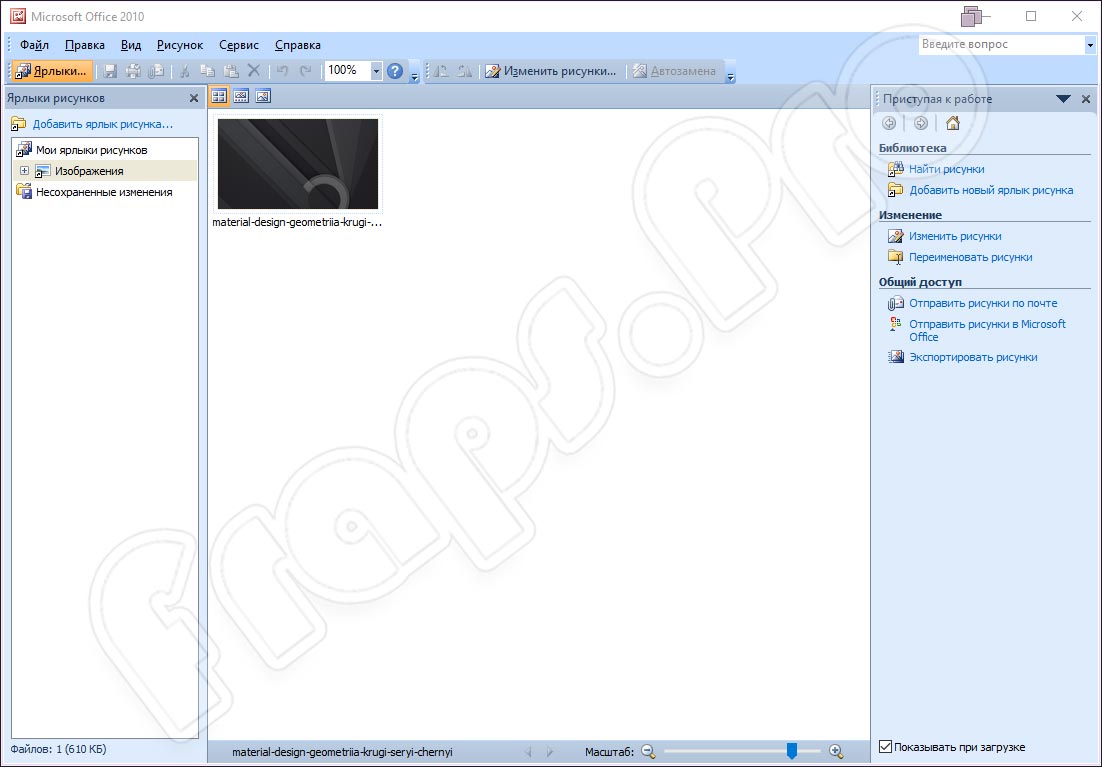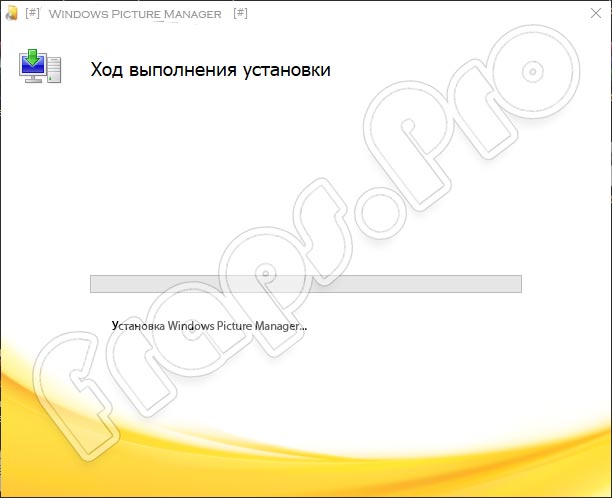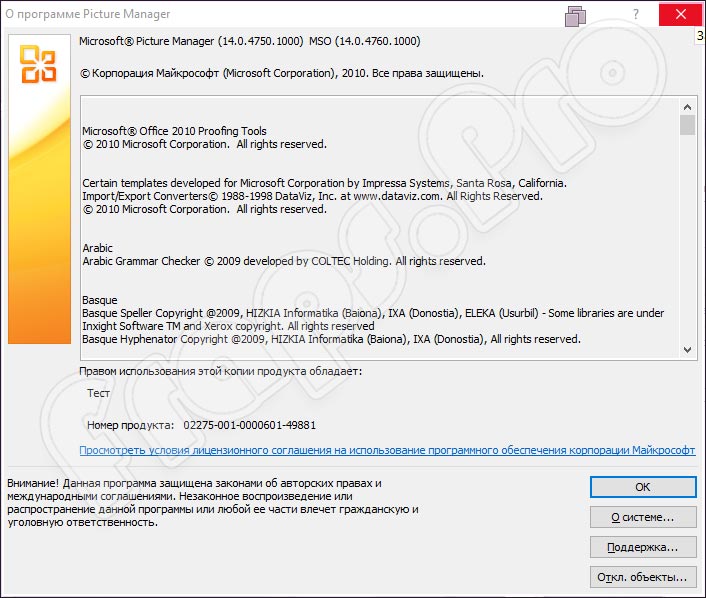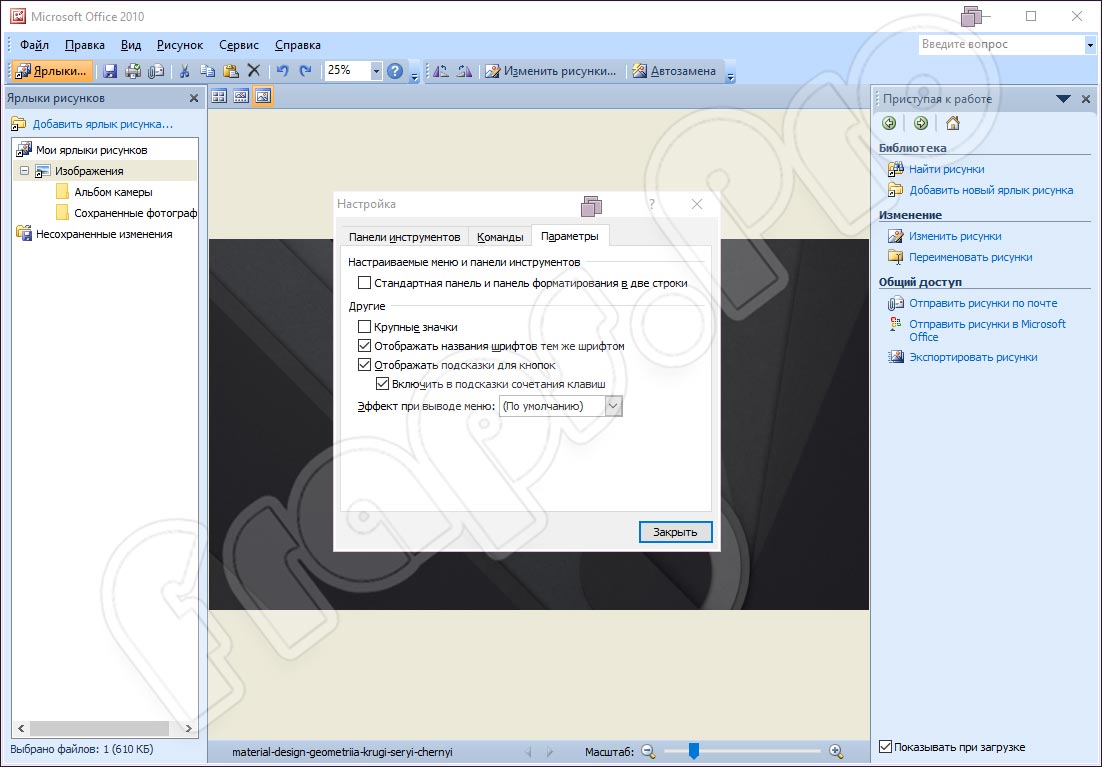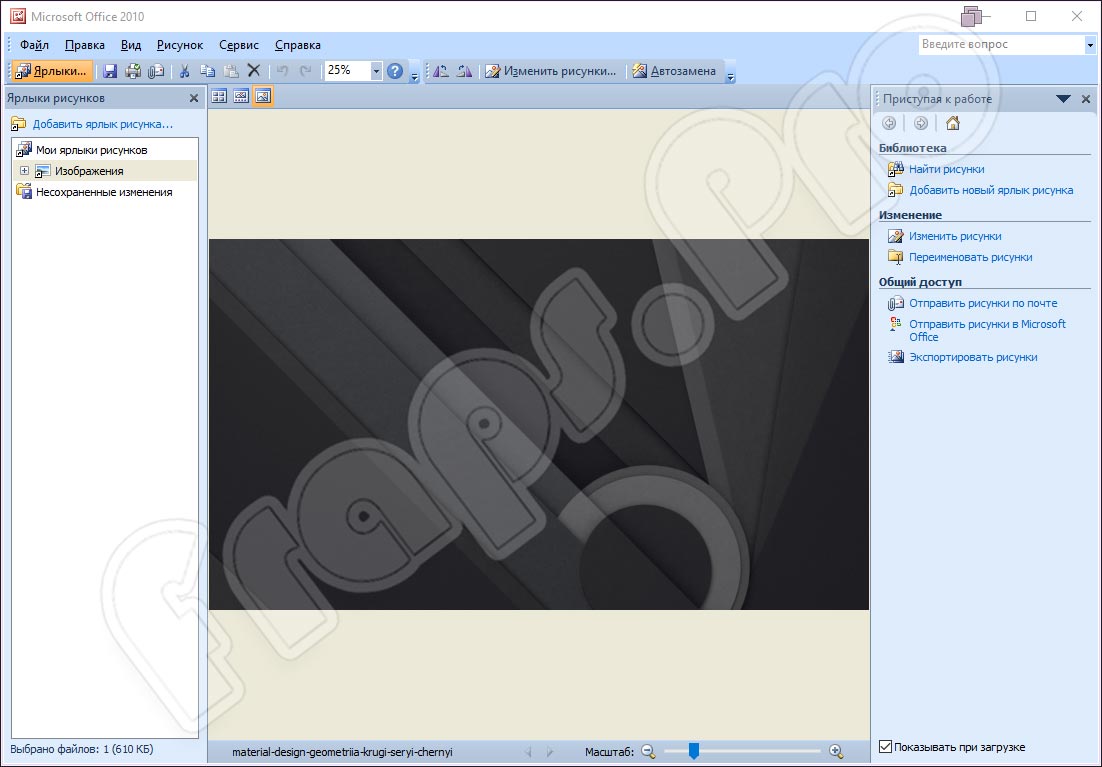- Где найти Picture Manager?
- Установка диспетчера рисунков
- Редактирование рисунков с помощью приложения «фотографии» в Windows 10
- Изменение фотографии, вставленной в документ Office
- Office Picture Manager 14.0 для Windows 10
- Обзор программы
- Инструкция по работе
- Скачиваем программу
- Как пользоваться
- Плюсы и минусы
- Аналоги
- Системные требования
- Скачать
- Видео
- Подводим итоги
- Microsoft Office Picture Manager
- Аналог picture manager для windows 10
- Аналог picture manager для windows 10
Где найти Picture Manager?
Диспетчер рисунков не входит в состав Office 2013 и более поздних версий, но его можно установить как автономное приложение.
Установка диспетчера рисунков
В сообщении (в нижней части экрана), в котором спрашивается, нужно ли запускать или сохранить exe-файл, нажмите кнопку выполнить.
Принимайте условия лицензионного соглашения и нажмите кнопку продолжить.
На странице выберите нужную установку нажмите кнопку настроить.
Разверните раздел средства Office и выберите Диспетчер рисунков Microsoft Office.
Щелкните стрелку раскрывающегося списка рядом с кнопкой Диспетчер рисунков Microsoft Office и выберите команду запускать с моего компьютера.
Нажмите кнопку Установить сейчас.
Редактирование рисунков с помощью приложения «фотографии» в Windows 10
вWindows 10 есть приложение с именем » фотографии «, последователем в Диспетчер рисунков, позволяющее редактировать фотографии. Информацию о том, как открыть и использовать ее, можно найти в разделе Изменение фотографий и видео.
Изменение фотографии, вставленной в документ Office
Сведения об изменении фотографии, вставленной в Office 2016 или Office 2013 документ, можно найти в разделе Редактирование фотографий без использования диспетчера рисунков.
Примечание: Эта страница переведена автоматически, поэтому ее текст может содержать неточности и грамматические ошибки. Для нас важно, чтобы эта статья была вам полезна. Была ли информация полезной? Для удобства также приводим ссылку на оригинал (на английском языке).
Office Picture Manager 14.0 для Windows 10
Компания Microsoft предлагает своим пользователям широкий набор штатных средств для выполнения на компьютере разнообразных задач. Несмотря на это, новый функциональный пакет операционной системы не содержит инструмента для просмотра фото и картинок. Данный софт придется инсталлировать отдельно. На нашем портале вы имеете возможность бесплатно скачать Office Picture Manager 14.0. Сделать это можно с помощью ссылки внизу странички для Windows 7, 8 и 10. Начнем с рассмотрения основных функций приложения.
Обзор программы
Перед тем как загрузить и установить инструмент для просмотра изображений на ПК или ноутбук, поговорим о том, что же представляет собой данный софт. Разработчик наделил утилиту следующими возможностями:
- Удобная сортировка файлов.
- Быстрое изменение имени, копирование и прочие действия с изображениями.
- Отправка на печать через стороннее устройство.
- Выполнение коррекции цвета, тона, яркости, контраста и других параметров изображения
- Масштабирование картинки.
- Использование горячих клавиш.
При желании пользователь может назначить программу в качестве приложения для просмотра фотографий по умолчанию.
Инструкция по работе
Немного ниже более подробно разберемся с тем, как правильно скачать и инсталлировать софт на компьютер или ноутбук.
Скачиваем программу
Внизу данной странички расположен раздел «Скачать». В нем находится ссылка, кликнув по которой, пользователь загрузит архив, включающий файл инсталляции. Дальше выполняем такие действия:
- Запускаем исполняющий файл двойным левым кликом мышки.
- Соглашаемся с условиями использования программного обеспечения.
- Выбираем директорию, куда будут распакованы файлы утилиты.
- Дожидаемся, пока средство для просмотра изображений установится на ваше устройство.
Весь процесс инсталляции, как правило, занимает всего несколько минут. Продолжительность процедуры зависит от быстродействия вашей машины.
Как пользоваться
Разобравшись с основными функциями и установкой приложения, рассмотрим то, как им пользоваться. Для начала перейдем в диспетчер изображений нашей операционной системы. Здесь расположены все изображения. Для перемещения по папкам можно воспользоваться древом каталогов. По центру видна сетка, через которую можно провести предварительный просмотр изображений.
Преимуществом утилиты является то, что ее можно гибко настроить под свои предпочтения. В верхней части главного окна удобно расположена панель быстрого доступа. Во встроенном редакторе изображений можно перейти к панели с параметрами программы. Здесь пользователь может редактировать картинку с использованием таких инструментов:
- Изменение цвета, яркости, контрастности.
- Обрезка фото.
- Отображение, поворот.
- Удаление эффекта красных зрачков.
- Сжатие или растяжение.
Обработанное изображение будет отображаться в директории «Несохраненные изменения». После этого картинку можно сохранить на устройство в любую папку.
Плюсы и минусы
Обзор будет не совсем полным, если не рассмотреть главные плюсы и минусы инструмента для просмотра изображений.
- Функциональный русский интерфейс.
- Подходит для Windows с архитектурой 32 и 64 Bit.
- Удобная сортировка изображений.
- Бесплатное использование.
- Поддерживаются все популярные форматы.
- Есть поиск.
- Нет обновлений.
- Софт идет в комплекте с SharePoint Designer.
Аналоги
Существует ряд приложений, обладающих такими же функциями:
- XnView.
- JPEGView.
- FastStone Image Viewer.
- gThumb.
Системные требования
Не забываем убедиться в том, что ПК соответствует требуемым характеристикам:
- Процессор: от 1 ГГц и более.
- ОЗУ: не менее 512 Мб.
- Место на жестком диске: от 128 Мб.
- Платформа: Microsoft Windows 7, 8 или 10.
Скачать
Загружайте контент по ссылке, прикрепленной сразу под табличкой. Для открытия архива воспользуйтесь паролем из таблицы.
| Редакция программы: | 14.0 |
| Издатель: | Microsoft |
| Выпуск: | 2016 |
| Название: | MS Office Picture Manager |
| Операционная система: | Microsoft Windows 32/64 Бит |
| Интерфейс: | Русский |
| Лицензия: | Бесплатно |
| Пароль от архива: | fraps.pro |
Видео
Этот видеоролик вполне может стать вашим первым уроком по освоению обозреваемой сегодня утилиты.
Подводим итоги
Мы постарались подробно и доступно объяснить, как скачать и установить программное обеспечение на ПК. Надеемся, трудностей у вас не возникнет. Если что-то все же пойдет ни так, обращайтесь за советом через форму комментирования.
Microsoft Office Picture Manager
Microsoft Office Picture Manager — это инструменты редактирования и управления фотографиями Microsoft для пользователей операционной системы Windows. Это приложение, которое поставляется с версией MS Office 2003 до 2010 года. Однако оно не является частью MS Office 2013 или последней версии. Это приложение, которое выполняет основные функции просмотра и редактирования любого изображения. Если говорить о доступности функций и функций, то Microsoft Office Picture Manager выполняет основные функции редактирования и управления фотографиями. Он не предназначен для выполнения продвинутого уровня функций редактирования фотографий. Но все же микроуровень Microsoft Office Picture Manager является экспертом в работе с изменением размера изображения, кадрированием, настройкой цвета и некоторыми другими основными функциями. Если вы ищете простой просмотрщик изображений, редактор и менеджер, то Microsoft Office Picture Manager, несомненно, будет лучшим для вас, что в дополнение ко всем этим функциям даст вам возможность поделиться своими изображениями.
| Программа | Microsoft Office Picture Manager |
|---|---|
| Лицензия | Платная |
| Разработчик | Microsoft |
| Официальный сайт |
Найдено 1 аналогов Microsoft Office Picture Manager. Эти программы имеют схожий набор функций и отлично подходят для замены.
Найдено 18 похожих программ, которые могут быть использованы только в качестве частичной альтернативы Microsoft Office Picture Manager.
Аналог picture manager для windows 10
Сообщения: 1586
Благодарности: 52

В прочем нужен не полный аналог, а программа, которая способна исполнять следуюущую функцию:
— в МС Пикчер Менеджер есть интересная способность: обрезка изображений производиться с помощью рамки, которую можно стягивать от краев рисунка к центру, все что за рамкой — обрезается, все что внутри рамки — остается.
Требования к програме:
1. Бесплатность — в принцыпе единственное требование.
2. Желательно небольшые габариты, и дополнительные функции обработки изображений, вроде подстройка яркости/контрастности, пакетаняя обработка\конвертирование.
| Конфигурация компьютера |
| Материнская плата: Asus P8Z77-V Deluxe |
| HDD: SSD Plextor-M3 128Gb, HDD WD 2Tb, HDD WD 1Tb |
| Звук: On board |
| CD/DVD: DVD-RW ASUS |
| Ноутбук/нетбук: Sony VGN-MR21NR, Samsung GT 7.7, Samsung GT 8.9 |
| Индекс производительности Windows: 7,7 (минимум по CPU и RAM) |
Насчет пакетной обработки — не уверен. Может быть в последних версиях и есть.
Аналог picture manager для windows 10
Сообщения: 1586
Благодарности: 52

В прочем нужен не полный аналог, а программа, которая способна исполнять следуюущую функцию:
— в МС Пикчер Менеджер есть интересная способность: обрезка изображений производиться с помощью рамки, которую можно стягивать от краев рисунка к центру, все что за рамкой — обрезается, все что внутри рамки — остается.
Требования к програме:
1. Бесплатность — в принцыпе единственное требование.
2. Желательно небольшые габариты, и дополнительные функции обработки изображений, вроде подстройка яркости/контрастности, пакетаняя обработка\конвертирование.
| Конфигурация компьютера |
| Материнская плата: Asus P8Z77-V Deluxe |
| HDD: SSD Plextor-M3 128Gb, HDD WD 2Tb, HDD WD 1Tb |
| Звук: On board |
| CD/DVD: DVD-RW ASUS |
| Ноутбук/нетбук: Sony VGN-MR21NR, Samsung GT 7.7, Samsung GT 8.9 |
| Индекс производительности Windows: 7,7 (минимум по CPU и RAM) |
Насчет пакетной обработки — не уверен. Может быть в последних версиях и есть.