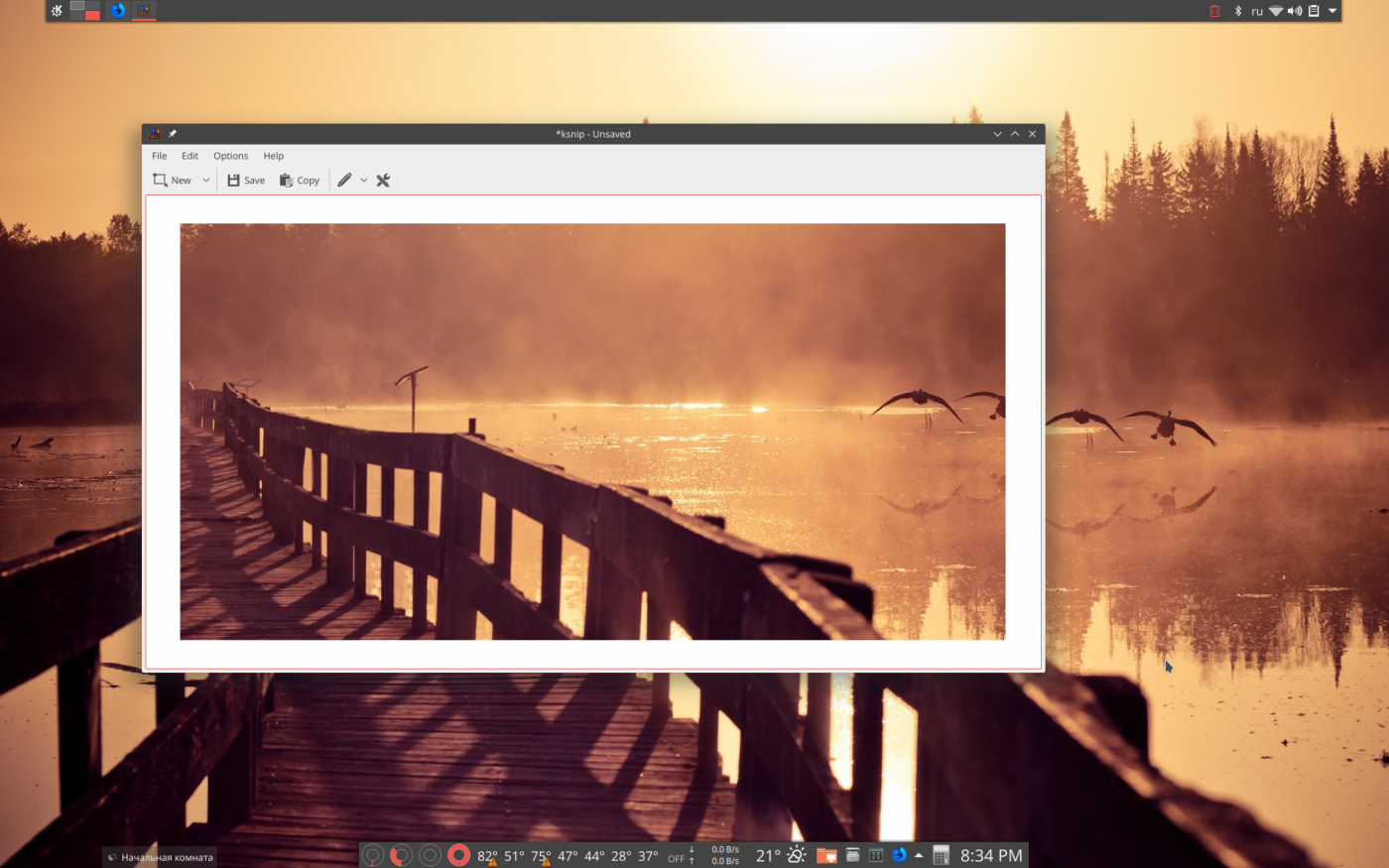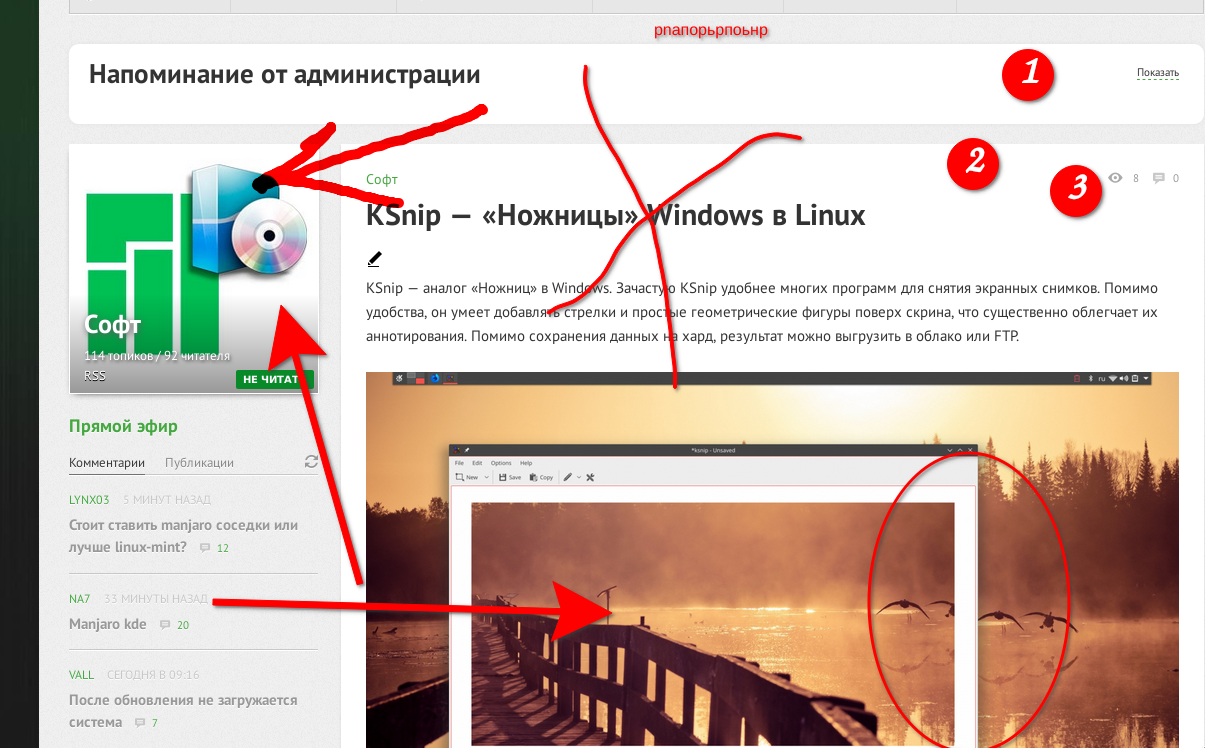- Лучшие инструменты для скриншотов Linux в 2021 году
- 1) Gnome screenshot capture
- 2) Flameshot
- 3) Kazam
- 4) Shutter
- 5) ImageMagick
- 6) Gimp
- 8 ) Ksnip
- 9) Scrot
- 10) ScreenCloud
- Заключение
- KSnip — «Ножницы» Windows в Linux
- 5 комментариев
- Программы для скриншотов Linux
- Программы для скриншотов Linux
- 1. Способ по умолчанию
- 2. Flameshot
- 3. Shutter
- 4. GIMP
- 5. Командная строка
- GNOME Screenshot
- ImageMagick
- Deepin Scrot
- Выводы
- Оцените статью:
- Об авторе
- 32 комментария
Лучшие инструменты для скриншотов Linux в 2021 году
Скриншоты требуются когда вы хотите сфотографировать часть или весь экран, для уточнения или подтверждения. Скриншоты полезны при составлении учебных пособий “как это сделать”, показывающих важнейшие шаги, которые будут понятнее с помощью изображений. Кроме того, вы можете отправить скриншот другу или своей семье, чтобы показать доказательства получения покупки, или направлять их в выполненные задачи на своем ПК.
Чтобы сделать скриншот рабочего стола, просто нажмите кнопку на клавиатуре PrtScr. Захваченные изображения сохраняются в папке «Pictures» (картинки). Еще один простой сделать скриншот — это использование комбинации клавиш SHIFT + PrtScr. Это покажет указатель перекрестия, который вы можете перетащить, чтобы захватить область, которую вы хотите сфотографировать.
Мы уже писали несколько статей про создание скриншотов на ОС Windows, если вам интересна эта тема можете прочитать:
В этом руководстве мы расскажем о лучших инструментах для захвата экрана (создание скриншотов) в Linux.
1) Gnome screenshot capture
Gnome screenshot capture — это инструмент захвата экрана установленная по умолчанию в среде рабочего стола Gnome. Это простое графическое приложение, которое позволяет вам сфотографировать окно, часть экрана или весь рабочий стол.
Вы можете запустить инструмент захвата скриншотов Gnome с помощью диспетчера приложений.
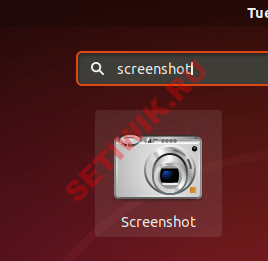
Появится графический интерфейс, как показано ниже. Вы можете использовать любой из перечисленных вариантов, чтобы сделать снимок экрана. Кроме того, вы можете установить таймер при захвате всего рабочего стола.
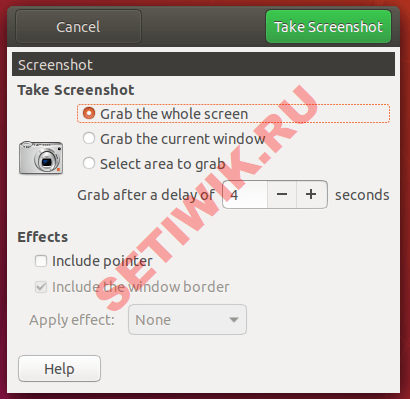
2) Flameshot
Flameshot — это мощный, универсальный и простой в использовании инструмент для захвата экрана, который позволяет создавать скриншоты при помощи графического интерфейса приложения и с помощью команд CLI в терминале. Помимо создания скриншотов, вы можете редактировать их с помощью стрелок, добавлять прямоугольную границу, размывать участок изображения, добавлять аннотации и многое другое.
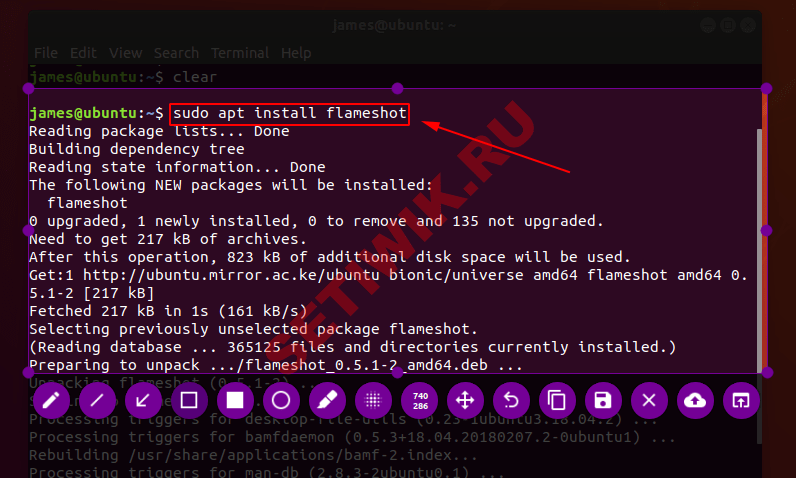
Чтобы установить Flameshot на Ubuntu / Debian / Mint используйте эту команду:
Для RedHat и CentOS используйте вот такую команду:
Для Arch Linux и его производных :
3) Kazam
Kazam предоставляет хорошо продуманный и простой в использовании графический интерфейс для создания скриншотов. Так же он может записывать видео с рабочего стола и несколько аудиопотоков одновременно с контролем уровня звука и области экрана.
С помощью программы Kazam вы можете захватить весь экран, определенное окно или выбранную область экрана. Помимо скриншотов, Kazam может записывать видео и звук.
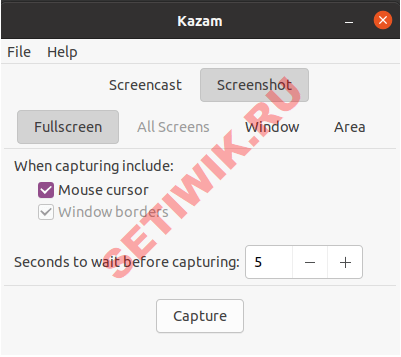
Чтобы установить kazam на Ubuntu/Debian
Чтобы установить Kazam на Fedora, загрузите и установите пакет RPM. Это можно сделать следующим образом.
$ sudo dnf install kazam-1.4.5-10.3.noarch.rpm
4) Shutter
Shutter — это бесплатный инструмент создания скриншотов с открытым исходным кодом, предназначенный для операционных систем на базе Linux. Вы можете сделать снимок экрана выбранной области окна или всего экрана и применить к нему различные эффекты, такие как рисование и выделение. Затем вы можете загрузить изображение на сайт хостинга и все это делается в одном окне.
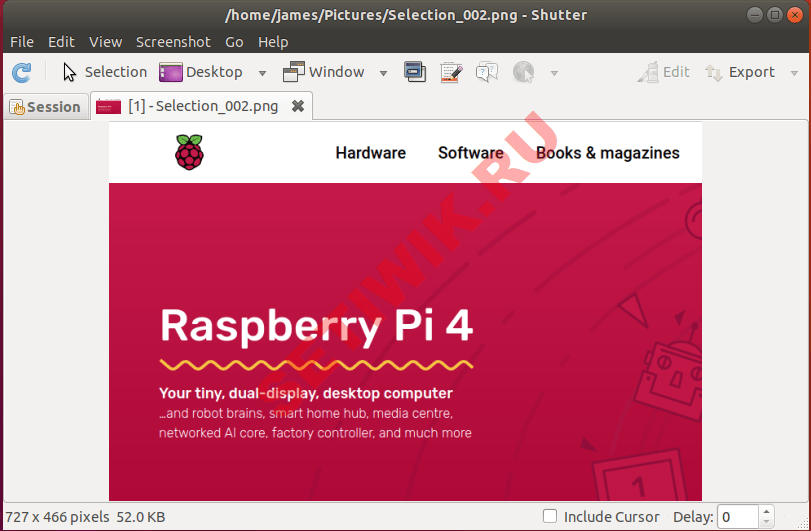
Чтобы установить shutter на Ubuntu/Debian, сначала добавьте репозиторий
$ sudo add-apt-repository -y ppa:linuxuprising/shutter
Затем используйте диспетчер пакетов APT для установки Shutter
5) ImageMagick
ImageMagick — это бесплатная программа с открытым исходным кодом. Предназначена для отображения, преобразования и редактирования векторных файлов изображений с поддержкой более чем 200 различных форматов изображений. Дання программа также позволяет делать скриншоты в Linux с помощью богатого набора команд. С помощью ImageMagick вы можете сделать снимок всего экрана, текущего активного окна или выбранной области экрана.
Чтобы установить ImageMagick на Ubuntu/Debian используйте команду:
Для RedHat и CentOs выполните эту команду:
$ sudo dnf install https://dl.fedoraproject.org/pub/epel/epel-release-latest-8.noarch.rpm -y
И следом вот эту:
$ sudo dnf install -y ImageMagick ImageMagick-devel
6) Gimp
GIMP, возможно, является одним из лучших инструментов создания скриншотов в Linux. Это всеобъемлющий и универсальный инструмент, который в большей степени является приложением для редактирования изображений, а так же для просмотра изображений. Но и предоставляет возможность сделать скриншот.
Чтобы сделать снимок экрана с помощью GIMP, перейдите в меню Файл > Создать >> Скриншот
Появится следующее диалоговое окно:
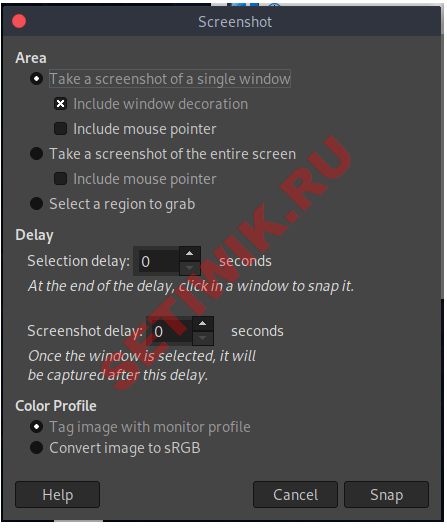
Он предоставляет различные функциональные возможности, такие как задержка захвата и выбор захвата всего или части экрана.
Чтобы установить gimp на Ubuntu/Debian, добавьте репозиторий. Сделать это можно следующим образом:
$ sudo add-apt-репозиторий ppa:ubuntuhandbook1/gimp
Spectacle Программа для создания скриншотов Linux
Установите spectacle в Linux из магазина snap store, или выполните следующую команду:
8 ) Ksnip
Ksnip — это отличное приложение на базе Qt, для создания скриншотов и их редактирования в Linux. Он вдохновлен инструментом ножницы Windows и предлагает дополнительные функции для Linux. Ksnip предлагает графический интерфейс, который позволяет захватывать весь рабочий стол, выбранное окно, определенную область. Кроме того, он поставляется с поддержкой режима командной строки и таких инструментов, как line, rectangle, ellipse, arrow, pen, marker, text, text with a arrow, auto numbers и stickers. Захваченные снимки могут быть загружены непосредственно в Imgur.
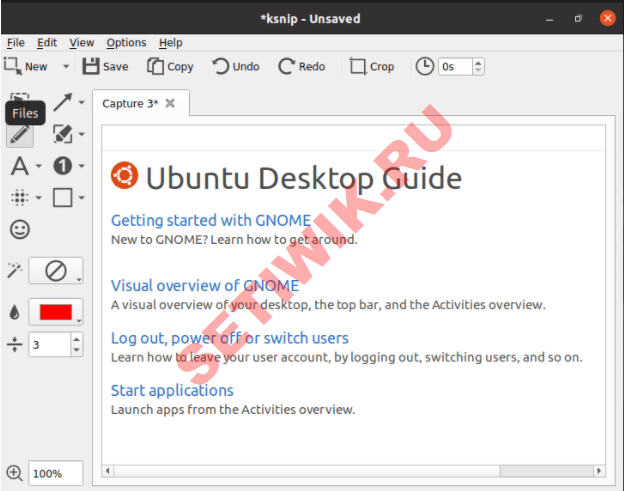
Чтобы установить ksnip на Linux выполните следующую команду:
9) Scrot
Scrot (SCReenshOT) — это мощная утилита командной строки с открытым исходным кодом написанная на языке Си. Предназначен Scrot для создания скриншотов рабочего стола, терминала или конкретного окна. Делается это либо вручную, либо в автоматическом режиме с помощью cron job.
Scrot аналогична команде Linux ‘import‘, но использует библиотеку ‘imlib2‘ для захвата и сохранения изображений. Он поддерживает несколько форматов изображений (JPG, PNG, GIF и т.д.), которые вы можете указать при съемке скриншотов.
Для установки на Ubuntu/Debian/Mint используйте:
Чтобы установить scrot на CentOS или RedHat воспользуйтесь этой командой:
10) ScreenCloud
ScreenCloud — это бесплатный, простой кросс-платформенный инструмент для получения и обмена скриншотами. Он позволяет сохранять или загружать скриншоты. Он также поддерживает добавление FTP-сервера.
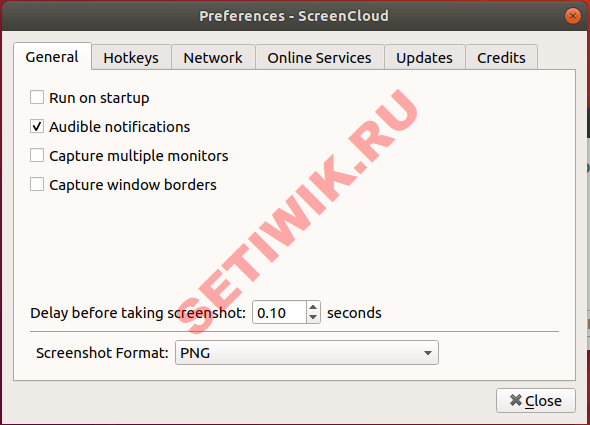
Чтобы установить screen cloud на Linux введите команду
Заключение
Перечисленные приложения могут эффективно сделать скриншот или записать видео вашего экран в любой момент. Мы выделили некоторые из лучших инструментов создания скриншотов в Linux, которые вы можете использовать для ежедневной работы. Выберите тот инструмент, который идеально подходит для ваших нужд и установить его на вашей системе.
Источник
KSnip — «Ножницы» Windows в Linux
KSnip — аналог «Ножниц» в Windows. Зачастую KSnip удобнее многих программ для снятия экранных снимков. Помимо удобства, он умеет добавлять стрелки и простые геометрические фигуры поверх скрина, что существенно облегчает их аннотирования. Помимо сохранения данных на хард, результат можно выгрузить в облако или FTP.
5 комментариев
Впервые попался скриншутер на QT с возможностью редактирования снимка.
И это очень хорошо. Так как установка классического shutter затягивает пол-гнома в систему KDE. Однако приложение имеет ряд недостатков.
1. Вставка текста (по крайней мере у меня) вызывает смесь кириллицы и латиницы. Пробовал менять шрифты — не помогло.
2. Нет привычного для таких программ сворачивания в трей по кнопке закрытия. И отдельной опции — выход.
3. Пока не сохранишь один снимок нет возможности сделать другой и работать с ним. Даже закрыть сделанный снимок можно только сделав другой скриншот (непривычно).
4. Нет русского языка.
Достоинства:
1. Меньша мегабайта.
2. Лаконичный и удобный интерфейс редактирования снимков.
3. Всё, что наиболее часто используют в таких случаях (стрелки, цифры, эллипсы), есть в наличии.
4. Особо отмечу функцию нумерации — очень удобно.
5. Простой и логичный формат имени снимка при сохранении.
6. Кроме «ножниц» возможны захваты экрана, активного окна и даже всех мониторов.
7. Возможность выгружать снимки в облако.
Будем надеяться, что автор проекта продолжит его развитие. Ведь это только альфа-версия.
Источник
Программы для скриншотов Linux
Когда я только начинал использовать Ubuntu вместо Windows в качестве основной системы, одной из первых вещей, которые меня беспокоили, было наличие инструментов для создания и редактирования скриншотов. Да, вы можете использовать стандартные комбинации клавиш, чтобы получить снимок экрана, но, используя сторонние инструменты, вы можете редактировать снимок.
В этой статье мы представим вам программы и инструменты для создания снимков экрана. Эта статья соберёт в себе лучшие программы для скриншотов Linux.
Программы для скриншотов Linux
1. Способ по умолчанию
Вы хотите получить снимок всего экрана? Определённой области? Или только нужного окна? Если вы хотите получить обычный снимок экрана, без возможности описания или редактирования, вам будет вполне достаточно стандартных сочетаний клавиш. Они работают не только в Ubuntu. Все Linux-дистрибутивы и окружения рабочего стола поддерживают эти горячие клавиши.
Вот основной список горячих клавиш, которые вы можете использовать:
- PrtScr — сохранить скриншот всего рабочего стола в директорию Изображения;
- Shift + PrtScr — сохранить снимок экрана определённой области экрана;
- Alt + PrtScr — сохранить снимок текущего окна;
- Ctrl + PrtScr — скопировать скриншот всего экрана в буфер обмена;
- Shift + Ctrl + PrtScr — скопировать снимок определённой области в буфер обмена;
- Ctrl + Alt + PrtScr — скопировать снимок текущего окна в буфер обмена.
Как видите, делать снимки экрана в Linux очень просто, используя встроенные инструменты. Если же вам нужно больше возможностей, например редактирование, импорт изображений в другие приложения, вам придётся использовать сторонние инструменты.
2. Flameshot
Основные возможности программы:
- Аннотация — выделение, добавление текста, кнопок;
- Размывание части изображения;
- Обрезка части изображения;
- Загрузка снимка в Imgur;
- Открытие снимка в другой программе.
Flameshot — это довольно впечатляющий инструмент для снимков экрана, который появился на Github в прошлом году. Если вам нужна программа для снимков экрана, которая позволяет аннотировать, размывать, отмечать, а также загружать изображения в imgur, то эта программа отлично подойдёт. Кроме того, эта программа постоянно дорабатывается и обновляется.
Теперь рассмотрим, как её установить. В Ubuntu для этого можно использовать команду:
sudo add-apt-repository ppa:atareao/flameshot
sudo apt update
sudo apt install flameshot
Теперь после запуска программы в трее появится значок. Для создания снимка экрана достаточно выполнить по нему двойной клик. Дальше надо выбрать область для выполнения снимка:
После установки утилиту нужно настроить. Наверное, вы хотите, чтобы она всегда запускалась, когда вы нажимаете PrtSc. Для этого выполните такую последовательность действий:
Откройте настройки системы и перейдите в настройки клавиатуры. Здесь перечислены все сочетания клавиш. Пролистайте в низ и нажмите кнопку со значком +:
В открывшемся окне вам надо будет ввести имя нового сочетания клавиш, а также команду запуска Flameshot:
Далее осталось только выбрать горячую клавишу для запуска программы. Нажмите PrtSc. Система предупредит, что функциональность по умолчанию для этой клавиши будет отключена, соглашайтесь. Если установить эту кнопку не получится, то сначала надо отключить использование её для снимка экрана. Вы найдёте её немного выше в этом окне.
3. Shutter
- Аннотирование;
- Размытие части изображения;
- Обрезка части изображения;
- Поддерживается установка задержки до снимка;
- Загрузка изображения на хостинги сайтов.
Shutter — это популярная программа для скриншотов, доступная во всех популярных дистрибутивах Linux. Похоже, она больше активно не развивается, но всё ещё является отличным инструментом для создания снимков экрана.
Но при использовании программы вы можете столкнуться с некоторыми багами и ошибками. Например, в новых версиях дистрибутивов возможность редактирования изображений по умолчанию отключена, а также отсутствует апплет программы в системном трее. Но эту проблему можно решить путём установки нескольких библиотек. Для установки программы в Ubuntu используйте:
sudo apt install shutter
Также, как и для Flameshot, вы можете запустить программу из главного меню или добавить сочетание клавиш для открытия программы по нажатию клавиши PrtSc. Для горячей клавиши нужно использовать такую команду:
4. GIMP
- Очень широкие возможности по редактированию изображений: изменению размера, фильтров, цветовой коррекции, уровней, обрезки и так далее;
- Возможность сделать снимок определённой области рабочего стола.
Если вам уже приходилось использовать Gimp для редактирования своих снимков экрана, то вы знаете, какой широкий набор возможностей предоставляет эта программа. Чтобы сделать снимок экрана в ней, достаточно открыть меню Файл -> Создать -> Снимок экрана.
После выбора этого пункта откроется меню, в котором можно изменить некоторые настройки. Для выполнения снимка нажмите кнопку Snap. Изображение автоматически появится в редакторе.
5. Командная строка
Этот раздел для любителей пользоваться терминалом. Здесь вы можете выбрать из таких инструментов как Gnome screenshot, ImageMagick или Deepin Shot, которые поставляется в большинстве популярных дистрибутивов.
GNOME Screenshot
Эта утилита используется по умолчанию для создания снимков при нажатии на кнопку PrtSc. Для создания снимка экрана выполните команду:
Если вы хотите сделать снимок экрана с задержкой, например, в 5 секунд, введите следующую команду:
gnome-screenshot -d -5
ImageMagick
Обычно ImageMagick уже предустановлена в вашей системе, если вы используете Ubuntu, Linux Mint или другой подобный дистрибутив. Если же её нет, то можно установить командой:
sudo apt install imagemagick
Когда утилита будет установлена, достаточно выполнить такую команду для создания снимка всего экрана:
import -window root image.png
Здесь image.png — это имя изображения, в которое будет сохранён снимок. Чтобы сделать снимок определённой области, используйте:
Deepin Scrot
Deepin Scort — это немного усовершенствованный инструмент командной строки для скриншотов. Как и другие, он должен быть уже установлен, но если нет, то его можно установить командой:
sudo apt install scrot
Чтобы сделать снимок экрана в Linux, выполните:
А чтобы заснять только нужную область:
scrot -s image.png
Выводы
Итак, это лучшие программы для скриншотов в Linux. Да, существуют и другие инструменты, например Spactacle для KDE-дистрибутивов, но если сравнивать их с теми, что перечислены выше, то они. хуже.
Если вы знаете другие хорошие инструменты для создания снимков экрана, напишите о них в комментариях. Также расскажите, какой ваш любимый инструмент для скриншотов!
Нет похожих записей
Оцените статью:
Об авторе
Автор: Ankush Das
Основатель и администратор сайта losst.ru, увлекаюсь открытым программным обеспечением и операционной системой Linux. В качестве основной ОС сейчас использую Ubuntu. Кроме Linux, интересуюсь всем, что связано с информационными технологиями и современной наукой.
32 комментария
spectacle просто шикарен, всё умеет что надо.
редактировать же в нем нельзя (текст, линию добавить), для меня такой софт без этой возможности бесполезен.
а какой, если не shutter, вы таки посоветовали бы? чтоб текст, линию добавить, размытие части и т.п.
Flameshot прекрасно работает в Debian 9.5 и Fedora 28. До него пользовался Kazam
Полностью поддерживаю. Великолепная прога. Выделяет область, стрелки, размытие, загрузка в облако, приятное оформление. Любители lightshot с винды оценят.
НО есть один минус. Нет поддержки написания текста. В любом случае это лучшее из возможных на данный момент, так как по какой-то неведомой для меня причине, рисование обычных стелок — это большая редкость.
Спасибо большое за рекомендацию. Flameshot то что мне нужно.
Хоткеев не хватает
лучшие-не-лучшие — это дело исключительно вкуса. для меня лучший — ScreenGrab — всё есть, и окно, и область экрана, и указатель мыши и задержка, и редактирование в Gimp. настраивается. лёгкий. при установке ярлык программы лежит в системном меню в разделе «Графика». есть практически в любом дистре. в зависимостях только «либы». ничего вообще больше не надо.
За Flameshot спасибо. Выглядит интересно, буду пробовать. А вот GIMP и IMAGEMAGICK тут вообще не причем. Это редакторы, а не скриншотилки. Еще пользовался очень неплохим скриншотером от mail.ru (у него есть линуксовая версия).
Как по мне так Joxi самая лучшая программа для скринов что на окнах что на юниксах
Источник
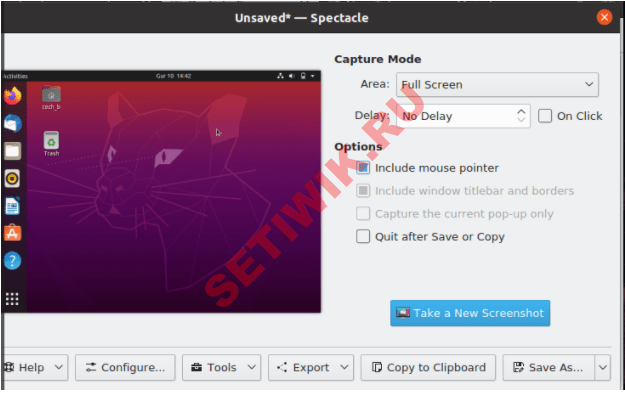 Spectacle Программа для создания скриншотов Linux
Spectacle Программа для создания скриншотов Linux