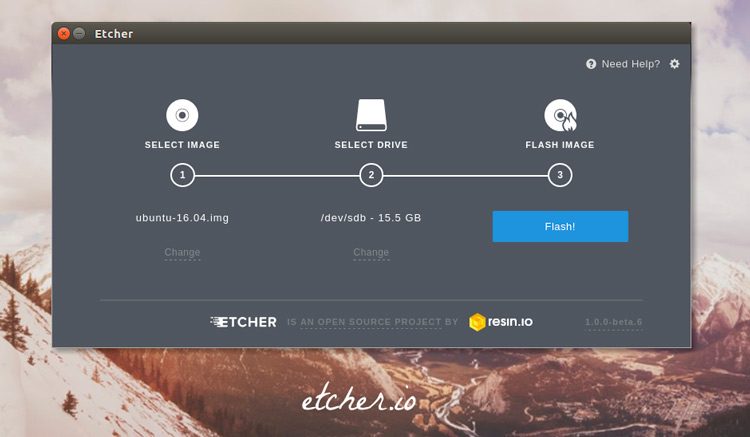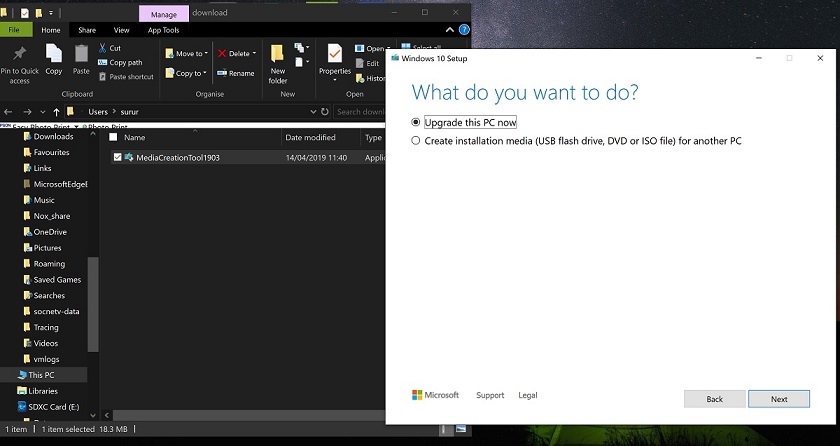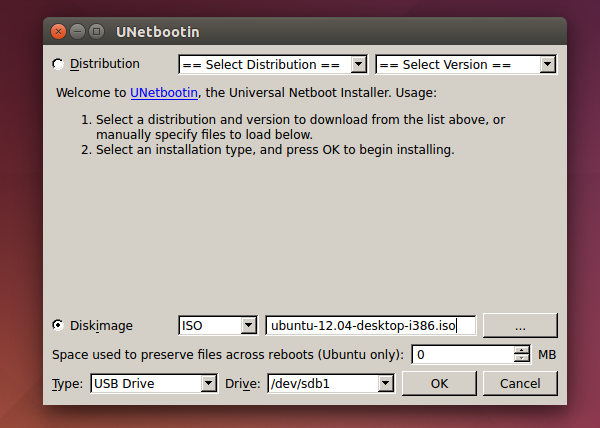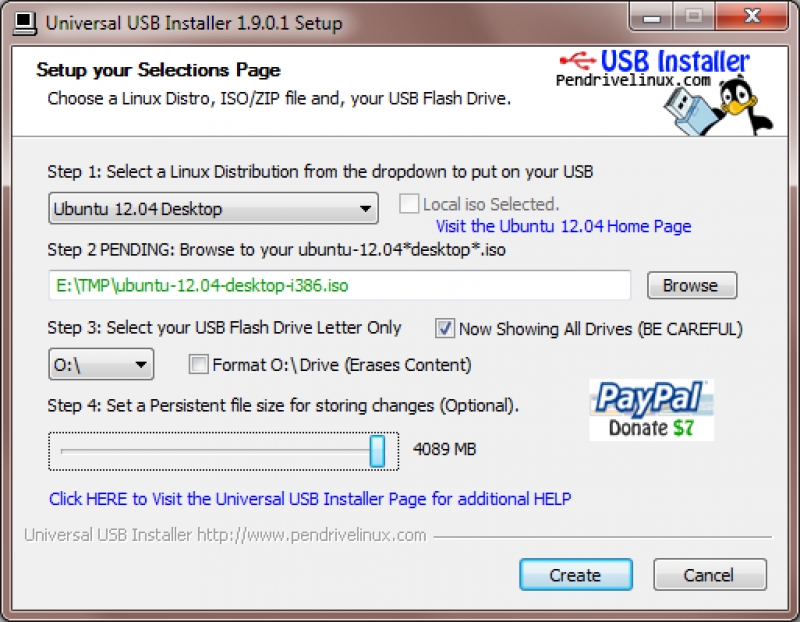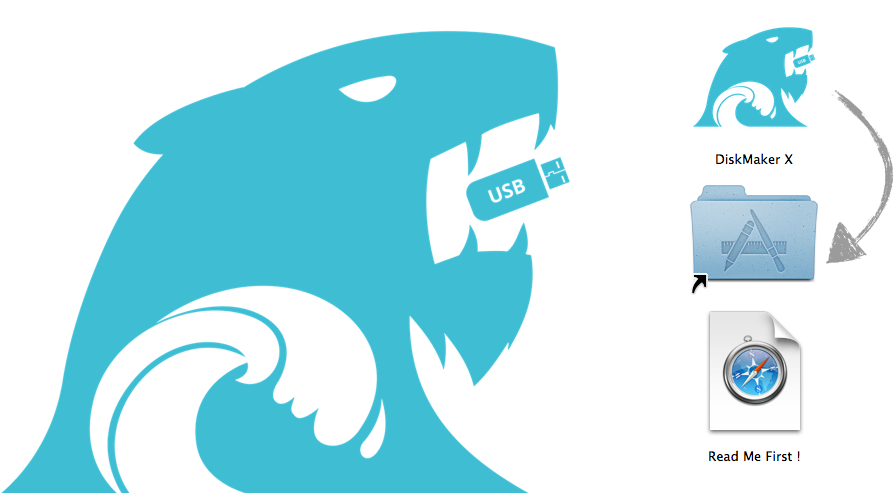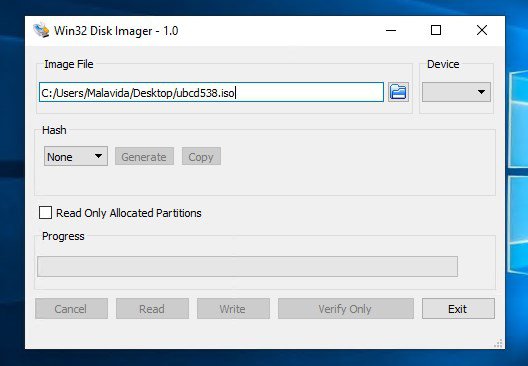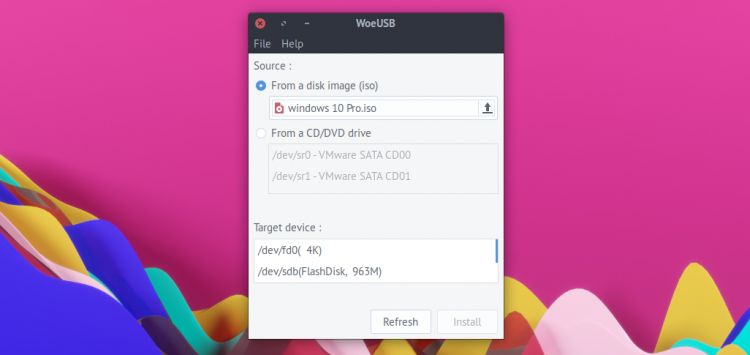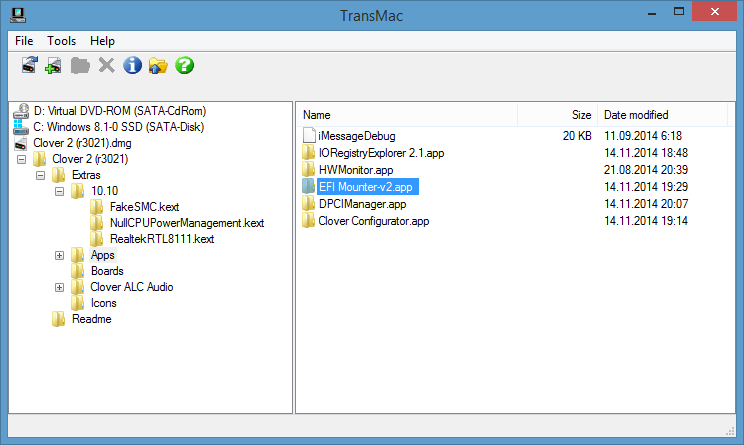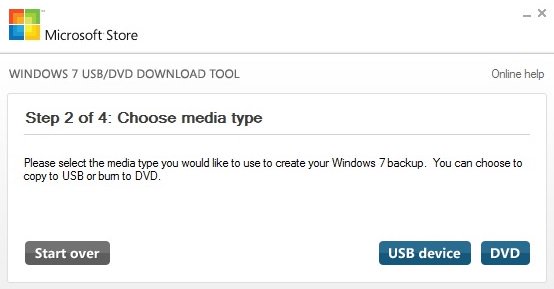- Rufus
- Rufus для Windows 7 бесплатно — Официальная версия
- Rufus для Виндовс 7 на компьютер
- Обзор лучших альтернатив Rufus для Linux, Mac OS и Windows
- Etcher
- PowerISO
- Media Creation Tool
- UNetbootin — Rufus для Linux
- Universal USB Installer
- Diskmaker X
- Win32 Disk Imager
- WoeUSB
- TransMac
- Windows 7 USB Tool
- Скачать Rufus бесплатно — Официальная версия
- Rufus — Программа для создания загрузочной флешки
- Rufus для Windows 7 бесплатно — Официальная версия
- Rufus для Виндовс 7 на компьютер
Rufus
Rufus — это небольшая утилита, которая конфигурирует и создает загрузочные USB-накопители, например USB-ключи / флешки, карты памяти и т. Д. Это может быть особенно полезно в ситуациях, когда: вам нужно создать USB-носитель с загрузочными ISO-образами (Windows, Linux и т. Д.); Вы должны попробовать систему, в которой нет операционной системы; вам нужно прошить BIOS или другую прошивку от DOS; вам нужно запустить утилиту низкого уровня. Rufus существенно быстрее, чем сопоставимые сервисы, с открытым исходным кодом и бесплатно. Rufus поддерживает ассортимент загрузочных документов .iso, включая отдельные присвоения Linux и записи Windows .iso для создания Windows, а также грубые записи образов дисков (включая сжатые). При необходимости он добавит загрузочный загрузчик, например, SYSLINUX или GRUB, на диск Blaze, чтобы сделать его загрузочным. Это также позволяет устанавливать MS-DOS или FreeDOS на записывающий диск, а также создавать Windows для загрузки загрузочных носителей. Он лежит в основе организации последовательных дисков в виде файловых систем FAT, FAT32, NTFS, exFAT, UDF или ReFS.
| Программа | Rufus |
|---|---|
| Лицензия | Бесплатная |
| Исходный код | Открытый |
| Разработчик | Akeo Consulting |
| Официальный сайт |
Найдено 3 аналогов Rufus. Эти программы имеют схожий набор функций и отлично подходят для замены.
Найдено 9 похожих программ, которые могут быть использованы только в качестве частичной альтернативы Rufus.
Rufus для Windows 7 бесплатно — Официальная версия
 | Работа с образами |
| Поддерживаемые ОС: | Windows 7 |
| 32 bit, 64 bit, x32, x64 | |
| Компьютер | |
| на Русском | |
| Последняя | |
| Akeo Consulting |
Без труда можно скачать бесплатно Rufus для Windows 7 на ПК. Наличие загрузочной флешки с операционной системой – это нужный пункт для каждого пользователя ПК. Rufus является популярной бесплатной утилитой, которая помогает в создании и корректировке загрузочных USB-носителей.
Rufus для Виндовс 7 на компьютер
Чтобы начать пользоваться этой утилитой, нужно перейти к блоку загрузок ниже и нажать «Скачать». После начнется загрузка установщика программы, завершив загрузку, можно запускать Rufus. Для создания загрузочной флешки потребуется перейти в главное меню утилиты для настройки соответствующих параметров. В первой строке главного меню «Устройство» нужно указать имя флеш-накопителя, который должен быть заранее вставлен в USB-накопитель. Название флешки выбирается автоматически программой, но желательно перепроверить выбранный утилитой вариант.
Во второй строке, касающейся интерфейса и схемы раздела, нужно установить «MBR для компьютеров с BIOS или UEFI». Но если размер жесткого диска составляет 2 терабайта, то выбирается «GPT для компьютеров с UEFI». В разделе файловой системы меняются настройки в соответствии с объемом Виндовс. Если объем Windows менее 4 гигабайт, то устанавливается FAT32. Для Виндовс с объемом более 4 ГБ подойдет «NTFS». Параметры кластера остаются неизмененными. Кликнув на значок дисковода, который расположен напротив словосочетания «ISO образ», в открывшимся окне указывается нужный вариант операционной системы.
Обзор лучших альтернатив Rufus для Linux, Mac OS и Windows
Rufus — бесплатное портативное приложение с открытым исходным кодом, которое можно использовать для форматирования и создания загрузочных USB-накопителей или Live USB.
Многие пользователи предпочитают Rufus из-за его маленького размера и чрезвычайно быстрой прошивки. Однако оно доступно только в операционной системе Windows, поэтому пользователи вынуждены искать альтернативы для других платформ. В этой статье мы представим обзор 10 лучших альтернатив Rufus для Linux и mac OS.
Etcher
Хотя Rufus является золотым стандартом для создания загрузочных USB-накопителей, но, как уже было сказано, его функциональность ограничивается только операционной системой Windows. Etcher, напротив, является свободным программным обеспечением с открытым исходным кодом, доступным на всех основных платформах, включая mac OS, и поддерживает все виды системных файлов, в том числе ISO, DMG, IMG. Понятный интерфейс делает Etcher довольно простым в использовании. Он предназначен для записи файлов образов дисков, таких как .iso и .img, а также архивов для создания LiveUSB флэш-накопителей. Вы выбираете образ системы, флешку и нажимаете на Flash. Вот и все.
Etcher используется в основном вместе с графическим интерфейсом, но также есть версия для командной строки. ПО проверяет образ системы и съемный диск перед перепрошивкой, что поможет вам сэкономить время при записи изображений на поврежденные устройства USB.
В будущем планируется внедрить возможности поддержки постоянной памяти, позволяющей использовать USB флеш-накопитель в качестве жесткого диска, а также поддержки записи нескольких загрузочных разделов на один USB флэш-накопитель.
PowerISO
Это не просто программа для создания загрузочных USB-накопителей. Она позволяет создавать, распаковывать, сжимать, шифровать, редактировать и конвертировать файлы-образы ISO/BIN, и монтировать эти файлы в виртуальный носитель. PowerISO умеет создавать и сжатые образы дисков в своём собственном формате (.daa). Но имейте в виду, что пробрамма работает только в операционной системе Windows. Итак, если вы хотите создать загрузочный USB-диск для Windows, PowerISO — одна из лучших альтернатив Rufus.
Как и для всех программ, создающих виртуальный носитель, файлы оригинального диска могут использоваться напрямую без предварительной распаковки. Программа также поддерживает форматы ISO, BIN, NRG, и CDI. В демоверсии нельзя создавать и редактировать файлы-образы размером более 300 мегабайт, но можно записывать файлы любого размера на диск.
Media Creation Tool
Это фирменная утилита от Microsoft Corporation, позволяющая создавать загрузочные образы операционных систем Windows 8, 8.1 и 10 без использования ключа продукта непосредственно с сервера компании.
Он позволяет загружать Windows 10 с сервера Microsoft, а затем автоматически создает загрузочный USB-накопитель. Вам не нужно ничего делать вручную. Основываясь на архитектуре вашего ПК, Media Creation Tool обнаруживает совместимую конфигурацию и загружает последний Windows 10 ISO образ. Единственным недостатком является то, что, в отличие от Rufus, создание загрузочного USB-накопителя занимает немного больше времени. Однако, если вы ищете приложение, похожее на Rufus, которое не доставит лишних хлопот, Media Creation Tool — лучшая замена.
UNetbootin — Rufus для Linux
UNetbootin является популярной альтернативой Rufus для Ubuntu и других дистрибутивов Linux. Это невероятно легкий инструмент, совместимый с несколькими дистрибутивами Linux.
Она полностью кроссплатформена, и позволяет не только записывать образы на флешку, но и загружать их из интернета. Самое приятное, что UNetbootin доступен на всех основных платформах, включая Windows, Linux и Mac OS. По сути, вы сможете создавать загрузочные USB-накопители на основе Linux с любого компьютера и без каких-либо проблем. UNetbootin устанавливается на раздел жёсткого диска и создаёт возможность в последующем загрузить как Windows так и Linux.
Universal USB Installer
Universal USB Installer в первую очередь создан для дистрибутивов на основе Linux, но он также может без проблем прошивать образы Windows ISO. По сути, это отличная альтернатива Rufus для Linux, если вам нужна поддержка системных образов Windows и Linux. Universal USB Installer не поддерживает macOS.
Программа может создавать загрузочные USB-накопители в течение нескольких минут. Существует также встроенный инструмент форматирования USB, который может помочь вам освободить хранилище на USB-накопителе после установки. Утилита очень проста в использовании — необходимо выбрать сборку, которая будет записана на носитель и указать расположение образа на жестком диске (присутствует возможность загрузить образ с официального сайта). Также присутствует функция Persistence и возможность отформатировать флешку в FAT32.
Diskmaker X
Diskmaker X — одна из лучших альтернатив Rufus для Mac OS, это практичный инструмент, разработанный с помощью AppleScript. Небольшая утилита может без проблем создать загрузочный образ macOS на USB-накопителе. Процесс довольно прост. Запустите приложение, и оно найдет установочный файл с помощью Spotlight. После этого он обнаружит USB-накопитель и предложит вам прошить образ системы.
С точки зрения производительности, приложение довольно быстрое. Отличительной чертой Diskmaker X является то, что оно также поддерживает Mojave. Проще говоря, если вы ищете альтернативу Rufus для mac, обратите внимание на Diskmaker X.
Win32 Disk Imager
Win32 Disk Imager — одна из старейших программ для прошивки низкоуровневых утилит, таких как операционные системы на основе Raspbian и ARM, на SD-карты и USB-накопители. У нее исключительно высокая производительность и простой пользовательский интерфейс.
Вы указываете источник системного образа и выбираете устройство для прошивки и все готово. Если вы хотите создать загрузочные флешки для небольших проектов, Win32 Disk Imager подойдет вам лучше всего. Платформа доступна для Windows и Linux.
WoeUSB
WoeUSB — интересное приложение, которое позволяет вам создавать загрузочный USB-диск Windows на компьютере с ОС Linux. По сути, если вы используете Ubuntu или любой другой дистрибутив Linux, вы можете применить WoeUSB для прошивки ISO-образа Windows на съемный диск.
В отличие от большинства программ Linux, он имеет графический интерфейс, и вы можете создать установщик USB за несколько кликов без использования терминала и команд. Кроме того, WoeUSB поддерживает Windows — от Vista до последней версии Windows 10 и совместим со старым Legacy BIOS, разделом MBR и новейшим режимом UEFI.
TransMac
Если вы хотите создать загрузочный USB-диск mac OS с помощью ПК с Windows, тогда TransMac — отличное приложение. Как и в случае с Rufus, все, что вам нужно сделать, это загрузить DMOS-файл macOS и импортировать его в TransMac.
Вставьте загрузочный USB-накопитель, и TransMac отформатирует диск в формате файла APFS. Процесс перепрошивки немного дольше, учитывая разницу в файловой системе. С точки зрения производительности, TransMac работает немного медленнее по сравнению с Rufus и стоит довольно дорого — $59.
Windows 7 USB Tool
Это программa, разработанная компанией Microsoftа, которая позволяет создавать загрузочный DVD диск или USB накопитель для Windows 7, 8 и XP. Пользоваться утилитой предельно просто — достаточно указать путь к ISO-образу с дистрибутивом системы, а затем указать предпочитаемый носитель (DVD или USB Device), после чего вы сможете установить Windows 7 / 8 на компьютер прямо с USB Flash или DVD диска.
Программа будет полезна владельцам нетбуков и других компьютеров, не имеющих оптических приводов для установки системы.
Скачать Rufus бесплатно — Официальная версия
| Rufus — программа для создания загрузочной флешки из образов различных форматов, есть возможность быстро создать флешку с операционной системой Windows. Самая быстрая скорость создания загрузочной флешки из конкурентов, русифицированный и простой интерфейс. | |
| Скачать Rufus на компьютер | Основные возможности программы Rufus |
Rufus — Программа для создания загрузочной флешки
Благодаря утилите вы сможете создать загрузочную флешку с Windows, загрузчиком Grub, ОС Free DOS и другими операционными системами и инструментами, в том числе с переформатированием стандартного загрузочного сектора в Syslinux (для записи самозагружаемого диска с Linux). Интерфейс Rufus состоит из одного рабочего окна, кнопки и названия полей для ввода персональных данных русифицированы. Для запуска записи необходимо выбрать подключенное USB-устройство, диск с операционной системой или ISO-образ и нажать кнопку Старт – далее остается только дождаться завершения процесса.
Пользователям предоставляется возможность добавить при создании загрузочного диска исправления для старых версий BIOS, использовать сектор MBR с BIOS ID и другой функционал. Файловая система и размер кластера также выбирается вручную. На самом деле пользователям не нужно знать все тонкости для работы с утилитой Rufus – по умолчанию выбраны оптимальные параметры. Просто выберите тип устройства, файл-образ и нажмите кнопку Старт – в создании загрузочного диска нет ничего сложного. Обратите внимание: если флешка не подключена на момент запуска руфус, то часть функционала останется недоступной, пока система не зафиксирует USB-устройство.
Rufus для Windows 7 бесплатно — Официальная версия
 | Работа с образами |
| Поддерживаемые ОС: | Windows 7 |
| 32 bit, 64 bit, x32, x64 | |
| Компьютер | |
| на Русском | |
| Последняя | |
| Akeo Consulting |
Без труда можно скачать бесплатно Rufus для Windows 7 на ПК. Наличие загрузочной флешки с операционной системой – это нужный пункт для каждого пользователя ПК. Rufus является популярной бесплатной утилитой, которая помогает в создании и корректировке загрузочных USB-носителей.
Rufus для Виндовс 7 на компьютер
Чтобы начать пользоваться этой утилитой, нужно перейти к блоку загрузок ниже и нажать «Скачать». После начнется загрузка установщика программы, завершив загрузку, можно запускать Rufus. Для создания загрузочной флешки потребуется перейти в главное меню утилиты для настройки соответствующих параметров. В первой строке главного меню «Устройство» нужно указать имя флеш-накопителя, который должен быть заранее вставлен в USB-накопитель. Название флешки выбирается автоматически программой, но желательно перепроверить выбранный утилитой вариант.
Во второй строке, касающейся интерфейса и схемы раздела, нужно установить «MBR для компьютеров с BIOS или UEFI». Но если размер жесткого диска составляет 2 терабайта, то выбирается «GPT для компьютеров с UEFI». В разделе файловой системы меняются настройки в соответствии с объемом Виндовс. Если объем Windows менее 4 гигабайт, то устанавливается FAT32. Для Виндовс с объемом более 4 ГБ подойдет «NTFS». Параметры кластера остаются неизмененными. Кликнув на значок дисковода, который расположен напротив словосочетания «ISO образ», в открывшимся окне указывается нужный вариант операционной системы.