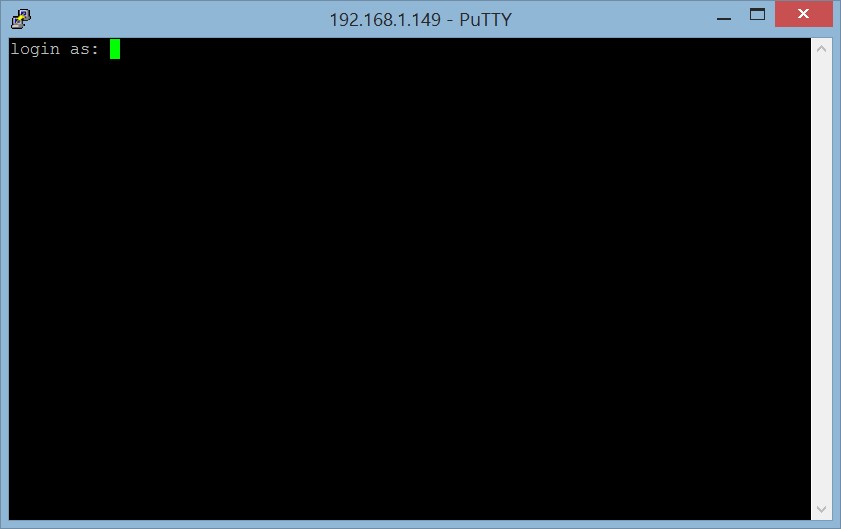- Как установить и использовать оболочку Linux Bash в Windows 10
- Что нужно знать про оболочку Bash в Windows 10
- Как установить Bash в Windows 10
- Как использовать оболочку Bash и устанавливать программное обеспечение Linux
- Дополнительно: установка родного шрифта Ubuntu
- Аналоги PuTTY
- Альтернативы для PuTTY
- Что в этом списке?
Как установить и использовать оболочку Linux Bash в Windows 10
Подсистема Windows для Linux (Windows Subsystem for Linux, WSL), впервые представленная в Windows 10 версии 1607, стала действительно стабильной функцией в Windows 10 (версия 1709). Теперь пользователи получают среду для тестирования Linux-приложений прямо внутри Windows, которая работает быстрее, чем в виртуальной машине.
Что нужно знать про оболочку Bash в Windows 10
Функция WSL на самом деле не является виртуальной машиной, контейнером или программным обеспечением Linux, скомпилированным для Windows. Windows 10 предлагает полноценную подсистему Windows 10, предназначенную для запуска программного обеспечения Linux. Подсистема основана на проекте Microsoft Astoria, который первоначально предназначался для запуска приложений Android в Windows.
WSL можно рассматривать как противоположность Wine. В то время как Wine позволяет вам запускать приложения Windows прямо в Linux, подсистема Windows для Linux позволяет запускать приложения Linux непосредственно в Windows.
При создании среды оболочки на базе Bash Ubuntu, Microsoft работала совместно с компанией Canonical. Оболочка работает поверх подсистемы и технически не является Linux. Linux является основным ядром операционной системы, которое недоступно в подсистеме. Вместо этого функция WSL позволяет запускать оболочку Bash и исполнять такие же бинарные файлы, которые работают в Ubuntu Linux. Многие сторонники открытого программного обеспечения считает, что операционную систем Linux правильно называть именно “GNU/Linux”, потому что на ядре Linux работает много программного обеспечения GNU. Оболочка Bash, которую вы получаете в Windows 10, как раз содержит утилиты GNU и другое программное обеспечение.
Хотя эта функция изначально называлась “Ubuntu Bash в Windows”, она также позволяет запускать Zsh и другие оболочки командной строки. Сейчас поддерживаются и другие дистрибутивы Linux. Вы можете выбрать openSUSE Leap или SUSE Enterprise Server вместо Ubuntu, поддержка Fedora скоро будет реализована.
При использовании оболочки имеются некоторые ограничения. По умолчанию фоновое серверное ПО и графические приложения Linux не поддерживаются. Кроме того, в данной среде работают не все приложения командной строки, потому что функция не идеальна.
Как установить Bash в Windows 10
Данная функция не работает в 32-разрядной версии Windows 10, поэтому убедитесь, что вы используете 64-разрядную версию.
Если вы используете 64-битную версию Windows, то для начала работы перейдите в Панель управления > Программы и компоненты > Включение и отключение компонентов Windows. Отметьте галочкой пункт Подсистема Windows для Linux и нажмите кнопку ОК.
Затем нажмите “Перезагрузить сейчас”, чтобы перезапустить компьютер и применить изменения. Функция не будет работать до перезагрузки.
Примечание: начиная с Windows 10 (версия 1709), чтобы использовать эту функцию вам больше не нужно включать режим разработчика в приложении Параметры. Вам просто нужно включить подсистему в окне “Компоненты Windows”.
После перезагрузки ПК откройте Магазин Microsoft и выполните поисковый запрос “Linux”. Откроется список доступных для установки приложений.
Примечание: начиная с Windows 10 (версия 1709), вы больше не сможете устанавливать Ubuntu, выполнив команду bash. Вместо этого вам нужно установить Ubuntu или другой дистрибутив Linux из Магазина Microsoft.
Итак, вы увидите список всех дистрибутивов Linux, доступных в Магазине Microsoft. Начиная с Windows 10 (версия 1709), в магазине предлагаются Ubuntu, openSUSE Leap, openSUSE Enterprise, Debian Linux, Arch Linux и Kali Linux.
Чтобы установить конкретный дистрибутив, выберите его и нажмите кнопку “Получить” или “Установить”. В результате запуститься обычная установка, как и в случае с другими приложениями из Магазина Microsoft.
Если вы не знаете, какую среду Linux установить, мы рекомендуем Ubuntu. Этот популярный дистрибутив Linux был ранее единственным доступным вариантом, но теперь доступны другие системы Linux для различных нужд пользователей.
Вы также можете установить несколько дистрибутивов Linux, и каждый из них получит свои собственные уникальные ярлыки. Вы даже можете запускать несколько разных дистрибутивов Linux одновременно в разных окнах.
Как использовать оболочку Bash и устанавливать программное обеспечение Linux
После успешной установки вы получаете полноценную командную оболочку Bash на основе Ubuntu или другого выбранного дистрибутива Linux.
Поскольку в системах Linux используются одинаковые бинарные файлы, вы можете использовать команды Ubuntu apt или apt-get, чтобы установить программное обеспечение из репозитория Ubuntu. Просто используйте любую команду, которую вы обычно используете в этом дистрибутиве Linux. У вас будет доступ ко всему программному обеспечению командной строки Linux там, хотя некоторые приложения могут работать не идеально.
Чтобы открыть установленную среду Linux, просто откройте меню Пуск и выполните поиск любого дистрибутива, который вы установили. Например, если вы установили Ubuntu, запустите ярлык Ubuntu.
Вы можете закрепить плитку приложения в меню Пуск, на панели задач или разместить ярлык на рабочий стол для быстрого доступа.
При первом запуске среды Linux вам будет предложено ввести имя пользователя и пароль UNIX. Они не должны совпадать с вашим именем пользователя и паролем Windows, и будут использоваться в среде Linux.
Например, если вы введете “comss” и “qwerty” в качестве своих учетных данных, ваше имя пользователя в среде Linux будет “comss”, а пароль, который вы используете в среде Linux, будет “qwerty”, независимо от имени пользователя и пароля Windows.
Вы можете запустить установленную среду Linux с помощью команды wsl. Если у вас установлено несколько дистрибутивов Linux, вы можете выбрать среду Linux по умолчанию, которую будет запускаться этой командой.
Если у вас установлен Ubuntu, вы также можете запустить команду ubuntu для ее запуска. Для OpenSUSE Leap 42 используйте opensuse-42. Для SUSE Linux Enterprise Server 12 используйте sles-12. Эти команды перечислены на странице каждого дистрибутива Linux в Магазине Microsoft.
Кроме того, вы можете запустить стандартную среду Linux, выполнив команду bash, но Microsoft заявляет, что данный метод устаревает. Это означает, что команда bash может перестать функционировать в будущем.
Если у вас есть опыт использования оболочки Bash в Linux, MacOS или на других платформах, вы будете чувствовать себя уверенно.
В Ubuntu нужно использовать префикс команд sudo чтобы запускать их с правами root. Пользователь “root” на платформах UNIX имеет полный доступ к системе, аналогично “Администратору” в Windows. Файловая система Windows расположена по пути в /mnt/c в среде оболочки Bash.
В WSL можно использовать привычные команды терминала Linux. Если вы привыкли к стандартной командной строке Windows с ее командами DOS, вот несколько основных команд, общих для Bash и Windows:
- Изменить директорию: cd в Bash, cd или chdir в DOS
- Показать содержимое директории: ls в Bash, dir в DOS
- Переместить или переименовать файл: mv в Bash, move и rename в DOS
- Копировать файл: cp а Bash, copy в DOS
- Удалить файл: rm в Bash, del или erase в DOS
- Создать директорию: mkdir in Bash, mkdir в DOS
- Использовать текстовые редактор: vi или nano в Bash, edit в DOS
Важно помнить, что, в отличие от Windows, оболочка Bash и имитирующая ее Linux среда чувствительны к регистру. Другими словами, файл с названием “File.txt” отличается от файла с названием “file.txt”.
Для установки и обновления программного обеспечения среды Ubuntu нужно будет воспользоваться командой apt. Обязательно прикрепите эти команды к sudo, что заставляет их запускаться от пользователя root. Ниже представлены базовые команды apt-get, которые вам нужно знать:
- Загрузить обновленную информацию о доступных пакетах: sudo apt update
- Установить пакет приложения: sudo apt install packagename (замените packagename на название пакета)
- Удалить пакет приложения: sudo apt remove packagename (замените packagename на название пакета)
- Выполнить поиск доступных пакетов: sudo apt search word (замените word на ключевое слово в названии или описании пакета)
- Загрузить и установить новейшие версии установленных пакетов: sudo apt upgrade
После того, как вы загрузили и установили приложение, вы можете ввести его имя в оболочку и нажать Enter для его запуска.
Примечание: Программное обеспечение, которое вы устанавливаете в оболочке Bash, ограничено оболочкой Bash. Вы можете получить доступ к этим программам из командной строки, PowerShell или из другого места в Windows, но только если вы запустите команду bash -c.
Дополнительно: установка родного шрифта Ubuntu
Если вы хотите получить более точный опыт использования Ubuntu в Windows 10, то можете использовать следующую инструкцию, чтобы установить родные шрифты Ubuntu в терминал.
Чтобы установить шрифт, сначала загрузите семейство шрифтов Ubuntu с веб-сайта Ubuntu. Откройте загруженный .zip-файл и найдите файл UbuntuMono-R.ttf. Это шрифт Ubuntu с фиксированный шириной, который используется только в терминале. Это единственный шрифт, который вам нужно установить.
Дважды щелкните файл UbuntuMono-R.ttf, и вы увидите предварительный просмотр шрифта. Нажмите “Установить”, чтобы установить шрифт в систему.
Чтобы моноширинный шрифт Ubuntu стал доступен в консоли, вам нужно добавить параметр в реестр Windows.
Запустите редактор реестра, используя сочетание Windows + R , введя запрос regedit и нажав Enter.
Перейдите по следующему пути:
Щелкните правой кнопкой мыши в правой панели и выберите Создать > Строковый параметр . Назовите новое значение 000. Дважды щелкните на строке “000”, которую вы создали, а затем введите Ubuntu Mono в качестве значения.
Затем запустите окно Ubuntu, щелкните правой кнопкой мыши строку заголовка и выберите команду “Свойства”. Перейдите на вкладку “Шрифт” и выберите “Ubuntu Mono” в списке шрифта.
Источник
Аналоги PuTTY
PuTTY — это бесплатный эмулятор терминала с открытым исходным кодом, последовательная консоль и приложение для передачи файлов по сети. Он поддерживает несколько сетевых протоколов, включая SCP, SSH, Telnet, rlogin и необработанное сокетное соединение. Он также может подключаться к последовательному порту.
Простой и легкий в использовании эмулятор для подключения к оболочке Linux с вашего компьютера!
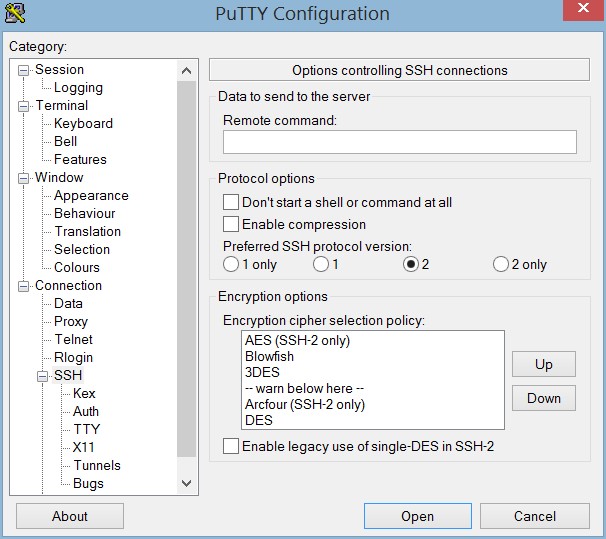
Альтернативы для PuTTY
Android iOS (iPhone / iPad)
OpenSSH — бесплатная версия инструментов подключения SSH.
- Бесплатная Windows iPhone Mac OS
OpenSSH является бесплатной версией инструментов подключения SSH, на которые полагаются технические пользователи. OpenSSH зашифровывает весь трафик (включая пароли), чтобы эффективно исключить подслушивание, перехват соединений и другие атаки. Кроме того, OpenSSH предоставляет несколько методов аутентификации, а также поддерживает все версии протокола SSH.
Портативное терминальное приложение, которое объединяет ConEmu и Clink с отличными настройками по умолчанию.
Cmder — это замена командной строки Windows с открытым исходным кодом. Он опирается на ConEmu, расширяя его мощью Clink и некоторыми отличными внешними параметрами по умолчанию, включая цветовую гамму Monokai и пользовательскую раскладку подсказок.
KiTTY — это дополнение из PuTTY версии 0.70. Это добавляет новые функции в PuTTY.
KiTTY — это эмулятор терминала с открытым исходным кодом, созданный для PuTTY, который добавляет множество дополнительных функций к оригинальному программному обеспечению.
mRemoteNG — это альтернатива mRemote, менеджера удаленных соединений с открытым исходным кодом, с несколькими вкладками и протоколами.
mRemoteNG — это альтернатива mRemote, менеджера удаленных соединений с открытым исходным кодом, с несколькими вкладками и протоколами.
Расширенный терминал, который предоставляет пользователям Windows мощную Unix-подобную командную строку.
- Условно бесплатная Windows
MobaXterm — это расширенное терминальное приложение, которое предоставляет расширенные возможности Unix-подобной командной строки для Windows. Оно берет на себя всю мощь Cygwin и обтекает его изящным визуальным интерфейсом, который очень прост в использовании, легкий и портативный. MobaXterm объединяет сервер X11, SSH-клиента и другие важные сетевые инструменты, такие как FTP, VNC, RDP, telnet и rlogin, и все это в одном исполняемом файле.
Guake — это выпадающий терминал, созданный для среды рабочего стола GNOME.
Guake — это нисходящий терминал для Gnome (в стиле Yakuake для KDE, Tilda или терминала, используемого в Quake). Guake уже представлен несколькими дистрибутивами (среди них Fedora, Debian, Ubuntu или ArchLinux).
Эмулятор терминала, клиент SSH, клиент telnet, терминал последовательного подключения.
- Платная Windows Mac OS
ZOC — это мощный и хорошо зарекомендовавший себя эмулятор терминала и клиент telnet, хорошо известный своим выдающимся пользовательским интерфейсом с поддержкой нескольких сеансов с вкладками.
Клиент SSH для передачи файлов, терминала и туннелирования.
Клиент SSH и SFTP для Windows включает в себя:
PAC — это замена Perl / GTK Gnome для SecureCRT / Putty / и т. д.
PAC является заменой Perl / GTK Gnome для SecureCRT / Putty / и т. д. PAC предоставляет собой графический интерфейс для настройки соединений SSH / Telnet: пользователи, пароли, регулярные выражения EXPECT, макросы и т. д.
Расширяемый кроссплатформенный терминал, построенный на открытых веб-стандартах.
- Бесплатная Windows Mac OS
Hyper ™ — это красивый и расширяемый кроссплатформенный терминал, построенный на открытых веб-стандартах. Он обеспечивает элегантный интерфейс командной строки, совместимый на всех поддерживаемых платформах, включая macOS, Windows и различные дистрибутивы Linux, такие как Fedora и Debian.
Xshell — это мощный эмулятор терминала, который поддерживает SSH, SFTP, TELNET, RLOGIN и SERIAL.
Xshell — это мощный эмулятор терминала SSH1, SSH2, SFTP, TELNET, RLOGIN и SERIAL для платформ Windows. Он позволяет пользователям легко и безопасно получать доступ к хостам Unix / Linux на рабочей станции Windows. Протокол SSH (Secure Shell) поддерживает шифрование и аутентификацию пользователей для безопасного соединения и заменяет устаревшие протоколы, такие как TELNET и RLOGIN.
Royal TS обеспечивает простой и безопасный доступ к вашим удаленным системам.
- Условно бесплатная Windows Android iPhone Mac OS
Royal TS обеспечивает простой и безопасный доступ к вашим удаленным системам.
Клиент VNC / SSH для рабочего стола GNOME.
Клиент VNC / SSH для рабочего стола GNOME.
SecureCRT объединяет эмуляцию терминала с надежным шифрованием и гарантией целостности данных.
- Платная Windows Mac OS
SecureCRT сочетает в себе эмуляцию терминала с надежными возможностями шифрования, целостности данных и аутентификации протокола Secure Shell. SecureCRT обеспечивает безопасный удаленный доступ, передачу файлов и туннелирование данных для всех сотрудников в вашей организации.
PuTTY Tray — улучшенная версия PuTTY.
PuTTY Tray — улучшенная версия PuTTY. Она имеет некоторые косметические изменения и ряд дополнений, чтобы сделать ее более полезной и гораздо более увлекательной в использовании.
Terminals — это защищенный клиент с множеством вкладок/клиент удаленного рабочего стола.
Terminals — это защищенный клиент с множеством вкладок / клиент удаленного рабочего стола. В работе используется клиент ActiveX служб терминалов (mstscax.dll). Проект начался с необходимости одновременного управления несколькими подключениями. Это полная замена клиента mstsc.exe (службы терминалов), используемого для подключения к удаленному рабочему столу.
MSYS2 — это дистрибутив программного обеспечения Cygwin для Windows, использующий Pacman Arch Linux.
MSYS2 — это независимая версия MSYS, основанная на современных Cygwin (уровень совместимости POSIX) и MinGW-w64 с целью лучшей совместимости с собственным программным обеспечением Windows.
MTPuTTY — надстройка к клиенту PuTTY.
MTPuTTY (PuTTY с несколькими вкладками) — это небольшая бесплатная утилита, имеющая удобный интерфейс для постоянного администрирования большого числа хостов. Вы по-прежнему продолжаете использовать свой любимый SSH-клиент, но больше не возитесь с окнами PuTTY — каждое окно будет открыто на отдельной вкладке.
Secure Shell — это xterm-совместимый эмулятор терминала и отдельный ssh-клиент для Chrome.
- Бесплатная Windows Mac OS
Secure Shell — это xterm-совместимый эмулятор терминала и отдельный ssh-клиент для Chrome. Он использует Native-Client для прямого подключения к ssh-серверам без необходимости использования внешних прокси.
Все в одном терминальном клиенте для Android, включая SSH, Local Shell, Mosh и Telnet.
Все в одном терминальном клиенте для Android, включая SSH, Local Shell, Mosh и Telnet.
Обеспечьте безопасный удаленный доступ к серверам и рабочим станциям в режиме реального времени.
ASG-Remote Desktop является незаменимым инструментом для административного доступа к удаленным компьютерам.
Tera Term (Pro) — это бесплатная программа, которая эмулирует терминал компьютера MS-Windows. Она поддерживает эмуляцию VT100, подключение через telnet, подключение через последовательный порт и т. д.
Эмулятор терминала проекта TeraTerm «Tera Term» и модуль SSH «TTSSH» — это новая версия Tera Term Pro 2.3 от официального разработчика. Это программное обеспечение с открытым исходным кодом под лицензией BSD.
SmarTTY — это аккуратный SSH-клиент с несколькими вкладками и встроенной поддержкой SSH.
SmarTTY — это аккуратный SSH-клиент с несколькими вкладками и встроенной поддержкой SSH. Он позволяет очень легко подключаться к вашим SSH-серверам и обмениваться файлами, безопасно хранить ваши личные ключи в контейнерах ключей Windows. Программа может настроить удаленный хост для удаленной аутентификации ключей в один клик.
Мощный настольный (Chrome) SSH-клиент для iOS и Android.
- Условно бесплатная Windows Android iPhone Mac OS
Termius — это больше, чем просто SSH-клиент, это комплексное решение для командной строки, которое переопределяет удаленный доступ для системных администраторов и сетевых инженеров. Безопасный доступ к устройствам Linux или IoT и быстрое решение проблем, не выходя из вашего кресла, через ноутбук или телефон.
SmartCode VNC Manager — это мощное, но простое в использовании средство удаленного администрирования.
SmartCode VNC Manager — мощное, но простое в использовании программное обеспечение для удаленного администрирования, управления сетью и мониторинга. Он предлагает встроенную поддержку VNC, RDP, Citrix ICA, Microsoft Hyper-V, Microsoft Virtual Server 2005, RAdmin, SSH, Telnet, Team Viewer, HP Remote Graphics, DameWare Mini Remote, LogMeIn и Windows Remote Assistance.
QuTTY — это SSH/Telnet-клиент с несколькими вкладками и эмулятором терминала.
QuTTY — это SSH/Telnet-клиент с несколькими вкладками и эмулятором терминала. его целью является поддержка расширенных функций, аналогичных iterm2.
Что в этом списке?
В списке находится программы которые можно использовать для замены PuTTY.
Это аналоги похожие по функционалу на PuTTY, которые заменяют программу частично или полностью. Этот список содержит 26 замен.
С помощью пользователей мы собираем каталог похожих друг на друга программ, чтобы вы могли подобрать альтернативу и скачать их. На сайте можно скачать популярные программы для Windows, Mac Os, Android и iPhone
Источник