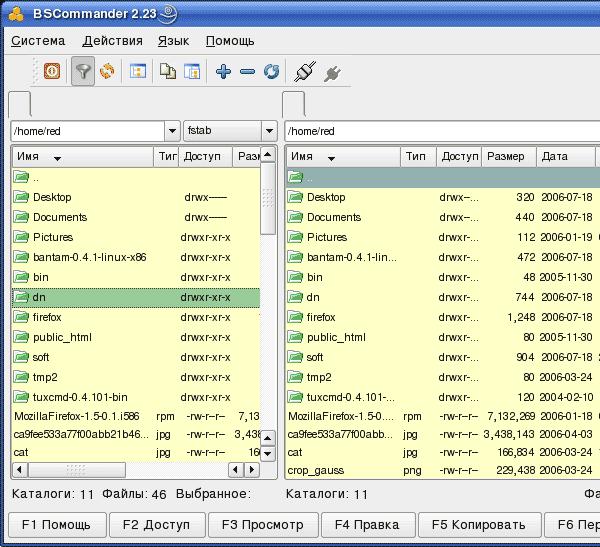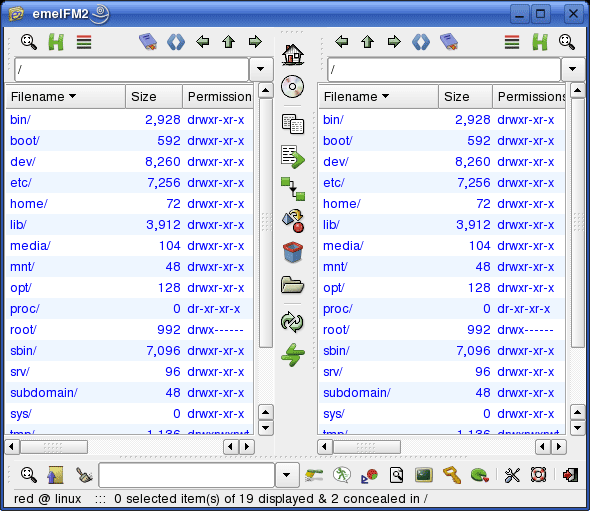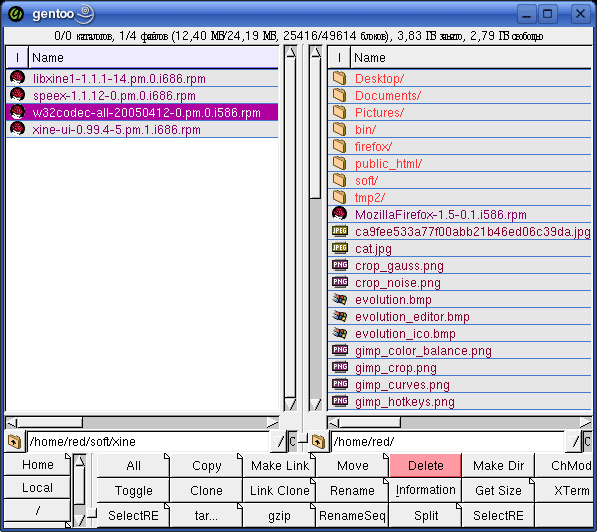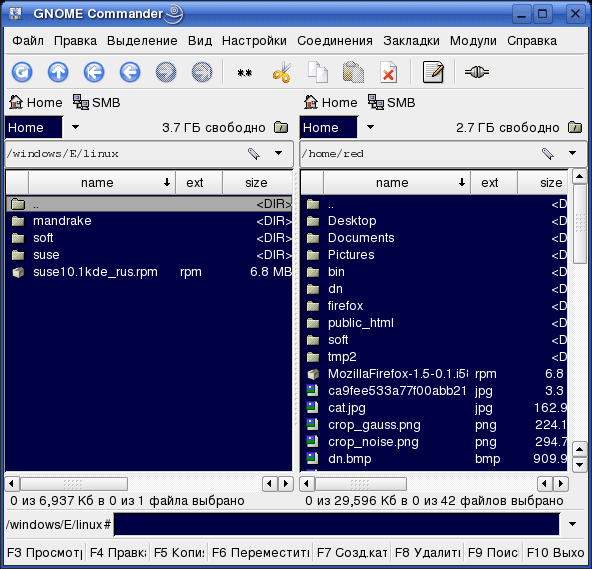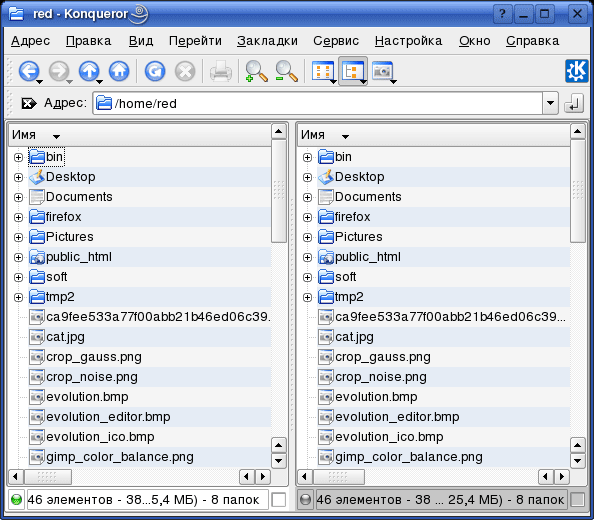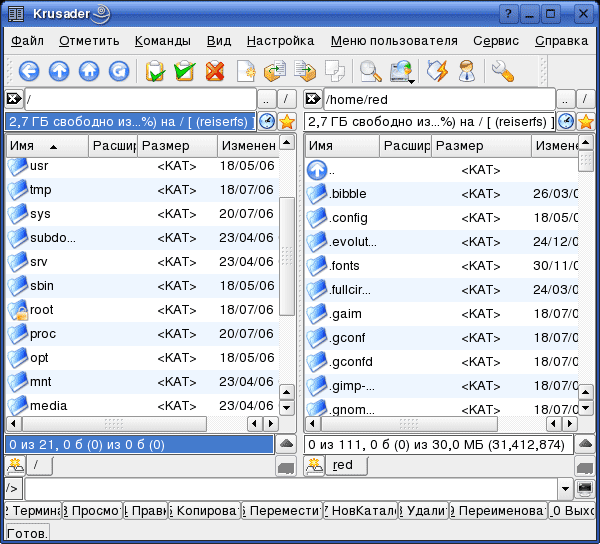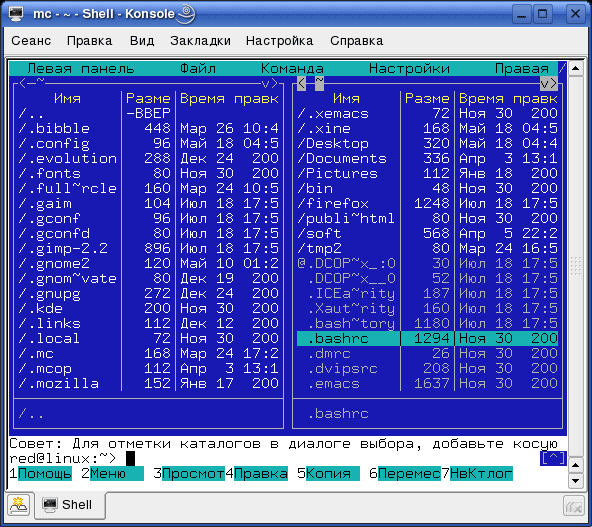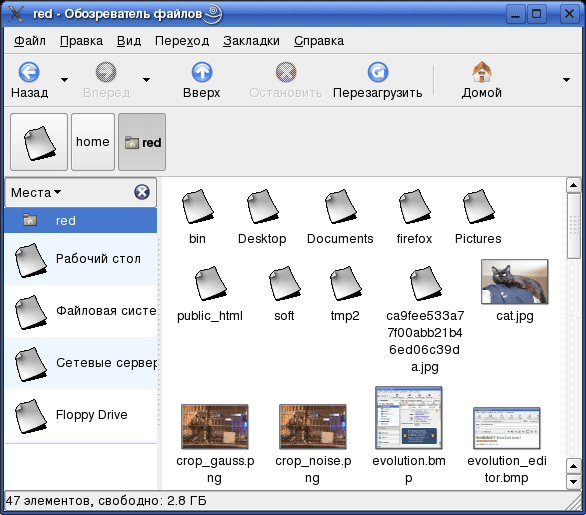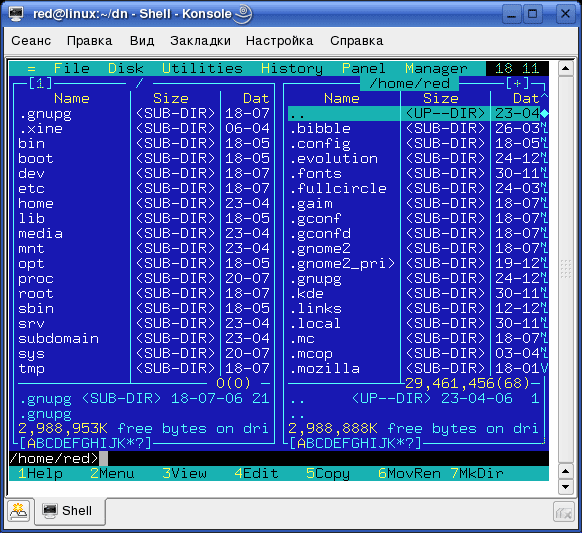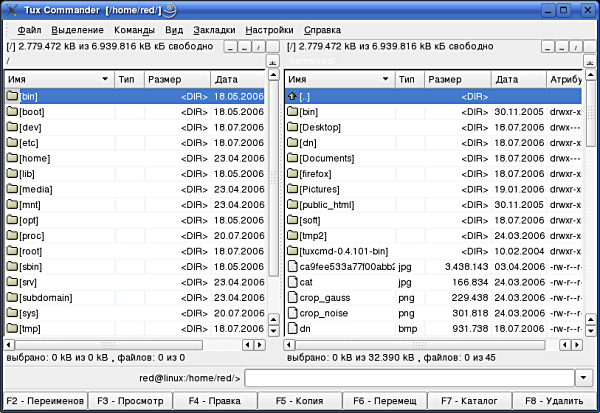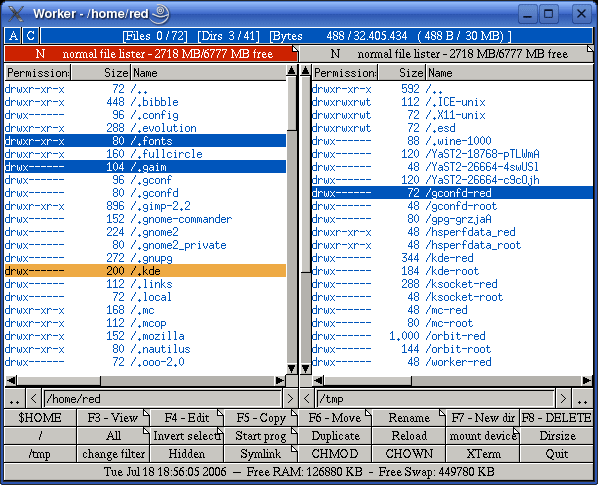АНАЛОГИ TOTAL COMMANDER ДЛЯ LINUX
Total Commander — это один из самых известных и применяемых файловых менеджеров для операционной системы Windows. Он получил такую популярность и распространение благодаря реализации всех преимуществ Far Manager в красивом графическом интерфейсе. Пользовательский интерфейс программы также состоит из двух панелей и поддерживает множество горячих клавиш для работы с файлами и каталогами. Также поддерживается множество функций, которых нет в проводнике.
В Linux нет такой большой необходимости в подобном файловом менеджере, потому что большинство действий можно выполнить в стандартных файловых менеджерах, а те, которые нельзя, проще выполнить через терминал. Но есть много пользователей, которые предпочитают графический интерфейс, поэтому в сегодняшней статье мы рассмотрим лучшие альтернативы Total Commander в Linux.
АНАЛОГИ TOTAL COMMANDER В LINUX
1. DOUBLE COMMANDER
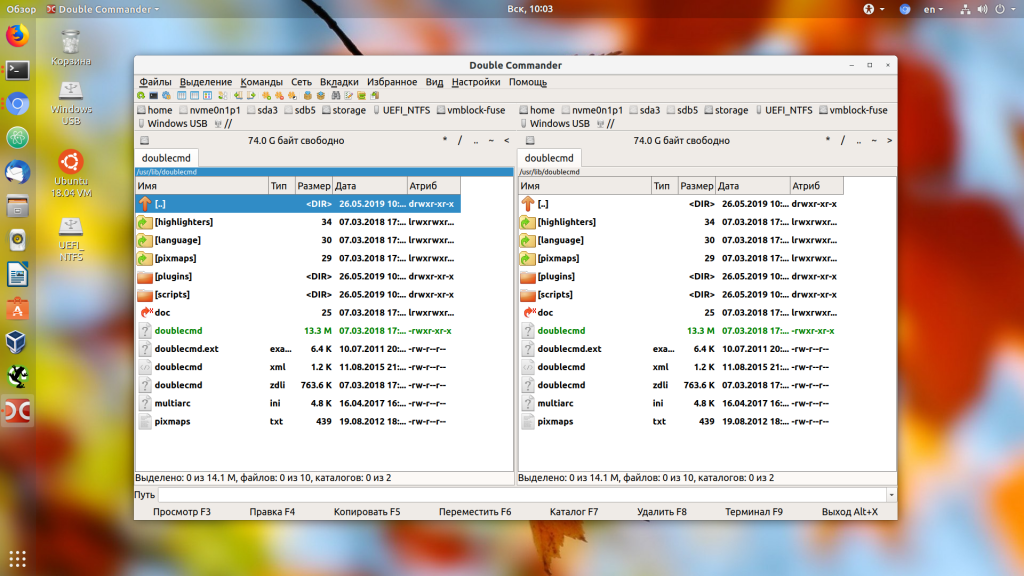
Один из самых популярных панельных файловых менеджеров для Linux. Программа распространяется с открытым исходным кодом и доступна для Linux, Windows, Mac OS и FreeBSD. Изначально программа была написана на GTK, но потом переписана на Qt5. Есть встроенный просмотрщик файлов в бинарном, шестнадцатиричном и текстовом форматах, встроенный текстовый редактор с подсветкой синтаксиса, и инструмент пакетного переименования, а также есть возможность открывать архивы.
Кроме того, этот аналог Total Commander Linux поддерживает такие плагины оригинальной программы: WDX, WLX и WCX. Все операции могут выполняться в фоновом режиме. Программа также имеет множество настроек и горячих клавиш, которые сделают работу с ней более удобной.
Установить Double Commander в Ubuntu можно командой:
sudo apt install doublecmd-qt
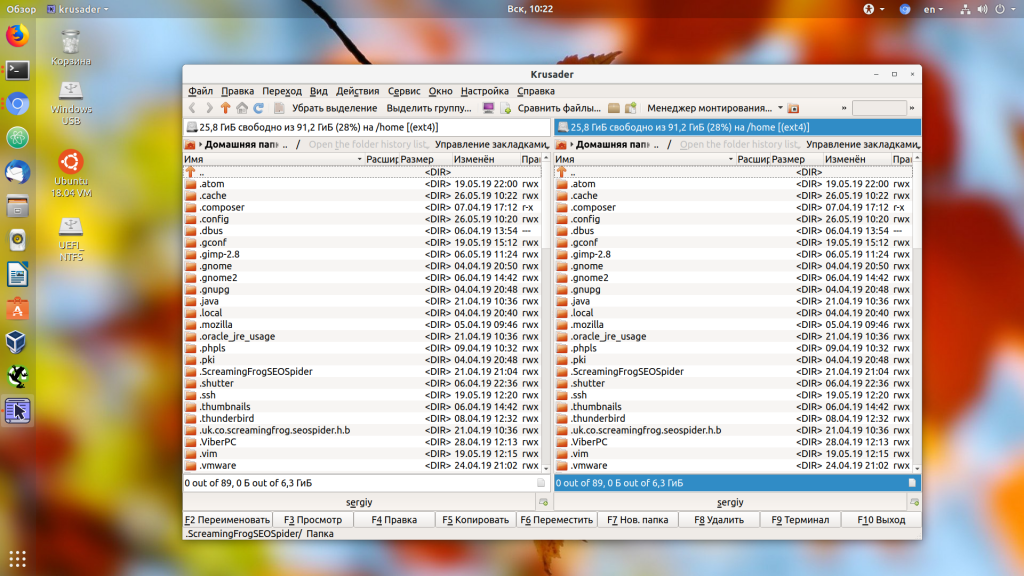
Если Double Commander изначально был написан на GTK и использовался в основном, только в GNOME, то Krusader использует библиотеку Qt и стандартные библиотеки фреймворка KDE. Поэтому программу лучше использовать только с KDE. Для редактирования файлов, группового переименования, отправки почты и поиска отличий здесь используются утилиты KDE.
Этот файловый менеджер тоже имеет две панели, множество настроек и кнопок. Кроме того, программа поддерживает верификацию контрольных сумм, сравнение файлов и директорий, удобный поиск и многое другое.
Для установки программы выполните:
sudo apt install krusader
3. GNOME COMMANDER
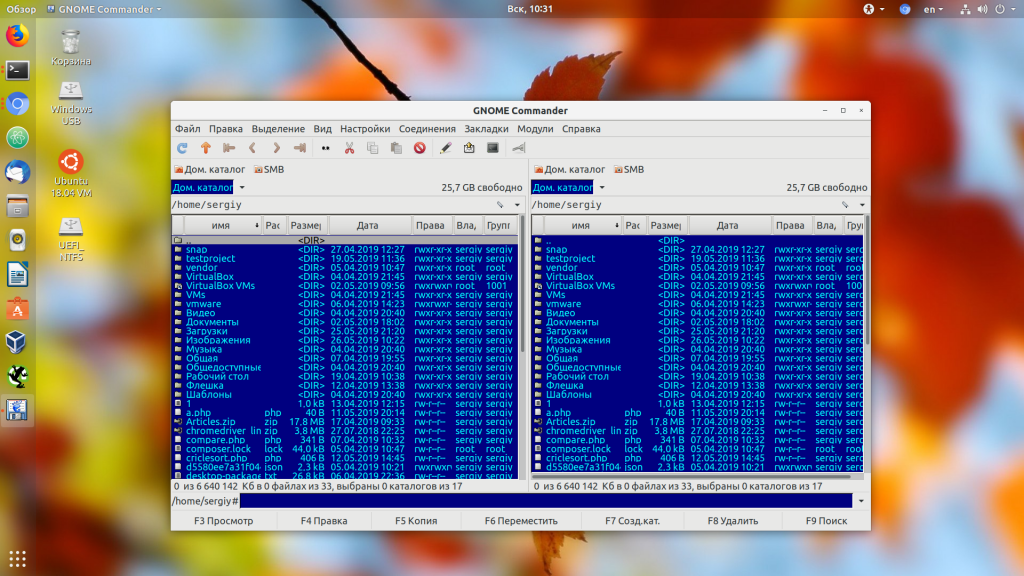
Файловый менеджер Gnome Commander имеет более простой интерфейс, по сравнению с выше перечисленными и даже немного похож на Far Manager, но он тоже разделен на две панели. Программа поддерживает доступ организацию доступа к удаленным ресурсам через FTP, SFTP, Samba и WebDav, автоматическое монтирование и размонтирование файловых систем.
Эта программа подойдёт для тех, кто не желает использовать перегруженные функциями Double Commander или Krusader. Для установки выполните:
sudo apt install gnome-commander
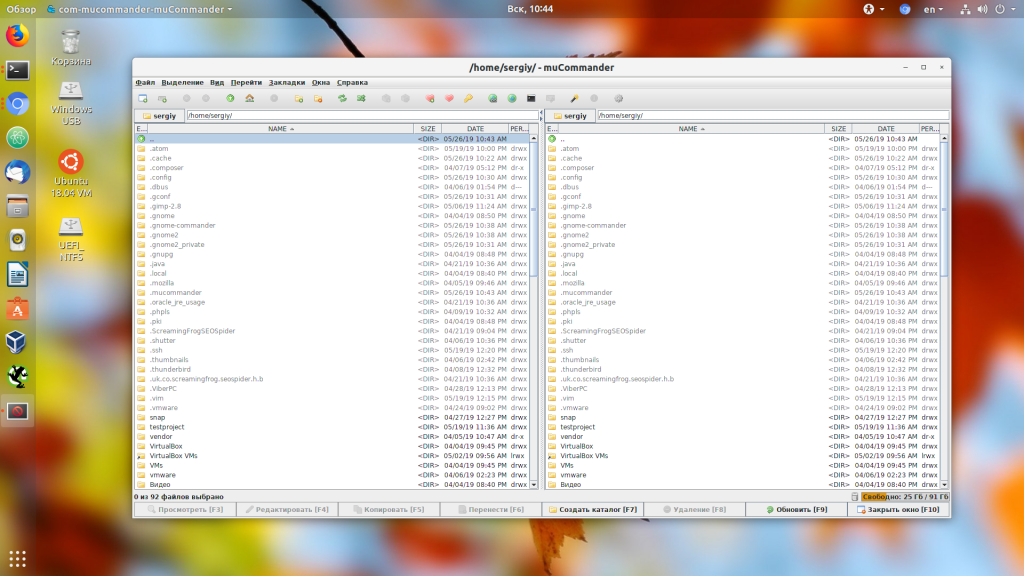
muCommander — это простой панельный аналог Total Commander Linux, написанный на языке Java. Несмотря на это файловый менеджер очень лёгкий и поддерживает множество платформ, среди которых Linux, Windows, MacOS, Solaris и FreeBSD.
Из основных возможностей можно отметить поддержку монтирования удалённых файловых систем по FTP, SFTP, SMB, NFS, HTTP, Amazon S3, Hadoop HDFS и Bonjour, работу с содержимым архивов без распаковки, а также возможность управлять файловым менеджером только с помощью клавиатуры.
Программы нет в официальных репозиториях, однако вы можете скачать и установить пакет из GitHub:
sudo dpkg -i mucommander_0.9.3_all.deb
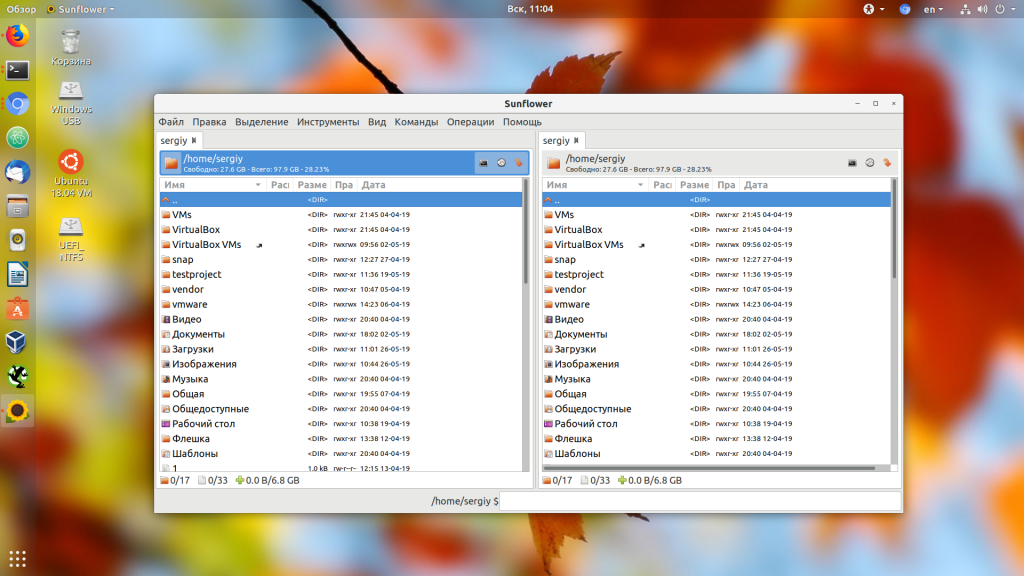
Это ещё один лёгкий панельный файловый менеджер для Linux с открытым исходным кодом. У него простой пользовательский интерфейс, который состоит из вкладок, поддерживает визуальное выделение файлов и каталогов, а также есть встроенный эмулятор терминала.
Программа очень лёгкая благодаря тому, что написана на Python и GTK+, а также ею можно управлять с помощью клавиатуры, без использования мыши. Для установки программы достаточно выполнить:
sudo dpkg -i sunflower-0.3.61-1.all.deb
6. MIDNIGHT COMMANDER
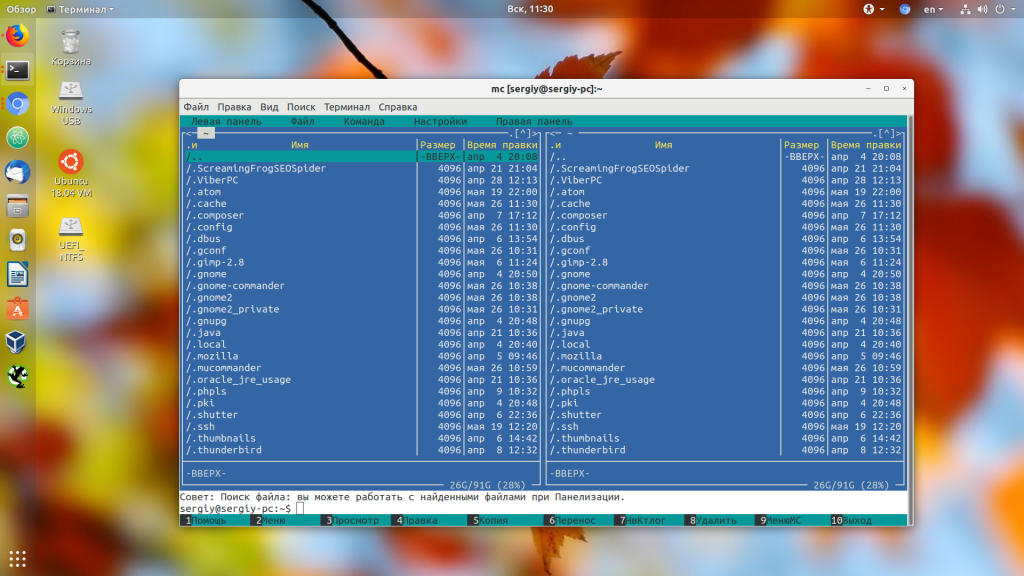
Midnight Commander или mc — это больше аналог Far Manager чем Total Commander. Этот файловый менеджер работает только через терминал на основе библиотек Ncurses или S-Lang, но имеет очень много функций и возможностей, поэтому популярен среди администраторов серверов. Развитие программы началось ещё в 1994 году, как часть проекта GNU.
Программой можно управлять без использования мыши. Вы можете редактировать и просматривать текстовые файлы с помощью mcedit, которая поддерживает просмотр в ASCII- или HEX-кодировке, можете делать пакетное переименование файлов, а также монтировать удалённые файловые системы по FTP и FISH.
Программа есть в официальных репозиториях, поэтому вы можете установить её командой:
sudo apt install mc
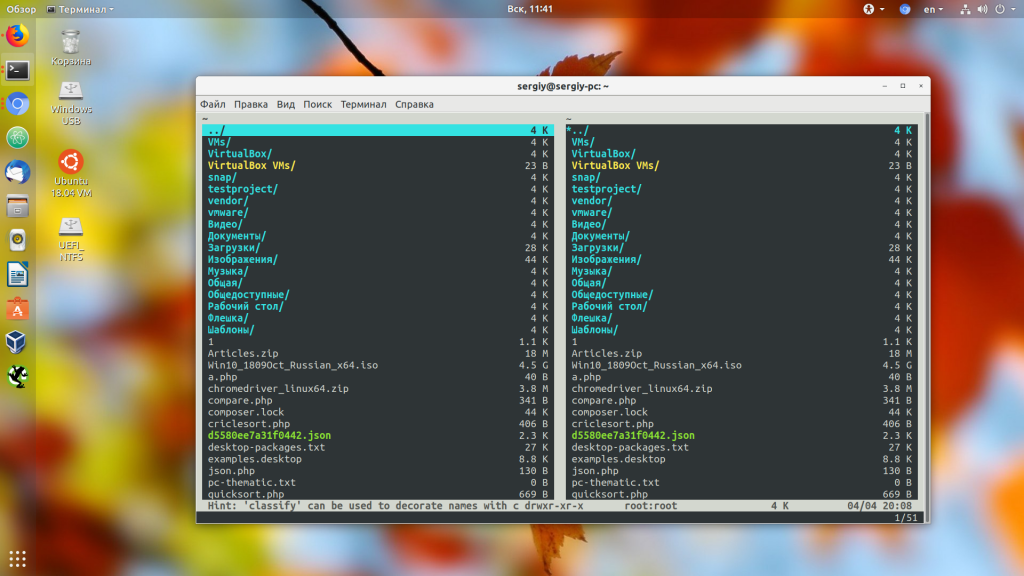
Я не мог не упомянуть здесь этот файловый менеджер в качестве аналога Total Commander, так как он очень удобен в управлении с клавиатуры для тех, кто привык пользоваться текстовым редактором vim. Файловый менеджер работает только через терминал и тоже имеет две панели, между которыми вы можете переключаться с помощью кнопки Tab.
Все операции перехода между файлами и папками выполняются клавишами Vi. Например, для перемещения по содержимому папки используются клавиши j или k. А чтобы войти в папку или выйти из неё — клавиши h или l. Для копирования можно использовать y, для вставки — p, а для выделения — v. Файлы, по умолчанию тоже открываются в vim. Очень удобно.
Для установки программы достаточно выполнить:
sudo apt install vifm
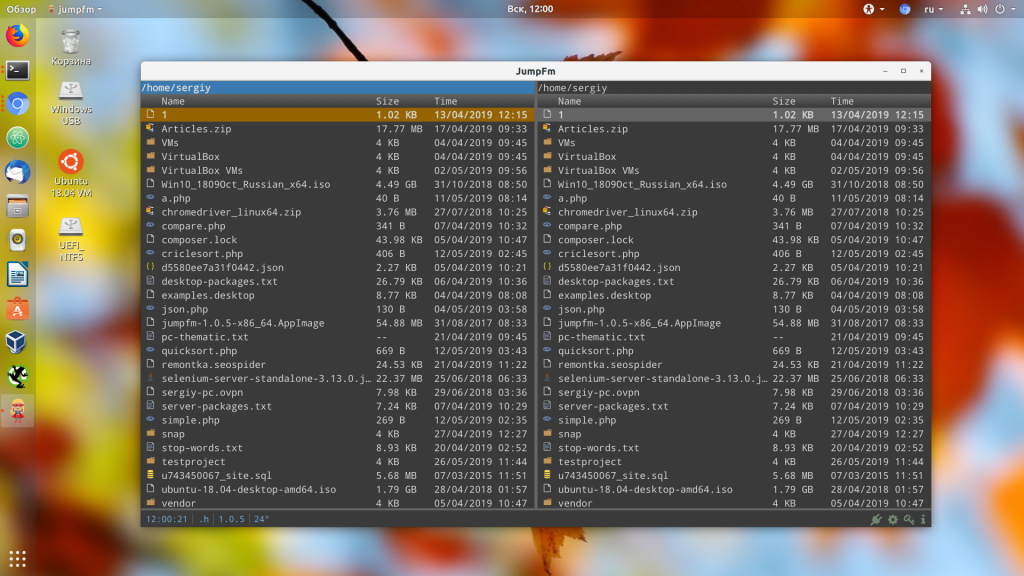
JumpFm — это современный панельный файловый менеджер, написанный на основе платформы Electron. Он может использоваться как в Windows, так и в Linux. Для последней доступен только в качестве портативного пакета AppImage. Из особенностей программы можно отметить поддержку плагинов, отображение статуса git для файлов, в папках репозиториев, удобную фильтрацию файлов и множество горячих клавиш.
Недостатки программы — это большой размер архива и долгий запуск из-за использования Node.js и Electron. Скачать программу можно на её странице GitHub .
В этой статье я собрал лучшие аналоги Total Commander Linux, которые вы можете использовать в своей системе, чтобы сделать работу с файлами ещё удобнее. Мне нравиться Double Commander и Vifm за его горячие клавиши, а вам? Напишите в комментариях!
Статья распространяется под лицензией Creative Commons ShareAlike 4.0 при копировании материала активная ссылка на источник обязательна .
Комментарии
Политика Конфиденциальности. Все права защищены. © Школьный Linux — Сайт создан для оказания помощи школам и начинающим пользователям в освоении ОС Linux
При копировании материалов сайта, активная ссылка обязательна .
Счётчик посещений сайта: 
Источник
8 Total Commander Alternatives for Linux
Total Commander is rightfully considered one of the best file managers, providing users with the full range of capabilities that a program of this type should have. But, unfortunately, only Windows users can use it.
But are there any decent free alternatives to Total Commander for Linux? There aren’t many decent alternatives for Linux, but there are still some. The most functional solutions, as in the case of Windows, are GUI managers. Console managers are also in demand, because Linux is often used as a web server.
Total Commander Alternatives for Linux
Double Commander
File manager Double Commander is probably the best alternative to Total Commander for Linux. It should be noted right away that it supports WDX, WLX and WCX plugins for Total Commander. It’s also possible to switch one panel to quick view mode, so you can view the contents of files in a directory without having to open each one separately.
The developers have provided a text editor with code syntax highlighting. The application works with archives, contains batch renaming. The manager is able to view files in binary, hexadecimal and text formats.
Krusader
The Krusader file manager has all the features you need. You can map a network drive, batch rename files, and perform complex file searches using multiple options. There is a built-in utility for viewing files.
The file manager interface is presented in two blocks. In the upper part there are toolbars with settings and shortcut buttons. The file manager has the ability to compare checksums, compare objects, directories, etc.
GNOME Commander
The file manager Gnome Commander has a simplified interface. The manager can work with various protocols and remote resources: FTP, SFTP, Samba, WebDav. The manager has buttons for quick access to devices (automatic mounting). Supports plugins. Integrated Linux terminal.
The file manager looks promising. It is perfect for both beginners and advanced users.
muCommander
The lightweight muCommander is written in Java. This means that the program can be used in portable mode. For Linux, this feature is very unusual, because most of the applications must be installed directly on the system. MuCommander has a standard, highly customizable, two-pane interface, has a built-in file archiver.
MuCommander has its own FTP client and supports SFTP, SMB, NFS, HTTP, Amazon S3, Hadoop HDFS and Bonjour. For quick access to frequently used folders, there is a bookmark manager.
muCommander can be downloaded from the official website: mucommander.com
Midnight Commander
Midnight Commander (MC) is a two-pane text file manager for Linux. MC supports all basic file operations: copy, move, archive, change access rights, create links, directories, etc. MC can work with files on remote systems via FTP and SSH.
Midnight Commander supports working with archives, has a built-in fast file search, including search by file content. MC has a built-in text editor with code syntax highlighting — MCEdit.
This file manager is very easy to install, because it is available in many repositories. In terms of functionality, the manager is somewhat inferior to Far Manager.
Fman is a two-pane file manager that displays the content of two different directories. Fman works fast, looks modern enough. There is good documentation, although you can do without it, the interface is intuitive, and the command execution dialog allows you to learn hotkeys without any documentation.
Fman is partially closed source, since a significant part (including the core) of the functionality is implemented by addons written in Python, and their code is open source. The program is paid, but inexpensive, and no one bothers to always use the trial version, the only limitation of which is the window that appears when you start the program with a proposal to purchase a license (as in Total Commander).
fman can be downloaded from the official website: fman.io
Far2l
Far2l is a Linux port of FAR Manager.
The two-pane file manager Far2l has a graphical and a console version providing the basic functionality of FAR Manager (Windows version) as a file and archive manager, which has a built-in terminal emulator and a text editor.
Far2l is still under development, adding functionality and porting plugins from Far Manager continues.
4Pane
4Pane is a 4-panel file manager for Linux. 4Pane is similar in appearance to Windows Explorer, but has significantly more functionality. Panels can be positioned both horizontally and vertically. At the bottom of the window, you can open a terminal emulator. The 4Pane file manager supports tabs that can be renamed. It’s also possible to add directory bookmarks in order to open them later from the bookmarks menu.
Searching for files, mounting, archiving and other actions related to files is supported.
Install 4Pane:
- Ubuntu:
- openSuse:
- Manjaro and Arch Linux: Available in the AUR: 4Pane AUR.
Conclusion
There is no complete replacement for Total Commander for Linux. But if you want the most powerful file manager, then Double Commander on Linux is second to none. Midnight Commander remains the optimal choice for working in the terminal.
If you know how to supplement this list, I’ll be glad to see it in the comments.
I would be grateful if you shared this information
Источник
Путеводитель по файловым менеджерам в Linux
Официальный сайт: http://www.beesoft.org
BeeSoft Commander молодой проект, незамысловатый файловый менеджер, написанный в духе UNIX-way. Согласно неписанному правилу, программа должна выполнять лишь свои прямые обязанности и ничего лишнего.
Файловый менеджер использует библиотеку QT и очень быстро запускается из среды KDE. Панель инструментов не настраивается, однако на ней собраны фактически все основные функции программы. Вы можете работать с несколькими вкладками. Правая кнопка мыши отвечает за выделение файлов дань старой традиции Norton Commander. Многие операции над файлами выполняются с помощью функциональных клавиш, согласно старому стандарту, заложенному также Питером Нортоном.
BeeSoft Commander содержит неплохой FTP клиент, позволяющий подключаться к нескольким серверам, сохранять настройки соединений. Разработчики не стали утруждать себя реализацией просмотра и редактирования различных документов. С помощью встроенного редактора вы можете изменять лишь текстовые документы. В случае обнаружения иных типов файлов, программа либо переключается в HEX-режим, либо отображается хаотичные набор символов. Редактирование при этом недоступно.
BeeSoft Commander не нуждается в сложном конфигурировании. Вы можете указать шрифты и цвета панелей, настроить ширину колонок. И, фактически, на этом все удовольствие от путешествия по настройкам заканчивается.
Официальный сайт: http://www.emelfm2.net
emelFM2 простой файловый менеджер, использующий библиотеку GTK2. Существуют сборки для GTK1 под названием emelFM1.
Рабочее окно файлового менеджера состоит из двух панелей и окна отображения статуса выполняемых команд. Вы можете менять раскладку панелей, меняя положение разделителя с вертикального (по умолчанию) на горизонтальный. Все панели инструментов можно перемещать внутри рабочего окна, располагая их не только в верхней части, но и по бокам, снизу и даже в области разделителя.
Вы можете добавлять собственные инструменты на панели. Надо заметить, что эта функция реализована не очень удобно по причине отсутствия заранее определенных кнопок. Каждый новый элемент необходимо создавать фактически с нуля. При этом вы не можете назначить на кнопку, к примеру, вызов внешнего приложения или переход в произвольный каталог.
Для каталогов, ссылок, устройств и файлов вы можете назначать произвольные цвета, однако добавление собственных типов отсутствует.
Работа с архивами, переименование, сортировка и несколько других функций реализуются с помощью плагинов. Встроенный текстовый редактор очень примитивен, однако вы можете подключить внешние программы на просмотр и редактирование документов.
В настройках файлового менеджера вы можете указать каталоги, к которым чаще всего обращаетесь. История каталогов вызывается с помощью стрелки, расположенной в правой части ввода локального адреса. Нажимая на нее, вы открываете всплывающий список ранее посещенных каталогов.
Некоторые свойства файлового менеджера могут поставить в тупик. Вы копируете большой файл. При этом на экране не отображается никакой информации, о копировании говорит лишь резкое замедление работы приложения и горящий индикатор жесткого диска. Прервать процедуру копирования или сделать паузу, разумеется, при этом нельзя. Выполнение многих операций либо совсем никак не отображается, либо это происходит на примитивном уровне.
Официальный сайт: http://www.obsession.se/gentoo
Когда произносится слово «Gentoo», то, в первую очередь, вспоминается популярный дистрибутив Linux, основная особенность которого сборка всех пакетов из исходных текстов во время установки. Одноименный файловый менеджер не имеет прямого отношения к упомянутому дистрибутиву. Gentoo полностью независимый проект.
Файловый менеджер использует библиотеку GTK1, что позволяет программе работать на высочайшей скорости (написан на обычном C, не C++). Пользователям Windows, привыкшим к управлению файлами с помощью Проводника или Total Commander будет очень непривычно и неудобно первое время, так как Gentoo сильно отличается от этих продуктов. Впрочем, за кажущимся обилием однообразных кнопок скрывается неплохо продуманная структура управления.
Первое, о чем стоит сразу забыть это стандартные функциональные кнопки управления основными действиями с файлами (Fx). По умолчанию, в Gentoo задействованы лишь клавиши F1, F5 и F8, которые выполняют непривычные действия. Например, «F8» это запуск программы.
Выделение файлов осуществляется с помощью левой кнопки мыши. Вы просто щелкаете по файлу он выделяется. Не отпускайте кнопку мыши, проведите ей по списку файлов будет произведено автоматическое выделение.
Все основные операции над файлами осуществляются с помощью кнопок, расположенных в нижней части рабочего окна. Gentoo обладает многозадачностью, и вы можете, например, запустить копирование, а в это время выполнять в программе какие-нибудь другие операции. Если в Windows практически все файловые менеджеры обладают данной возможностью, то в Linux ситуация несколько сложней.
Кнопка Configure вызывает окно настроек Gentoo. Файловый менеджер обладает огромным потенциалом, но многое портит неприятная для многих *NIX-программ черта высокая сложность процесса настройки. Например, для того, чтобы переназначить сочетание клавиш, необходимо вручную (!) ввести название всех элементов, участвующих в комбинации и, опять же вручную (!!) набрать имя выполняемой команды. Зачем простому пользователю знать имена системных команд файлового менеджера!? Чтобы изменить внешний вид панелей, необходимо вручную (зловещий союзник настройки многих программ *NIX) вводить координаты начальной позиции элементов, размеры элементов.
Заголовки окон не поддерживают кириллицу. Это известная проблема приложений GTK1 в дистрибутивах, использующих локаль UTF8.
Gentoo быстрый и мощный файловый менеджер, который, настройка которого, однако требует определенных знаний и хотя бы немного терпения.
К содержанию GNOME Commander 1.2.0
Официальный сайт: http://www.nongnu.org/gcmd
GNOME Commander классический, двухпанельный файловый менеджер для среды GNOME. Программа умеет обрабатывать MIME-типы рабочей среды, что позволяет, запуская документы на выполнение, открывать соответствующие инструменты обработки. Например, если вы запустите файл с типом ODT (Open Document Text), то автоматически открывается OpenOffice.org с текущим документом в рабочем окне. Данный принцип является стандартом де-факто в Windows, однако в Linux не все программы позволяют использовать переменные окружения рабочей среды. Подсветка типов файлов также берется из системных значений. За нее отвечает переменная LS_COLORS. Значки документов, согласно типам, берутся из окружения GNOME.
Если в системе установлен пакет SAMBA, позволяющий осуществлять навигацию по локальной сети, то данный процесс можно осуществлять прямо из GNOME Сommander. Основные операции с файлами можно выполнять как с помощью традиционных функциональных клавиш в стиле Norton Commander, так и путем вызова контекстного меню. В правом углу заголовка панелей содержатся кнопки вызова истории посещения каталогов, а также закладки. Настройка закладок осуществляется из главного меню файлового менеджера.
Панель инструментов не имеет средств для настройки, вы можете работать лишь с заранее определенным набором кнопок. Программа обладает довольно скудными возможностями просмотра документов, ограничивающимися обработкой простого текста и графики. Однако вы можете подключить два внешних модуля, отвечающих за просмотр и редактирование.
Среда GNOME развивается в сторону упрощения, улучшения эргономики. Немало критики высказывается в адрес разработчиков (даже сам Линус Торвальдс, автор ядра Linux, высказывал негативную точку зрения) рабочей среды, но нельзя не отметить тот факт, что вслед за стандартными приложениями GNOME, сторонние разработчики также достигли немалого в этой области. GNOME Commander удивительно простой, лаконичный продукт, не требующий много времени на изучение. И пусть по своим возможностям он пока уступает именитым конкурентам. Не стоит забывать о том, что большинство пользователей персональных компьютеров не желают глубоко вникать к тонкости работы установленного программного обеспечения. Основная, до сих пор нерешенная проблема Linux отсутствие полного спектра простого, понятного даже новичкам ПО. И, наверно, хорошо, GNOME Commander, пусть и во многом примитивен, но зато прост и понятен.
Официальный сайт: http://konqueror.kde.org
Все в Windows вращается вокруг Internet Explorer. Наиболее популярной рабочей средой в Linux является KDE. Konqueror ее браузер и файловый менеджер. И если бы пользователи Linux не выбирали другие среды, то все вращалось бы вокруг Konqueror.
Файловый менеджер может работать как в режиме «проводника» (не совсем корректное сравнение, применимое к *NIX), так и с использованием двух стандартных панелей. За выбор режима отвечают профили. По умолчанию Konqueror имеет шесть профилей, два из которых относятся к управлению файлами Midnight Commander и «обозреватель с вкладками». Используя профиль обозревателя, вы имеете боковую панель режимов, дерево каталогов и файловую панель. Боковая панель содержит в себе вызов аудио-плеера Amarok, отображение закладок, переход в домашнюю папку, работы с сетевыми ресурсами с использованием протоколов FTP, HTTP, SLP и SMB, переход в корневой каталог, а также вызов многочисленных сервисов. Например, если вы подключаете к ПК iPod, то можете сразу обращаться к его ресурсам, используя префикс «ipod:/». Здесь же можно обнаружить обозреватель аудио-дисков, bluetooth устройств, принтеров, устройств хранения данных и другого оборудования. Вы можете также просматривать и запускать любое программное обеспечение установленное в системе (не только KDE), используя префикс «applications:/». Фактически, Konqueror содержит копию меню стартовой панели.
Все документы внутри файловой панели имеют значки, согласно типам, указанным в настройках KDE. Все изображения кэшируются, для них создаются миниатюры. Вы можете просматривать фотографии в отдельной вкладке файлового менеджера. При этом рабочее окно Konqueror состоит из панели, содержащей список всех изображений в данной папке, а также из окна просмотра текущего документа.
Для того чтобы попасть на FTP-ресурс даже не требуется создавать новое соединение. Просто напишите в адресной строке «FTP:// ». После этого достаточно сохранить посещенный адрес в закладках, чтобы в будущем осуществлять посещение одним щелчком мыши. Для навигации по локальной сети, наберите в адресной строке «SMB:/». Файловый менеджер отобразит список всех доступных компьютеров в вашей локальной сети. Вы можете добавлять адрес любого компьютера в качестве закладки.
Просмотр огромного количества типов документов может осуществляется в отдельных вкладках файлового менеджера. Для просмотра видео запускается ядро Kaffeine, для прослушивания музыки используется Amarok. Благодаря тесной интеграции приложений рабочей среды KDE, вам не нужно запускать отдельные приложения, все операции могут осуществляется внутри файлового менеджера.
Настройка панелей Konqueror осуществляется штатными средствами рабочей среды, которая предоставляет мощные и гибкие инструменты управления. Вы можете менять размер значков их расположение. KDE поддерживает смену тем оформления. Любая операция может быть привязана к произвольному сочетанию клавиш.
Файловый менеджер содержит не только историю посещений, но и список самых популярных папок. Вы можете записывать оптические диски из Konqueror, шифровать файлы, использовать групповое переименование с помощью утилиты KRename. Список возможностей Konqueror можно продолжать очень долго, достаточно лишь вспомнить всю мощь KDE.
Несмотря на огромное количество функций, реализованных в файловом менеджере, нельзя сказать, что это сложный продукт. Интерфейс грамотно продуман, его концепция вырабатывалась годами. Большинство свойств файлового менеджера применимо ко всей рабочей среде. Если вы освоились в KDE, то его файловый менеджер покажется лишь небольшим дополнением.
Официальный сайт: http://www.krusader.org
Если и дальше проводить параллели между программным обеспечением Windows и Linux, то можно сказать, что Internet Explorer аналог Konqueror, а Krusader это нечто среднее между Frigate и Total Commander.
Krusader чувствует себя в среде KDE, как рыба в воде. Файловый менеджер использует множество преимуществ рабочей среды, тесно интегрируясь с некоторыми ее компонентами.
Рабочее окно состоит из традиционных двух панелей, внизу которых располагаются вкладки. Избранное и история посещений вызываются из кнопок, расположенных в правой части заголовков панелей.
Посещение FTP-серверов и навигацию по ресурсам локальной сети можно осуществлять путем ввода адреса с префиксами FTP и SMB. Вы можете также добавлять часто посещаемые ресурсы в закладки. Krusader обладает собственным инструментарием сбора и управления вашими любимыми ресурсами, не пересекающимся со стандартными закладками KDE (Konqueror).
Впрочем, связь между Krusader и Konqueror прослеживается во многом. Например, контекстное меню Krusader имеет отдельный пункт «Меню Konqueror», откуда можно вызывать все аналогичные команды штатного файлового менеджера KDE. Настройка панелей инструментов выполнена также с использованием стандартных функций KDE.
В отличие от Konqueror, Krusader не отягощен функциями браузера. Интерфейс Krusader менее перегружен, а строгое следование стандарту управления Norton Commander помогает применить старые навыки в работе с новым продуктом. Удачная находка разработчиков меню пользователя. Вы можете добавлять команды файлового менеджера, системные команды, а также назначать вызов внешних приложений на горячие клавиши. При работе с мышью достаточно лишь обратиться к главному меню. Каждый элемент может содержать собственный значок, что повышает наглядность и удобство работы.
Два мощных файловых менеджера среды KDE заслуженно носят громкие названия – «завоеватель» и «крестоносец». За долгие годы существования, эти продукты успели завоевать лояльность большого числа пользователей свободной ОС.
К содержанию Midnight Commander 4.61
Официальный сайт: http://www.ibiblio.org/mc
Midnight Commander один из старейших файловых менеджеров в мире *NIX-систем. Несмотря на то, что технологии давно ушли вперед, и жизнь без графического интерфейса существует лишь в жарких каморках системных администраторов, программа продолжает развиваться и по-прежнему остается востребованной среди пользователей Linux.
Для работы Midnight Commander не требуется никаких графических библиотек, главное, чтобы всегда под рукой была консоль/терминал. Ранние версии файлового менеджера имели проблемы с русскими кодировками, но сегодня все ошибки исправлены, и вы можете просматривать и редактировать файлы, используя кодовые страницы, не совпадающие с локалью Linux. Текстовый редактор Midnight Commander имеет подсветку синтаксиса.
Во времена Norton Commander, создание обширного меню пользовательских команд было весьма популярным явлением. Midnight Commander обладает аналогичной функцией, вызываемой все той же заветной клавишей F2. Если вы нажмете в меню F4, то сможете отредактировать текстовый файл его настроек.
Средства просмотра документов Midnight Commander имеют большое ограничение отсутствие графического интерфейса. Формально, файловый менеджер может просматривать даже изображения. Программа правильно распознает тип данных, но вместо картинки отображает свойства изображения. Любопытно, но Midnight Commander, не умея просматривать документы типа RTF, отлично справляется с DOC. А ведь DOC это закрытый формат, имеющий структуру на порядок сложнее документа «со сложным форматированием» (Rich Text Format).
Midnight Commander позволяет создавать закладки, имеет историю посещения каталогов. В отличие от других программ, где подобные элементы чаще реализованы в виде компактных, малоинформативных меню, Midnight Commander позволяет добавлять подробные описания элементам и отображает их в большом окне.
Вы запускаете какой-нибудь длительный процесс, например, копирование. Файловый менеджер позволяет выполнять подобные операции в фоновом режиме. При этом на экране не будет отображаться прогресс выполнения задачи. Однако вы можете вызывать менеджер фоновых процессов и посмотреть состояние тех или иных задач.
Midnight Commander старый, надежный программный продукт. Несмотря на то, что сегодня слово «консоль» у многих вызывает иронию и ассоциации с далеким прошлым, файловый менеджер, работающий в текстовом режиме, остается и по сей день одним из самых популярных продуктов для *NIX в своем классе.
Официальный сайт: http://www.gnome.org/projects/nautilus
Nautilus весьма необычный файловый менеджер для Linux. Его концепция во многом напоминает Проводник для Windows.
Рабочее окно Nautilus состоит из боковой панели и главного окна просмотра файлов и папок. В боковой панели вы можете отображать дерево каталогов, информацию о текущем элементе главной панели, список наиболее важных мест для посещения. Кроме того, вы можете составлять и хранить в боковой панели свои заметки.
Основная мощь файлового менеджера заключается в умении создавать миниатюры для огромного количества типов документов. Помимо миниатюр для графических типов данных, Nautilus понимает формат Open Document. При этом вы видите небольшую копию первых страниц документов.
Вы можете включить отображение адресной строки и с ее помощью осуществлять навигацию по FTP и SMB ресурсам. Инструмент «Компьютер» в точности повторяет «Мой компьютер» Windows. Вы сразу видите полный список локальных и сетевых ресурсов.
Файловый менеджер не содержит собственных инструментов просмотра и редактирования, однако, понимая MIME-типы среды GNOME, при вызове документов, запускает соответствующие программы на выполнение. Снова прослеживается четкая аналогия с Проводником Windows,
Так как Nautilus не содержит традиционных двух панелей, копирование файлов выполняется либо с помощью контекстного меню (копировать, вставить), либо путем перетаскивания элементов мышью между двумя запущенными копиями файлового менеджера.
В интернете можно встретить немало жалоб на низкую скорость работы Nautulus. Можно согласиться с тем, что программа обладает довольно высокими системными ресурсами. Но на тестируемой рабочей станции (AthlonXP 2500+, 1.5ГБ ОЗУ) не было замечено никаких проблем с производительностью. Программа быстро запускается, скорость создания миниатюр сопоставима с конкурентами, обращения к жесткому диску во время работы программы минимальны. Кроме того, надо отдать должное разработчикам Nautilus им удалось создать программу, принципы работы с которой практически идентичны всем известному Проводнику Windows. С другой стороны, поклонников Total Commander, Far и других двухпанельных менеджеров, будем говорить откровенно, ждет большое разочарование.
К содержанию Necromancer’s DOS Navigator 2.15
Официальный сайт: http://ndn.muxe.com
В 90-е годы прошлого века DOS Navigator имел огромную популярность. Вы могли пользоваться файловым менеджером бесплатно, но после перечисления авторам 1$ ваше имя заносилось в список пользователей, вызываемый из меню About. MS DOS ушел в прошлое, а разработчики DOS Navigator не стали адаптировать файловый менеджер для работы в среде Win32. Исходные тексты стали общественным достоянием, проект продолжил свое развитие.
Если вам знаком старый добрый классический DOS Navigator, то знакомство с его потомком пройдет гладко программа практически не изменилась за последние 7-8 лет. Разумеется, работа в Linux приносит свою специфику, но, в целом, это клон популярного предка.
Итак, Necromancer’s DOS Navigator для Linux это файловый менеджер, работающий в текстовом режиме. Метафора вкладок (в сводной таблице стоит плюс) реализована с помощью возможности создания множества файловых панелей. Вы можете переключаться межу ними с помощью клавиши F9. Однако во время копирования вы не можете переключиться на другую панель и заняться другим делом. Файловый менеджер не обладает истинной многозадачностью.
Файловый менеджер имеет не только историю посещения каталогов, но и запоминает последние файлы, открытые на просмотр и редактирование. Necromancer’s DOS Navigator содержит в своем составе несколько оригинальных утилит: калькулятор, календарь, таблица символов, телефонная книга, и инструмент для открытия электронных таблиц формата WKZ.
Necromancer’s DOS Navigator содержит мощный текстовый редактор с возможностью подсветки синтаксиса. Поддерживаются кодовые страницы DOS866, cp1251 и koi8-r. Но стоит сразу упомянуть о большом недостатке файлового менеджера некачественной обработке кириллицы. Одни символы отображаются правильно, а другие квадратиками. Та же самая проблема наблюдается и в именах файлов. Возможно, данное поведение связано с локалью UTF8, используемой на тестируемой рабочей станции. Но описываемая программа имеет дату релиза 12.07.2005, а в это время практически все популярные дистрибутивы Linux уже не первый год работали именно с UTF8 (не с koi8-r).
Еще одна проблема связана с невозможностью изменения размеров окна терминала во время работы с Necromancer’s DOS Navigator. Подобные действия в лучшем случае порождают смещение всех элементов относительно друг друга, а чаще всего рабочее окно приложения превращается в символьный хаос.
К сожалению, Necromancer’s DOS Navigator обладает массой недоработок, несвойственных его легендарному предку.
К содержанию Tux Commander 0.4.101
Официальный сайт: http://tuxcmd.sourceforge.net
Tux Commander попытка создать файловый менеджер, максимально похожий на Total Commander. Программа очень медленно развивается, и достижение функциональности легендарного файлового менеджера задача весьма далеких дней.
Впрочем, медленное развитие ни коим образом не означает низкого качества продукта. Tux Commander имеет две файловые панели, собственную командную строку, а также стандартный набор кнопок, отображающий действия, вызываемые с помощью функциональных клавиш.
Управление с помощью клавиатуры весьма удобно. Клавиша Backspace отвечает за переход в родительский каталог. Для перехода в домашний каталог достаточно либо набрать «cd
» (командная строка активируется автоматически), либо нажать кнопку с изображением символа «
». Популярные каталоги можно добавлять в закладки.
Tux Commander не имеет собственных инструментов просмотра и редактирования документов, однако позволяет назначить для этих целей внешние программы. При попытке запуска файла программа определяет, исполняемый ли он. В случае положительного ответа происходит дополнительная проверка, является ли файл приложением X11 или его надо запускать внутри терминала.
При запуске документов, соответствующие приложения для их просмотра/редактирования не вызываются. Tux Commander не поддерживает стандартные MIME-типы, и вы вынуждены «обучать» файловый менеджер с нуля. Во время первой попытки открывается окно с предложением указать приложение, необходимое для открытия документа. Настройка правил не совсем привычная, и даже несколько запутанная.
Tux Commander весьма перспективный продукт, но на данной стадии развития ему трудно конкурировать с ближайшим соседом GNOME Commander.
Официальный сайт: http://www.boomerangsworld.de/worker
Worker один из самых необычных файловых менеджеров. Первое, на что сразу стоит обратить внимание это отсутствие необходимости в установке каких-либо дополнительных графических библиотек, помимо X11.
Все управление файловым менеджером сосредоточено в многочисленных кнопках, расположенных в нижней части рабочего окна приложения. Щелкая мышью по строке статуса, вы переключаете группы кнопок. Каждая кнопка вызывает отдельную функцию. В качестве функций могут выступать как встроенные инструменты Worker, так и внешние утилиты, предназначенные для обработки файлов.
Worker тесно интегрирован с Midnight Commander и позволяет использовать правила обработки архивов консольного файлового менеджера. Кроме того, по умолчанию, MC используется в качестве редактора файлов (функция Edit File).
В дистрибутив Worker включен лишь инструмент просмотра текстовых файлов. Все остальные действия (просмотр графики и видео, редактирование любых типов данных. ) отданы на откуп внешним программам. Текстовый редактор по умолчанию xedit, что не удивительно. xedit также использует лишь библиотеку X11.
Среди заранее определенных функций (кнопок) можно встретить преобразование аудио информации, конвертирование графики, монтирование устройств и многое другое.
Файловый менеджер очень необычен, что, конечно, затруднит освоение с нуля. С другой стороны, все конкуренты либо используют мощные графические библиотеки (QT, GTK), либо работают в текстовом режиме. Worker в этом свете представляется неким компромиссным решением.
Источник