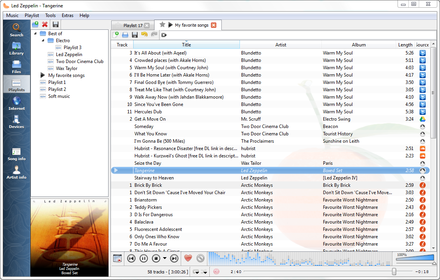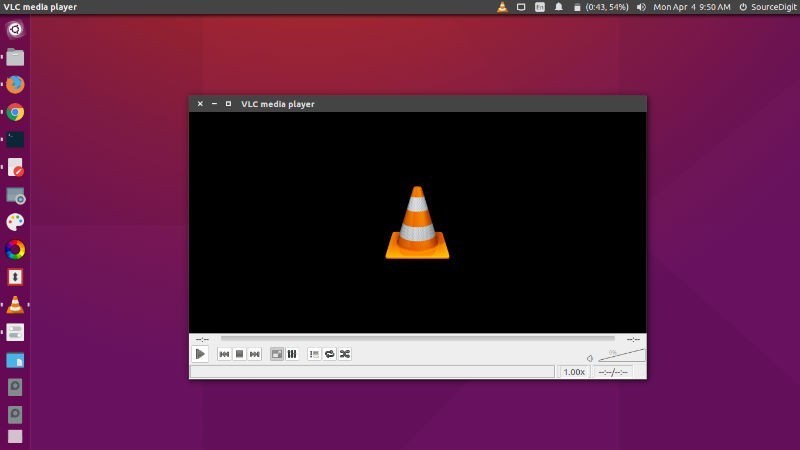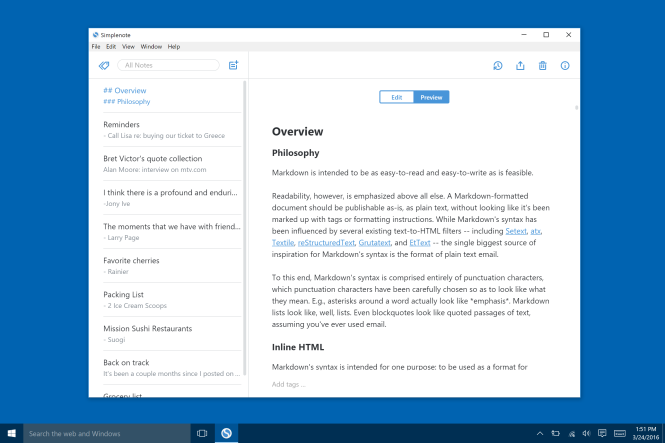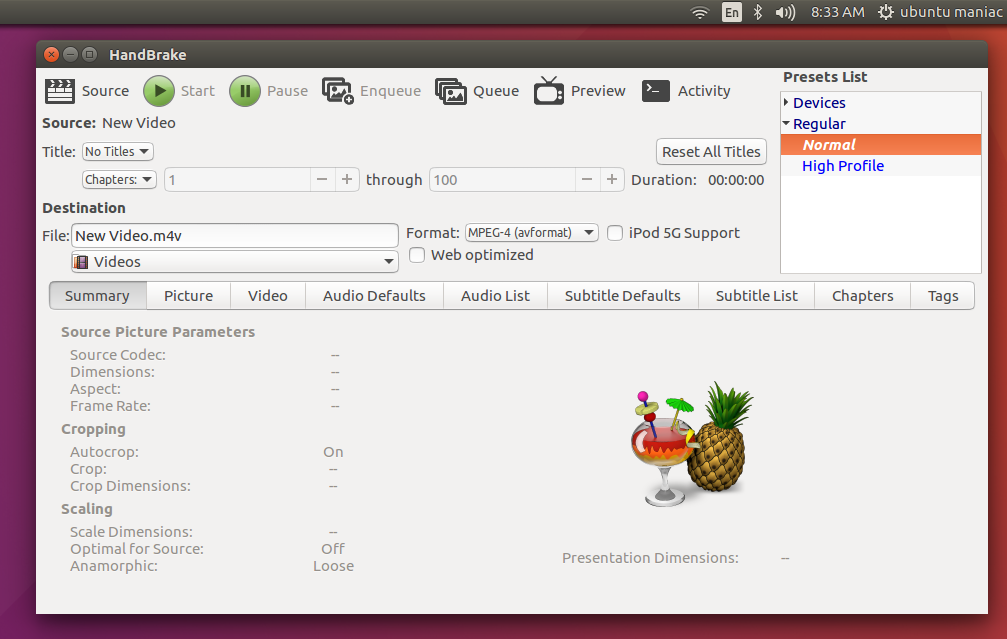- Программы для записи образа на флешку Linux
- 2. Unetbootin
- 3. Etcher
- 4. Ventoy
- 5. Multisystem
- 6. Gnome MultiWriter
- Выводы
- UltraISO в Linux? Неее, моя мартышка по-проще будет. PowerISO! Глумимся над образами!
- Аналоги программ Windows в Linux
- Аналог Microsoft Office — WPS Office
- Аналог Photoshop — Gimp
- Аналог MovieMaker — OpenShot
- Аналог Paint — Pinta
- Аналог AIMP — Clementine
- Аналог uTorrent — qBitTorrent
- Аналог KMPlayer — VLC
- Аналог Evernote — SimpleNote
- Аналог FormatFactory — HandBrake
- Аналог UltraISO — AcetoneISO
- Выводы
Программы для записи образа на флешку Linux
Запись образа на флешку — очень частая задача для тех, кто ещё пытаете выбрать дистрибутив или тестирует новые версии Linux. В Windows мы привыкли к Rufus — это одна из самых лучших, интуитивно понятных и наиболее популярных утилит для записи образов дисков на USB-флешку. Она по праву считается лучшей и используется довольно часто. Но, к сожалению, нет версии этой программы для Linux; если вы новичок и хотите записать образ на флешку, то можете столкнуться с проблемой, чем это можно сделать.
На самом деле в операционной системе Linux есть свои программы для записи образа на флешку Linux, и их достаточно много. В этой статье мы рассмотрим лучшие аналоги Rufus для Linux, а также как ими пользоваться для решения своих задач. Сразу перейдём к списку.
Если вы уже пытались спрашивать на форумах, как записать образ на флешку в Ubuntu, то, наверное, уже слышали совет использовать утилиту dd. Это простая консольная утилита, которая позволяет побайтово переносить данные из одного места в другое, например из файла на флешку.
Несмотря на свою простоту она очень популярна среди опытных пользователей Linux, поскольку может правильно записать данные в большинстве случаев. Использовать эту утилиту очень просто. Нужно указать файл образа откуда будут скопированы данные и раздел на вашей флешке, например:
/ваш_образ.iso of=/dev/sdc bs=5M
Обратите внимание, что есть два возможных способа записи образа на флешку с помощью dd. Это непосредственно на флешку /dev/sdc или на раздел флешки — /dev/sdc1. Обычно работает первый вариант, но вы можете попробовать и второй. Запись образа на флешку займет определённое время, так что вам придется подождать.
После завершения копирования флешка будет готовка к работе. Но это далеко не все способы записи образа на диск, есть программы с графическим интерфейсом, полноценные аналоги Rufus Linux.
2. Unetbootin
Unetbootin — это графическая утилита с открытым исходным кодом для записи образа на USB-флешку. Работает она совсем по-другому. В отличие от dd, здесь флешка должна быть примонтирована к системе и отформатирована в правильную файловую систему. Утилита распакует содержимое образа на флешку, а затем добавит необходимые флаги раздела и установит загрузчик, чтобы всё работало так, как нужно.
Вы можете выбрать образ из файловой системы или скачать систему автоматически через интернет. Кроме того, вы можете записывать образы дискеты, а также жестких дисков. Еще можно оставить свободное место на флешке, чтобы в будущем записать туда файлы. Это отличная альтернатива Rufus Linux и используется она настолько же часто, как и Rufus в Windows.
Установить программу можно из официальных репозиториев. В Ubuntu для установки наберите:
sudo apt install unetbootin
3. Etcher
Это следующее поколение программ для записи образа на флешку Linux. Etcher — утилита с открытым исходным кодом, которая может работать в Windows, Linux и Mac OS. Но её выгодно отличает ещё одна особенность — это современный графический интерфейс.
Утилита работает очень просто. Сначала вы выбираете образ диска, который нужно записать, потом флешку, а затем просто нажимаете кнопку Записать (Flash!). Программа сделает всё сама. Она новая, поэтому её ещё нет в официальных репозиториях, но вы можете найти портативный образ AppImage на официальном сайте.
4. Ventoy
Это утилита, которая позволяет записать образ на флешку не очень стандартным образом. Вам достаточно просто установить программу на флешку, а затем скопировать туда же образ с нужным дистрибутивом. Программа сама разберется как его запустить и какие параметры передать чтобы все работало. Очень удобно. Графического интерфейса у программы нет, но он и не нужен, установку можно выполнить с помощью терминала, а затем копировать нужные образы в файловом менеджере. Более подробно об этой и следующей программе можно прочитать в этой статье.
5. Multisystem
Еще одна утилита с открытым исходным кодом. Она тоже позволяет записывать несколько образов операционных систем на флешку. Всё выполняется быстро и просто. Берёте флешку, выбираете её в программе, далее выбираете несколько образов и записываете их.
Перед тем, как будут добавлены образы, программа установит загрузчик Grub2 на флешку, так что будьте аккуратны при выборе флешки, иначе можно и повредить жёсткий диск.
После этого нам остаётся записать образы и можно пользоваться. Кроме этого, в утилите есть множество настроек загрузчика Grub и Brug, резервное копирование и восстановление флешки, а также поддержка загрузки нужных вам образов из интернета.
6. Gnome MultiWriter
Утилита Gnome MultiWriter — это небольшая программа, разработанная в рамках проекта Gnome. Она позволяет записывать один ISO образ сразу на несколько носителей. Интерфейс программы предельно простой, но свою функцию она отлично выполняет. Для её установки в Ubuntu выполните:
sudo apt install gnome-multi-writer
Выводы
Вот и всё. Мы рассмотрели лучшие аналоги Rufus Linux, с помощью каждой из этих программ вы сможете записать свой образ на USB-флешку. В большинстве случаев всё работает достаточно хорошо. Я для своих целей использую либо dd, либо Unetbootin. А какие программы для записи ISO на флешку Linux используете вы? Напишите в комментариях!
На десерт видео о том, как пользоваться одной из самых популярных программ — Unetbootin:
Источник
UltraISO в Linux? Неее, моя мартышка по-проще будет. PowerISO! Глумимся над образами!
Но блин, она консольная. Нет, это не плохо (особенно для Кота), но когда мне надо сконвертить целую пачку образов разных мастей, которые лежат вообще в разных и труднодоступных местах?
Тут я должен был написать что-то типа «ага, консоль уже и её матёрым защитникам не помогает…». Но напишу другое: спасибо за труд, даже несмотря на то, что мне это и не нужно (возможно пока) =)
У меня PS3 воспринимает только образы дисков формата bin + cue
И вот всё. Хоть ты тресни )
А образов дисков в каком только виде на просторах интернета не выкладываюют )
CDeMU порой отказывается читать mdf
AcetoneISO вообще mdf игнорирует.
В общем утилитка реально помогает.
Ещё бы возможность запиливать загрузочные образы на флешки, цены бы утилитке не было!
А то стандартная кубунтушная запиливалка образов на флешки тянет только образы бунты и дебиана.
/Загрузки/имя-образа.iso of=/dev/sdc
ну или какая там у вас буква у флешки (sdX).
Это понятный, логичный и правильный подход.
У меня, правда, не всегда с флешки удавалось загрузиться.
Выше уже подсказали самый простой вариант.
Есть прекрасная утилитка multisystem — её попробуйте.
Не думаю что «конвертилка» и «распаковщик» должен ещё и на флешки что-либо ставить. Но я подумаю )
В теории всё что делает PowerISO — работает непосредственно с образами, переделывая из одного неродимого в православный iso или bin.
Если речь о виндовых образах, я использую winusb. С мультисистемой не срослось, а вот ента утилитка приглянулась 🙂
Спасибо! У самого PS3, очень помогает конвертирование, быстро и удобно.
Спасибо, для этого и делалось 🙂
Если есть пожелания / исправления, пишите, не стесняйтесь 🙂
Добавлю.
Вообще в планах переписать всё на питоне. Но не думаю что будет много времени добраться 🙁
Так что пока zenity 🙁
А как обстоят дела в программе, если надо добавить в образ ISO несколько файлов?
Увы, сама по себе утилита не так уж и много умеет:
PowerISO Copyright(C) 2004-2008 PowerISO Computing, Inc
Type poweriso -? for help
Usage: poweriso [parameters] [-switches]
list List files and directories in image file.
Example: List all files and directories in root direcory of /home/sam/test.iso .
Command: poweriso list /home/sam/test.iso / -r
extract Extract files/directories from image file.
Example: Extract all files and directories in root direcory of /home/sam/test.iso
to /home/sam/test recursively.
Command: poweriso extract /home/sam/test.iso / -od /home/sam/test
convert Convert image file to other format.
Example: Convert /home/sam/test.daa to standard iso file
Command: poweriso convert /home/sam/test.daa -o /home/sam/test.iso -ot iso
-r List or extract recursively.
-o Specify output image file name.
-od Specify output folder.
-ot Specify output image file type. If not specified,
the image type will be determined by file name suffix.
-volsize Split output image file to multiple volumes, and set volume
size to . Example: -volsize 100M
-setpassword
Set password for output image file.
Example: -setpassword 12345678
Так что нет, файлы туда через неё не добавить.
Исходники соответственно закрыты, тоже ничего особо не допишешь. Если только не изобретать велосипеды и не писать что-то самому, разбираясь в спецификациях образов, их распаковки и обратной упаковки 🙂
Источник
Аналоги программ Windows в Linux
Многие пользователи, только что перешедшие с операционной системы Windows на Linux, сталкиваются с проблемой поиска замены для привычных, каждый день используемых программ. Если с браузерами таких проблем не возникает, потому что они полностью кроссплатформенные, и отлично работают, как в Windows, так и в Linux, то если копнуть глубже и начать искать хороший видео редактор, плеер, редактор изображений или даже офисный пакет, то окажется, что существует множество вариантов. Все из них по-своему хороши и непонятно что лучше выбрать.
В этой статье мы рассмотрим лучшие аналоги программ Windows в Linux, для самых популярных продуктов, которые пользователи применяют для выполнения различной работы или решения повседневных задач. Это не рейтинг, программы расположены в случайном порядке, и все из них достойны вашего внимания.
Аналог Microsoft Office — WPS Office
Для большого количества пользователей, в том числе и для меня, причиной присутствия второй операционной системой на компьютере Windows, является отсутствие версии Microsoft Office для Linux. Эта программа стала стандартом для работы с офисными документами. Но есть решение. Набор офисных программ WPS Office, от разработчиков из Китая имеет отличную совместимость с документами Microsoft Office, а также имеет очень похожий интерфейс.
Если сравнивать его со свободным офисным пакетом Libreoffice, то здесь намного лучше совместимость. Вам достаточно скачать и установить все необходимые шрифты, чтобы документы выглядели идентично в обоих редакторах.
Аналог Photoshop — Gimp
Версии Photoshop для Linux нет, и в ближайших планах не предвидеться. С другой стороны, сказать, что Gimp полностью соответствует Photoshop будет ошибкой. Но GIMP — это полнофункциональный графический редактор, самый лучший редактор для Linux.
Да, его основная концепция отличается от Photoshop, у него совсем другой интерфейс управления и инструменты, но главное, что с помощью него вы сможете сделать все то же что и в Photoshop. Только для этого придется немного привыкнуть к управлению им. Это нормальная ситуация, когда linux аналоги программ отличаются от оригинала.
Аналог MovieMaker — OpenShot
Некоторым людям часто приходится монтировать различные видеоролики, если вы профессионал, то с легкостью найдете для себя полнофункциональное решение, например, Lightworks для Linux. Но не всегда нужны такие мощные программы. Иногда может быть достаточно базовых функций MovieMaker.
К сожалению, запустить эту программу в Linux не получится. Но зато здесь есть лучшая утилита — OpenShot. Это простенький видео редактор с интерфейсом и возможностями, очень похожими на MovieMaker. Здесь вы можете вставлять клипы, перемещать их местами, подставлять музыку, добавлять переходы и различные эффекты, а также многое другое. OpenShot — отличный аналог windows linux.
Аналог Paint — Pinta
Paint — это стандартный и самый популярный графический редактор Windows, который используется для выполнения простейших действий с изображениями. С помощью него вы можете изменить размер, обрезать изображение и так далее. Не всегда для этих задач нужно запускать Photoshop или Gimp. В Linux, существует версия Paint.NET 3, переписанная на Mono. Здесь есть все те же функции, что и в оригинале, и интерфейс тоже выглядит аналогичным образом. Есть даже поддержка эффектов и прозрачности. Одним словом, полностью годная альтернатива.
Аналог AIMP — Clementine
Музыкальный плеер AIMP используется пользователями Windows настолько часто, что уже считается музыкальным плеером по умолчанию. Он имеет красивый интерфейс и хорошо интегрируется с системой. В Linux нет плееров с подобным интерфейсом. Но зато вы можете выбрать плеер Clementine. Это плеер, основанный на проекте Amarok, он интегрирован с системным лотком, но кроме создания плей-листов и воспроизведения локальных записей, здесь поддерживается проигрывание интернет-источников.
Аналог uTorrent — qBitTorrent
Торренты — неотделимая часть нашей жизни, мы загружаем различные программы, фильмы и даже музыку. Это как раз именно тот случай, когда linux аналоги программ лучше оригинала. Ораториальный uTorrent содержит много рекламы, ненужных возможностей, а в одной из версий разработчики даже пытались установить на компьютер Bitcoin майнер.
В Linux, мы можем использовать qBitTorrent. Это отличный и бесплатный торрент клиент, который имеет все необходимые возможности. Вы можете выбирать файлы, которые нужно загрузить, ограничивать скорость и даже управлять загрузкой удаленно, с помощью веб-интерфейса.
Аналог KMPlayer — VLC
KMPlayer — один из лучших видео плееров, который очень часто устанавливаются пользователями Windows. В Linux есть достойная и свободная альтернатива для наго. Это VLC. В этот плеер уже встроены все необходимые кодеки, он может открывать различные типы видео файлов.
Но, кроме этого, он может заменить собой целый ряд программ. С помощью VLC можно записывать видео, захватывать экран, открывать интернет источники и самому транслировать видео, а также много другое. Читайте подробнее в статье обзор VLC.
Аналог Evernote — SimpleNote
Evernote — это отличная программа для ведения заметок и различных записей. Она позволяет синхронизировать ваши заметки между веб-версией, Android смартфоном и приложением на компьютере. У Evernote есть несколько клиентов для Linux, но все они работают как-то не так.
Вместо этого, вы можете использовать свободное приложение, написанное на Electron, которое имеет версию для Linux, Windows и Android. Все ваши заметки будут синхронизированы, вы можете получить к ним доступ без интернета, кроме того, поддерживаются теги и разметка Markdown.
Аналог FormatFactory — HandBrake
FormatFactory — это универсальный конвертер, который может распознать и конвертировать почти все известные аудио форматы. Аналог программы Windows в Linux — свободная библиотека FFmpeg, которая тоже поддерживает множество форматов. Но с ней работать нужно через терминал. Поэтому лучше использовать графическую оболочку для нее — HandBrake.
Утилита умеет распознавать тип файла и позволяет выбрать формат, в который нужно его преобразовать. Можно выбрать формат по устройству, на котором необходимо открыть этот файл.
Аналог UltraISO — AcetoneISO
Довольно часто может понадобиться работать с различными образами в Linux, конвертировать их из одного формата в другой, добавлять файлы и передавать их куда-либо. В Windows для этих целей существует целый набор программ, таких как UltraISO, Power2GO, Alcohol и так далее.
В Linux, возможность монтирования образов встроена, так что проблем с обработкой образов не возникнет, но для изменения образов придется копировать слишком много файлов и выполнять различные команды в терминале. А хочется все быстро и просто, для этого есть программа acetoneiso. С помощью нее можно монтировать ISO образы, редактировать их на лету и упаковывать обратно, также есть поддержка конвертирования и записи на диск.
Выводы
В этой статье мы рассмотрели самые популярные аналоги программ windows в linux, которые чаще всего могут понадобиться новым пользователям. Естественно, что мы не смогли охватить абсолютно все программы. Если вы считаете, что ваша любимая программа упущена, расскажите о ней пользователям в комментариях!
Источник