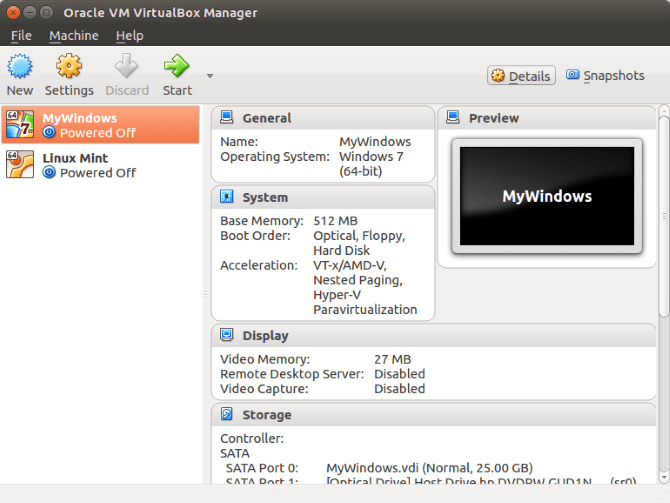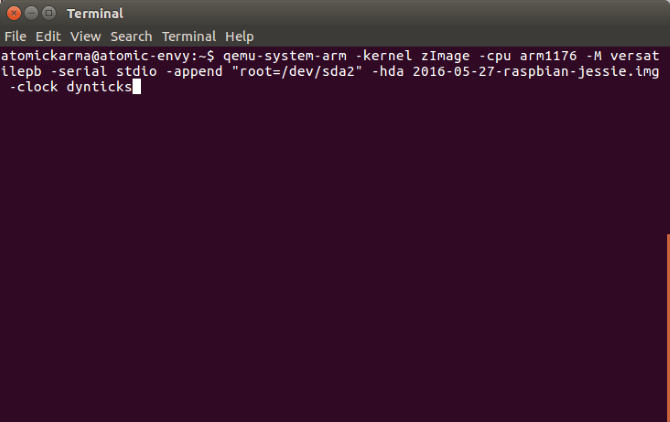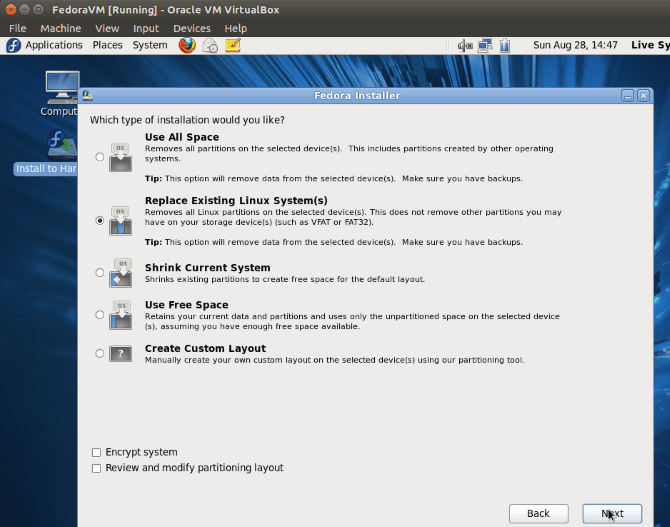- Аналоги VirtualBox
- Windows Virtual PC
- VMware Workstation
- Parallels Desktop
- Виртуальные машины для Linux
- Виртуальные машины для Linux против режима Dual Boot
- Что такое виртуальная машина?
- Как активировать виртуализацию на вашем ПК
- 1. VirtualBox
- 2. QEMU
- 3. KVM
- Какие дистрибутивы работают лучше всего в VM?
- Какой инструмент VM нужно использовать?
- VirtualBox — аналоги и похожие программы
- Преимущества VirtualBox
- 5 альтернатив VirtualBox
- VMWare Workstation Pro
- Microsoft Hyper V
- Gnome boxes
- AQEMU
Аналоги VirtualBox
Программы для виртуализации позволяют запустить одновременно несколько операционных систем на одном компьютере, то есть, создают их точные копии. Самым популярным представителем подобного софта является VirtualBox. С его помощью создаются виртуальные машины, на которых запускаются практически все популярные ОС. Но не всем пользователям VirtualBox приходится по душе, поэтому в этой статье мы рассмотрим несколько аналогов данной программы.
Windows Virtual PC
Если вы обладаете операционной системой Windows и вам необходимо запустить несколько копий ее различных версий на одном компьютере, то виртуальная машина от компании Microsoft идеально подойдет для этого. Одним и самым главным недостатком Windows Virtual PC является невозможность ее установки на Linux и MacOS.
В функционал Virtual PC входит: добавление и удаление виртуального оборудования, создание нескольких виртуальных компьютеров и установка приоритета между ними, соединение их по сети с физическим ПК. Кроме этого стоит отметить, чтобы создать виртуальную копию Windows XP не нужно скачивать файл формата VMC, а после загрузки самой программы виртуальная машина с этой версией ОС уже будет установлена на вашем компьютере. Windows Virtual PC также поддерживает Windows 7 Professional, Home, Enterprise и Vista Ultimate, Enterprise, Business в качестве гостевых систем.
VMware Workstation
Следующим представителем аналогов VirtualBox стала VMware Workstation – профессиональное решение для виртуализации. Программа доступна на Windows и Linux, но не поддерживается MacOS. Данный софт позволяет пользователям настроить и запустить несколько виртуальных машин с различными операционными системами и их версиями. Делается это с помощью встроенного мастера.
Пользователь выбирает количество оперативной памяти, объем пространства на жестком диске и процессор, который будет использоваться в виртуальной машине. Введенные данные доступны к изменению в главном окне, где также отображается список всех машин и характеристики виртуальной системы.
Каждая ОС работает в отдельной вкладке, одновременно может быть запущено несколько систем, все зависит от характеристик физического компьютера. Присутствует несколько режимов просмотра, в том числе и полноэкранный. Остановка и запуск машины осуществляется нажатием на одну кнопку.
Vmware предоставляет пользователям бесплатную программу Workstation Player, которая позволяет запускать готовые образы виртуальных машин, созданные при помощи другого софта компании или альтернативных систем виртуализации. Создавать виртуальные машины Workstation Player не умеет. В этом и является его главное отличие от Workstation Pro.
Версия Pro распространяется на платной основе, но разработчики предоставляют 30 дней бесплатного пользования для ознакомления. С ее помощью можно не только создавать виртуальные машины, но и использовать расширенные возможности: создание снимка экрана (snapshot), включение шифрования при создании VM, одновременный запуск нескольких виртуальных машин, клонирование, дополнительные серверные функции.
QEMU, пожалуй, одна из самых сложных программ виртуализации. Разобраться в ней неопытному пользователю будет крайне сложно. Данный софт имеет открытый исходных код, поддерживается на Windows, Linux и MacOS, а также распространяется абсолютно бесплатно. Главным достоинством QEMU является возможность работы в двух режимах и поддержка всевозможных периферийных устройств.
Управление QEMU осуществляется с помощью консольных команд, что и вызывает сложность у неопытных пользователей. Здесь придет на помощь справка от разработчика, где детально описаны свойства каждой встроенной команды. Для установки, например, Windows XP пользователю потребуется воспользоваться всего четырьмя командами.
Parallels Desktop
Parallels Desktop поддерживается только компьютерами на MacOS и эмулирует работу операционной системы Windows. Программа позволяет установить Windows непосредственно через нее, скачав копию на компьютер, или воспользоваться функцией миграции с ПК с лицензионной копией Виндовс.
Parallels Desktop позволяет импортировать виртуальные машины созданные с помощью другого софта, например, VirtualBox. Кроме этого доступна установка с DVD-дисков или флешек, а также в программе имеется собственный магазин, где может быть приобретено множество различных программ.
В этой статье мы рассмотрели несколько самых популярных аналогов VirtualBox, которые подойдут для различных задач и операционных систем. Все они имеют свои особенности, достоинства и недостатки, с чем обязательно необходимо ознакомиться перед началом работы с софтом.
Помимо этой статьи, на сайте еще 12315 инструкций.
Добавьте сайт Lumpics.ru в закладки (CTRL+D) и мы точно еще пригодимся вам.
Отблагодарите автора, поделитесь статьей в социальных сетях.
Источник
Виртуальные машины для Linux
Вам нужно запустить другую операционную систему на вашем ПК с Linux. Но стоит ли вам дважды загружать системы или лучше использовать виртуальную машину? И если вы выберете второй вариант, то нужно узнать какое программное обеспечение для виртуальных машин вы должны использовать?
Виртуальные машины для Linux против режима Dual Boot
Ранее, мы уже говорили о том, как можно установить Linux возле Windows 10 на одном устройстве. Это делается очень просто. Но что делать в ситуации, если вы хотите запускать Windows прямо в среде Linux и при этом, чтобы все работало плавно и быстро? Давайте разберемся. В этом нам помогут так званные виртуальные машины для Linux.
Вы запускаете Linux — возможно, Linux Mint или Ubuntu — вместе с Windows? Или у вас есть два или более дистрибутивов Linux, установленных на вашем компьютере? Как это все работает для вас? Для некоторых эта динамика хорошо работает и довольно быстро. Для других перезагрузка может быть проблемой.
Время перезагрузки, выбор другой ОС на экране загрузчика GRUB, а затем загрузка, могут быть проблематичными. Это особенно справедливо в системах, где Linux установлен рядом с Windows.
В более медленных системах или системах со многими приложениями, пытающимися работать при загрузке Windows, вы можете ждать 5-15 минут, прежде чем сможете начать работать. Установите антивирусное решение, и вы будете загружаться еще медленнее. Но это касается старых устройств, ведь на новых все работает очень быстро.
Однако запуск вашей второй ОС на виртуальной машине может решить эту проблему. Виртуальные машины для Linux являются очень полезными во многих ситуациях и могут намного увеличить производительность.
Что такое виртуальная машина?
Мы смотрели на виртуальные машины — известные как VM — несколько раз в прошлом. Проще говоря, это приложения, которые создают программную среду, имитирующую компьютерное оборудование. Затем в эту среду может быть установлена операционная система. Мы называем это «гостевой ОС», а операционная система, установленная на вашем физическом компьютере, — это «хост-система».
Кроме того, виртуализация может быть улучшена с помощью специализированного системного оборудования.
Если говорить еще более понятно то, виртуальные машины для Linux являются программами на которых можно запускать дополнительные операционные системы.
Как активировать виртуализацию на вашем ПК
Хотя выбранная вами гостевая ОС может работать без аппаратной виртуализации, если опция доступна, то ее стоит использовать. Не в последнюю очередь потому, что это уменьшит утечку ресурсов системы вашего компьютера.
Чтобы включить аппаратную виртуализацию, вам необходимо перезагрузить компьютер для доступа к BIOS. Как это будет достигнуто, будет зависеть ваше устройство, но обычно это делается путем нажатия Del или F2 после перезагрузки компьютера.
Найдите экран «Дополнительно» в BIOS и найдите одно из следующего:
- Виртуализация
- VT-x (Intel — старые системы будут иметь VT-d)
- AMD-V (системы AMD)
BIOS управляется с помощью клавиш со стрелками. Когда вы включили виртуализацию, нажмите F10, чтобы сохранить и выйти.
Как только это будет сделано, у вас будет выбор из трех приложений с открытым исходным кодом VM, которые мы рассмотрим ниже (VMWare также доступен для Linux, но не является программой с открытым исходным кодом).
1. VirtualBox
Предлагая универсальную виртуализацию, VirtualBox может создавать виртуальную машину практически с любой операционной системой (за исключением тех, которые предназначены для устройств ARM). Он также предлагает программное обеспечение и жесткую виртуализацию, сохраняя виртуальные машины в виде образов дисков. Это упрощает резервное копирование или перенос на другие ПК или приложения VM.
VirtualBox особенно хорош для запуска 32-разрядных и 64-разрядных дистрибутивов Linux, а также Windows. Можно даже запустить OS X на VirtualBox, возможно, протестировать его, прежде чем настраивать ПК как Hackintosh. Найдите копию для своего дистрибутива на virtualbox .org/wiki/Downloads.
2. QEMU
Если вы хотите запустить операционную систему заточенную на базе ARM (например, Android, Raspbian или RISC OS), тогда это средство командной строки, которое вы выберете.
Если кратко для программы «Quick Emulator» вы сможете сделать производительную виртуалку, QEMU прост в настройке, и некоторые гостевые операционные системы могут быть даже загружены с встроенным QEMU.
Хотя неназванное имя для QEMU является «Quick Emulator», это на самом деле гипервизор, инструмент для управления аппаратной виртуализацией. Вы можете установить QEMU с помощью:
sudo apt-get install qemu qemu-kvm libvirt-bin
3. KVM
Сокращая виртуальную машину на основе ядра, KVM является вилкой проекта QEMU и работает в сочетании с этим инструментом для предоставления дополнительных параметров (например, близкой скорости) за пределами собственных встроенных функций VM.
Это означает, что KVM предлагает отличную скорость и стабильность, чем VirtualBox, но KVM немного сложнее настроить. Однако, если вы можете обойти пара-виртуализированные драйверы, вам будет хорошо на вашем пути понять, почему KVM является популярным вариантом для размещения виртуальных машин.
Чтобы использовать KVM, начните с подтверждения того, что ваше оборудование подходит для аппаратной виртуализации:
Если ответ «Ускорение KVM можно использовать», приступайте к установке программного обеспечения:
sudo apt-get install qemu-kvm libvirt-bin virtinst bridge-utils
Вы сможете запустить KVM через рабочий стол с помощью Virtual Machine Manager, который вы найдете в меню рабочего стола.
Какие дистрибутивы работают лучше всего в VM?
После того, как вы выбрали подходящее приложение для виртуальной машины, вам нужно будет подобрать свой вариант гостевой ОС. Например, вы можете легко запускать Windows на VirtualBox, хотя Windows 7, вероятно, является самым безопасным вариантом.
И наоборот, QEMU подходит для запуска распределенных ARM-дистрибутивов, таких как Raspberry Pi’s Raspbian или Android.
Между тем, что-то легкое, как Lubuntu, будет работать на любом из этих инструментов VM.
Какой инструмент VM нужно использовать?
В этой статье мы рассмотрели три самых популярных варианта и рассказали о том как они работают. Выбрать можно любую из этих программ, тем более что все они являются качественными и работают достаточно производительно. Но все таки, нужно выбрать самый интересный, удобный и быстрый VM.
VirtualBox — отличная программа для запуска виртуальной системы. Интерефейс является очень удобными понятным, что является огромным плюсом для новичков. Также стоит отметить, отличную оптимизацию и общую скорость работы, которая улучшается с каждым обновлением.
Если у вас остались вопросы по теме «Виртуальные машины для Linux» то, пишите нам об этом.
Если вы нашли ошибку, пожалуйста, выделите фрагмент текста и нажмите Ctrl+Enter.
Источник
VirtualBox — аналоги и похожие программы
Платформы, с помощью которых осуществляется виртуализация операционных систем, всё чаще рассматриваются компаниями в качестве элементов инфраструктурных решений. Виртуал бокс сочетает бесплатность применения с высоким качеством и надёжностью. Нужно учитывать, что эта платформа для виртуализации не является единственной — для VirtualBox аналоги существуют и активно развиваются. Чтобы выбрать удобные и эффективные аналоги VirtualBox, необходимо ознакомиться с существующими в этой сфере приложениями.
Преимущества VirtualBox
Виртуал бокс предоставляет возможность виртуализации операционных систем, работающих на процессорах Intel и AMD. Он может быть использован для корпоративных целей и для домашнего использования. VirtualBox предоставляется на основе лицензии GPL.
Виртуал бокс предоставляется вместе с его исходным кодом. Он является бесплатным как для индивидуального, так и для корпоративного использования. Используя Виртуал бокс для виртуализации, можно работать на таких операционных системах, которые сложно использовать другими способами.
5 альтернатив VirtualBox
Существуют аналогичные VirtualBox программы, обладающие своими плюсами и минусами. Далее более подробно рассказывается о наиболее распространённых из них.
VMWare Workstation Pro
Эта платформа в отличие от Виртуал бох является платной. VMWare Workstation Pro создана в расчёте на профессиональное применение. Для личного использования предоставляется бесплатный вариант программы, функциональность которого существенно ограничена.
Приложение работает на Windows, Linux и MacOS. Оно способно эмулировать большее количество операционных систем по сравнению с VirtualBox. VMWare Workstation способно осуществлять эмуляцию не только гостевых систем, но и BIOS.
Интерфейс приложения является простым и понятным. Он аналогичен имеющемуся в Виртуал бокс. Можно создать, настроить и запустить несколько виртуальных машин. При создании новой машины можно воспользоваться помощью мастера настройки. При этом пользователь должен указать количество ресурсов, которое ему требуется:
- объём оперативной памяти;
- пространство на жёстком диске для виртуального жёсткого диска;
- вид и особенности используемого процессора.
После создания машины настройки можно изменить, если в этом имеется необходимость. Запустить, как в Виртуал бокс, можно одну или одновременно несколько машин. Ограничения при этом могут возникнуть из-за недостаточности ресурсов, предоставляемых компьютером. Имеется кнопка, нажав на которую можно произвести запуск или остановку машины.
Microsoft Hyper V
Эта платформа для виртуализации присутствует во всех Windows, начиная с седьмой, за исключением домашних и стандартных версий. Для того, чтобы пользоваться этим аналогом Виртуал бокс, его необходимо активировать. Для этого нужно:
- Открыть «Панель управления».
- Перейти в раздел «Программы».
- Затем выбирают «Программы и компоненты».
- С левой стороны страницы в меню кликают по «Включение и выключение компонентов».
- Открывается экран со списком компонентов. Напротив, «Hyper-V» надо поставить отметку и подтвердить ввод.
После этого активация будет произведена. Теперь компьютер необходимо загрузить и запустить диспетчер «Hyper-V». В нём предусмотрены возможности для создания и запуска виртуальных машин.
Предусмотрено создание снимков, фиксирующих состояние машины. Допускается корректировка ранее установленных параметров.
Gnome boxes
Здесь речь идёт о простой утилите, которая является частью графической среды Gnome. Она предназначена для того, чтобы можно было создать виртуальную машину аналогично Виртуал бокс без необходимости выполнять сложную настройку.
Этот аналог Виртуал бокс использует KVM. Оно представляет собой более простой аналог программы Virt Manager, однако содержит значительно меньшее число настроек.
Достоинствами рассматриваемого аналога являются:
- Здесь есть мастер быстрой настройки, облегчающий процедуру создания новой виртуальной машины.
- Можно непосредственно из программы скачать из интернета загрузочный диск нужной операционной системы.
Предусмотрено создание снимков машины, фиксирующих её состояние в определённый момент времени. Есть возможность дополнительно установить дополнения для улучшения взаимодействия с гостевой системой. Для работы с виртуальной машиной Windows нужно установить особый вариант гостевых приложений.
Приложение имеет хорошо продуманный минималистический интерфейс, позволяющий создать виртуальную машину всего за несколько кликов. Предусмотрена возможность создания клонов машин. Наряду с графическим интерфейсом предусмотрена возможность использования командной строки для работы.
Эта платформа предназначена для работы на Linux. UCS Virtual Machine Manager позволяет выполнять виртуализацию не только на локальном компьютере, но и с использованием облачных хранилищ, других виртуальных машин и кластеров.
Этим аналогом VirtualBox можно пользоваться бесплатно. Она поставляется со своим исходным кодом. Основными потребителями этого продукта являются средние и большие предприятия.
Достоинствами этой системы являются:
- Поддержка возможности работать с Amazon EC2 и OpenStack.
- Имеется возможность через Amazon AWS поддерживать частные облачные сервисы.
- Для этого аналога VirtualBox создан свой собственный вариант Linux.
- Присутствует центр управления виртуализационной системой с веб-интерфейсом.
- Работа с виртуальными машинами организована с использованием Libvirt и KVM. Это позволяет быть уверенным, что большинство разновидностей операционных систем Linux будет поддерживать работу с таким аналогом виртуал бокс.
- Дополнительно предусмотрен ещё один вариант работы — паравиртуализация. При его использовании происходит более эффективное использование имеющихся аппаратных средств.
Поскольку у этого аналога VirtualBox может происходить работа одновременно с несколькими серверами, допускается перенаправление машин с одного из них на другой.
AQEMU
Эта платформа для виртуализации является одним из наиболее сложных для применения аналогов VirtualBox. AQEMU – это бесплатное приложение с открытым исходным кодом. Его важной особенностью является развитая поддержка работы различных аппаратных устройств. AQEMU доступно для Linux и BSD.
Приложение создано с использованием Qt4. По своим возможностям AQEMU близко к тем, которые предоставляет VirtulBox. Оно имеет следующие особенности:
- Есть возможность создания общих папок. Благодаря этому можно легко передавать файлы из хост-машины в гостевую. Это свойство доступно для большинства операционных систем.
- Для нормального функционирования этого аналога VirtualBox необходимо наличие эмуляторов дополнительных устройств. Предусматривается возможность установить их конфигурацию заранее или изменить её на ходу, во время работы.
AQEMU позволяет создавать для установки виртуальные жёсткие диски. Допускается преобразование используемых форматов в те, которые подходят для использования в Виртуал бокс или других аналогичных приложений.
Рассматриваемая программа представляет собой графический интерфейс для QEMU. Она будет полезна в первую очередь тем, кто испытывает трудности при работе с командной строкой. Как известно, QEMU – платформа для виртуализации, имеющая много полезных особенностей, но управляют ей, набирая команды в консоли.
VirtualBox позволяет создавать виртуальные машины и работать с ними. Однако, существуют аналоги VirtualBox, которые ему не уступают. Полезно ознакомиться с их особенностями для того, чтобы уметь выбрать для работы наиболее эффективную виртуализационную среду.
Источник