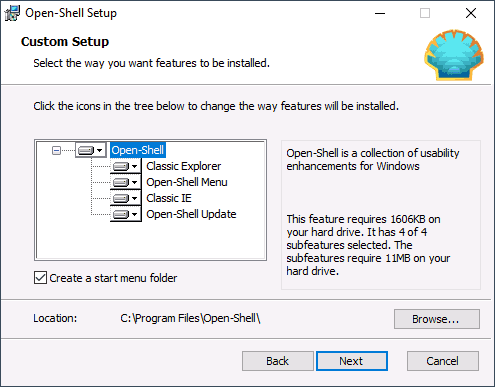Classic Shell
Обзор редактора Classic Shell
Получите расширенные функциональные возможности в проводнике Windows с помощью этой удобной утилиты
За последние несколько итераций Windows пользовательский интерфейс сильно изменился: в Windows XP, Windows 7, Windows 8.x и Windows 10 были только некоторая базовая последовательность в пользовательском интерфейсе. В зависимости от места работы, отрасли, в которой вы работаете, и размера вашей компании, вам, возможно, приходилось или не приходилось сталкиваться с какими-либо из этих изменений. Посмотрим правде в глаза, многие ИТ-отделы просто запирают вас на версию Windows и запускают ЭТО, пока не перестанут работать.
Когда изменения приходят к тому, как работает, выглядит и чувствует себя Windows, производительность пользователей может снизиться. В этих случаях пользователи тратят больше времени на то, чтобы выяснить, КАК что-то сделать, чем на самом деле выполнить задачу под рукой. Иногда мне нравятся такие инструменты, как Classic Shell. Это пользовательский интерфейс & ndash; или оболочка & ndash; Средство модификации для Windows, и оно работает с Windows 7, 8.x и Windows 10.
Classic Shell — это бесплатная программа, которая повышает вашу производительность, повышает удобство использования Windows и дает вам возможность использовать компьютер так, как вам нравится. С его помощью вы можете настроить меню Пуск с несколькими стилями и скинами; получить быстрый доступ к последним, часто используемым или закрепленным программам; а также найти программы, настройки, файлы и документы. Вы также можете настроить кнопку «Пуск» в Windows 7, Windows 8, Windows 8.1 и Windows 10.
Вы также можете настроить Windows Explorer (ранее File Manager). В проводнике Windows вы можете настроить как пользовательскую панель инструментов, так и строку состояния. Вы также получаете возможность настраивать заголовки и строки состояния в IE.
Приложение Pro: бесплатное (Donationware), поддерживает обновление для годовщины Windows 10
Приложения, устаревшие, проблема запуска приложения под Windows 10
Заключение: Я использую Classic Shell на своем рабочем компьютере уже около двух с половиной лет. Это отличное приложение, и я очень рекомендую его всем, кто работает с «современной» версией Windows (от Windows 7 и более поздних версий). Настройки, предлагаемые как для меню «Пуск», так и для Проводника, облегчают использование обоих приложений. , особенно если вы используете версию Windows NEWER, а не Windows 7.
Я лично считаю, что приложение стоит просто на основе изменений, которые оно вносит в Windows Explorer. Хотя приложение бесплатное, оно действительно добавляет ценность. Фактически, это добавляет больше пользы, чем некоторые платные улучшения оболочки, с которыми я играл на протяжении многих лет. Однако есть несколько недостатков. На момент написания статьи приложение не обновлялось более восьми (8) месяцев. обновление появилось 2016-07-30. В настоящее время приложение также поддерживает Windows 10 Anniversary Update, но у пользователей обновления Creator могут возникнуть проблемы с совместимостью. Если вы планируете обновление до обновления Creator — и все пользователи Windows 10 будут & ndash; тогда вы должны использовать Classic Shell Utility , чтобы удалить приложение до обновления Windows 10. В противном случае у вас могут возникнуть проблемы с обоими приложениями и ваш компьютер после установки Обновления Создателя. Я предполагаю, что утилита будет обновлена для поддержки Обновления Создателя, но я не могу найти какую-либо информацию, чтобы подтвердить или опровергнуть это где-либо на момент написания этой статьи.
Open Shell — классическое меню пуск Windows 10 и замена Classic Shell

Одна из самых популярных таких программ — Classic Shell, которая продолжает работать в последних версиях Windows 10, но её разработка и обновление больше не ведутся. Однако, автор этой утилиты открыл исходный код и на его базе появились новая программа, продолжающая обновляться — Open Shell (ранее называлась Classic Start и NeoClassic-UI), именно о ней и пойдет речь в этом обзоре.
Использование Open-Shell для возврата стандартного меню Пуск в Windows 10
Если вы знакомы с утилитой Classic Shell, то и проблем с использованием Open Shell у вас, вероятнее всего, не возникнет, более того, программа может автоматически импортировать настройки из первой утилиты.
Процесс установки и запуска программы очень простой:
- Установка выполняется на английском языке. Все, что потребуется сделать на этом этапе — выбрать требуемые компоненты: Classic Explorer (меняет меню в проводнике), Open-Shell Menu (классическое меню Пуск), Classic IE (настройка меню и строки состояния Internet Explorer), Open-Shell Update (автоматическая проверка доступных обновлений).
- Сразу после установки запустится окно настройки Open-Shell Menu. Настройки запускаются на английском языке, однако, само меню работает на русском. Если же и меню отображается не на том языке — отметьте пункт «Show All Settings», а затем выберите нужный язык на вкладке «Language».
- На главной странице настроек Open-Shell Menu вы можете выбрать внешний вид меню пуск, при необходимости — заменить кнопку «Пуск» своей кнопкой (по умолчанию отображается стандартная кнопка Windows 10).
- Нажав «Select Skin» под выбранным внешним видом меню Пуск вы можете выбрать тему оформления, а также настроить размеры иконок, текста, прозрачности с помощью соответствующих отметок (набор доступных отметок может отличаться в зависимости от выбранной темы).
- На вкладке Basic Settings можно настроить поведение различных кликов и нажатия клавиши Windows в меню Open Shell, включить или отключить автоматический запуск классического меню после перезапуска компьютера, отображение раздела «Все программы» и часто используемых программ.
- Вкладка Customize Start Menu позволяет включить или отключить отображение пунктов в меню пуск.
- По умолчанию быстро зайти в настройки Open Shell Menu вы можете, нажав правой кнопкой мыши по кнопке «Пуск» и выбрав пункт «Настройка».
- Если вы хотите вернуть обычное меню по правому клику (то, которое стандартно появляется в Windows 10), в настройках программы отметьте Show All Settings, а затем на вкладке «Controls» отметьте пункт «Right click opens Win+X menu».
В целом, всё сравнительно удобно и работает исправно, если не считать отсутствия русского интерфейса настроек, что может оказаться проблемой для некоторых пользователей. Если же проблем с этим нет, рекомендую отметить пункт Show all settings в утилите настроек Open-Shell Menu и пройтись по всем вкладкам: не исключено, что вы сможете найти что-то полезное для себя.
Ниже — пара примеров классического меню Пуск в Windows 10 с помощью Open-Shell Menu.
Скачать последнюю версию Open Shell вы можете с официальной страницы разработчика https://github.com/Open-Shell/Open-Shell-Menu/releases
А вдруг и это будет интересно:
Почему бы не подписаться?
Рассылка новых, иногда интересных и полезных, материалов сайта remontka.pro. Никакой рекламы и бесплатная компьютерная помощь подписчикам от автора. Другие способы подписки (ВК, Одноклассники, Телеграм, Facebook, Twitter, Youtube, Яндекс.Дзен)
19.10.2019 в 11:58
По мне так лучше StartIsBack главный плюс русскоязычная да и по настройкам схожа.
01.11.2019 в 23:33
Особых отличий от classic shell не вижу
08.11.2019 в 08:37
Как я понимаю, это форк Classic Shell. Надеюсь будет развиваться.
То что нет русского языка в настройках, не напрягает. Если будет развитие проекта, то и классификация будет.
15.09.2020 в 22:05
Русский есть, смотри пост ниже!
24.01.2020 в 10:46
Без русского языкового пакета не нужно. Classic Shell-то был на русском. Так, что пойду скачаю StartIsBack
15.09.2020 в 22:03
Ну почему-же нет русского языка? Тогда хорошая новость. Русский язык работает от ClassicShell (так и на сайте github.com написано). Одна оговорка: автор указал старый путь (который не сработает). Хотите русский, вот подробная инструкция:
1. скачать и установить OpenShell (OpenShellSetup_4_4_152.exe) github.com/Open-Shell/Open-Shell-Menu/releases/tag/v4.4.152
2. скачать русифицированный dll: coddec.github.io/Classic-Shell/www.classicshell.net/translations/index.html (Внимание! Скачать нужно из нижней таблицы «ru-RU.DLL»)
3. Скопировать скачанный «ru-RU.DLL» в папку «C:\ProgramData\OpenShell\Languages». Если какой-то папки нет, то создать.
4. Наслаждаемся русским и могучим!
05.02.2020 в 15:47
Так а теперь объясните как вернуть все в исходное состояние, установил не понравилось, удалил,теперь не работает панель задач пуск и поиск в проводнике.
05.02.2020 в 18:00
По идее, эта программа не влияет на их работу. Пробовали простую перезагрузку?
Насчет поиска — сегодня массовый сбой именно поиска (решение в соответствующей статье дано: https://remontka.pro/search-not-working-windows-10/ )
10.05.2020 в 23:22
как вернуть стандартное меню-плитками виндовс 10? прога нужна была для прозрачности панели задач и смены значка пуск, а все остальное лишнее, однако прога меняет так, как ей надо
как вернуть-то? подскажите, пожалуйста
вопрос с панелью решен, а вот с проводником пытаюсь
01.08.2020 в 10:42
Многие сравнивают Open Shell с StartIsBack. Основная разница в том, что все последние сборки Windows 10 (insider preview) работу StartIsBack не поддерживают и по умолчанию после обновления системы сразу удаляют её, о чём сообщают пользователю: «Мы заметили у вас на устройстве программу представляющую угрозу для системы, но мы её успешно удалили». К Оpen Shell корпорация Microsoft относится так: «Мы вам оставили данную программу, но вам придется сделать все её настройки заново».
14.09.2020 в 09:37
Пользуюсь Classic Shell еще с 17673 и до 1909 включительно (нового пока не приходило, а ставить самостоятельно, не настолько я гик), так вот, несмотря на устаревшесть, Classic Shell работает без нареканий и после обновлений сборки, сам Classic Shell пишет «Требуется чего-то там перенастроить нажмите ОК», после чего все в ажуре.
21.11.2020 в 13:56
Сегодня ставить, Classic shell/Open Shell очень сомнительная затея, ибо разработка уже прекращена.
22.11.2020 в 10:26
Open Shell вроде пилят ещё — последняя версия от 18 октября 2020.
Делаем меню пуск в Windows 10 как в Windows 7
После выхода Windows 8 пользователи немного возмутились от того, что привычное меню «Пуск» стало совсем неудобным и далеко не похожим на «Пуск» из семерки. Спустя некоторое время разработчики вводят в эксплуатацию новенькую Windows 10, в которой появляется обновленный «Пуск», немного похожий на тот самый «Пуск» из Windows 7. Однако некоторые его функции все же изменились, так же, как и дизайн, и поэтому многие пользователи до сих пор предпочитают «Пуск» из семерки. Если вы тоже не разделяете дизайн десятки, то советую пойти дальше и ознакомиться со всевозможными способами изменения меню «Пуск» в Windows 10.
Официально сделать меню «Пуск» в Windows 10 как в Windows 7 нельзя, но можно выполнить некоторые манипуляции, которые помогут немного приблизиться к этому.
- На рабочем столе кликаем правой кнопкой мыши по любому пустому месту и выбираем «Персонализация».
2. Далее переходим в раздел «Пуск» и отмечаем в правой части окна пункты, как показано на рисунке ниже.
3. После этого получается вот такое меню «Пуск»:
Как видите, «Пуск» получился не совсем таким, как в Windows 7, но по большей части так вышло из-за нового дизайна. В целом же, при запуске «Пуска» мы сразу получаем доступ ко всем программам из меню.
Это был единственный способ изменения меню «Пуск» в Windows 10 с помощью стандартных средств. Помимо них также существуют специальные программы, в которых функционал намного шире. А говорю я именно об утилитах Classic Shell и StartisBack++. Далее мы поговорим о них подробно, а вы уже сами сможете определиться с понравившейся программой.
Способ 1: С помощью программы Classic Shell
Данная программа, как я уже говорил, обладает довольно широким функционалом по настройке внешнего вида стартового меню и кнопки «Пуск», при этом являясь полностью бесплатной. В ней можно не только полностью отобразить старый интерфейс, но и проработать некоторые его элементы.
Чтобы воспользоваться программой Classic Shell, воспользуемся небольшой инструкцией:
- Открываем официальный сайт Classic Shell и выбираем последнюю версию с нужным языковым интерфейсом.
2. Далее в новой вкладке нажимаем на кнопку «Download» и ждем, пока закончится загрузка утилиты.
3. Запускаем загруженный файл и устанавливаем программу, здесь нет ничего сложного.
4. После установки Classic Shell нужно немного привести в порядок дизайн интерфейса. Для этого кликаем правой кнопкой мыши по меню «Пуск» и выбираем настройку.
5. В отобразившемся окне открываем вкладку «Стиль меню Пуск» и отмечаем пункт «Windows 7»
6. Во вкладке «Основные параметры» отмечаем указанный ниже пункт.
7. Во вкладке «Обложка» подберите для себя обложку меню по вкусу. К сожалению, здесь нет предпросмотра, поэтому придется действовать наугад.
8. В этом же меню поэкспериментируйте с параметрами для обложки.
9. Осталось выбрать необходимые элементы меню, которые будут отображаться в «Пуске».
10. У меня получилось вот такое симпатичное меню:
Также вы можете использовать эту программу и в операционной системе Windows 8. Если вы захотите вернуть классическое меню «Пуск» от установленной ОС, то просто деинсталлируйте программу Classic Shell.
Способ 2: С помощью программы StartIsBack++
Еще одна программа для преобразования меню «Пуск» в операционной системе Windows. Отличается она от предыдущей утилиты по большей части тем, что является платной. Однако у нее есть пробный 30-дневный период. Кроме того, вы можете вовсе не платить за программу, если будете ее каждый 30 дней переустанавливать после того, как закончится пробный переиод.
Чтобы воспользоваться программой StartIsBack, выполняем следующее:
2. Запускаем установочный файл и видим вот такое сообщение.
3. Теперь давайте я немного расскажу вам о настройках программы, после чего вы сможете легко настроить интерфейс под себя. Для этого кликаем по «Пуску» правой кнопкой мыши и из появившегося окна выбираем «Свойства».
4. В разделе меню «Пуск» содержатся основные настройки отображения и поведения элементов, как и в семерке.
5. Во вкладке «Внешний вид» можно сменить обложку и кнопку, настроить непрозрачность панели, размер значков и отступы между ними, цвет и прозрачность «Панели задач» и даже включить отображение папки «Все программы» в виде выпадающего меню, как в Win XP.
6. Вкладка «Переключение» позволяет заменять контекстные меню, настраивать поведение клавиш, а также включать разные варианты кнопки «Пуск».
7. И, наконец, вкладка «Дополнительно» необходима для исключения из загрузки некоторых элементов стандартного меню, хранения истории, включения и отключения анимации.
Само меню после преобразований будет выглядеть примерно так.
Из статьи вы узнали, как можно с помощью несложных утилит преобразовать меню «Пуск» в Windows 10. Хочу сказать, что обе программы достаточно функциональны, и тут стоит выбирать уже вам: покупать отдельный ключ для StartIsBack либо пользоваться бесплатной программой Classic Shell. Удачи в выборе!