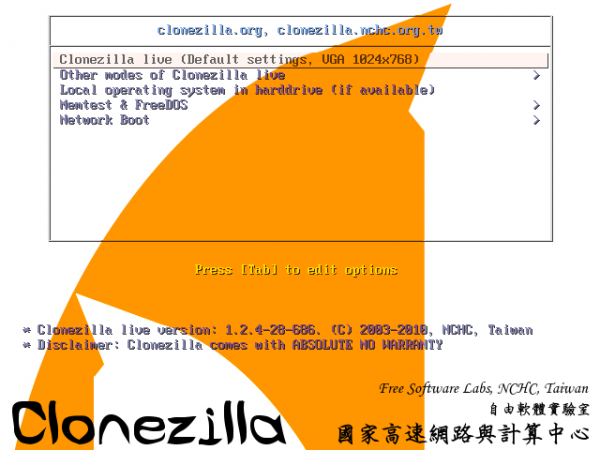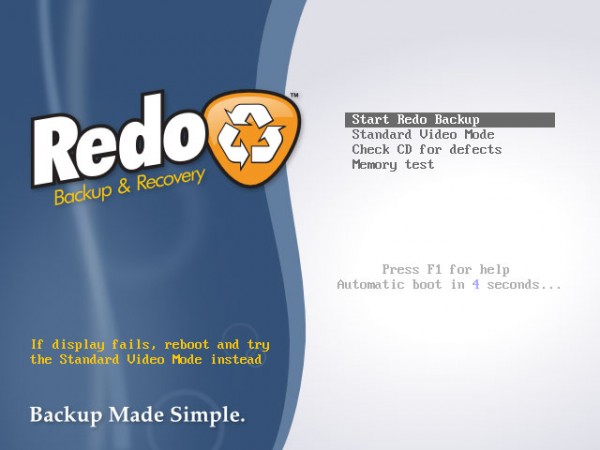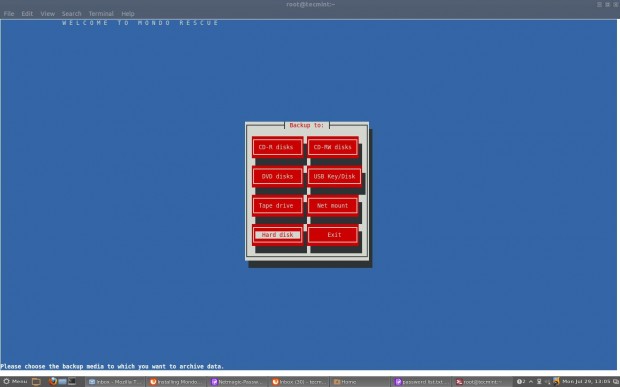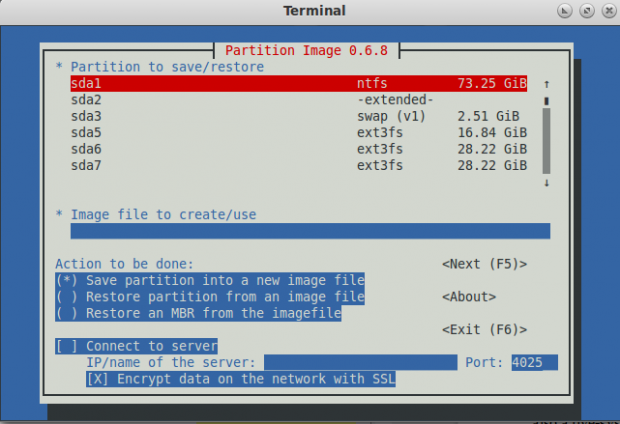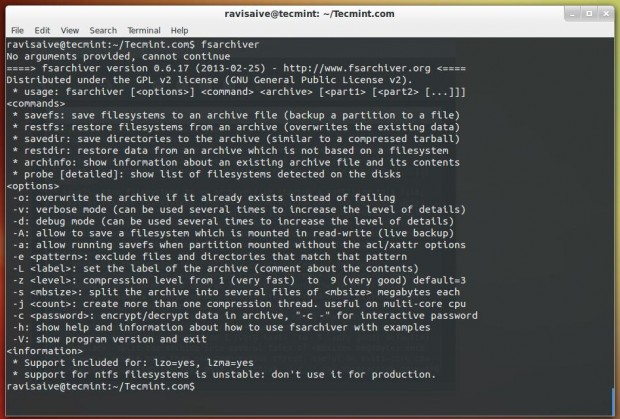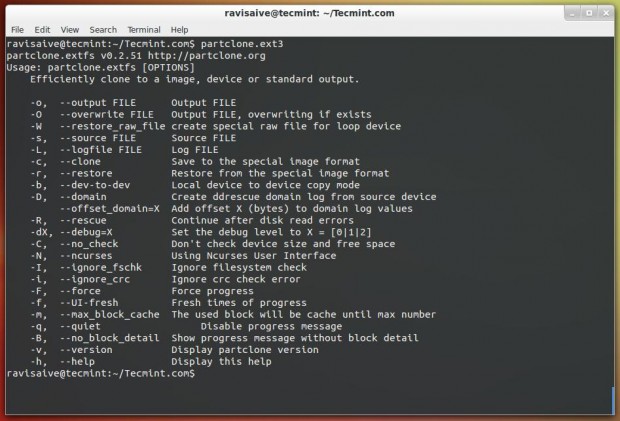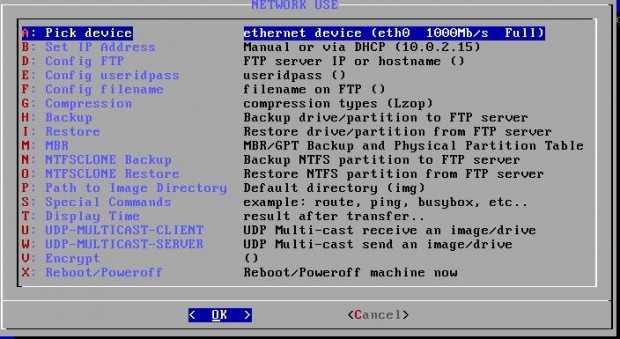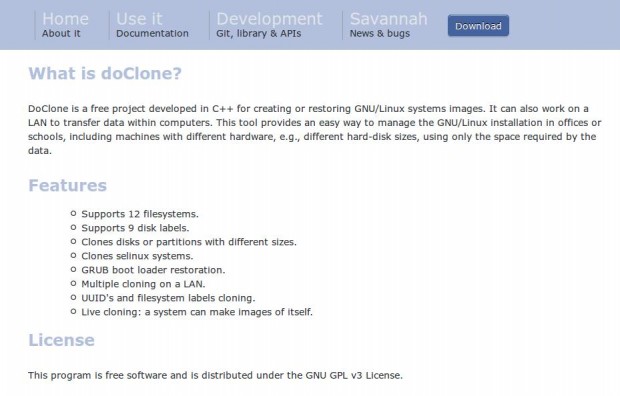- Восемь лучших программ с открытым исходным кодом для клонирования / резервного копирования дисков на серверах Linux
- 1. Clonezilla
- Возможности
- 2. Redo Backup
- 3. Mondo Rescue
- 4. Partimage
- 5. FSArchiver
- Возможности
- 6. Partclone
- 7. G4L
- 8. doClone
- «Живой» бэкап линуксового сервера: Обзор средств для резервного копирования и создания LiveDVD/LiveUSB
- Содержание статьи
- Зачем нужно все это?
- Какие средства мы будем рассматривать?
- Clonezilla: бесплатный аналог Norton Ghost
- Remastersys Backup: бэкап для Debian/Ubuntu
- Linux Live: бэкап в Slackware
- Summary
Восемь лучших программ с открытым исходным кодом для клонирования / резервного копирования дисков на серверах Linux
Клонирование дисков представляет собой процесс копирования данных с одного жесткого диска на другой. На самом деле вы можете выполнить этот процесс с помощью операции копирования и вставки (copy & paste), но вы не сможете скопировать скрытые файлы и каталоги или файлы, которые в текущий момент используются, поэтому вам нужна программа клонирования, которая сделает эту работу. Также вам, возможно, потребуется отдельный процесс клонирования, который выполнит сохранение резервного образа ваших файлов и каталогов.
Работа программы клонирования состоит в том, чтобы взять все данные на диске, конвертировать их в один файл .img и предоставить его вам с тем, чтобы вы могли скопировать его на другой жесткий диск. В нашей статье мы рассказываем о восьми лучших программ клонирования, имеющих открытый исходный код, которые сделают за вас эту работу.
1. Clonezilla
Clonezilla представляет собой Live CD, созданный на основе Ubuntu и Debian и выпущенный под лицензией GPL 3. С его помощью можно клонировать все ваши данные на жестком диске или делать резервные копии; он похож на Norton Ghost для Windows, но более эффективный.
Возможности
- Поддерживает многие файловые системы, например: ext2, ext3, ext4, btrfs, xfs и многие другие
- Поддерживает BIOS и UEFI
- Поддерживает разбиение дисков на разделы MPR и GPT
- Возможность переустановить grub 1 и 2 на любой из подключенных жестких дисков
- Работает на слабых компьютерах (необходимо только 200 MB оперативной памяти)
- Много других возможностей
Clonezilla для Linux
2. Redo Backup
Redo Bakcup также представляет собой инструмент Live CD для простого клонирования вашего дисков; Redo Backup является бесплатной «живой» системой с открытым исходным кодом, выпущенной под лицензией GPL 3, Как указано на сайте этого приложения, оно обладает следующими возможностями:
- Простая загрузка графического интерфейса менее, чем за минуту.
- Установка не требуется; работает с компакт диска или с устройства USB.
- Сохраняет и восстанавливает системы Linux и Windows
- Автоматически находит в локальной сети общедоступные хранилища данных.
- Получает доступ к файлам даже без логина.
- Быстро восстанавливает удаленные файлы, документы и медиафайлы.
- Доступ в интернет с помощью браузера Chromium для скачивания драйверов.
- Небольшой размер диска — только 250MB.
3. Mondo Rescue
В отличие от других программ клонирования, программа Mondo не конвертирует ваши жесткие диски в файл .img; поскольку она конвертирует их в образ .iso, то вы можете также создать свой собственный Live CD с Mondo — используйте для этого инструментальное средство mindi, разработанное для Mondo Rescue для клонирования данных с Live CD.
Программа поддерживает работу в большинстве дистрибутивов Linux, она также поддерживается в FreeBSD, причем под лицензией GPL. Вы можете установить Mondo Rescue, воспользовавшись следующей ссылкой.
4. Partimage
Пакет Partimage является программой резервного копирования с открытым исходным кодом; по умолчанию она работает по системе Linux и в большинстве дистрибутивов Linux доступна для установки из менеджера пакетов. Если у вас нет установленной системы Linux, то можно использовать диск «SystemRescueCd», являющийся «живым» диском Live CD, в состав которого по умолчанию входит пакет Partimage, позволяющий выполнить необходимый вам процесс клонирования.
Пакет Partimage выполняет клонирование очень быстро, но проблема в том, что в нем не поддерживается работа с разделами ext4 или btrfs, но вы можете пользоваться им для клонирования других файловых систем, например, ext3 и NTFS.
5. FSArchiver
Пакет FSArchiver является продолжением пакета Partimage; он также является хорошим инструментом клонирования жестких дисков — поддерживает клонирование разделов Ext4 и NTFS.
Возможности
- Поддерживает работу с базовыми атрибутами файлов, такими, как владелец, права доступа и т.п.
- Поддерживает работу с расширенными атрибутами, такими, которые используются в SELinux.
- Поддерживает работу с базовыми атрибутами файловых систем (метки, uuid, размер блока) для всех файловых систем Linux.
- Поддерживает работу с разделами NTFS в Windows и с Ext в системах Linux и Unix-подобных системах.
- Поддерживает работу с контрольными суммами, которые позволят вам проверять целостность данных.
- Возможность восстанавливать испорченные архивы путем простого пропуска испорченных файлов.
- Возможность использовать в архиве более одной файловой системы.
- Возможность сжимать архив с помощью многих форматов сжатия, например, lzo, gzip, bzip2, lzma/xz.
- Возможность разбивать большие файлы на несколько маленьких.
Вы можете скачать пакет FSArchiver и установить его в вашей системе, либо вы можете скачать диск SystemRescueCD , в котором также есть пакет FSArchiver.
6. Partclone
Partclone это бесплатный инструмент для клонирования и восстановления разделов, написанный на языке С и впервые появившийся в 2007 году. Он поддерживает множество файловых систем, например, ext2, ext3, ext4, xfs, nfs, reiserfs, reiser4, hfs+, btrfs и очень прост в использовании.
Распространяемый по лицензии GPL, он также доступен в качестве инструментального средства в Clonezilla; также вы можете скачать его в виде отдельного пакета.
7. G4L
G4L является свободной «живой» системой на CD, с помощью которой легко клонировать жесткий диск; ее главная особенность в том, что вы можете сжать файловую систему и отправить ее по FTP, CIFS, SSHFS или NFS в любое место, куда вы захотите; система, начиная с версии 0.41, поддерживает работу с разделами GPT, лицензируется в соответствие с лицензией BSD и доступна бесплатно для скачивания.
8. doClone
Пакет doClone также является бесплатным программным проектом, который был разработан для простого клонирования системных разделов Linux; он написан на языке C++, поддерживает до 12 различных файловых систем, может выполнять восстановления загрузчика Grub и может по сети передавать образ клона на другие компьютеры; doClone также позволяет выполнять «живое» клонирование, что означает, что вы можете создать клон системы, даже если система работает.
Есть много других инструментальных средств, предназначенных для клонирования ваших жестких дисков в системе Linux. Пользуетесь ли вы, когда выполняете резервное копирование ваших жестких дисков, какой-нибудь из систем клонирования из приведенного выше списка? Какая из них больше подходит для вас? А также сообщите нам, если есть какие-нибудь другие инструменты, о которых вы знаете и которые отсутствуют в списке.
Источник
«Живой» бэкап линуксового сервера: Обзор средств для резервного копирования и создания LiveDVD/LiveUSB
Содержание статьи
Все мы помним (любим и скорбим) о добром привидении от Нортона – Norton Ghost. В мире Windows его можно считать незаменимым (хотя в конкурентах недостатка нет – прим. ред.). В этой статье мы поговорим о средствах резервного копирования для твоего любимого тукса. Более того, все рассматриваемые средства позволяют создать не просто резервную копию системы, а LiveCD/DVD.
Зачем нужно все это?
Для начала определимся, зачем админу средства для создания LiveCD. Наша цель – резервное копирование системы, но причем здесь LiveCD? Оказывается, это довольно удобно. Мы убиваем вот сколько зайцев сразу:
- Создаем средство для восстановления системы. Предположим, ты настроил свою систему, поднял все сетевые службы, отредактировал их конфиги. Но завтра из-за очередного перепада напряжения сгорел винт. Опять все заново настраивать? Если ты накануне создал LiveCD, то тебе нечего беспокоиться. Заменил винт, загрузился с LiveCD (конечно, это будет LiveDVD, но по старинке мы здесь и далее будем называть его LiveCD) и установил систему вместе со всеми параметрами на новый винт. И все! На всю эту операцию будет потрачено полчаса. Пользователи и начальство будут тебе благодарны за столь оперативное «воскрешение» сервера. А теперь представь, что ты создал обычный бэкап с помощью tar/tgz. Тебе нужно минимум 40 минут на установку системы, потом время на восстановление бэкапа, плюс один лишний ребут. Однозначно времени будет потрачено больше.
- Создаем средство для клонирования системы. Когда предприятие покупает компьютерный парк, то, как правило, все компьютеры однотипные (исключение составляют, разве что, серверы – они должны быть мощнее, и компьютеры начальства – у них должна быть мощная видеокарта :)). Вот теперь представь, что тебе нужно настроить каждый новый компьютер. А их может быть 10, 20, 50! Можно поступить проще. Настроить один компьютер, создать бэкап в виде LiveCD и «развернуть» этот бэкап на всех остальных компах сети. Пусть настройка одного компьютера займет полтора часа (установка системы + настройка), создание LiveCD – еще минут 30 (тут все зависит от способностей компьютера, потому что от тебя требуется ввод всего одной команды), затем запись образа на болванки. Да, именно на «болванки», потому что тебе нужно будет создать несколько копий LiveCD, чтобы ты смог одновременно устанавливать систему на несколько компьютеров. Затем еще минут 40 ожидания, и сразу будет настроено N компьютеров, где число N зависит от количества имеющихся болванок. Удобно? Думаю, да. Без LiveCD ты бы потратил полтора часа на каждый компьютер. 10 компов = 15 часов (два рабочих дня). А так ты настроишь эти 10 компов примерно за четыре часа. Остальное время можно делать вид, что настраиваешь компы, и ничего не делать. А время идет, зарплата начисляется! И еще – созданные «клоны» системы можно использовать в будущем, если компьютерный парк будет расширяться.
- Возможность создания LiveUSB – загрузочная живая флешка понадобится для восстановления/клонирования операционки нетбука и других компов, где нет DVD -привода. Средства создания LiveCD позволяют также создать и загрузочную флешку.
Не нужно думать, что бэкап в виде LiveCD может использоваться только для копирования/восстановления файлов самой системы. Можно копировать и пользовательские данные из /home, лишь бы их размер не превысил размера DVD-диска. Хотя можно использовать двухслойные диски (двухсторонние использовать не удобно), что позволит увеличить объем резервируемой инфы.
Какие средства мы будем рассматривать?
Самым мощным средством для клонирования твоего тукса является Clonezilla. Этот продукт может не только создать LiveCD, но и развернуть систему по сети. На сайте разработчиков http://clonezilla.org/ можно найти следующую информацию: за 10 минут Clonezilla SE развернул по сети образ 5,6 Гб на 41 компьютер сети. В итоге все компы были настроены всего за 10 минут. Правда, для такой сетевой установки нужно развернуть специальный сервер, но об этом позже. Кроме того, Clonezilla может использоваться для бэкапа компьютеров, работающих под управлением Windows и FreeBSD.
Если тебе не нужно такое мощное средство, можно ограничиться утилитой Remastersys Backup (http://www.geekconnection.org/remastersys/). Правда, эта утилита рассчитана только на Debian и Ubuntu (а также на другие дистрибутивы, основанные на Debian), поэтому она не подойдет тебе, если ты используешь, скажем, Fedora или Mandriva.
Любителям Slackware подойдет скрипт Linux Live (http://www.linux-live.org/). Этот скрипт позволяет создать как LiveCD, так и LiveUSB. Почему именно Slackware описан в этой статье? Да потому что этому отличному дистрибутиву почему-то уделяется мало внимания на фоне «попсовых» дистров вроде Ubuntu.
Подобные утилиты можно найти и для других дистрибутивов, например, утилита mklivecd (подобна Remastersys Backup) используется для создания LiveCD на базе Mandriva. Вот, пожалуй, мы и назвали самое главное. Рассмотреть абсолютно все подобные утилиты мы не можем – журнал-то ведь не резиновый.
Clonezilla: бесплатный аналог Norton Ghost
Основные особенности Clonezilla
- Полностью бесплатна (распространяется по лицензии GPL);
- Поддерживает файловые системы Ext2, Ext3, Ext4, ReiserFS, Reiser4, XFS, JFS, FAT, NTFS, HFS (MacOS), UFS (FreeBSD, NetBSD, OpenBSD), VMFS (VMWare ESX), поэтому ты можешь клонировать не только Linux, но и MS Windows, Mac OS (Intel), FreeBSD, NetBSD и OpenBSD/;
- Поддержка LVM2 (LVM ver 1 не поддерживает);
- Поддержка GRUB версий 1 и 2;
- Версия Clonezilla SE (Server Edition) поддерживает Multicast для массового клонирования по сети, при условии, что компьютеры поддерживают PXE и Wake-on-LAN;
- Clonezilla может сохранить не только отдельно взятый раздел, но и весь жесткий диск со всеми разделами.
Clonezilla – программа непростая, сейчас мы рассмотрим лишь один из примеров ее использования (а именно – создание LiveCD и восстановление системы с его помощью), а познакомиться с остальными возможностями программы можно в документации или на сайте разработчиков.
Итак, для создания/восстановления бэкапа нужно выполнить следующие действия:
- Скачай с http://clonezilla.org/download/sourceforge/ ISO-образ Clonezilla Live и запиши его на болванку;
- Загрузись с болванки Clonezilla Live, загрузочное меню представлено ниже. Нужно выбрать команду Clonezilla live. Если возникнут проблемы (например, с видеокартой), можно выбрать команду Other modes of Clonezilla live и выбрать другой режим загрузки Clonezilla. Ты увидишь процесс загрузки Debian – тут все как обычно, нужно просто подождать;
- Далее нужно выбрать язык. Русского, к сожалению, пока не предвидится. Далее нужно выбрать раскладку клавиатуры, но так как раскладку изменять нам не нужно (а зачем?), выбери вариант «Don’t touch keymap»;
- Выбери команду «Start Clonezilla»;
- Выбери режим device-image: создание файла образа раздела. Режим device-device используется для бэкапа раздела, при этом сам бэкап будет помещен на другой раздел;
- Далее нужно выбрать, куда будет сохранен образ, или откуда он будет прочитан (в случае восстановления системы по образу). Выбери local_dev, что означает локальное устройство. Также образ можно получить (или записать) по SSH, NFS (Network File System, а не Need For Speed!) и из сети MS Windows (samba_server);
- Далее нужно выбрать раздел, где будут храниться образы. Если ты создаешь образ, то на этот раздел он будет сохранен, а если восстанавливаешь образ, то Clonezilla будет искать его на этом разделе;
- Далее нужно выбрать одну из команд. Команда savedisk используется для сохранения всего диска, saveparts – для сохранения одного или нескольких разделов диска, restoredisk – для восстановления образа диска на локальный диск, restoreparts – для восстановления образа раздела, команда recovery-iso-zip используется для создания «живого» диска восстановления;
- Если ты выбрал команду восстановления образа, то далее нужно выбрать образ, который нужно использовать;
- Вводим устройство (имена устройств соответствуют именам устройств в Linux), на которое нужно развернуть образ. Будь внимателен, чтобы не развернуть образ раздела на весь диск – потеряешь остальные разделы!
- Если ты выбрал команду recovery-iso-zip для создания LiveDVD/USB, то нужно также выбрать режим: iso – будет создан образ для записи на DVD, zip – образ для записи на LiveUSB, both – будут созданы оба файла, которые могут использоваться впоследствии для создания как LiveDVD, так и LiveUSB. Созданный файл (файлы) будет сохранен в каталоге /home/partimag.
Вот и все! Как видишь, все довольно просто. Программа работает с устройствами (дисками, разделами) напрямую, поэтому при создании/восстановлении бэкапа все равно, под какой операционной системой работает компьютер.
Remastersys Backup: бэкап для Debian/Ubuntu
В отличие от Clonezilla, которая напрямую работает с устройствами, Remastersys Backup устанавливается на компьютер, работающий под управлением Debian или Ubuntu, запускается под управлением этой операционной системы и создает ISO-образ системы, под управлением которой она запущена.
Порядок работы с Remastersys следующий: ты настраиваешь свою систему, устанавливаешь Remastersys, запускаешь Remastersys, создаешь ISO-образ, который потом нужно будет записать на болванку.
Первым делом установим Remastersys. Открой файл sources.list:
sudo nano /etc/apt/sources.list
Добавь в него следующую строку:
# Если у тебя установлен GRUB v1
deb http://www.geekconnection.org/remastersys/repository ubuntu/
# Если у тебя установлен GRUB2
deb http://www.geekconnection.org/remastersys/repository karmic/
Сохрани файл и введи две команды:
sudo apt-get update
sudo apt-get install remastersys
Формат вызова remastersys следующий:
sudo remastersys backup|clean|dist [cdfs|iso] [filename.iso]
Пройдемся по опциям:
- backup – создание резервной копии дистрибутива, включая пользовательские данные (каталог /home);
- clean – удаление временных файлов, которые образуются в процессе создания дистрибутива. Обязательно введи эту команду после создания дистрибутива (для экономии места), но только после того, как скопируешь образ дистрибутива в другой каталог, иначе он тоже будет удален;
- dist – создание дистрибутивного образа. То же самое, что и backup, но без копирования пользовательских данных из каталога /home;
- cdfs – создание файла с файловой системой без создания ISO-образа (подходит, если хочешь создать ISO-образ другой программой);
- iso – используется по умолчанию, создает ISO-образ дистрибутива;
- [filename.iso] – последний параметр, задает имя ISO-образа, файл помещается в каталог /home/remastersys.
Мне больше нравится опция backup, поскольку при создании образа сохраняются и настройки пользователя, в том числе меню, графическая тема, фон рабочего стола. Но только убедись, чтобы в домашнем каталоге не было ничего лишнего (того, что может увеличить размер образа, например, музыка, видео).
Если тебе больше нравится GUI, то можешь использовать GUI-версию программы (ничего особенного она из себя не представляет – только окошко с прямоугольными некрасивыми кнопками, позволяющими запустить ту или иную функцию программы). Запустить ее можно командой
Для создания LiveUSB в Ubuntu используется стандартная программа, запустить которую можно командой Система –> Администрирование –> Создание загрузочного USB-диска. Запусти ее, подключи флешку (4 Гб или больше, 2 Гб будет маловато) и нажми кнопку «Make startup disk». Через некоторое время загрузочная флешка будет готова.
Linux Live: бэкап в Slackware
Теперь очередь дошла и до Slackware. Очень хороший дистрибутив, пусть и не такой удобный, как Ubuntu, зато очень надежный. Для создания LiveCD в Slackware выполни следующие действия:
- Собери (если ты еще этого не сделал) модули ядра: aufs, squashfs. Если собирать ядро лень, его можно заполучить в готовом виде на сайте Linux Live (http://www.linux-live.org/). Правда, доступно ядро версии 2.6.27.27 – не самое новое и для архитектуры i486, но обычно Slackware не устанавливается на самые новые компы с 64-разрядными процессорами. В Slackware 13 используется 2.6.33, поэтому, возможно, тебе захочется собрать ядро вручную, чтобы в твоем LiveCD использовалась последняя версия ядра. Все необходимое для сборки (aufs, squashfs и lzma) ты найдешь на сайте Linux Live;
- Удали все лишнее, например, лишние man’ы, чтобы уменьшить размер дистрибутива;
- Скачай скрипты Linux Live с http://www.linux-live.org/ и распакуй их в /tmp;
- Отредактируй .config, если хочешь изменить переменные по умолчанию;
- Запусти ./build (находится в /tmp) с правами root. В результате появится каталог с данными LiveCD – /tmp/live_data_NNNN, где NNNN – случайное число;
- Запусти make_iso.sh, если хочешь создать ISO-образ или bootinst.sh для создания LiveUSB.
Summary
Итак, какую прогу выбрать? Если у тебя установлена Debian или Ubuntu, самым простым вариантом будет использование Remastersys Backup. Для бэкапа компов, работающих под самыми разными ОС, подойдет Clonezilla – наверное, лучший выбор для админа. А вот фанатам Slackware должны понравиться скрипты Live, но учитывая, что нужно будет перекомпиливать ядро, наверное, проще будет использовать Clonezilla для бэкапа слаки.
Источник