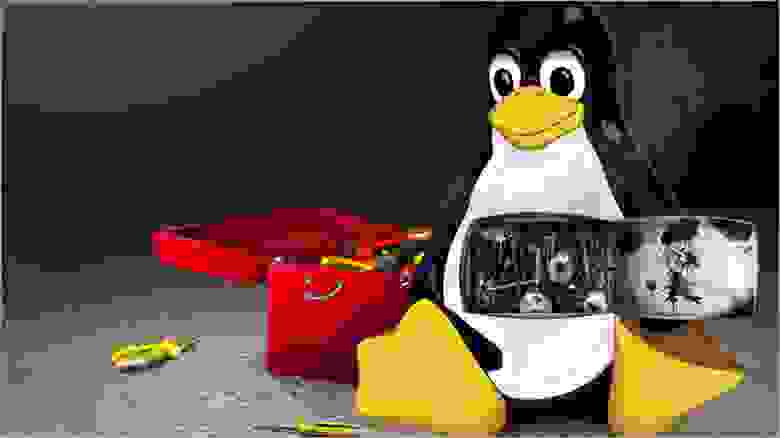- Умные скриншоты, чем делать?
- Сделать скриншот с помощью Windows
- Специальные программы для скриншотов
- Никогда не променяю — это ShareX
- Распространенные программы Monosnap и Joxi
- GreenShot скриншоты
- Monosnap
- Создание списка приложений
- Альтернативы приложению Monosnap
- Jing 141 альтернатива
- Skitch 31 альтернатива
- puush 27 альтернатив
- FluffyApp 12 альтернатив
- Awesome Screenshot 41 альтернатива
- Glui 29 альтернатив
- Clipular 12 альтернатив
- ReloadoScreenshot 18 альтернатив
- Meaki 5 альтернатив
- Знаете другую альтернативу Monosnap?
- Screen Capture — No Rooting 17 альтернатив
- Annotation Pilot 9 альтернатив
- Pixtick 19 альтернатив
- Nanotate 23 альтернативы
- Что в этом списке?
- Сортировка альтернатив
- Фильтр альтернатив по тегам
- Последняя активность
- О сайте
- Когда сервис может быть полезен?
- Простой, надёжный и удобный мониторинг серверов на Linux
- Установка
- Работа с nmon
- Сбор данных с помощью nmon
- Планирование сбора данных
- Итоги: действительно просто и по-настоящему полезно
Умные скриншоты, чем делать?
Скриншоты — незаменимый инструмент для сохранения и объяснения происходящего на экране компьютера или любого другого устройства. Существуют сообщества, в которых собраны забавные и идиотские переписки, комментарии и прочее, что не имеет отношения к инструментарию, о котором я хочу рассказать. Когда вы пытаетесь объяснить интерфейс сайта какой-то программы, сделать пометки и пояснения, нет лучше способа, чем наглядно продемонстрировать это в умной программе, которая может обрабатывать фото и скрины экрана: ставить стрелочки, подчеркивания, выделения, писать текст, затирать изображения и лица или номер автомобиля, например. Итак, я пользовался многими программами и скажу сразу идеальной не существует по одной простой причине — нет той, которая классно работала на всех платформах, либо ее просто нет, например для Android или iOS, либо для Windows она ужасна, одним словом — обстоятельства.
Сделать скриншот с помощью Windows
Устанавливать ничего не нужно, просто нажать на клавиатуре кнопку Print Screen и скриншот экрана в данный момент будет отправлен в буфер обмена, либо в изображения облака One Drive, конечно, если вы пользуетесь им. Из буфера скриншот можно вставить в документ word или любой редактор для последующей обработки.
Есть еще инструмент ножницы, который можно найти в меню Пуск в папке стандартных приложений Windows или просто через поиск. Выглядит все довольно просто, выбираете произвольную форму прямоугольник или окно, или весь экран, после можно сделать некие пометки, которые прямо скажем, неудобны.
Специальные программы для скриншотов
Есть масса утилит и приложений, я перепробовал из них не только лишь все. Когда-то безусловным фаворитом был кроссплатформенный Skitch — красивый, функциональный, быстрый, в нем было все что нужно. Пока Evernote не купил его и не сделал неповоротливым и интегрированным в свои не менее тормозные сервисы. Одним словом, в современном стремительном мире это провал, поэтому его я задвинул. Но кому скорость и удобство не так важны, можете выбрать его.
Никогда не променяю — это ShareX
Нет ничего производительнее, функциональнее и правильнее для скриншотов и легких скринкастов. Программа с открытым исходным кодом, а значит бесплатна. Настоящий комбайн, который не только для скриншотов. Настраивается масса горячих клавиш, что для меня критично, уж привык к ним. Есть целая последовательность действий после скриншота, которые можно настроить. Говорить об этой программе можно очень долго — просто поверьте на слово и установите. ShareX доступна и в Microsoft Store — эту версию я и предпочитаю.
Распространенные программы Monosnap и Joxi
Monosnap — работает на Windows, MacOS X, iPhone, iPad и сразу скажу о единственном пожалуй недостатке, нет для Android. В остальном, полноценный комбайн для работы с изображениями, сриншотами записью экрана и даже небольшим облачным хранилищем всего этого добра. Стрелочки, пояснения, подчеркивания, надписи, размытия и прочее. Об этом даже не стоит говорить, без этих функций достаточно встроенных ножниц. Можно выбрать в каком формате сохранять снимки в PNG и ли JPEG.
Опять же можно сохранить изображение на компьютер или автоматически поместить ссылку на него буфер памяти. Остается только отправить адресату. Отличная фича для настройки горячих клавиш, использования вебкамеры и внешнего графического редактора. Придумать еще функцию, которую можно впихнуть в эту крошечную бесплатную программу, я не возьмусь.
Joxi — практически полный аналог по функционалу с Monosnap, добавлены лишь социальные аккаунты. Которые можно прикрутить для отправки скриншотов в один клик и поддержка платформы Linux. Выглядит несколько иначе, но так же быстр и функционален, как предыдущий.
Трудно отдать предпочтение кому-то одному, лично я иногда чередую их использование. От расширений для браузера я отказался по простой причине. Мне казалось, что они утяжеляют работу chrome и мне проще нажать комбинацию клавиш.
GreenShot скриншоты
Еще одна замечательная утилита для Windows бесплатная, а для Mac стоит небольших денег. Функционал у программы внушительный, для многих даже избыточный.
Оформление: стрелочки, комментария подписи, фигуры, тень скриншота, цензура и прочее.
Выделение: захват окна, области, работает с буфером обмена и внешними изображениями. А так же делает скриншоты контекстного меню.
Горячие клавиши: настраивайте под себя или используйте по умолчанию.
Богатые настройки и интеграция со сторонними сервисами. Но несколько старомодный интерфейс и не очень красивые элементы оформления, могут отпугнуть эстетов. В том числе и я использую Monosnap, как основной инструмент для скриншотов.
Считаете эту информацию интересной, поделитесь с друзьями, спасибо!
Источник
Monosnap
Monosnap allows you to save screenshots easily, conveniently, and quickly, sharing them with friends and colleagues at once. It’s the ideal choice for anyone who is looking for a smart and fast screenshot.
Действия
Создание списка приложений
На suse.me вы можете создавать сколько угодно публичных или приватных списков, добавлять в них приложения, и делиться ими в интернете.
Альтернативы приложению Monosnap
Фильтр альтернатив по платформе
Настольные ПК
Мобильные платформы
Планшеты
Браузеры
Остальные
Фильтр альтернатив по лицензии
Jing 141 альтернатива
- Screen Capture
- Screenshot Editing
- Screenshot Annotation
- Upload Screenshot
- Screenshot Utility
Jing takes a picture or video of the users computer screen and uploads it to the Web, FTP, computer or clipboard. Note: recording is limited to 5 min and a …
Skitch 31 альтернатива
- Screen Capture
- Screenshot Editing
- Print Screen
- Screenshot Utility
- Screenshot Sharing
Skitch is a screenshot editing and sharing utility that permits the user to add shapes and text to an image, and then share it online. Images can also be exported …
puush 27 альтернатив
- Screenshots
- Screenshot Sharing
- Screen Capture
puush is a super-quick way to share screenshots and files. Quickly capture any portion of your screen, upload any file, and share them with a short URL automatically placed in …
FluffyApp 12 альтернатив
- Share Files
- Upload Files
- Upload Screenshot
- Screenshot Sharing
- Uploader
FluffyApp is a Windows client for CloudApp. Super simple sharing for files, links, text and screenshots. In one little app.
Awesome Screenshot 41 альтернатива
- Screen Capture
- Screenshot Editing
- Screenshot Annotation
- Upload Screenshot
- Screenshot Utility
Capture the whole page or any portion, annotate it with rectangles, circles, arrows, lines and text, one-click upload to share. Capture Capture visible part Capture any region Capture the whole …
Glui 29 альтернатив
- Screenshot Sharing
- Screenshot Annotation
- Dropbox Integration
Glui is the simplest way to capture, annotate and share screenshots. Key features: • Capture crosshair, window or fullscreen screenshots, or drag and drop existing images. • Annotate with arrow, …
Clipular 12 альтернатив
Camera & scrapbook for the web on Chrome. Snapshot anything — chats, video, games, articles. and save automatically. Then you can publish your screenshot collection w/ templates.
ReloadoScreenshot 18 альтернатив
- Screen Capture
- No Root
- Screenshot Annotation
- Screenshot Utility
- Screenshot Sharing
Take, edit and share screenshots with Windows, OS X, Linux, Android and Google Chrome. It’s free and simple!
Meaki 5 альтернатив
- Favorites
- Remember
- Note Taking
- Wiki
- Links
Meaki. Find it. Clip it. Keep it. Share it.
Знаете другую альтернативу Monosnap?
Screen Capture — No Rooting 17 альтернатив
1. No Rooting : taking snapshots of phone’s screen without the need for signing your application or having privileged (root) access to the Android system 2. Save External Storage(Capture Image) …
Annotation Pilot 9 альтернатив
- Screenshot Utility
- Screen Capture
- Send By Email
- Screenshot Annotation
Capture screen and edit screenshot with Annotation Pilot. This screen capture software allows you to add text and graphics to your screenshot, save your screenshot as a graphic file or …
Pixtick 19 альтернатив
- Screenshot Editing
- Screenshot Annotation
- Screenshot Sharing
- Image Sharing
- Share On Twitter
Pixtick, an online application, can capture screenshot from browser. No download or installation required. Its having robust annotation tools to annotate and edit screenshots and images from hard drive or …
Nanotate 23 альтернативы
Capture and annotate super quick with intuitive hotkeys. Supports imgur upload.
Что в этом списке?
Этот список содержит 13 альтернатив приложению Monosnap, для таких платформ как: Онлайн Сервис, macOS, Windows, Android, Google Chrome, Linux, Chrome OS и многих других. Список альтернатив можно фильтровать по типу лицензии, платформе и тегам. Поддерживается сортировка по количеству пользователей которые уже используют альтернативу, или дате добавления приложения.
Последнее обновление списка: 15 декабря 2014 г. 0:21
Вы можете дополнить или изменить информациию о любом приложении на SuggestUse. За внесение любой информации вам будут начислены поинты.
Сортировка альтернатив
Фильтр альтернатив по тегам
Последняя активность
О сайте
Сервис SuggestUse поможет найти альтернативное программное обеспечение для ваших мобильных устройств и компьютера.
Основная идея заключается в том, что поиск производится по тем приложениям, которые требуется заменить, в результате получаете список альтернатив, на основе рекомендаций зарегистрированных пользователей.
Когда сервис может быть полезен?
— Вы пересели с компьютера на котором установлена операционная система Windows, на компьютер с macOS, но в Windows вы пользовались программой Total Commander которой для macOS не существует. Вы заходите на наш сервис, вводите в поиске TotalCommander для macOS и в результате получаете список альтернативных программ которые работают в системе macOS.
— Вам надоела программа которая постоянно вылетает или зависает? Вы также просто можете найти ей альтернативу, введите ее название в поиске, и выберите вашу операционную систему.
Источник
Простой, надёжный и удобный мониторинг серверов на Linux
Если вы администрируете сервера на Linux, наверняка, вы находитесь в состоянии постоянного поиска простых, надежных и удобных инструментов для решения самых разных задач. Одна из них — наблюдение за состоянием машин. И, хотя инструментов для мониторинга предостаточно, найти то, что войдёт в повседневный набор программ, обычно не так уж и просто. Именно поэтому сегодня я хочу рассказать об одной из таких находок, об утилите, которой пользуюсь каждый день.
Программа, о которой пойдёт речь, называется Nigel’s Monitor, или просто nmon. Она, используя простой интерфейс ncurses, умеет выводить, в реальном времени, сведения о различных показателях, характеризующих состояние сервера. Среди них — данные по процессору и памяти, информация о сетевых ресурсах, о дисковых накопителях, о файловой системе и NFS, о процессах. Набор отображаемых показателей можно настраивать. Nmon имеет текстовый интерфейс, поэтому, для работы с ним достаточно подключиться к серверу по SSH.
Предлагаю установить nmon и поговорить о том, как им пользоваться.
Установка
Утилиту nmon можно установить из стандартных репозиториев дистрибутивов серверных ОС. То есть, вы вряд ли столкнётесь с какими-то сложностями. Если ваша система использует apt (это — Debian, Ubuntu, и другие), надо выполнить в терминале такие команды:
Для дистрибутивов, использующих dnf (среди них — Red Hat, Fedora, CentOS), установка будет выглядеть так:
Как видите, всё просто. Переходим к работе с nmon.
Работа с nmon
Итак, nmon установлен, теперь можно его запустить, выполнив команду nmon . В окне утилиты, показанном на рисунке ниже, надо указать, какие именно сведения вас интересуют, включая и отключая соответствующие информационные разделы.
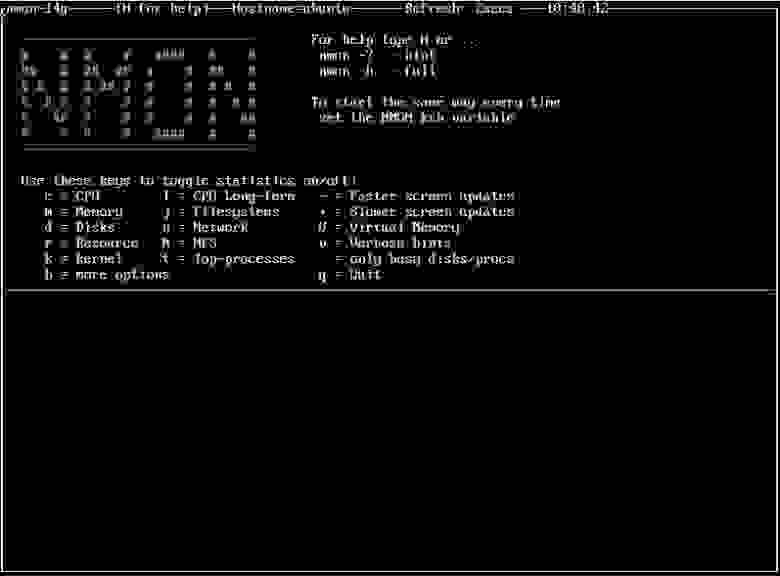
Главное окно nmon содержит подсказки по включению и отключению различных разделов сведений о системе
Скажем, вас интересуют дисковые накопители. Если нажать клавишу d на клавиатуре, nmon выведет данные обо всех подключённых к серверу дисках.
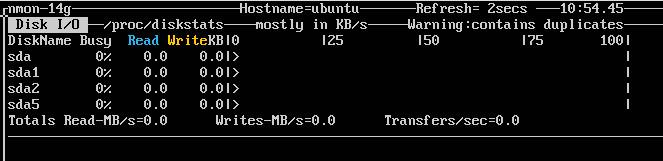
Средство мониторинга nmon выводит данные о дисках
Далее, добавим информационные разделы со сведениями о сети и памяти, нажав клавиши n и m . В итоге, набор данные о системе будет дополнен интересующими нас показателями.
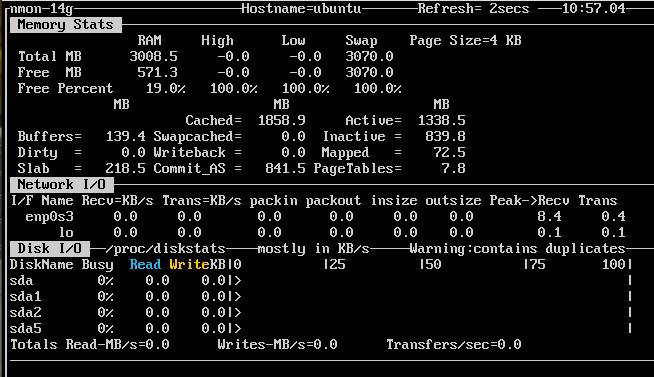
Добавление в окно мониторинга сведений о сетевой подсистеме и памяти
Выключить отображение тех или иных разделов можно с помощью тех же клавиш, которые использовались для их вывода на экран. Кроме того, nmon поддерживает возможность менять скорость обновления данных. Делается это с помощью клавиш « — » и « + » на клавиатуре. Первая, соответственно, уменьшает скорость обновления показателей, вторая — увеличивает.
Для того, чтобы выйти из nmon, нажмите клавишу q , это возвратит вас к обычному приглашению bash.
Сбор данных с помощью nmon
Инструмент включает в себя возможность захвата данных и сохранения их в файл. Это может оказаться очень кстати, если нужно проанализировать данные о состоянии системы на некоем отрезке времени.
Предположим, требуется 30 «снимков» состояния системы, делать которые надо каждые 60 секунд. Организовать подобное можно, воспользовавшись такой командой:
Здесь ключ -f указывает на то, что данные надо писать в файл, ключ -s задаёт промежутки времени, в секундах, между «снимками», а ключ -c говорит программе о том, что нам надо 30 наборов показателей.
Через полчаса после выполнения вышеописанной команды в текущей рабочей директории окажется интересующий нас файл с расширением .nmon .
Проанализировать этот файл можно, например, с помощью утилиты nmonchart, которая создаст из него веб-страницу, содержащую симпатичные графики.

Анализ данных, собранных nmon, с помощью nmonchart
Планирование сбора данных
Если необходимо организовать регулярный сбор данных о показателях работы сервера, например, для выявления периодически возникающих неполадок, можно воспользоваться заданиями cron. Делается это так. Сначала создадим bash-скрипт, скажем, с именем nmon.sh , с таким вот содержимым:
Файл надо сохранить и дать ему разрешение на исполнение с помощью команды chmod u+x nmon.sh . Теперь откроем файл crontab для редактирования командой crontab -e и введём следующее:
После сохранения изменений, задание cron будет выполняться ежедневно, в 11:30 утра. Вы, конечно, подставите сюда то время, которое вам нужно, получив в своё распоряжение удобный инструмент для выявления причин неполадок серверов.
Итоги: действительно просто и по-настоящему полезно
Уверен, вам нелегко будет найти более простое и удобное решение для мониторинга Linux-серверов, подходящее для наблюдения за системами в реальном времени и для сбора данных, которые планируется проанализировать позже.
Пожалуй, nmon — это, так сказать, мастхэв для каждого системного администратора.
Уважаемые читатели! А какими утилитами для администрирования Linux вы пользуетесь постоянно и можете порекомендовать их другим?
Источник