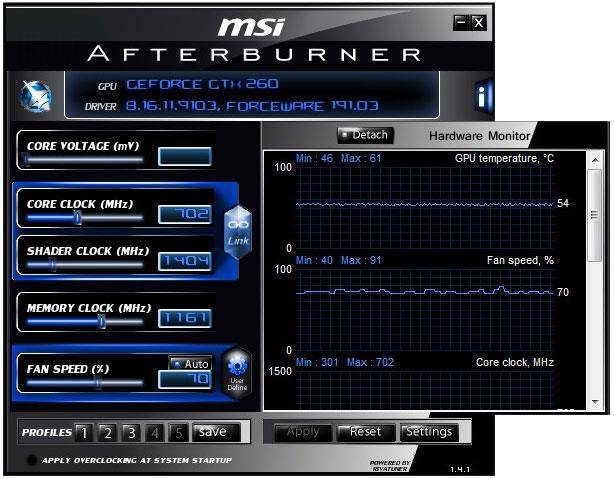- аналоги MSI AFTERBURNER и EVGA PRECISION в Linux
- Скачать MSI Afterburner для Linux
- Аналоги MSI Afterburner для Linux
- Где скачать и как установить аналоги MSI Afterburner
- Начинаем майнить в Linux
- Что имеем и что потребуется добавить
- Установка графической среды (если необходимо)
- Установка драйверов
- Вариант №1. С сайта NVidia.
- Вариант №2. Из репозитория xorg-edgers
- Настройка разгона карт
- Установка майнера
- Итого
- P.S. А = автоматизация
аналоги MSI AFTERBURNER и EVGA PRECISION в Linux
для управления видеокартой подскажите программы.
«Панель управления» от драйвера, лол:
швабодкофилы шьют видеобиос или цоцут как всегда, видать.
Только то, что найдешь в самих драйверах. Производители карт не выпускают специализированного софта под линукс.
В открытых драйверах оверклока, насколько я знаю, нет вообще. Про закрытые не знаю, у NVIDIA может и есть, у AMD вряд ли.
Иди английский выучи, лох. По ссылке разгон видюхи от невидии. Шитьем видеобиоса и не пахнет.
у NVIDIA может и есть, у AMD вряд ли
Тебе глазки заляпало «сгущёнкой» штольмана.
НАРОД. МЕНЯ ИНТЕРЕСУЕТ НЕ РАЗГОН, А НАОБОРОТ-ДАУНКЛОКИНГ .
Ниже минимальной частоты все равно не опустишь. А минимальная и так ставится по умолчанию что на открытых драйверах что на закрытых.
я не могу даже посмотреть банально- какая температура в данный момент на видео + ее частота.
А банально зайти на гугол и набрать «linux gpu clock monitor» ты тоже не можешь?
для открытых радеонов есть проги radeon-profile(можно смотреть графики чатсоты, температруты, управлять пермеными месы) и radeontop
сколько специалистов в треде. управлять частотой и куллерами можно из панели управления блоба либо параметрами модуля, об этом должно быть доступно написано в арчевики.
ребята, изначально вопрос был про аналоги данных программ.
если нет-напишите.что нет.
если есть-приведите примеры.
или есть какие-либо штатные средства линукс-системы (но только не допотопыне гаджеты) ,которыми можно снять текущую информацию о работе видеокарты.
Не люблю ногоеда
да? когда я там српшивал как мне запустить Need For Speed 4 в win8, они меня послали в ubuntu 12.04 + wine. там только флудеры сидят.
wint же под венду есть
или есть какие-либо штатные средства линукс-системы (но только не допотопыне гаджеты) ,которыми можно снять текущую информацию о работе видеокарты.
Аналогов данных програм нету. Но посмотреть температуру, частоты и выставить режим работы карты, можно панели управления nvidia, естественно если у тебя nvidia.
по процессору инфу грамотно ни один гаджет ничего не показывает-вот огорчение.
но реальную turboboost частоту это не покажет.
Источник
Скачать MSI Afterburner для Linux
Что представляет собой MSI Afterburner для Linux, и какие имеются альтернативные варианты этого программного обеспечения? Этими вопросами задаются многие пользователи, кто переходит на эту операционную систему. Так как стандартные варианты плагинов не подходят под этот вид базы, здесь предстоит разобрать наиболее удачные похожие утилиты, чтобы впоследствии у юзеров не возникали проблемы с разгоном производительности своего компьютера или ноутбука на этой версии операционной системы.
Аналоги MSI Afterburner для Linux
Так как это программное обеспечение не подходит под эту систему, здесь предстоит выделить, какая может быть альтернатива у пользователя программе MSI Afterburner. Разумеется, здесь речь не идет про эмулирование и использование дополнительных плагинов, из-за чего предстоит выделить следующие общедоступные варианты:
- В первую очередь хотелось бы выделить такую разновидность утилиты, как WattmanGTK. Это прекрасный и в то же самое время универсальный инструмент для качественного и полноценного ускорения работы видеокарт от популярного производителя AMD.
- Также в обязательном порядке хотелось бы упомянуть такой вариант программного обеспечения, как GreenWithEnvi, который хорошо себя зарекомендовал в тех ситуациях, когда требовалось повышение производительности для видеоадаптеров NVIDIA.
- Отдельно хотелось бы отметить такой мощный видеоускоритель, как TuxClocker, который прекрасно подходит для работы с такими производителями видеоадаптеров, как NVIDIA и AMD, однако, при скачивании приходится обращать внимание на серию утилиты, а именно Qt5 или GPU.
На сегодняшний день это одни из самых востребованных и простых в работе приложений, которые активно применяются для вышеупомянутой операционной системы. Также стоит отметить, что утилиты не сильно уступают, а в чем-то даже превосходят MSI Afterburner для Виндовс.
Важно! Не стоит забывать о том, что пользователи также имеют прекрасную возможность скачать и установить эмулятор, чтобы без каких-либо проблем пользоваться софтом для Виндовс на ОС Linux.
Где скачать и как установить аналоги MSI Afterburner
Если вам необходимо выполнить разгон своего видеоадаптера для повышения производительности компьютера или ноутбука на Линукс, то предстоит пройти через следующие этапы:
- прежде всего, для скачивания подходящей утилиты вам потребуется посетить наш тематический веб-ресурс;
- далее, используя вкладку поиска, вы сможете по наименованию подобрать подходящий для себя вариант софта;
- после открытия ссылки, рекомендуется также ознакомиться с описанием к программному обеспечению;
- следующим шагом вы скачиваете подходящую утилиту в память своего компьютера или ноутбука;
- по завершению загрузки, останется только запустить установщик, а кроме того следовать подсказкам инсталляционного процесса;
- по окончанию установки, придется перезагрузить систему, чтобы впоследствии при работе не возникали ошибки и сбои.
Также не стоит забывать о том, что все эти варианты программного обеспечения для операционной системы Линукс необходимо предварительно настроить в соответствии с используемой видеокартой.
Важно! Обязательно при скачивании и перед установкой вам потребуется проверить установочный компонент на отсутствие вирусов и другого вредоносного ПО, чтобы обезопасить собственное устройство от заражения.
Возможность разогнать быстродействие своей видеокарты имеют не только держатели устройств на Виндовс. Такие функции предусмотрены и на других платформах, включая Линукс, однако, отличие заключается в том, что в первом случае пользователи без проблем способны использовать универсальную программу МСИ Афтербарнер, тогда как под Linux предусматривается применение совершенно иного софта, либо других альтернативных разновидностей, включая эмулирование платформы.
Источник
Начинаем майнить в Linux
Хотим поблагодарить наших читателей за проявленный интерес к теме майнинга. В предыдущей статье Altcoin: просто взять и намайнить мы начали раскрывать потенциал наших услуг в сфере майнинга и рассматривали один из самых простых способов настройки платформы, а именно с использованием операционной системы Windows. В этой статье продолжим раскрывать тайны и тонкости настройки, но уже на базе Linux.
Сейчас существует большое количество готовых сборок Linux, как правило, на базе Ubuntu, с достаточно простой установкой и управлением. Самостоятельными дистрибутивами назвать их сложно, хоть они и имеют собственный дизайн и команду разработчиков. Собой они представляют обычную Ubuntu 16.04 с установленной графической оболочкой, как правило OpenBox или LXDE, набором драйверов и ассортимента программ-майнеров. Некоторые из них имеют собственные централизованные панели управления «шахтой». Приведем несколько самых известных и распространенных:
- ethOS — платный дистрибутив LiveCD, который можно развернуть на USB-флешку или диск. Стоимость одной лицензии $39. Имеется приложение для мониторинга в Google Play .
- HiveOS — сборка на базе Ubuntu, которую можно отнести к shareware — условно-бесплатное ПО, потому что предоставляет бесплатный мониторинг и управление только трех ригов. Все последующие по $5 за штуку.
- SMOS — также платная сборка. На момент написания статьи проводилась акция по $2 за rig. Имеет несколько версий, в зависимости от серии и поколения используемых видеокарт.
- nvOC — Ubuntu с установленными драйверами Nvidia, необходимыми настройками и набором майнеров. Достаточно отредактировать единый конфигурационный файл, указав номер кошелька и пул, и готово.
- rxOC — аналогичный образ, но уже для карт AMD.
Каждая из указанных сборок имеет как свои плюсы, так и минусы. Как друг относительно друга, так и общие. С точки зрения безопасности они все имеют один, как кажется, большой минус. Они все разработаны кем-то и пользователь, по сути, не имеет полного управления системой из коробки. В принципе, после разворачивания того или иного образа системы можно пройтись по ней с целью поиска заданий в планировщике, открытых портов в фаерволе, подозрительных скриптов и многого другого, но на это может уйти куда больше времени, чем настроить все самостоятельно, чем мы и займемся.
Что имеем и что потребуется добавить
Каждый использует удобную для него версию дистрибутива, мы же все-таки воспользуемся самой распространенной Ubuntu 16.04, которую можно установить автоматикой. Система устанавливается с минимально необходимым для работы сервера набором программного обеспечения.
Для удобства в работе и настройке:
- добавляем дополнительного пользователя и выдаем ему права sudo;
- включаем его в группу sudo.
Установка графической среды (если необходимо)
Для удобства использования можно установить любую среду рабочего стола.
- Стандартная среда устанавливается командой:
- Установка альтернативной среды:
После установки окружения необходимо перезагрузить сервер.
Установка драйверов
Нам потребуются проприетарные драйверы, т.к. только они смогут обеспечить необходимую производительность, функционал и стабильность. В свободных драйверах на данный момент отсутствует полноценная поддержка OpenCL и CUDA , в связи с чем потребуются именно они. Также управление частотами памяти и графического ядра, и скоростью оборотов системы охлаждения доступны только в проприетарных драйверах. Имеются два способа установки — рассмотрим детально оба из них.
Вариант №1. С сайта NVidia.
- Скачиваем драйверы с официального сайта. При выборе операционной системы указываем Linux x64. В перечне также присутствуют версии пакетов в формате .deb, но нас интересует универсальный в формате run:
- Делаем его исполняемым:
- В ходе установки система потребует отключить дисплейный менеджер, что мы сделаем заранее. Сделать это можно так:
Для остановки службы lightdm.service система попросит авторизоваться и ввести пароль текущего пользователя.
Установка проприетарных драйверов, скачанных с сайта производителя, выглядит как сборка их из исходников, для чего необходимо наличие в системе пакетов make и gcc, которые отсутствуют в стандартном наборе пакетов автоматической установки операционной системы.
Вариант №2. Из репозитория xorg-edgers
Репозиторий xorg-edgers содержит последние стабильные версии драйверов NVidia. Его и будем использовать для установки.
- Добавляем xorg-edgers в систему:
- Выполняем обновление репозиториев:
На момент написания статьи последней версией драйверов является 390.48.
Альтернативный способ перезагрузки:
Настройка разгона карт
В Linux нет программ подобных MSI Afterburner, в которых достаточно просто и удобно проводить разгон видеокарт путем перемещения ползунка по шкале. Сейчас многие, вероятно, скажут, что Linux это сложно и для майнинга не подходит, и с одной стороны, будут правы.
Если вас бросает в дрожь от рисованных пингвинов и слов «терминал» или «консоль», страшитесь SSH и apt-get, если вы не любите проводить много времени за клавиатурой, то для ускорения настройки рига лучше использовать Windows, но и присмотреться к данной статье. Не такие и пугающие эти нелетающие компьютерные птицы — достаточно милые и дружелюбные. Далее мы рассмотрим, как же выполнить тонкую настройку видеокарты для достижения хорошей скорости добычи.
Разгон будет осуществляться через драйверы путем изменения необходимых значений рабочих частот и скорости оборотов вентиляторов системы охлаждения. Изначально, изменение всех этих параметров заблокировано. Для разблокировки необходимо выполнить команды, которые откроют нам доступ к управлению картами (кулеры, частоты).
- Очищаем текущую конфигурацию и включаем видеоядра:
- Перезагружаемся:
Далее необходимо внести изменения в конфигурационный файл X-сервера.
Секция примет следующий вид:
Это позволит переключить видеокарты в режим максимальной производительности.
Вместо «x» следует указать необходимые значения разгона и скорости оборотов вентиляторов.
Делаем скрипт исполняемым:
Скрипт создавался для фермы из 4 карт. Для большего количества карт необходимо добавить соответствующее количество строк в коде. Также стоит отметить, что корректно скрипт отработает только при выполнении его из локальной ОС, т.е. при подключении по SSH — нет.
Установка майнера
Для добычи воспользуемся одной из немногочисленных утилит для добычи монет на алгоритме Ethash под названием ethminer. Скачать ее проще всего будет с GitHub:
- Скачиваем архив:
- Распаковываем:
- Копируем полученный файл в /usr/bin для дальнейшей простоты в использовании, т.к. он будет считаться установленной программой:
- Создаем скрипт с именем eth.sh, который будет выполнять запуск майнера в утилите screen:
- Вносим строки:
- Coхраняем файл сочетанием клавиш CTRL + W и отвечаем «Y».
При необходимости можно использовать различные варианты подключения, примеры конфигураций которых можно найти в хэлпе ethminer при помощи флага -h.
Кто-то, вероятно, обратил внимание, что в предыдущей статье указывалось, что карты GTX 1080 не сильно подходят для работы с алгоритмом DaggerHashimoto (Ethash) и их производительность составляла всего 25,5 — 26 Mh/s, в то время как можно достичь 35,65 Mh/s с помощью утилиты OhGodAnETHlargementPill . Чтобы ее установить, необходимо проделать следующие шаги:
- Скачиваем утилиту с GitHub:
- Делаем скачанный файл исполняемым:
- Настраиваем автозапуск:
Данную утилиту можно размещать на запуск через rc.local:
Добавляем следующую строку перед exit 0:
Успешный запуск можно проконтролировать через screen:
screen -x Tabletka.
Итого
Необходимое программное обеспечение и его настройка произведены. Можно добавить все созданные нами скрипты разгона и запуска майнера в автозагрузку, что существенно облегчит эксплуатацию рига. Также можно установить Teamviewer и осуществлять мониторинг и управление удаленно. Как вариант, можно настроить запуск скриптов в screen и осуществлять контроль по SSH. В данном вопросе каждый волен использовать привычный инструмент.
P.S. А = автоматизация
Мы рекомендуем самый простой способ — это воспользоваться стандартным приложением автозагрузки. В LXDE это «Сеансы и запуск».
- В окне приложения проходим на вкладку «Автозапуск».
- Нажимаем «Добавить».
- В появившемся окне указываем имя приложения, описание (при необходимости) и указываем расположение файла скрипта.
- Сохраняем новую запись.
Через консоль утилита вызывается командой xfce4-session-settings. Данный вариант гарантировано запускает скрипты после полной загрузки операционной системы.
Источник