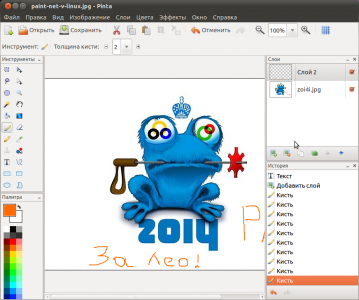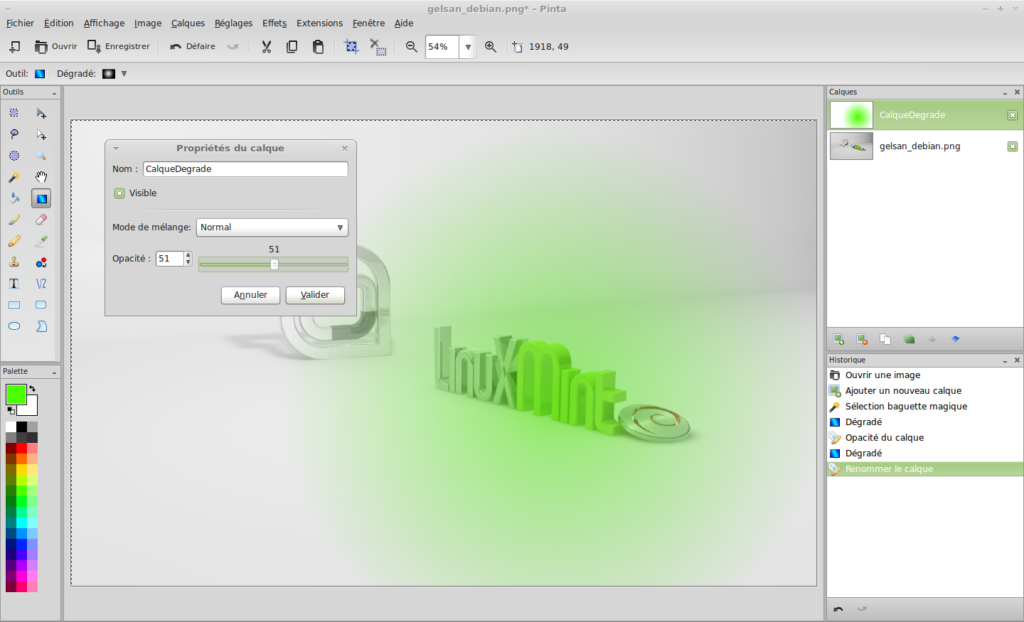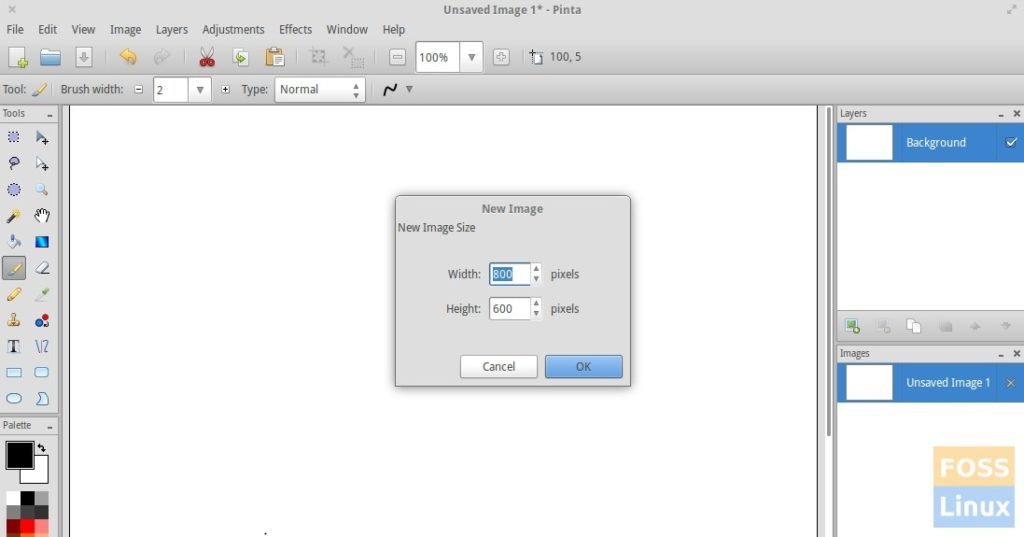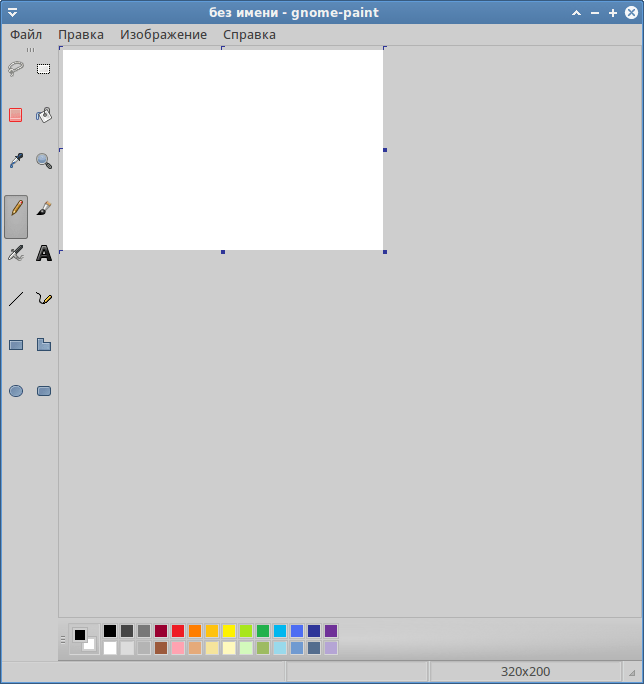- Linux-аналог Знаем Linux-аналоги для Windows-приложений
- Установка аналога Paint в Linux
- Установка Paint в Ubuntu
- Установка в Paint через Linux-терминал
- Скачать Paint Net на Ubuntu
- Лучшие аналоги Paint.Net для Ubuntu
- KolourPaint
- MYPAINT
- Gnome Paint
- XPAINT
- Pinta
- MTPAINT
- Лучшие аналоги Paint для Linux
- Лучшие аналоги Paint для Linux
- Pinta
- Как установить
- Gnome Paint
- Pencil/Карандаш
- Как установить
- Выводы
- Лучшие аналоги Paint для Linux
- Аналоги Paint для Linux
- 1. LazPaint
- 2. Pinta
- 3. MyPaint
- 4. KolourPaint
- 5. Drawpile
- 6. Drawing
- 7. JSPaint
Linux-аналог Знаем Linux-аналоги для Windows-приложений
графический растровый редактор в ubuntu
Pinta — Linux-аналог Paint.NET. Этот графический растровый редактор создавался как простая альтернатива GIMP для несложных и повседневных манипуляций с изображениями. Если GIMP представляется слишком сложным, и требуется более простая программа, лучше всего установить графический редактор Pinta.
Установка аналога Paint в Linux
Установка Paint в Ubuntu
в Центре Приложений необходимо ввести в строке поиска слово Pinta
(об общем принципе Установки программ в Ubuntu).
Установка в Paint через Linux-терминал
Возможности Pinta позволяют:
— Кадрировать, поворачивать изображение.
— Накладывать эффекты (сепия, ч/б, и т.д.).
— Изменять яркость, контрастность, четкость изображения.
— Рисовать кистью и карандашом.
— Накладывать текст поверх изображения и многое другое.
При этом Pinta:
— Сохраняет историю изменений.
— Поддерживает работу со слоями.
— Имеет русифицированный интерфейс.
Последнюю версию Linux-аналога для Paint.net можно скачать с сайта разработчиков — http://pinta-project.com/.
Для установки Pinta из архива, скачанного с сайта разработчиков, необходимо:
— Распаковать архив.
— Выполнить в Linux-терминале команды
Источник
Скачать Paint Net на Ubuntu
Самой популярной программой редактором изображений в операционной системе Windows, выступает Paint. Существует ли подобное программное обеспечение для операционной системы Linux? Можно ли отыскать аналог популярного редактора для работы с картинками и скачать Paint.Net для Ubuntu?
Отвечая на эти вопросы, следует подчеркнуть, что сегодня разработано множество программ, являющихся аналогами Paint и прекрасно подходящими для работы в такой операционной системе как Linux/ Ubuntu. Они также достаточно просты в освоении и обладают внушительным функционалом, благодаря чему можно быстро выполнять необходимые действия, связанные с редактированием либо изменением исходных картинок.
Для установки на ОС Ubuntu введите следующий код:
sudo add-apt-repository ppa:moonlight-team/pinta
sudo apt-get update
sudo aptitude install pinta
Лучшие аналоги Paint.Net для Ubuntu
KolourPaint
Одним из аналогов пэинт выступает программа KolourPaint, которая была разработана для ОС Linux. Она является стандартным графическим редактором для обработки изображений и окружения в рабочем столе KDE. Благодаря использованию KolourPaint в Ubuntu можно работать с такими форматами как XPM, PNG, BMP, PNM, GIF,TGA, JPG. В программе KolourPaint можно выполнять следующие функции:
- копирование;
- вставка;
- изменение масштаба;
- выделение областей;
- использование разнообразных эффектов;
- пипетка;
- использование опции вставка;
- возможность применения обрезки;
- печать;
- возможность осуществлять повороты изображений, а также подбирать необходимые цвета.
Кроме того, в KolourPaint можно полноценно применять функциональную палитру подбора разных оттенков цвета, с последующим использованием альфа – канала. Также присутствует опция, позволяющая указывать коды выбранных цветов, оттенков ручным способом либо их импортировать, а также экспортировать. KolourPaint это идеальный инструмент для Ubuntu, позволяющий создавать простые изображения и выполнять их корректировку.
MYPAINT
Программа MyPaint это многофункциональный, простой в обращении графический редактор для Gnome, обладающий весьма непривычным для большинства пользователей нестандартным интерфейсом. В нем присутствует 2 окна, одно из которых выступает в роли рабочей области, где происходит редактирование изображения, а второе содержит рабочие инструменты, необходимые для рисования.
В MyPaint присутствует весь необходимый набор функций, который будет полезен пользователю Ubuntu при работе с изображениями. Как и в пэинт, в этом редакторе есть опции отмены, а также повтора действий и масштабирования. При желании, при работе с картинками также можно использовать разнообразные эффекты и несколько разных видов кисти. Особенностью MyPaint выступает то, что он поддерживает слоя и позволяет создавать кисти.
Gnome Paint
Это достаточно простой редактор, способный изменять графические картинки. Интерфейс Gnome Paint очень похож на KolourPaint и является превосходным аналогом Paint для Ubuntu. В этой программе главное окно разделено на 3 части, в которых расположены панель позволяющая выбрать необходимый цвет, панель, позволяющая осуществить подбор нужного инструмента, а также непосредственно сама рабочая область для работы с графической картинкой.
XPAINT
Позволяет осуществлять редактирование так называемых векторных изображений. Выступает в роли неплохой замены Paint.Net для ОС Linux и позволяет осуществлять работу с такими форматами как TIFF, BMP, PNG, JPEG, GIF, XPM, PGF, TGA, XBM, ICO, JPEG2000. Последние версии XPAINT, которые можно, кликнув по ссылке, скачать на нашем сайте, также поддерживают PDF, LaTex, PostScript, Tex. В нем присутствуют такие опции как масштабирование, наложение разнообразных эффектов, слоев и фильтров. Кроме того, XPAINT может работать с прозрачными картинками.
Pinta
Один из лучших аналогов популярной программы Paint.Net для ОС Ubuntu. Является кроссплатформенным графическим редактором, который использует библиотеки GTK. В нем присутствует большое количество самых разнообразных инструментов для рисования, накладывания на картинку фильтров, эффектов. В Pinta можно управлять и подбирать необходимые параметры цвета редактируемой картинки.
К особенностям Pinta следует отнести то, что она способна применять слои и осуществлять работу с так называемыми альфа – каналами редактируемых изображений. Лучше всего это ПО подойдет для людей, которые недавно начали использовать для работы ОС Ubuntu.
MTPAINT
По умолчанию в MTPAINT стоит черный фон. Является весьма неплохим приложением, которое позволяет быстро и удобно осуществлять редактирование изображений. MTPAINT оснащен довольно разнообразным функционалом. Он способен работать с разнообразными эффектами, каналами, а также накладывать слои. Стандартными инструментами, которые используются в MTPAINT для изменения исходной картинки, выступают кисть, лассо, функция заливки, использование разнообразных геометрических фигур. Кроме того, в этом приложении, в рабочем окне можно делать копии исходной картинки.
Источник
Лучшие аналоги Paint для Linux
Pinta и Pencil — два удивительных программного продукта, которые доступны в Linux/Ubuntu, при этом они эквивалентно быстрые редакторы приложению MS Paint в Windows.
Лучшие аналоги Paint для Linux
Мы расскажем вам про лучшие аналоги Paint для Linux. Мы выбрали наиболее похожие не только по функционалу, но и по графическому интерфейсу программы. Чтобы вы могли использовать их на своем устройстве с Ubuntu.
Pinta
Pinta — это простая в использовании программа для рисования и редактирования изображений для пользователей начального уровня, которым не нужна сложность вариантов лотов, найденных в таких фото-магазинах, как приложения. Это программное обеспечение лучше всего подходит для случайных пользователей в Ubuntu.
Как установить
Чтобы установить Pinta в Ubuntu, Mint, Elementary OS:
От терминала: sudo apt-get install pinta
Из программного центра Ubuntu: найдите «Редактор изображений Pinta»
- Инструменты рисования (кисть, карандаши, фигуры и т. Д.)
- Слои
- Эффекты (Blur, Glow, Warp и т. Д.)
- Неограниченное отменить / повторить
- Коррекция изображения (автоматический уровень, черно-белый, сепия и т. Д.)
- Пинта устанавливается прямо из репозитория «Центр Загрузок» в Ubuntu
Gnome Paint
Еще один прекрасный аналог Paint для Linux. Является очень оптимизированным программным продуктом, который сочетает в себе лучшие функции редактора картинок.
Установить можно с помощью команды, через окно терминала:
Pencil/Карандаш
Pencil — это очень важное приложение для рисования, разработанное на QT для Ubuntu. Помимо всех основных функций, у него есть возможность создания анимации. Он имеет полноценную шкалу времени, которая помогает создавать анимацию. Вы можете экспортировать анимацию в файл фильма, последовательность изображений, файл Flash и т. Д.
Как установить
- Из терминала: sudo apt-get установить карандаш
- Из программного центра Ubuntu: найдите «Pencil»
- Все основные инструменты рисования (цвет заливки, выбор цвета, ластик, полилиния и т. Д.)
- Слои (битмап, вектор, звук и т. Д.)
- Импорт и экспорт
- Опция «Импорт звука» для фильма
- Поддержка анимационных файлов — Flash, последовательность изображений, видеофайл и т. Д.
Выводы
Хочется сказать, что есть еще некоторые аналоги Paint для Linux но, варианты представленные выше имеют наиболее похожий функционал и дизайн. Те, кто ранее использовал только Paint для редактирования картинок, теперь сможет с легкостью выполнять основные функции в новой операционной системе.
Также, если вы знаете еще какой-то достойный аналог программы, то, пишите свои варианты в форму комментариев на сайте. Если ваш вариант будет действительно полезным, то мы дополним этот список. Делитесь ссылкой в свои социальные сети Twitter, Google+, Facebook, Одноклассники, Вконтакте.
Если вы нашли ошибку, пожалуйста, выделите фрагмент текста и нажмите Ctrl+Enter.
Источник
Лучшие аналоги Paint для Linux
Для операционной системы Windows уже более трёх десятилетий существует редактор изображений Paint. Эта программа пользуется спросом, так как далеко не всем нужен мощный редактор. Зачастую требуется лишь кадрировать изображение или подчеркнуть нужный элемент. Для Linux программы с аналогичной функцональностью тоже существуют. Но обычно они не входят в состав дистрибутивов, поэтому будет не лишним знать о том, какие редакторы изображений доступны для Linux.
В этой статье мы собрали лучшие аналоги Paint Linux. Для этой операционной системы есть быстрые, но функциональные программы, позволяющие накладывать эффекты, работать со слоями и слоем прозрачности.
Аналоги Paint для Linux
1. LazPaint
Редактор LazPaint, как и Paint.NET поддерживает работу со слоями и прозрачностью. Есть множество функций, вроде создания текстуры. К сожалению, многие элементы имеют недостаточное количество настроек. На выбор имеется всего две кисти, а большая часть эффектов применяется без окна настроек. Но этот недостаток решается использованием скриптов Python.
2. Pinta
Pinta тоже имеет множество инструментов, причём большая их часть настраивается. Интерфейс выполнен в едином стиле, за исключением пары иконок. С кистями та же проблема, что и с LazPaint, большая их часть бесполезна. Например, есть кисть, которая рисует полыми квадратами. К счастью, программа поддерживает дополнения и установить кисти можно без особого труда. К сожалению, встроенный менеджер дополнений предлагает много устаревших расширений, скачивать и устанавливать плагины придётся вручную.
Чтобы установить Pinta воспользуйтесь командой:
3. MyPaint
Редактор MyPaint предназначен в первую очередь для рисования. Поддерживается работа со слоями, в качестве фона можно выбрать одно из имеющихся изображений или же залить его одним цветом. Есть функция зеркалирования для рисования симметричных изображений.
Но главной особенностью редактора являются его кисти. По умолчанию доступно более 100 различных кистей. Есть возможность скачать больше наборов или же создать свои собственные. В MyPaint присутствует мощный инструмент создания кистей. Новичок вряд ли сможет сразу разобраться что к чему, но его возможности впечатляют. При желании можно создать инструмент для рисования перьев, листьев, травы, снега и множества других вещей.
Для установки MyPaint воспользуйтесь командой:
4. KolourPaint
Это лучший аналог Paint Linux. Несмотря на то, что редактор KolourPaint использует KDE Frameworks, проблем с отображением интерфейса в оболочке GNOME не наблюдается. Функционально программа практически полностью повторяет классический Paint. Из нововведений стоит отметить работу с альфа-каналом и наличие нескольких фильтров.
Для установки KolourPaint можно воспользоваться командой:
5. Drawpile
Редактор Drawpile выделяется своим интерфейсом. Панели инструментов занимают много места, и программа не поместится на экраны ноутбуков и мониторов с разрешением 1366×768. Но панели можно открепить или вовсе отключить, так что проблемы могут возникнуть только при первом запуске. Кисть по сути всего одна, но имеет несколько настроек. Функция Color Pickup подстраивает цвет кисти в зависимости от близлежащих цветов, что будет полезно для ретуши.
Но главной особенностью редактора является возможность многопользовательской работы. Для этого в программе существует чат и ряд инструментов, вроде лазерной указки, след от которой исчезает через несколько секунд.
Drawpile распространяется через Flatpak. После установки менеджера и добавления репозитория Flathub, можно воспользоваться командой:
6. Drawing
Редактор Drawing разработан для оболочки GNOME. Как и в случае с другими приложениями для этой оболочки, Drawing обладает лишь необходимым минимумом функций. Пока что редактор находится на ранней стадии разработки и могут наблюдаться ошибки в работе. Например, нельзя отключить сглаживание линий. Без этого инструмент заливки цветом не может правильно обработать границы линий и оставляет непокрашенные участки.
Для установки Drawing воспользуйтесь командой:
7. JSPaint
Тот, кому нужен классический Paint из Windows 95, может воспользоваться JSPaint. Да, это веб-страница, но функционально она повторяет знакомую многим программу. Обе кнопки мыши работают, как и предполагается, используя нужный цвет. Поддерживается вставка изображений. Из интересного стоит отметить возможность сохранить изображение в формате GIF. При этом каждому изменению будет выделен отдельный кадр.
Источник