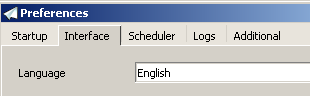- Обзор программ-планировщиков
- Поделитесь в соцсетях:
- nnCron 1.91
- nnCron 1.91
- System Scheduler 3.63
- System Scheduler 3.63
- Macro Scheduler 8.1
- Macro Scheduler 8.1
- Практическое применение программ-планировщиков дома
- AutoTask 2000 Task Scheduler 3.73
- AutoTask 2000 Task Scheduler 3.73
- Справочная информация
- суббота, 18 апреля 2020 г.
- Альтернативный планировщик задач Windows
- Планировщик задач
- Содержание:
- xStarter 1.9.4.91
- Возможности планировщика задач xStarter
- Сравнение планировщика задач xStarter с платным аналогом nnCron
- Установка xStarter
- Интерфейс xStarter
- Главное меню
- Пример сценария
- Заметание следов
- Настройки программы
- Дополнительные настройки
- Достоинства и недостатки xStarter
- Выводы
Обзор программ-планировщиков
Поделитесь в соцсетях:
Современный компьютер еще очень далек от пресловутого AI и неспособен принимать обдуманные решения без указаний человека. Тем не менее существует масса приложений, позволяющих четко запрограммировать его на выполнение серии сложных действий в ситуации, когда человек физически не может находиться рядом с ПК. Как и для чего именно лучше всего использовать такие утилиты-планировщики, мы расскажем в данном обзоре.
nnCron 1.91
nnCron 1.91
Shareware (для пользователей из СНГ регистрация бесплатна)

Бесплатность; отличная функциональность
Не самый удобный и интуитивный интерфейс
Качественные программы вовсе не обязательно должны стоить кучу денег, и nnCron – яркое тому доказательство. Созданная российскими программистами, она предлагает практически безграничные возможности и при этом совершенно бесплатна. С помощью nnCron компьютер может выполнять самые невероятные последовательности действий – от запуска программ с заданными параметрами до любых операций с файлами и папками, не говоря уже о таких банальных вещах, как эмулирование клавиатурного ввода и операции с мышью. Ну а поскольку утилита поддерживает неограниченное количество «шагов» в одном задании, сложность и охват задач целиком зависят от фантазии пользователя. Например, вот такая цепочка действий: установление VPN-соединения с Сетью, запуск менеджера закачки, прием почты, резервирование важных документов, вставка информации из буфера обмена, автоматический выбор ответа в диалоговом окне (при запросе на сохранение документа) и т. д. Как видите, nnCron вполне заменяет человека даже в таких ситуациях, когда, казалось бы, без его участия просто не обойтись.
Но чтобы запустить эти операции, понадобятся дополнительные триггеры, активизирующие их в зависимости от обстоятельств. Самый простой вариант – по расписанию, в указанное время суток, или регулярно, с учетом дней-исключений. Также в качестве триггера могут выступать старт системы, log in/log off определенного пользователя, установление соединения с Интернетом, активация/закрытие избранных приложений, создание/изменение содержимого указанных файлов и папок, смена заголовка активного окна, даже движения мыши! Кроме того, любую программу можно запустить от имени другого пользователя, с загрузкой его профиля или просто в фоновом режиме. В последнем случае она будет исполняться независимо от того, работает кто-то на ПК или нет, главное – чтобы никто не выключал питание.
Единственное, что вызывает нарекание, – не самый интуитивно понятный и удобный интерфейс, хотя привыкаешь к нему довольно быстро. Ну а если вы не желаете ограничиваться базовым набором команд, к вашим услугам мощный скриптовый язык, позволяющий создавать расписания любой сложности. Главное – тщательно проверить их на работоспособность перед запуском, ведь малейшая ошибка в разветвленном задании может привести к краху всех ваших наполеоновских планов.
System Scheduler 3.63
System Scheduler 3.63
Freeware (версия Pro – $30)

Разработчик
Splinterware Software Solutions
Неплохая функциональность; компактность
Ограниченные возможности бесплатной версии
Достаточно интересная программа, распространяющаяся сразу в двух вариантах – бесплатном Standard и предлагающем ряд дополнительных возможностей Professional. Функциональность у System Scheduler стандартная – запуск по расписанию программ и всплывающих оповещений, нажатие определенных комбинаций клавиш в нужных приложениях, слежение за процессами Windows, автоматическая перезагрузка ПК и т. д. Как и nnCron, System Scheduler позволяет запускать программы от имени другого пользователя, избавляя от необходимости загрузки своего сеанса вручную для старта задач. К дополнительным прерогативам платной версии Pro относятся возможность работы программы в фоновом режиме, а также расширенная поддержка сетевых сервисов (в частности, удаленное управление ПК, перезагрузка/выключение компьютеров в локальной сети). Не остались забытыми и просроченные задания – в зависимости от указаний пользователя они будут либо отложены на следующий день в то же время, либо прекращены, либо немедленно приняты к исполнению.
Интерфейс у System Scheduler достаточно удобен, так что планирование заданий не займет у вас много времени, а апплет Event Viewer позволит в любой момент просмотреть и откорректировать список активных задач. По сути, единственный недостаток программы – излишняя урезанность бесплатной версии, которая оказывается ненамного функциональнее стандартного планировщика Windows…
Macro Scheduler 8.1
Macro Scheduler 8.1
Shareware (30 дней trial, регистрация – $87)

Разработчик MJT Net Ltd
Утилита для записи скриптов и традиционный планировщик в одной программе
Далеко не всегда скрипты работают идеально; сравнительно высокая стоимость
Постановка задачи для ПК – достаточно трудоемкая процедура, ведь какой бы удобной в использовании ни была программа-планировщик, тщательное согласование и проверка работы запланированных операций займут немало времени. Macro Scheduler предлагает нам альтернативный вариант решения этой проблемы. Главная «фишка» программы – мощная встроенная утилита для записи макросов, которые впоследствии можно исполнять наравне с другими задачами, созданными «традиционным» методом.
Работа с макросами – одна из самых удачных функций Macro Scheduler. Пользователю достаточно лишь продумать последовательность выполнения запланированных им операций, включить опцию записи, вручную исполнить их, и готово! Теперь нам остается только проверить макрос и поставить его на выполнение в указанный строк. Ну а если что-то сработало не так, вы можете в любой момент оперативно откорректировать его в специальном редакторе. На должном уровне выполнена и традиционная схема компоновки задач вручную – как из предустановленных команд (их список весьма внушителен), так и с помощью редактора скриптов, позволяющего создавать сложнейшие задачи. Каждой команде можно присвоить свою горячую клавишу, по которой она будет запускаться, а опция шифрования защитит макросы от любопытных глаз. Но самый приятный подарок для энтузиастов ожидает их на сайте программы – более сотни различных макросов на все случаи жизни.
Практическое применение программ-планировщиков дома
Первый и наиболее очевидный способ применения подобных утилит – автоматизация системных процессов вроде антивирусной проверки или дефрагментации жесткого диска, которые при нынешних объемах винчестеров вполне могут затянуться на час-другой. Еще один актуальный вопрос для многих владельцев широких интернет-каналов – автоматизация процессов закачки файлов ночью, когда стоимость трафика ощутимо дешевле, чем днем. В большинстве случаев с подобными задачами справится даже самый примитивный планировщик из рассмотренных выше. Для начала нам понадобится зайти в BIOS и прописать там, в какое время суток и с какой регулярностью наш ПК будет автоматически включаться (например, в два часа ночи). Затем следует назначить необходимые задачи в программе-планировщике, добавив в автозагрузку антивирусный сканер или дефрагментатор, в отдельных случаях понадобится нажатие нужной комбинации клавиш для начала работы приложения. Эту задачу тоже без особых проблем можно взвалить на плечи планировщика.
Немного сложнее будет приспособить ПК для закачки файлов из Сети. Прежде всего вам понадобится прописать в настройках утилиты-планировщика ярлык VPN-подключения к Интернету и лишь затем, через минуту-две после установления связи, активизировать работу менеджера загрузки, пирингового клиента, FTP-клиента и т. д. Чтобы более рационально использовать интернет-канал, некоторые утилиты предлагают очень полезную опцию «переход к другому заданию только по завершении работы предыдущего приложения». При загрузке данных с популярных файловых хранилищ, где зачастую докачка файлов не поддерживается, такой подход спасет немало трафика и нервов.
AutoTask 2000 Task Scheduler 3.73
AutoTask 2000 Task Scheduler 3.73
Shareware (30 дней trial, регистрация – $60)

Справочная информация
про свой опыт решения некоторых проблем и использования ряда возможностей ОС и приложений
суббота, 18 апреля 2020 г.
Альтернативный планировщик задач Windows
Потребность заняться вопросом использования альтернативного планировщика задач Windows возникла при использовании специфической сборки Windows, в которой данный компонент из системы был вырезан.
Использование данной специфической сборки связан с необходимостью запуска одной единственной программы, которая разрабатывается только для Windows и её функционирование в среде Wine сопряжено с многочисленными ошибками. Сама сборка является легковесным вариантом Windows без многих компонентов и тем более установленных пользовательских программ.
Поскольку работа этой Windows осуществляется в рамках виртуальной машины, то имеет место необходимость выключения Windows по расписанию, что в случае отсутствия возможности запланировать данную задачу представляет из себя задачу для решения.
Выбор был сделан в пользу ПО xstarter – http://www.xstarter.com/rus/
Далее описывается процесс создания в xstarter задачи выключения системы.
Установка программы проста, мастер установки имеет русский интерфейс.
После установки значок установленной программы отображается в трее:
При первом редактировании заданий для своего удобства переключитесь на русский язык:
По умолчанию логи программы хранятся 60 дней. Для своих нужд логи, по большому счёту мне не нужны, но, на всякий случай, ставлю хранение не более 7 дней.
Далее мне необходимо запланировать задачу выключения Windows ежедневно в 23:54:58
Для этого создаю новую задачу и нажимаю самую правую кнопку в строке «Запустить задачу».
В появившемся окне нажимаю значок календаря и далее на кнопку «Добавить простое»:
Ну и, собственно говоря, сама задача: запуск программы shutdown.exe с параметром /s
В строке «Имя файла» файл можно указать через через перебор файлов (кнопка с жёлтым значком справа), либо вписать C:\Windows\System32\shutdown.exe
В строке параметр запуска вписать /s
Всё. Задание создано и теперь будет выполняться по расписанию.
Планировщик задач
Содержание:
Планировщик задач (англ. Task Scheduler) — компонент Microsoft Windows, который предоставляет возможность запланировать запуск программ или скриптов в определённые моменты времени или через заданные временные интервалы.
На этой странице представлены бесплатные планировщики задач, с успехом заменяющие стандартный планировщик, входящий в комплект Windows.
xStarter 1.9.4.91
Бесплатный аналог стандартного планировщика задач Windows, имеющий расширенный функционал и больше тонких настроек на все случаи жизни.

На все это по отдельности уходит не так много времени, однако, если сложить все потраченные минуты и секунды вместе, то набежать может довольно-таки прилично. В среднем человек тратит от получаса до полутора часов на то, чтобы найти нужные папки, запустить программы и обслужить компьютер в течение стандартного рабочего дня!
Для борьбы с «разбазариванием» рабочего времени в Windows был внедрен специализированный Планировщик задач, при помощи которого можно распланировать запуск на ПК разнообразных приложений в нужное время. И все бы хорошо, да только большинство современных пользователей никогда им не пользовались.
Как результат, во многих пиратских «сборках» Windows, которые стоят практически на половине машин в нашей стране данная функция часто бывает либо вообще удалена, либо отключена. Да и функционал штатного Планировщика иногда оставляет желать лучшего… Поэтому закономерным стало появление целого класса приложений, которые позволяют действительно максимально автоматизировать работу Вашего компьютера.
Одной из таких программ является xStarter. Эта утилита полностью бесплатна для всех русскоязычных пользователей, но при этом имеет богатейший потенциал.
Возможности планировщика задач xStarter
- Планирование запуска приложений.
- Автоматизированная работа с файлами и папками.
- Управление окнами Windows.
- Работа с Интернетом и сетью.
- Работа с текстами и вывод сообщений.
- Запись макросов для имитации нажатий клавиш и кнопок мыши.
- Работа с подключаемыми устройствами.
При правильном подходе xStarter может заменить собой множество узкоспециализированных утилит. Но об этом ниже. А пока предлагаю, как всегда, сравнить функционал нашего бесплатного решения для автоматизации работы ПК с популярным платным аналогом nnCron:
Сравнение планировщика задач xStarter с платным аналогом nnCron
| Особенности | xStarter | nnCron |
| Стоимость | бесплатно | 810 руб. |
| Планирование запуска приложений | + | + |
| Управление питанием ПК (перезагрузка, отключение и т.п.) | + | + |
| Эмуляция команд клавиатуры и мыши | + | + |
| Создание сложных сценариев с переменными | + | + |
| Работа с Диспетчером задач | +/- | + |
| Расширяемость за счет плагинов | + | + |
Единственное, чего xStarter не позволяет делать напрямую, так это работать с Диспетчером задач. Хотя ничто не мешает написать простой сценарий, который будет вначале нажимать «волшебную комбинацию» ALT+CTRL+DEL, а затем искать окно Диспетчера и производить в нем нужные действия. В остальном же программа ничем, кроме интерфейса, не отличается от своего платного аналога.
Установка xStarter
Установка xStarter не вызовет у Вас никаких затруднений. Главное, в самом начале установки выбрать РУССКИЙ язык. Иначе программа посчитает Вас буржуем и через месяц попросит выложить за ее использование денюжку в размере почти $40 зеленых бумажек. Если язык выбран правильно :), то дальше просто соглашаемся со всеми предложениями инсталлятора и завершаем установку.
После окончания процесса инсталляции можно:
- доустановить плагины xStarter;
- начинать работу спрограммой.
Найти и скачать дополнения Вы сможете на официальном форуме приложения.
От себя добавлю, что наиболее полезным из них, на мой взгляд, является xStartHooks (его Вы найдете в качестве бонуса в архиве с программой). Данный плагин позволяет обнаруживать и захватывать любое окно для последующей работы с ним и требуется для обработки события «Окна Windows».
Когда xStarter и нужные Вам плагины к ней установлены, можно переходить к работе с программой. Однако перед этим я бы советовал заглянуть в меню «Пуск» и найти там раздел с только что установленной утилитой:
Здесь обращаем свое внимание на то, что xStarter может работать в режиме сервиса, то есть как служба Windows. Это может пригодиться, например, если Вы являетесь системным администратором и Вам нужно обеспечить работу программы в скрытом от пользователя режиме. При этом Вам нужно будет вначале «Установить NT сервис», а затем «Запустить xStarter как NT сервис».
Интерфейс xStarter
Если же Вы устанавливаете программу для себя, то можно выбрать пункт «Запустить xStarter» и начать работу с программой. В трее появится новая иконка с изображением бумажного самолетика – это и есть наш «великий и могучий» :).
Данный значок имеет два контекстных меню. Помимо стандартного, которое вызывается правым кликом и позволяет открыть главное окно, задачу или выйти из программы, xStarter имеет дополнительное меню, которое вызывается одним кликом левой кнопкой мыши:
Данное меню предоставляет Вам возможность быстро выполнить практически любое возможное в программе единичное действие без создания дополнительной задачи. Например, отсюда Вы можете запустить любое приложение или быстро разместить в нужном порядке окна на Рабочем столе.
Главное меню
Но основная сила xStarter все же таится под жирной надписью «Главное меню» :). Вызвать его Вы можете также двойным левым кликом по значку в трее:
Здесь рабочее пространство разделено на панель меню (вверху), панель инструментов (ниже), список задач (слева) и панель настройки задач (справа). В списке задач имеется папка «Examples» с примерами действий, которые xStarter может совершать, и некоторые из них активированы по умолчанию.
Это может привести к тому, что периодически у Вас будут появляться сообщения о завершении выполнения того или иного задания, хотя Вы ни одного из них не включали. Поэтому во избежание недоразумений советую сразу либо полностью удалить папку с примерами, либо отключить в ней все активные задачи. Их легко узнать по зеленой иконке с галочкой.
Вызываем контекстное меню такой задачи и в нем ищем, и нажимаем кнопку «Выключить задачу».
Когда Вы покончите со стандартными примерами, настанет самое время для создания собственных задач. И почему-то простому (да и не очень…) пользователю первым делом в голову приходит не создание задания, например, для синхронизации папок на локальном ПК и удаленном FTP-сервере, или настройка автоматического бэкапа системы, а какая-нибудь мелкая пакость другому юзеру, который пользуется тем же компьютером :))).
Суровая, но правда :). Поэтому, исходя из желания трудящих, ниже я приведу пример простого сценария, который позволит при помощи xStarter запретить запуск любого выбранного Вами приложения.
Пример сценария
Итак, предметом наших «издевательств» послужит всем известный (и любимый многими) пасьянс «Паук» (aka spider.exe):
Нажимаем на панели инструментов кнопку «Новая задача» и переименовываем ее для большего удобства. Далее мы установим, когда наша задача должна выполняться. В xStarter, как и в стандартном Планировщике, доступны значения «Никогда», «По времени», «По событию», а также новый (в сравнении со стандартной утилитой) «Комплексный формат времени».
Поскольку нам нужно чтобы действие выполнялось всегда, когда запускается пасьянс, то мы выберем третий вариант – «По событию» (выпадающий список или третья кнопка в разделе «Запустить задачу»).
Ниже у нас появится список доступных событий, из которых нам следует выбрать «Запуск\остановка процесса». В строке «Имя процесса» вписываем название исполняемого файла программы, которую мы хотим «обезвредить». В нашем случае мы знаем полное имя (сиречь spider.exe), однако xStarter может находить подходящие имена и по маскам (см. пояснения под строкой ввода имени процесса).
Теперь нам осталось только отметить галочкой, что мы используем полное имя файла, а также указать, что запуск задачи должен происходить при его «Запуске».
Первый этап пройден. Задача создана, однако она не выполняет никаких действий. Чтобы указать нужные события мы должны перейти в следующую вкладку xStarter – «Действия»:
В новой вкладке (хотя на нее можно и не заходиь) жмем кнопку «Новое действие» (зеленый плюс на панели инструментов), после чего перед нами появится окно выбора событий. В нем все действия логично разгруппированы по соответствующим разделам. Например, в нашем случае мы работаем с игрой, которая, по сути, является программой, поэтому нужное действие ищем в группе «Приложения».
Напрямую запретить запуск программ мы не можем (нет соответствующего действия), однако мы можем просто закрыть ее, поэтому нам вполне подойдет событие «Завершить программу». После выбора действия в правой части у нас появится возможность настроить его нужным образом.
Здесь нам нужно снова указать имя программы, которую мы хотим закрыть, а также время ожидания перед закрытием. По умолчанию оно равно нулю, однако на стареньких компьютерах может иметь смысл несколько увеличить его, поскольку процессы могут выполняться с некоторой задержкой и xStarter может преждевременно выполнить задачу.
По сути, наша мелкая пакость готова, однако как-то слишком уж мелко она выглядит :). Какой же русский не любит… поиздеваться над соседом :)! В качестве издевательства можно вполне употребить системное сообщение компьютера:
Например, если Вы сисадмин, то легко можете пожурить нерадивого юзера за игры в рабочее время :). Для этого достаточно добавить еще одно действие и выбрать в группе «Сообщения» событие «Показать сообщение». Вводим текст сообщения, его заголовок, выбираем иконку и устанавливаем длительность показа, после чего жмем «Ok». Применяем все изменения и сохраняем задачу. Вуаля! Все работает 🙂
Заметание следов
Однако, что это. Помимо созданного нами окошка, над треем появляется еще одно, которое явным образом «палит» нашу программу. Скрыть «палево» можно двумя способами: отключив всплывающие окна вообще (в настройках xStarter), или, что лучше, отключив оповещения для конкретных задач.
Чтобы отключить оповещения для конкретной задачи нужно перейти на вкладку «Лог задачи» и выбрать подраздел «Опции». Установив флажок на пункте «Не показывать всплывающие окошки…», Вы добьетесь желаемого результата ;).
Теперь Вы смело можете позиционировать xStarter (в глазах пользователя), как сугубо нужную программу, которая, например, в определенное время будет получать почту (о чем естественно будет отчитываться всплывающим окном), а соответственно не вызовет у последнего никаких подозрений ;).
Настройки программы
Последним этапом «конспирации» является конфигурация xStarter. Для этого зайдите в меню «Файл» и выберите пункт «Настройки»:
В первой вкладке мы можем выбрать способ загрузки программы. Тут все очевидно, поэтому переходим к вкладке «Интерфейс»:
Здесь нас больше всего интересует возможность «Не показывать иконку в трее» и «Не отображать элементы Включить/Выключить». В зависимости от продвинутости пользователя Вы можете либо вообще скрыть от греха подальше иконку из системного лотка, либо только скрыть возможность выключения xStarter. Решать Вам :).
Дополнительные настройки
В разделе «Планировщик» Вы можете задать дни, когда задачи выполняться не будут (например, выходные), а в «Логах» можете полностью отключить уведомления о выполненных задачах, сняв галочку с пункта «Отображать лог каждой задачи…». Последнее, куда стоит заглянуть, – это раздел «Дополнительно»:
Здесь – самые «вкусности» :). Во-первых, мы можем перенастроить папку, в которой по умолчанию хранятся данные xStarter, а во-вторых, можем задать пароль на редактирование и запуск пользователями событий.
Да! Еще одним плюсом программы является возможность сохранить готовую задачу в исполняемый файл, что даст возможность использовать его в качестве отдельного приложения на ПК без установленного xStarter. Для этого нужно выделить нужное задание и в меню «Задачи» выбрать пункт «Компилировать задачу в выполняемый файл».
Достоинства и недостатки xStarter

- удобный интерфейс;
- широкий функционал;
- многоуровневая защита;
- зачастую не нужны навыки программирования;
- создание отдельных исполняемых файлов.

- некоторые функции не работают без плагинов.
Выводы
Несмотря на то, что в статье я (по ряду объективных на то причин :)) описал xStarter как программу для сисадминов, она вполне может пригодиться и простым пользователям, которые часто выполняют однообразную работу на ПК.
Если Вам надоело вручную сортировать свои фотоснимки или музыкальную коллекцию, если Вы хотите, чтобы в определенное время компьютер самостоятельно очищал реестр и временные папки от мусора или Вам нужно время от времени отправлять кому-то письма или ICQ-сообщения с одинаковым текстом – поручите все это xStarter! Дайте себе немного отдохнуть и пусть компьютер трудится за Вас 😉