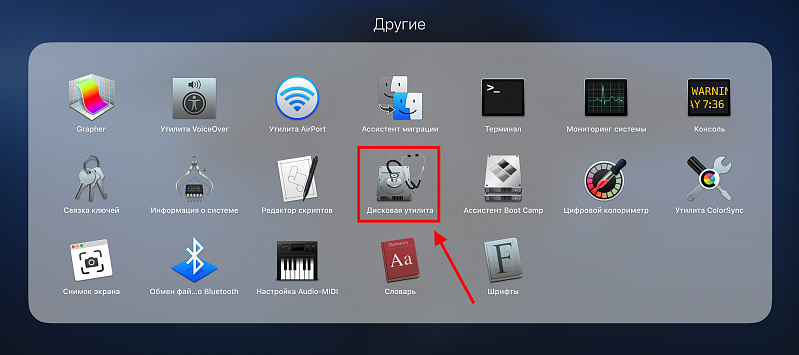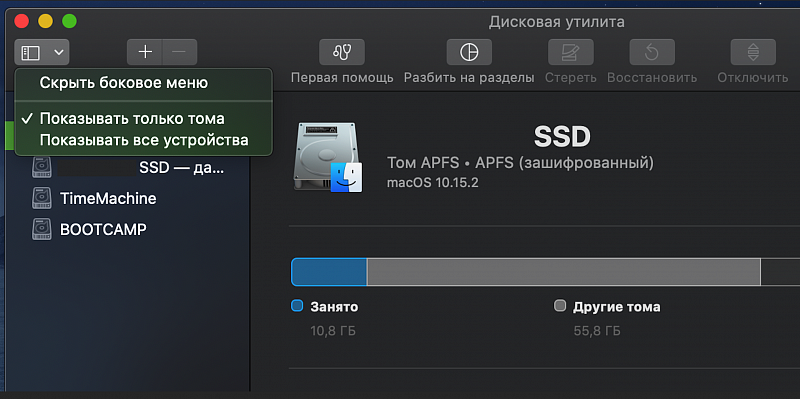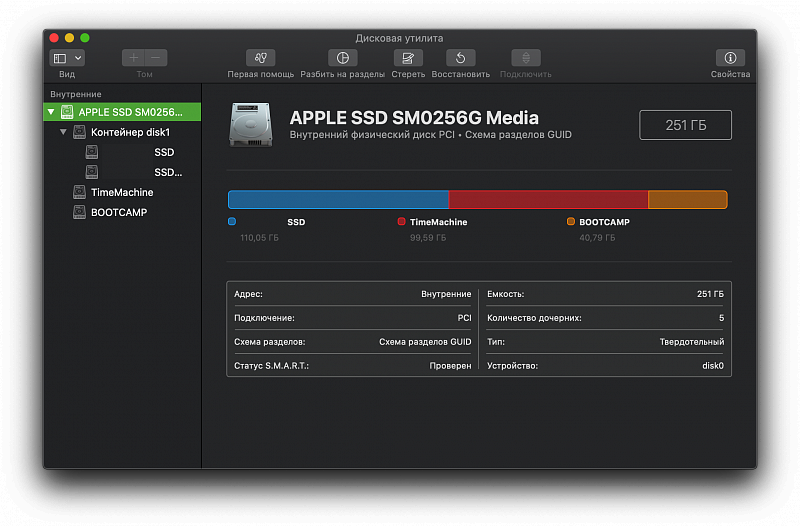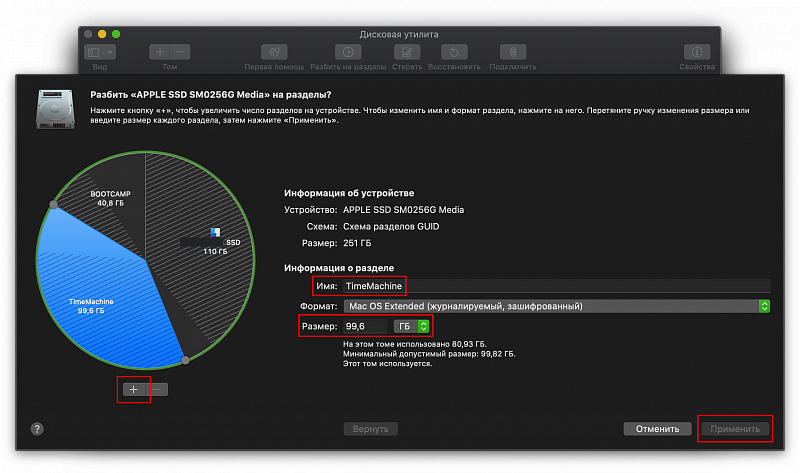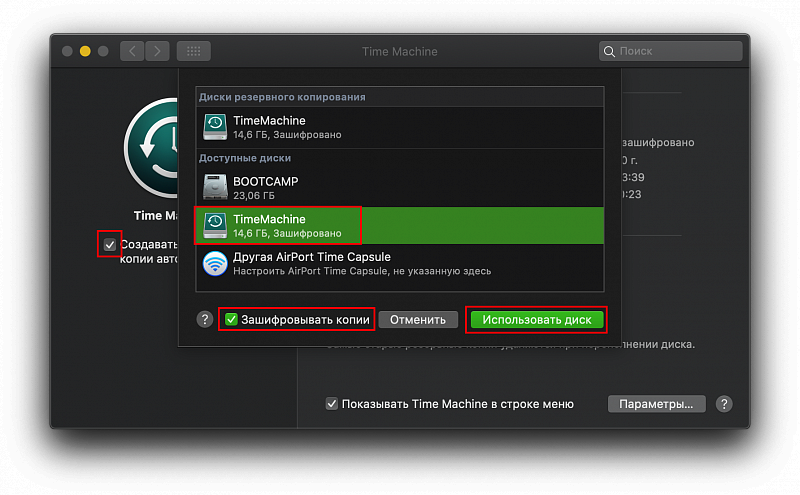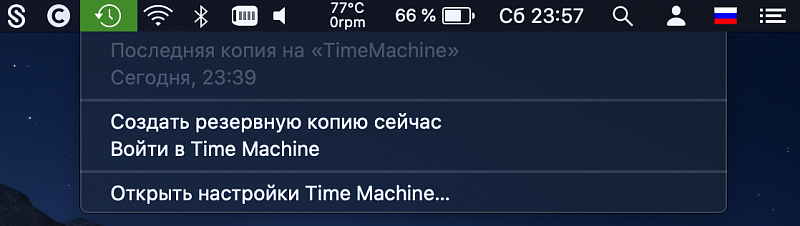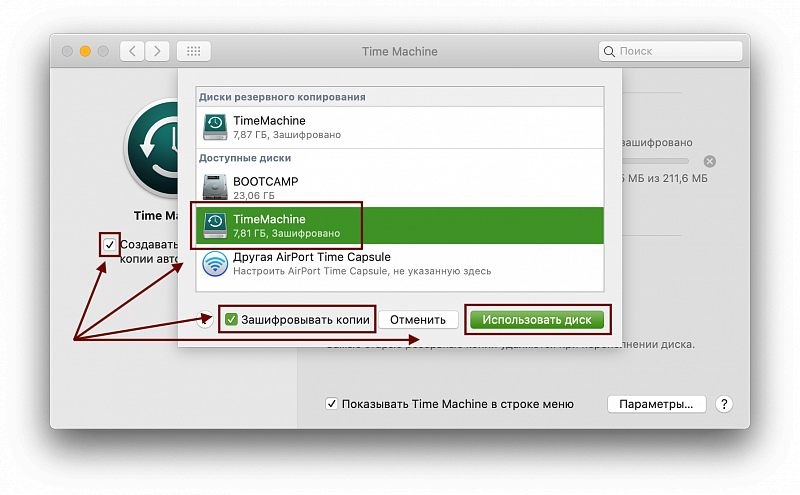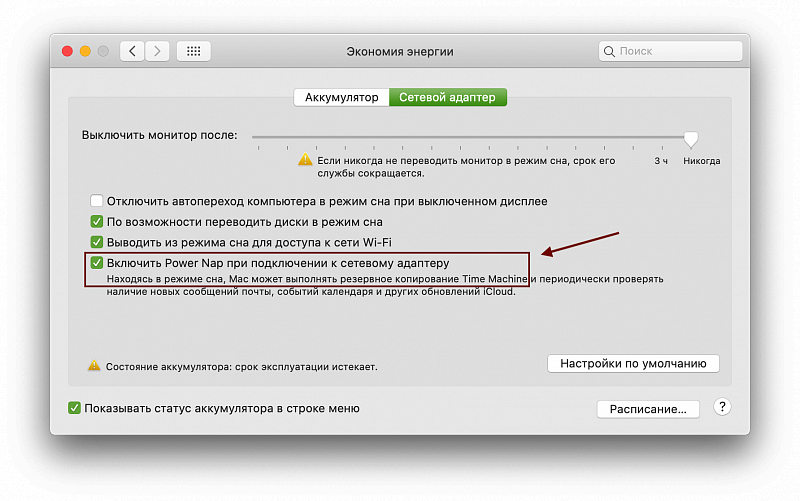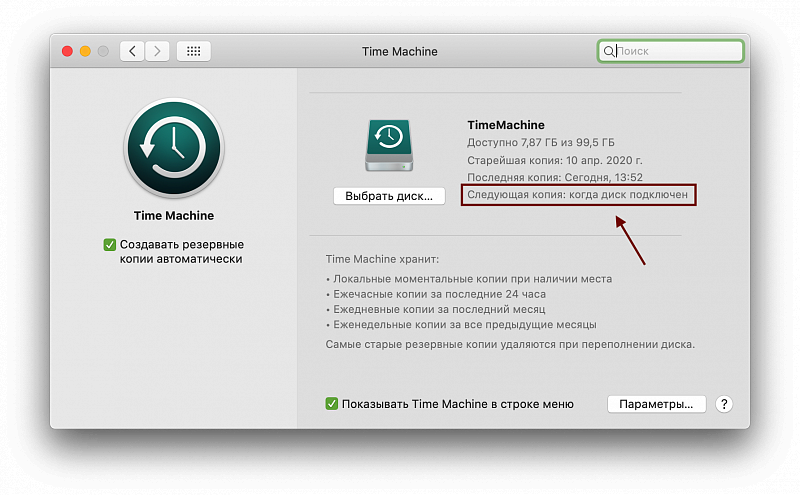AX64 Time Machine — эффективный инструмент для создания резервных копий Windows
Р езервное копирование — один из самых эффективных способов обеспечить сохранность не только отдельных важных файлов, но и целой системы. Имея на руках такую резервную копию, вы можете не беспокоиться о возможном сбое, повреждении системы вирусами и даже отказе диска. Какой бы характер не носили неполадки, восстановить её в том состоянии, которое она имела на момент создания бекапа не составит никакого труда.
Естественно, для этого нам понадобиться специальная программа, способная создавать такие копии.
Предлагаем вашему вниманию AX64 Time Machine — простую и эффективную программу для создания резервных копий разделов жесткого диска и их восстановления в операционной системе Windows. Программа может быть использована для отката нежелательных изменений, возвращения Windows в стабильное состояние после вирусных атак, а также полного восстановления или переноса системы на другой жесткий диск или компьютер.
AX64 Time Machine — сравнительно молодая программа, но это не должно служить поводом к тому, чтобы относиться к ней с пренебрежением. При всей своей простоте приложение отличается достаточно мощным функционалом, удобством и высокой скоростью работы. Приложением поддерживается откат из-под рабочей системы, создание загрузочного ISO-образа для восстановления, работа с SSD-дисками, есть возможность извлечения из резервной копии определённых файлов и каталогов, сохранения бекапа на локальные, съёмные и сетевые диски.
Русскоязычная локализация пока что отсутствует, но непреодолимой преградой для работы с программой это не станет. Все основные функции автоматизированы, от пользователя требуется лишь подтверждения тех или иных действий. При запуске приложение автоматически определит подключённые к компьютеру диски и предложит выбрать раздел для резервирования. Все операции выполняются с помощью простейшего пошагового мастера.
Кнопка «Make backup» служит для запуска резервирования, кнопка «View backups. Recover files or entire system» отвечает за просмотр созданных копий и их содержимого, а также за старт процедуры восстановления. Всё достаточно просто и понятно.
Для хранения копий используется собственный формат AXD, доступный для просмотра во встроенном файловом менеджере AX64 Time Machine, устроенном наподобие Проводника Windows. С его помощью вы можете просматривать файловую систему образа, простым перетаскиванием копировать отдельные файлы и каталоги, восстанавливать из под рабочей системы, монтировать образ как локальный диск.
Для восстановления системы, неспособной загрузиться самостоятельно используется спасательный диск, который можно создать тут же, в AX64 Time Machine.
При загрузке с такого образа пользователь попадёт в меню программы, где сможет выбрать резервную копию для восстановления. В программе также имеется интересная фишка. С помощью того же мастера создания ISO-образов вы можете «инсталлировать» образ прямо в систему, что даст вам возможность загружаться в меню AX64 Time Machine ещё до старта Windows, не используя загрузочного CD-диска или USB-накопителя.
Скачать это полезное приложение можно с сайта разработчика ax64.com. AX64 Time Machine является коммерческим продуктом. Стоимость базовой версии составляет $29.95. В пробном режиме программой можно пользоваться в течении 30-и дней с небольшими функциональными ограничениями.
Маковод — маководу. Выпуск 7.1: приручаем Time Machine
Надеюсь, тебе были полезны шесть предыдущих выпусков «Маковод-маководу». Сегодня не менее интересная тема — резервное копирование Time Machine — которую мы вскользь затронули в прошлой статье.
Текста снова будет немало, поэтому взываю к твоему терпению — либо приглашаю сразу во вторую часть статьи.
Time Machine — инструмент от компании Apple, встроенный в macOS и предназначенный для резервного копирования всей ОС или отдельных ее частей с целью восстановления системы впоследствии.
Главное преимущество этого инструмента — он нативен и максимально интегрирован в систему. Я бы сказал, что данная программа очень недооценена пользователями Mac — а, между прочим, имея копию Time Machine, можно не бояться неудачных обновлений или сбоев в работе macOS (а таковые случаются в любой сложной технике).
Time Machine по умолчанию позволяет не просто сохранить систему во всех деталях, но и автоматически фиксировать в копии все текущие изменения и новые файлы. Из Time Machine восстанавливается абсолютно всё — вплоть до настроек Finder и обоев рабочего стола.
Основной недостаток — даже не конкретно Time Machine, а любой системы резервного копирования — необходимость в дополнительном хранилище немалого объема. Но, хоть однажды столкнувшись со значительным сбоем системы, ты мигом оценишь любые свои затраты на систему резервного хранения.
В этой статье из нескольких частей я расскажу о двух способах настройки Time Machine и о некоторых особенностях ее работы.
Мы здесь поговорим об использовании этой функции сугубо для того, чтобы хранить самую свежую копию своей системы для ЧП. Вариант с использованием Time Machine как долговременного архива файлов возможен, но необходим не всем, при этом требуя для себя очень немалых объемов носителя.
Также я не буду затрагивать беспроводное копирование, так как Apple Time Capsule — очень редкая птица, денюжки стоит кусачей и имеется далеко не у всех. У меня ее также нет, как и опыта работы с ней.
Посему расскажу только о непосредственном копировании, хардверно.
MacBook Pro в 2012 году (Mac и iMac — несколько позже, а Air это не касается) претерпели некоторые судьбоносные изменения. Так, вплоть до середины 2012 года, в MacBook Pro была возможность установить очень недорогие SSD формата SATA3, а на место штатного дисковода переместить штатный же HDD на 240, 500Гб, либо 1Тб. В результате владелец получал идеальную рабочую машину — быстрый SSD использовался для работы с macOS, а в лице HDD он получал так называемую «файлопомойку», то бишь емкость для долгосрочного хранения файлов, не требующих частого использования и высоких скоростей. И вот этот самый HDD было очень удобно использовать под Time Machine — необходимо было лишь «отрезать» требуемую часть от общего объема (а можно и весь HDD) и пометить ее как диск Time Machine. В результате копия система всегда была под рукой и постоянно обновлялась, не требуя объема более дорогого основного SSD-диска.
После середины 2012 года всё изменилось, так как MacBook Pro начали комплектовать SSD-дисками с завода. Шина для подключения хранилища была всего одна, поэтому приходилось либо довольствоваться заводским объемом SSD — либо заменять его на более емкий (а не дополнять, как раньше). И использовать Time Machine стало сложнее.
Как же быть счастливым владельцам Mac с внутренним заводским SSD? Здесь я предложу два способа.
Первый — подойдет тебе, если твой SSD используется тобой максимум наполовину, как у меня самого.
В этом случае:
— ищем Дисковую Утилиту
— в выпадающем меню выбираем «Показать все устройства»
— выбираем наш внутренний SSD и жмем «Разбить на разделы»
Внимание! Если у тебя установлена macOS High Sierra или новее, твой SSD форматирован в APFS и компьютер предложит создать том. Но нам нужно создать именно раздел, так как в дальнейшем он будет конвертирован в формат HFS+, который не поддерживает тома APFS.
— нажимаем «+» и двигаем ползунок на тот объем, который необходим нам для Time Machine
— обзываем создаваемый раздел (я прямо так и назвал — TimeMachine)
— подтверждаем операцию и ждем некоторое время до появления зеленой галочки.
Как определиться с объемом?
Сначала произведи чистку системы от кэша, мусора, старых файлов прошивок iOS и резервных копий iOS и iPadOS. Можно использовать для этого софт вроде CleanMyMac (хорошо чистит кэш) и DaisyDisk (наглядно показывает все имеющиеся тяжелые файлы и папки).
После чистки перезагрузи Mac и посмотри на количество занятого места на SSD.
Для Time Machine необходимо столько, сколько у тебя занято, плюс 10-25Гб. Для простого поддержания свежей копии системы большего не требуется. Кроме того, Time Machine анализирует место на отведенном ей диске и «затирает» старые копии при необходимости записать свежие изменения.
Пример
— Мой SSD объемом 256Гб (из них обычно доступно примерно 250Гб)
— Занято системой у меня 65Гб
— Для Time Machine мне нужно примерно 80-100Гб
— Я «отрезаю» этот объем, и в результате имею около 150-170Гб для macOS (из которых занято уже 65Гб) и 80-100Гб для Time Machine
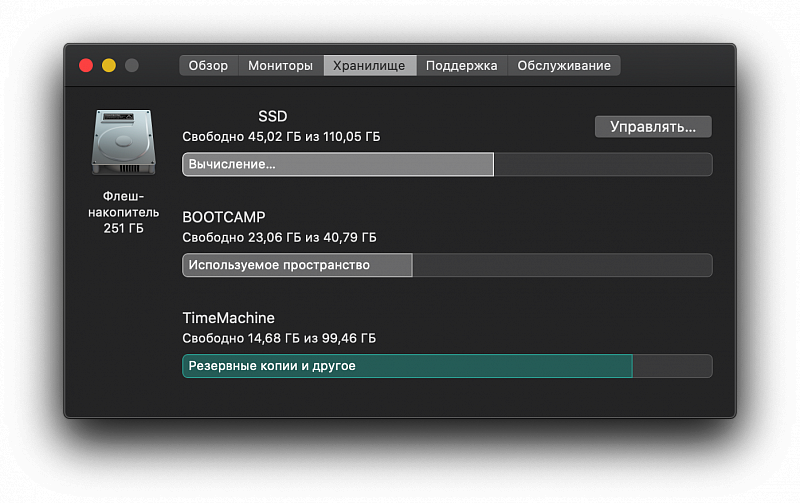
Когда раздел под «тайммашину» создан — идем в «Настройки» и выбираем «Time Machine».
Здесь нам понадобится кнопка «Выбрать диск». Указываем системе свежесозданный раздел и ставим галочку шифрования, если необходимо.
— далее «Использовать диск»
— ставим галочки «Создавать резервные копии автоматически» и «Показывать в строке меню», чтобы быстро увидеть статус копирования
Готово!
Теперь ты гарантированно не потеряешь важные данные при внутреннем сбое или некорректном обновлении, а неиспользуемое место на внутреннем SSD будет применено с пользой.
Кстати, эта инструкция подойдет и для тех, у кого Mac с двумя внутренними дисками — процесс настройки аналогичен.
Но как быть, если у тебя нет свободного пространства на внутреннем SSD? Об этом — в следующей статье . А в третьей части поговорим о нюансах работы Time Machine.
В Telegram-канале блога каждый день пишу два поста: короткая «молния» с техно-полезностями и полноценная статья. Ненавязчиво и полезно. Присоединяйся!
Маковод — маководу. Выпуск 7.2: приручаем Time Machine
Первая часть о Time Machine была здесь . А тут можно найти другие статьи о технике Apple (из браузера).
Наше всемирное домоседство продолжается. Всё наше внимание, до этого равномерно распределенное между событиями, существами и предметами, нынче концентрируется на гаджетах. Похоже, что ноутбуки и телевизоры скоро вступят в сговор с котами с целью выставить нас, наконец, из дома. Ну а пока этого не произошло (или пока мы об этом не ведаем), предлагаю продолжить разговор про систему резервного копирования Apple Time Machine. Во второй серии мы поговорим о еще одном способе делать резервные копии — на этот раз будет интересно обладателям MacBook с малым объемом внутреннего SSD.
Поехали!
Суть второго метода в том, что копирование будет производиться не внутри MacBook, а на внешний HDD, подключаемый к нему вручную.
Для этого нам понадобится:
— HDD 2,5’’ от 240Гб и более
— Адаптер USB 3.0 — SATA3
Адаптер я использую вот такой .
Внешнее питание не потребуется — смело берите адаптер без него, так как USB-порты MacBook с легкостью раскручивают «винт» 2,5’’. Нужен только сам HDD и «хвостик». Если есть желание и не жалко лишние 300-500 рублей, можно купить специальный корпус для HDD — некоторые сразу имеют в комплекте кабель USB 3.0 — USB 3.0, а некоторые подключаются вышеупомянутым «хвостиком». Все варианты приемлемы, разница только в эстетике и — в случае с корпусом — большей физической защищенности HDD-диска. Лично я использую «голый» HDD и адаптер.
Выглядит это, как минимум, вот так:
Кстати, сначала я купил «хвостик» подешевле, вот такого вида. Но он, без проблем работая с MacBook Pro 2011-2012, наотрез отказался соединяться с Pro Retina — «прошка» просто не видит внешний диск. Имейте в виду.

Неудачный «хвостик»
Использовать HDD размера 3,5’’ я советую только в случае, если он у Вас уже имеется, и покупать еще один HDD Вы не хотите. Во всех остальных случаях это лишнее. HDD 3,5’’ требует внешнего питания, да и, банально, больше в размерах — при этом каких-то преимуществ он совсем не дает.
Процесс настройки «тайм-машины» на внешний HDD ничем не отличается от настройки на внутренний. Процедуру можно прочесть в первой части статьи.
Если коротко:
— подключаем HDD
— в настройках Time Machine указываем его как диск для копирования
— выбираем настройки шифрования
— ждем форматирования и создания первой копии (она самая большая, поэтому займет время)
Готово!
Основное отличие от внутреннего копирования — периодически необходимо самостоятельно подключать HDD к MacBook, а далее система всё сделает автоматически. Как только macOS видит подключенный диск Time Machine, она тут же, без дополнительных вопросов, начинает формировать очередную копию и записывать ее. Делать она это может даже в режиме ожидания — для этого нужно пройти в «Настройки — Экономия энергии» и выставить галочку функции «Power Nap» при питании от адаптера.
В период, когда диск Time Machine не подключен, мы увидим в окне его настроек вот такую надпись:
Как часто подключать диск для копирования?
Это напрямую зависит от интенсивности использования MacBook-а. Если Вы работаете за ним каждый день — подключать диск тоже неплохо бы каждый день, например, вечерком. Если присаживаетесь пару раз в неделю — будет достаточно подключить диск раз в неделю. Повседневное копирование (кроме самого первого) обычно занимает не более 2-10 минут, поэтому неудобств это вообще не доставит.
Закончили работу — подключили Time Machine — и в вечерний душ. По возвращению диск уже можно отключать. Это примерный сценарий
На этом завершаю свой инструктаж по первичной настройке Time Machine. В следующей статье рассказал о некоторых особенностей работы этого софта — какие-то из них дают дополнительные возможности, а другие просто надо учитывать.
Остались вопросы — добро пожаловать в комментарии!
А еще в Telegram-канале блога каждый день пишу два поста: короткая «молния» с техно-полезностями и полноценная статья. Ненавязчиво и полезно. Присоединяйся!
_______________