- Android и Windows породнятся при помощи Microsoft Project Latte
- В Windows 10 вскоре можно будет запускать мобильные приложения, созданные для Android
- 6 Easy Solutions to Transfer Files between Android and Windows
- Bluetooth File Transfer
- Transfer Data from Android with Cloud Drives
- Apps to Transfer Android Files to Windows PC
- Direct USB and Android File Transfer
- Android USB Storage to Transfer Files
- MicroSD Card to Transfer Files
- Email Attachments
- Chat Apps to Transfer Android Files
- Possible to change where Android Virtual Devices are saved?
- 21 Answers 21
Android и Windows породнятся при помощи Microsoft Project Latte
В Windows 10 вскоре можно будет запускать мобильные приложения, созданные для Android
Microsoft работает над программным решением, которое позволит разработчикам переносить свои приложения для Android в Windows 10 практически без изменений кода, выпуская их в Microsoft Store. Данный проект называется Microsoft Project Latte, а функциональность, как и сообщалось ранее, будет добавлена в следующем году.
Компания раньше уже тестировала перенос приложений Android в Windows 10 с помощью проекта под кодовым названием Project Astoria, который так и не увидел свет. Project Latte работает на Windows Subsystem for Linux (WSL), при этом Microsoft потребуется предоставить свою собственную подсистему Android для фактического запуска приложений Android.
Microsoft объявила, что Windows Subsystem for Linux скоро получит поддержку приложений Linux с графическим интерфейсом пользователя, а также ускорение графического процессора, которое должно повысить производительность приложений, работающих через WSL.
Маловероятно, что Project Latte будет включать поддержку сервисов Google Play, поскольку Google не разрешает устанавливать Play Services на какие-либо устройства, кроме Android-устройств и Chrome OS. Это означает, что приложения, которым требуются API-интерфейсы Play Services, необходимо будет обновить, чтобы убрать эти зависимости, прежде чем их можно будет отправить в Windows 10.
Сегодня пользователи могут запускать приложения Android на своих ПК через потоковую передачу приложений с помощью приложения «Ваш телефон», встроенного в Windows 10, но эта функциональность ограничена несколькими устройствами Samsung. Возможность устанавливать и запускать Android-приложения локально на ПК не будет зависеть от того, какой у вас телефон.
Источник добавляет, что Microsoft представит Project Latte в следующем году и запустит проект вместе с осенним обновлением Windows 10.
6 Easy Solutions to Transfer Files between Android and Windows
There are several methods for android file transfer for Windows users. Most of the users want to transfer the files such as photos, videos or data files. There are different solutions to transfer files from Android to Windows PC based on the file type and size. Most of the solutions are good to support Android owners with Windows 7/8/10 users. Also, the transfer files might be ranging from small-sized files like text files to large-sized files like movie files, etc.
For Small files, the Bluetooth feature in the Tablet or Phone will be much useful and can avoid any further configuration or setup time. Instead, for larger files, Bluetooth transfer or WiFi transfer may take a considerable amount of time, and it will be better to try direct transfer using the USB cables which are fast and reliable. Depending on the file size you can select one of the methods, which are most suitable for you.
We will see a quick overview of most of the methods to transfer Android files fro Windows users.
Bluetooth File Transfer
This is the simple solution to transfer a file from Android to Windows PC. As long as you don’t have the internet to download any apps describes above, or any cable with you, then Bluetooth File transfer from Android to Windows is the pretty quick solution. Before we start, make sure you have Bluetooth on Windows laptop and Android phone and both are turned on. Make sure to pair both Android and Mac with each other.
Now head over to Windows 10 Settings > Bluetooth & other devices > Turn on Bluetooth. Now Scroll Down Related Settings > Send or receive Files via Bluetooth.
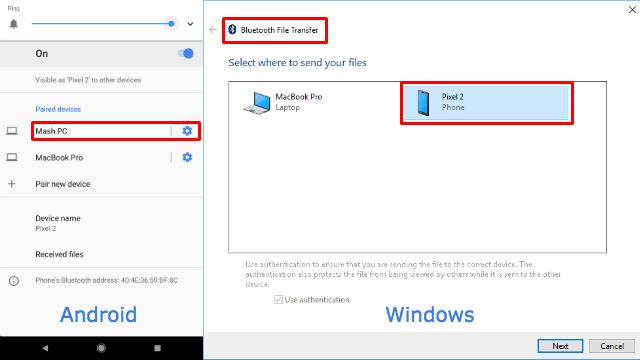
On Android devices, after pairing, you can see Windows Computer. To see the settings go to Android Settings > Connected Devices > Bluetooth Turn On. Now you can see paired devices and Windows computers under Bluetooth > Paired devices. If you don’t see the devices each other, repair both Windows and Android Again.
Now you are on Send or receive Files via the Bluetooth screen on Windows and the Android file transfer can initiate by sharing the file via Bluetooth from Android phone. For those who want to send the file from Windows to Android, click Send File > Pixel 2 (Android device on the screenshot) > Next to send the file to Android.
Bluetooth 3.0 supports up to 25Mbps file transfer speed and not fast enough compared to other solutions. However, this Android file transfer solution is not using any third-party apps and ideal to transfer a few files between each platform.
Transfer Data from Android with Cloud Drives
This is a pretty easy and reliable solution to transfer files. The Cloud drives like DropBox or Google Drive is offering free space and can be utilized to transfer files between Android and Windows. The only condition to work this is, on both platforms, here Android and Windows should use the same user account on the cloud drive to transfer files. If you have Google Drive or DropBox apps on both Windows and Android, log in with the same user account.
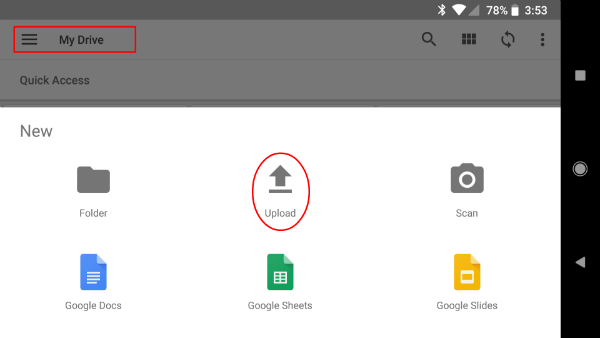
Now, just Copy or Move your file to this cloud drive folder installed on your PC or tablet, and that’s all. You can access the same file on your Tablet or PC after those files synced automatically on PC. You can upload any file to this Cloud drive from Android phone and download it on Windows, or you can do vice versa.
The drawback of this solution, if you want to send a file from Android to somebody’s laptop, you can’t use your credentials on their laptop Cloud Apps. Then you may need to share the cloud drive folders with friends’ account and obviously, it is not a secured solution. This solution is good for transferring files between Android and Windows for the same user.
Apps to Transfer Android Files to Windows PC
There are hundreds of Android Apps available from the play store to transfer files from Android to Windows PC. As long as you have the apps installed on Android and Windows, these Apps are the best solution to transfer files between Android and Windows PC. These File transfer apps are most reliable, fast, secure and easy to handle. The apps are not restricted based on the user account. In short, any Android owner can initiate the file transfer to any windows machine and with proper pairing or authorization.
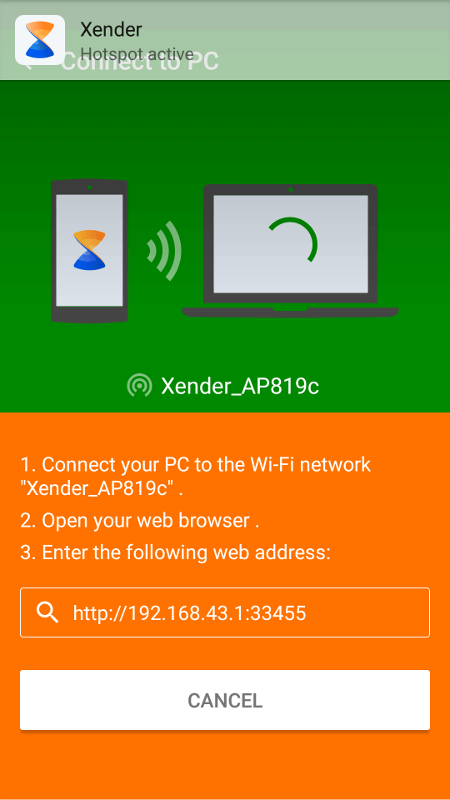
We are listing the top three free apps to transfer files between Android and Windows. All these have both Windows and Android apps and work together pretty well. AirDroid app is the best in town that offers multiplatform support. AirDroid has built-in apps for iOS, Android, Mac, Windows, and Web versions.
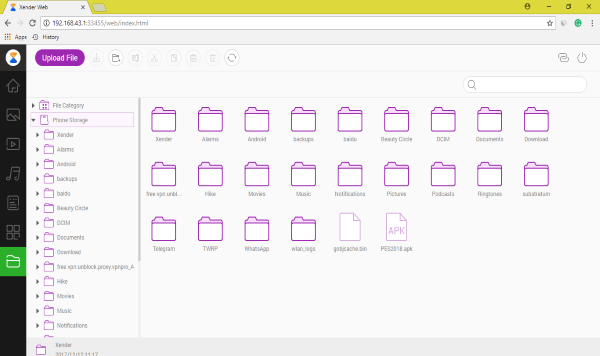
Xender is another file transfer app, that offers faster speed than Bluetooth file transfer and works with Android, iOS, PC, and Mac. SHAREit is another platform that offers file transfer speed of up to 200 times Bluetooth files transfer. Samsung Kies is another exclusive app for Samsung phone users. This app also supports Windows and Mac to transfer files from Android. You can connect Windows even in offline and transfer files from Android using these apps.
Direct USB and Android File Transfer
When you want to transfer large Android files to PC, then this direct plugin USB transfer will be the most stable solution. This method is simple and usable for most of the files, but it requires you to take the USB cable supplied with the Tablet or Android Phone always. It may not be practical to most of the people; hence it is advised only for large file transfers where one will occasionally do. Just plug the USB cable into your PC and set your Tablet as the media device which will enable to access the files as if it is a Pen Drive.
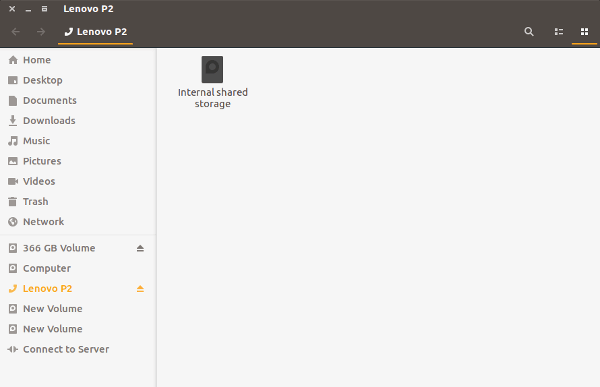
In addition to this direct USB, Windows explores, there is an app called Android File Transfer for Windows and Mac Users. This App on PC will help the user to explore the Android folders and transfer files between both platforms. This Android File Explorer app will help you to browse and transfer files between the Windows computer and Android devices.
Android USB Storage to Transfer Files
Nowadays it is possible to connect the Pen Drives to the Tablets or Android Phones. These USB drives are coming as Flash Drives for Android devices with a micro USB connector. This Pen drive (OTG drive) is coming with dual interfaces (Micro USB and USB) for connecting to your smartphone and PC directly. You can directly insert this Android USB Drives into the Phone. The Android device will automatically detect the OTG Drive and install the App for you.

MicroSD Card to Transfer Files
If your Tablet is having an external SD card, then it will be easier to transfer very big files in the order of GB’s. Fortunately, most of the Laptops now have the SD card reader integrated into them which is very helpful to transfer the files. The method is that we need to copy the file into External SD card if it is not yet copied, and Remove the Card from Tablet and insert the Card into Laptop (using proper Adapters) and then we can transfer the files from SD card to Laptop. The disadvantage is that some tablets may not be having SD card option and some laptops may not be having the Card reader options. In addition to that suitable adapters may be required to insert the card into Laptop slot.
When you select it is always better to select higher class SD files like class 10 or above, which will make sure higher speed while you are reading or writing into the SD card either from PC or Android device. You can see in this article, a couple of good selections and how to select good SD card instructions.
Email Attachments
Email attachments were the primary way to transfer files between devices in the past that has become almost obsolete with new technology and Apps. Meanwhile, if you have a MAC computer and seeking a solution to transfer the file to Android, please read 7 Free Apps to Transfer Files between Android and MAC over WiFi.
Chat Apps to Transfer Android Files
As technology advances, we can find newer methods of file transfer like NFC. Recently, with the file upload and download support for Social Networking Apps like Whatsapp, Facebook Messenger, Viber, etc. the file transfer of images, videos, etc. becomes much easier irrespective of the devices. With these Apps, we can directly attach many files easily to many users which can be downloaded to all the receivers whether Android or Windows. getting common for most of the devices that can be used to transfer files within the close ranges. The Chat/Social Apps have now supported file uploading and downloading which will be more useful to send small files easily and fast.
Please see more cross-platform Chat apps that support file transfer. However, these chat apps may compress the files and reduce quality. Also, most of the chat apps are supporting only media files. You may not able to transfer doc and PDF files.
You can also use the other methods given here for transferring files between Android and PC. However, those solutions may take more time than this. Cloud Storage option needs a double transfer of the files, i.e., first from device to cloud and then cloud to another device which will take more time. Also, WiFi direct option may not be worthwhile when compared to the size of the file. It will be cumbersome to take cables and adapters if you want to try the methods of a direct plugin and Pen Drive options.
For transferring medium files, you can have multiple methods like the Android File Transfer Apps or Cloud Drives. Whereas, Bluetooth method may take more time due to the low transfer rate. But still, you can use Bluetooth method according to your choice as explained above. You can select any one of the above-given methods for transferring files between Android and Windows PC as per your choice. You may also find more options in some devices similar to Samsung Kies App in Samsung devices. Choosing the correct method will save your time and will be effective for your time.
Possible to change where Android Virtual Devices are saved?
I’ve set up the Android SDK and Eclipse on my machine running Windows XP and AVDs (Android Virtual Devices) are saved to «Documents and Settings\user\.android» by default. Is there any way to change this behavior? I have all of the other components saved in a directory on a separate partition and would like everything to be consolidated. Obviously not a huge deal but does anyone here know a workaround for this?
21 Answers 21
Add a new user environment variable (Windows 7):
- Start Menu > Control Panel > System > Advanced System Settings (on the left) > Environment Variables
- Add a new user variable (at the top) that points your home user directory:
Variable name: ANDROID_SDK_HOME
Variable value: a path to a directory of your choice
AVD Manager will use this directory to save its .android directory into it.
For those who may be interested, I blogged about my first foray into Android development.
Android «Hello World»: a Tale of Woe
Alternatively, you can use the Rapid Environment Editor to set the environment variables.
/.android so other users/distributions could so use the same AVDs. Worked nicely on Linux Debian. – John Jul 22 ’17 at 21:27
Modify the file «virtual_android2.2.ini» in «C:\Documents and Settings
And move the folder «virtual_android2.2.avd» from «C:\Documents and Settings
Based on official documentation https://developer.android.com/studio/command-line/variables.html you should change ANDROID_AVD_HOME environment var:
Emulator Environment Variables
By default, the emulator stores configuration files under $HOME/.android/ and AVD data under $HOME/.android/avd/. You can override the defaults by setting the following environment variables. The emulator -avd command searches the avd directory in the order of the values in $ANDROID_AVD_HOME, $ANDROID_SDK_HOME/.android/avd/, and $HOME/.android/avd/. For emulator environment variable help, type emulator -help-environment at the command line. For information about emulator command-line options, see Control the Emulator from the Command Line.
- ANDROID_EMULATOR_HOME: Sets the path to the user-specific emulator configuration directory. The default location is
$ANDROID_SDK_HOME/.android/. - ANDROID_AVD_HOME: Sets the path to the directory that contains all AVD-specific files, which mostly consist of very large disk images. The default location is $ANDROID_EMULATOR_HOME/avd/. You might want to specify a new location if the default location is low on disk space.
After change or set ANDROID_AVD_HOME you will have to move all content inside
user/.android/avd/ to your new location and change path into ini file of each emulator, just replace it with your new path






