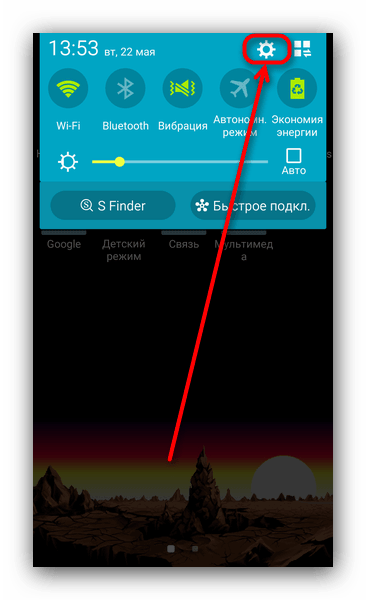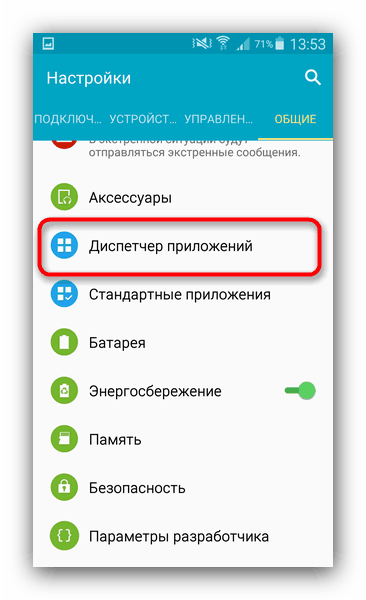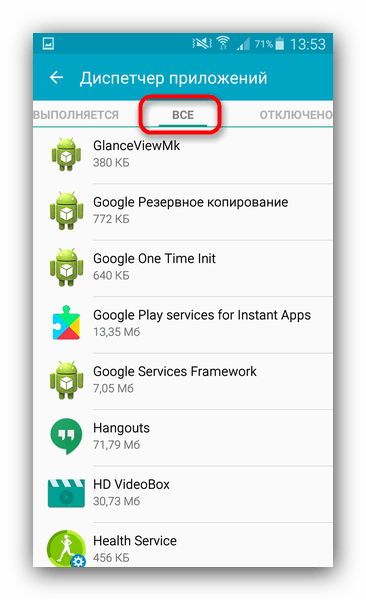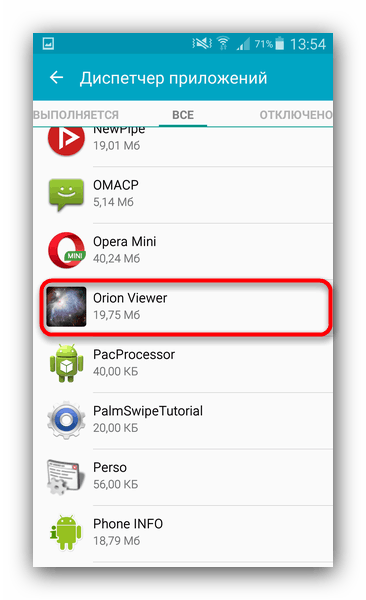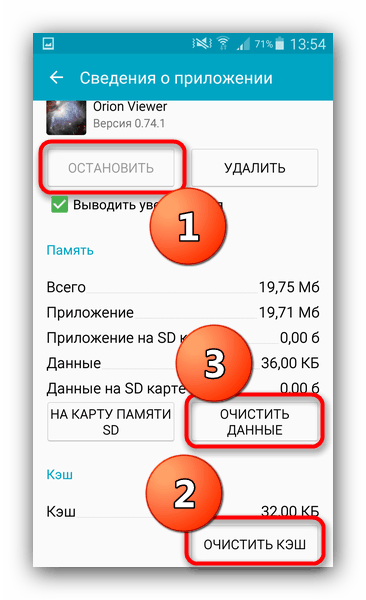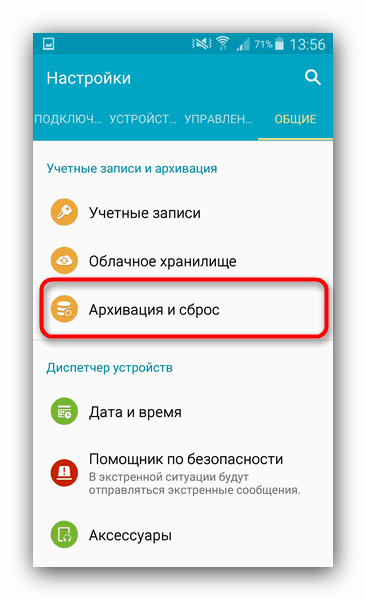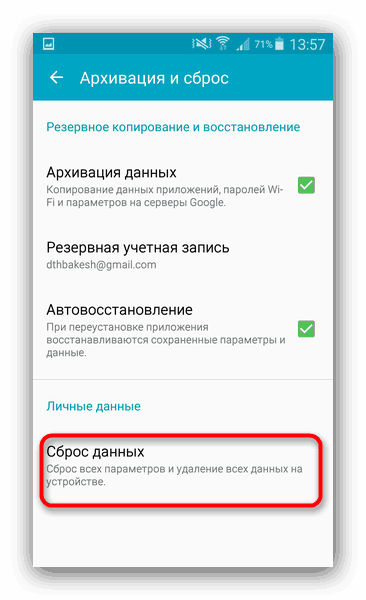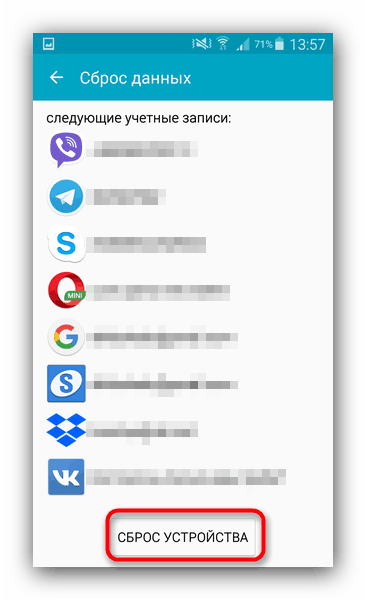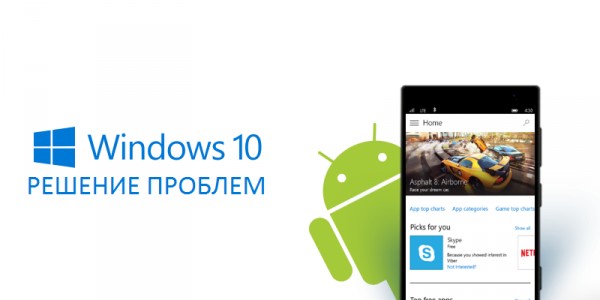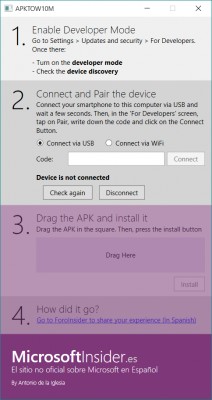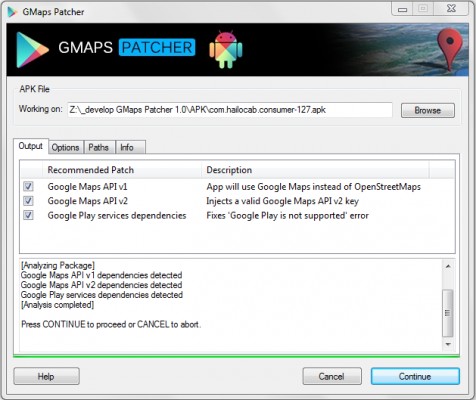- В приложении произошла ошибка, что делать
- В приложении произошла ошибка, что делать
- Причины проблемы и варианты ее устранения
- Способ 1: Очистка данных и кэша приложения
- Способ 2: Сброс настроек к заводским
- Заключение
- Решение проблем с установкой Android-приложений на Windows 10 Mobile
- Содержание
- Первая проблема: «Танцы с бубнами»
- Вторая проблема: Совместимость
- Третья проблема: Игры с Кешем
- Четвертая проблема: Сервисы Google
- Пятая проблема: Вылет при попытке войти в подпункт «Для разработчиков»
- Как исправить Windows 10 в вашем телефоне приложение не работает проблема 2021
- Dame Tu cosita ñ
- Ошибка «Мы не можем подключиться к вашему телефону»
- Использовать ту же учетную запись Microsoft
- Подключиться к Wi-Fi
- Отключить режим экономии заряда батареи
- Включить фоновую активность
- Проверьте статус системной учетной записи
- Управление батареями на устройствах Huawei
- Как выполнить беспроводную синхронизацию Android с ПК с Windows 10
- Ошибка «Проверьте свой телефон»
- Включить уведомления
- Отключить не беспокоить
- Завершить / перезапустить приложение телефона
- Как получить уведомления Android на ПК с Windows 10
- Отключение обоих устройств
- #поиск проблемы
- Подключен сейчас?
В приложении произошла ошибка, что делать
Изредка в Android происходят сбои, которые оборачиваются неприятными последствиями для пользователя. К таковым относится и постоянное появление сообщений «В приложении произошла ошибка». Сегодня мы хотим рассказать, почему такое происходит и как с ним бороться.
В приложении произошла ошибка, что делать
Содержание — В приложении произошла ошибка, что делать
Причины проблемы и варианты ее устранения
На самом деле появление ошибок может иметь не только программные причины, но и аппаратные — например, выход из строя внутренней памяти девайса. Однако в большинстве своём причиной возникновения неполадки является всё-таки программная часть.
Перед тем как приступать к описанным ниже методам, проверьте версию проблемных приложений: возможно, они недавно обновились, и вследствие недоработки программиста появилась ошибка, которая и вызывает появление сообщения. Если, наоборот, установленная в устройстве версия той или иной программы довольно старая, то попробуйте её обновить.
В случае если сбой появился спонтанно, попробуйте перезагрузить девайс : возможно, это единичный случай, который будет исправлен очисткой оперативной памяти при перезапуске. Если же версия программы новейшая, неполадка появилась внезапно, а перезагрузка не помогает — тогда используйте описанные ниже методы.
Способ 1: Очистка данных и кэша приложения
Порой причиной ошибки может быть сбой в служебных файлах программ: кэша, данных и соответствия между ними. В таких случаях следует попробовать сбросить приложение к виду только что установленного, очистив его файлы.
1. Зайдите в «Настройки».
2. Прокрутите список опций и найдите пункт «Приложения» (иначе «Диспетчер приложений» или «Менеджер приложений»).
3. Добравшись к списку приложений, переключитесь на вкладку «Все».
Найдите в списке программу, которая вызывает сбой, и тапните по ней, чтобы войти в окошко свойств.
4. Работающее в фоне приложение следует остановить, нажав на соответствующую кнопку. После остановки нажмите сначала «Очистить кэш», потом — «Очистить данные».
5. Если ошибка появляется в нескольких приложениях, вернитесь к списку установленных, найдите остальные, и повторите манипуляции из шагов 3-4 для каждого из них.
6. После очистки данных для всех проблемных приложений перезагрузите устройство. Скорее всего, ошибка исчезнет.
В случае если сообщения об ошибках появляются постоянно, и среди сбойных присутствуют системные, обратитесь к следующему способу.
Способ 2: Сброс настроек к заводским
Если сообщения «В приложении произошла ошибка» касаются встроенного ПО (звонилки, приложения для SMS или даже «Настроек»), вероятнее всего, вы столкнулись с проблемой в системе, которую очисткой данных и кэша не исправить. Процедура hard reset является ультимативным решением множества программных неполадок, и данная — не исключение. Само собой, при этом вы потеряете всю свою информацию на внутреннем накопителе, так что рекомендуем скопировать все важные файлы на карту памяти или компьютер.
1. Зайдите в «Настройки» и найдите опцию «Восстановление и сброс». Иначе она может называться «Архивация и сброс».
2. Прокрутите список вариантов вниз, и найдите пункт «Сброс настроек». Зайдите в него.
3. Ознакомьтесь с предупреждением и нажмите кнопку, чтобы начать процесс возвращения телефона в заводское состояние.
4. Начнётся процедура сброса. Дождитесь, пока она закончится, а затем проверьте состояние устройства. Если вы в силу каких-то причин не можете сбросить настройки описанным методом, к вашим услугам материалы ниже, где описаны альтернативные варианты.
В случае если ни один из вариантов не помог, вероятнее всего, вы столкнулись с аппаратной неполадкой. Исправить её самостоятельно не получится, поэтому обратитесь в сервисный центр.
Заключение
Подводя итоги, отметим, что стабильность и надёжность Android растёт от версии к версии: новейшие варианты ОС от Google менее подвержены проблемам, чем старые, пусть и ещё актуальные.
Решение проблем с установкой Android-приложений на Windows 10 Mobile
Буквально позавчера стало известно, что уже в сборке Windows 10 Mobile под номером «10166» есть возможность устанавливать Android-приложения с помощью командной строки и без модификации каких либо компонентов в .APK приложении. Но ни обошлось и без различных ошибок на стадии установки, и даже после нее. Сегодня я хочу вам представить статью, где мы будем решать различные проблемы. Итак, прошу под кат.
Содержание
Первая проблема: «Танцы с бубнами»
Если вам лень или просто не хотите проделывать различные манипуляции, то у меня для вас хорошие новости — энтузиасты уже создали программу с помощь которой можно установить Android-приложения с расширение .APK «в два клика».
1. Скачиваем программу APKToWin10M.
2. На смартфоне под управлением Windows 10 Mobile переходим в пункт «Обновление и безопасность» который находится в настройках смартфона, далее переходим в подпункт «Для разработчиков», включаем «Режим Бога разработчика» и «Обнаружение устройств», нажимаем «Сопряжение» и видим пин-код.
3. Вводим данный пин-код в утилиту.
4. Выбираем свой .APK файл и нажимаем на «Install» .
Вторая проблема: Совместимость
Сейчас совместимы следующие смартфоны:
- Nokia Lumia 920
- Nokia Lumia 925
- Nokia Lumia 929 (Icon)
- Nokia Lumia 830
- Nokia Lumia 930
- Nokia Lumia 1520
- Nokia Lumia 635 (1GB RAM)
- Nokia Lumia 730
- Nokia Lumia 820
- Nokia Lumia 435
- Nokia Lumia 928
Но, если вы такой любопытный, то можно проверить совместимость своего смартфона таким образом.
1. На компьютере создаем ярлык вашего «Локальный диск C».
2. Подключаем смартфон к компьютеру с помощью USB кабеля.
3. Копируем его во внутреннюю память смартфона.
4. На смартфоне переходим в дирекцию «C:\Windows\system32\aow», можно воспользоваться поиском.
5. Если в папке всего два файла, или отсутствует файл под названием «aow.wim», то ваш телефон к сожалению пока не поддерживается данной функцией Project Astoria.
Третья проблема: Игры с Кешем
Некоторые игры требуют так называемый «Кеш», это дополнительные файлы которые требует игра. К сожалению сейчас в Windows 10 Mobile не поддерживается функция скачки дополнительных файлов, но это решается этими способами.
Первый способ:
1. Устанавливаем APK игру.
2. Устанавливаем ES File Explorer.
3. Копируем ссылку на скачивание Кеша для игры.
4. Скачиваем Кеш с помощью ES File Explorer.
5. Копируем скачанный Кеш в нужную папку.
Второй способ:
1. Скачиваем Кеш к игре.
2. На компьютере создаем ярлык вашего «Локальный диск C».
3. Подключаем смартфон к компьютеру с помощью USB кабеля.
3. Копируем его во внутреннюю память смартфона.
4. Переходим на компьютере во внутреннюю память смартфона и находим папку «Локальный диск C — Ярлык», заходим в нее и идем по дирекции «\Data\Users\DefApps\APPDATA\Local\Aow\mnt\shell\emulated\0\Android\obb»
5. Копируем Кеш в эту папку.
Четвертая проблема: Сервисы Google
Иногда приложения привязаны к сервисам Google, которые не поддерживаются в Windows 10 Mobile.
Но есть решение, программа под названием GMaps Patcher изначально была создана для Android-приложений Blackberry OS смартфонов, но сейчас это решение подходит и для Windows 10 Mobile.
1. Скачиваем GMaps Patcher.
2. Скачиваем .APK файл приложения.
3. Запускаем программу GMaps Patcher.
4. Выбираем «Обзор».
5. Нажимаем «Далее».
6. Программа «перепатчит» приложение и выдаст вам готовый .APK файл.
Пятая проблема: Вылет при попытке войти в подпункт «Для разработчиков»
Очень частая проблема, решение этой проблемы смотрите ниже.
1. Скачиваем Windows Phone SDK 8.1 Lite.
3. Подключаем смартфон к компьютеру с помощью USB кабеля.
4. Открываем приложение Windows Phone Developer Registration 8.1.
5. Нажимаем «Unregister».
6. Готово, теперь мы можем зайти в подпункт «Для разработчиков».
Для того чтобы это не повторилось опять, надо перед выключением смартфона выключать «Режим разработчика».
На этом все, в этой статье я собрал все проблемы и попытался решить их, спасибо за чтение, надеюсь помог!
Как исправить Windows 10 в вашем телефоне приложение не работает проблема 2021
Dame Tu cosita ñ
Обновление Windows 10 за октябрь 2018 года внесло аккуратное дополнение в виде приложения «Ваш телефон». Вы можете отправлять и получать SMS-сообщения, не выходя из вашего компьютера. Кроме того, удаленная проверка последних фотографий, снятых на камеру вашего смартфона Android, реализована безупречно.
Но, как и в случае с некоторыми приложениями Windows, вы можете столкнуться с проблемами при работе вашего телефона, особенно когда речь идет о подключении.
Если вы столкнулись с проблемами при подключении приложения к мобильному телефону, либо при настройке, либо при последующих попытках, не беспокойтесь. Есть несколько причин — некоторые из них довольно тривиальные — которые могут препятствовать подключению. Итак, давайте рассмотрим ошибки «Мы не можем подключиться к вашему телефону» и «Проверьте ваш телефон», в частности, и посмотрим, что вы можете сделать, чтобы они не мешали вам.
Примечание. «Ваш телефон» относится к приложению на вашем ПК, а «Ваш телефонный компаньон» относится к приложению на вашем мобильном телефоне.
Ошибка «Мы не можем подключиться к вашему телефону»
При возникновении проблем с подключением приложение «Ваш телефон» на вашем ПК отображает сообщение об ошибке «Мы не можем подключиться к вашему телефону». Просто выполните контрольный список ниже, и вы должны быть подключены в кратчайшие сроки.
Использовать ту же учетную запись Microsoft
Вам нужно использовать ту же учетную запись Microsoft в мобильном приложении Your Phone Companion, что и учетная запись пользователя Windows. В противном случае ваш компьютер не подключится к вашему мобильному телефону.
Чтобы проверить, выполнили ли вы вход с другим идентификатором на своем мобильном телефоне после первоначальной настройки, загрузите приложение Your Phone Companion, а затем нажмите значок «Настройки».
На следующем экране нажмите «Учетные записи», и вы увидите идентификатор Microsoft, с которым вы вошли в систему.
Если он отличается от того, который установлен на вашем ПК, нажмите «Выйти», а затем войдите в систему с правильными учетными данными, совпадающими с теми, которые вы использовали на своем ПК.
Вместо этого также можно переключать учетные записи в приложении «Ваш телефон» (на вашем ПК). Однако эта процедура довольно утомительна, так как требует от вас отсоединения устройств и прохождения всего процесса настройки с нуля.
Совет. На компьютере просто нажмите на свой портрет в меню «Пуск», а затем нажмите «Изменить параметры учетной записи», чтобы проверить свой текущий идентификатор Microsoft.
Подключиться к Wi-Fi
Вы подключены к Интернету, используя сотовые данные на вашем смартфоне? Если это так, вам нужно переключиться на Wi-Fi, чтобы установить соединение с приложением «Ваш телефон», хотя это не обязательно должно быть та же точка доступа, к которой подключен ваш компьютер.
Хотя это весьма неудобно, тот факт, что ваши последние фотографии (максимум 25) доступны из приложения «Ваш телефон», может быть причиной решения Microsoft ввести такое ограничение как с точки зрения производительности, так и с точки зрения управления данными сотовой связи.
Отключить режим экономии заряда батареи
Если вы используете переносное устройство с Windows 10, операционная система автоматически приостанавливает определенные процессы для экономии энергии. К сожалению, это также может помешать приложению «Ваш телефон» установить стабильное соединение с мобильным телефоном по истечении определенного времени.
Чтобы не допустить этого, подумайте о том, чтобы отключить режим экономии заряда батареи, в том числе отключить плитку экономии заряда батареи в Центре действий. Если в вашем устройстве действительно мало сока, не забудьте включить его позже.
Включить фоновую активность
Элементы управления фоновой активностью, встроенные в операционную систему, используют тот же подход, что и режим экономии заряда батареи, при котором приложение на длительное время не подключается к портативному устройству. Таким образом, приложение «Ваш телефон» может не работать должным образом, если оно не работает в фоновом режиме.
Чтобы убедиться, что это не так, введите Фоновые приложения в меню Пуск и нажмите клавишу ВВОД. В открывшемся окне «Фоновые приложения» убедитесь, что переключатель рядом с Вашим телефоном включен.
Проверьте статус системной учетной записи
Другая причина, по которой приложение не может подключиться к вашему телефону, связана со скрытыми проблемами с вашей системной учетной записью Windows 10. Тем не менее, вы можете проверить, так ли это, и затем использовать встроенные элементы управления Windows 10, чтобы исправить любую из этих основных проблем.
Откройте приложение «Настройки Windows 10», нажмите «Система», а затем — «Общий опыт». Если есть проблема, в разделе «Учетные записи» должна присутствовать ссылка с пометкой «Исправить сейчас» — щелкните ее, а затем следуйте инструкциям на экране для решения проблемы.
На одном дыхании проверьте, включен ли обмен между устройствами. Прокрутите дальше вниз экран «Общий опыт» и убедитесь, что переключатель в разделе «Общий доступ к устройствам» включен, если он не включен, включите его.
Управление батареями на устройствах Huawei
Если вы используете смартфон Huawei, после первоначальной настройки вы не сможете подключиться к нему на своем ПК. Это происходит из-за несовместимости с функциями оптимизации батареи, присутствующими в таких устройствах. Однако вы можете быстро решить эту проблему, отключив автоматическое управление батареями для приложения Your Phone Companion, в частности.
Примечание . Следующая процедура может незначительно отличаться в зависимости от модели смартфона Huawei, но вы сможете легко это выяснить.
В приложении «Настройки» вашего устройства Huawei нажмите «Батарея», нажмите «Использование батареи», а затем нажмите «Ваш телефон». Затем нажмите «Запустить».
В появившемся всплывающем окне выключите переключатель рядом с «Автоматически управлять».
С этого момента ваш компьютер и устройство Huawei должны без проблем подключаться.
Итак, это все исправления ошибки «Мы не можем подключиться к вашему телефону». Если вы все еще получаете его, рассмотрите возможность полного отключения устройств, а затем настройте их с нуля. Упомянутые ниже методы «Отключение обоих устройств» должны помочь вам в этом.
Также на
Как выполнить беспроводную синхронизацию Android с ПК с Windows 10
Ошибка «Проверьте свой телефон»
При первой попытке подключения приложение «Ваш телефон» на ПК может отображать сообщение «Проверьте свой телефон». Но если на вашем смартфоне нет уведомлений, это означает, что вы не сможете продолжить, пока не начнете взаимодействовать с уведомлением (связанным с предоставлением разрешений на доступ), которое вы должны получить. Следующие исправления должны помочь вам решить проблему.
Включить уведомления
В приложении Your Phone Companion на смартфоне должны быть включены уведомления, чтобы получать их в первую очередь. Чтобы проверить, не является ли это источником проблемы, откройте приложение Your Phone Companion на своем ПК, перейдите на его панель «Настройки» и убедитесь, что переключатель рядом с «Уведомления» включен.
Вам также необходимо проверить, не заблокированы ли уведомления для приложения на стороне системы. Для этого перейдите на экран «Управление уведомлениями» с помощью приложения «Настройки» на своем мобильном телефоне, а затем нажмите на свой телефонный компаньон — если уведомления отключены, включите их.
Отключить не беспокоить
Если вы включили функцию «Не беспокоить» для своего мобильного телефона, то вы не увидите никаких уведомлений из приложения Your Phone Companion — лунный значок в строке состояния должен указывать, в этом ли дело. Вы должны найти уведомление под лотком быстрой настройки. Если нет, вам нужно отключить режим «Не беспокоить».
Для этого потяните вниз сам лоток быстрых настроек, а затем нажмите значок «Не беспокоить» — если вы его не видите, вместо этого коснитесь и удерживайте значок «Звук», а затем выключите его на появившемся экране. Выйдите и снова откройте приложение «Ваш телефон» на своем ПК, и вы должны получить уведомление.
Завершить / перезапустить приложение телефона
Приложение «Ваш телефон» также может отображать ошибку «Проверьте свой телефон» из-за сбоя в процессе приложения, который на самом деле может не иметь никакого отношения к вашему мобильному телефону. Следовательно, вам нужно перезапустить приложение, но простого перезапуска может не хватить.
Вместо этого загрузите приложение «Настройки» на свой ПК, нажмите «Приложения», а затем выберите «Ваш телефон» из списка приложений, которые отображаются. Далее нажмите Дополнительные параметры. На следующем экране нажмите «Завершить», чтобы остановить все процессы, связанные с приложением.
Теперь перезапустите приложение «Ваш телефон», и застрявшее уведомление должно появиться на вашем смартфоне.
Помогли ли эти исправления? Если нет, вам необходимо полностью отключить ПК и мобильный телефон и настроить их с нуля — следующий раздел поможет вам это сделать.
Также на
Как получить уведомления Android на ПК с Windows 10
Отключение обоих устройств
Если приведенные выше советы по устранению неполадок не удаются, самое время отсоединить приложения «Ваш телефон» и «Ваш телефон» и снова связать их. Но вместо того, чтобы просто выйти из системы и затем снова войти в нее, тщательная процедура, включающая очистку кэша приложения на вашем мобильном телефоне, а также отключение всех промежуточных ссылок, может помочь исправить ситуацию.
Шаг 1. Выйдите из приложения Your Phone Companion.
Шаг 2. Откройте приложение «Настройки» на своем мобильном телефоне, нажмите «Приложения и уведомления», а затем нажмите «Ваш телефон». Затем нажмите «Принудительно остановить», чтобы запретить полный запуск приложения «Ваш телефон», а затем нажмите «Хранилище».
Шаг 3: Нажмите «Очистить кэш», чтобы удалить все кэшированные данные, связанные с приложением.
Шаг 4. Используя любой браузер на вашем компьютере, перейдите на портал управления учетными записями Microsoft и выберите свой смартфон.
Шаг 5: Нажмите «Другие действия» под смартфоном, а затем нажмите «Отключить этот телефон».
Шаг 6: В приложении «Настройки» вашего ПК нажмите «Телефон», а затем «Отключить этот ПК».
Шаг 7. Вернитесь на главный экран приложения «Настройки» на своем ПК, нажмите «Приложения», а затем — «Ваш телефон». Далее нажмите Дополнительные параметры. На следующем экране нажмите «Сброс», чтобы вернуть приложениям настройки по умолчанию.
Шаг 8: Вы успешно отключили оба устройства. Теперь вы можете восстановить их. Для этого нажмите «Телефон» в приложении «Настройки» на вашем ПК, нажмите «Добавить телефон» и следуйте инструкциям на экране.
Запомните важные детали, такие как использование одного и того же идентификатора Microsoft, подключение к Wi-Fi, отключение режима «Не беспокоить» и т. Д. При повторной привязке обоих устройств.
Также на
#поиск проблемы
Подключен сейчас?
Надеемся, что приведенные выше советы по устранению неполадок помогли, и приложение «Ваш телефон» теперь работает как надо. Однако не забывайте применять последние обновления для Windows 10, когда они станут доступны. Они должны не только помочь в устранении постоянных проблем, но и обновления могут также привести к дальнейшим улучшениям и новым функциям приложения.
Итак, как вы собираетесь использовать приложение Your Phone? Мы хотели бы услышать.