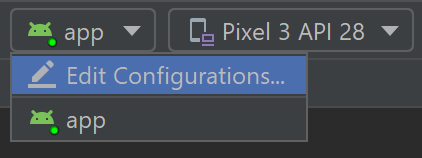- Тестирование на устройстве или эмуляторе Android Test on an Android device or emulator
- Запуск на реальном устройстве Android Run on a real Android device
- Подготовка устройства к разработке Enable your device for development
- Запуск приложения на устройстве Run your app on the device
- Запуск приложения на виртуальном устройстве Android с помощью эмулятора Run your app on a virtual Android device using an emulator
- Включить поддержку виртуализации Enable virtualization support
- Эмулятор для разработки машинного кода с Android Studio Emulator for native development with Android Studio
- Эмулятор для кросс-платформенной разработки с помощью Visual Studio Emulator for cross-platform development with Visual Studio
- Установка эмулятора Android с помощью Visual Studio Install Android emulator with Visual Studio
- Установка и настройка Android Studio
- Установка Android Studio
- Для Windows 7, 8, 10
- Как использовать
- Создание проекта
- Работа с файлами проекта
- Работа с визуальным редактором XML
- Опция Gradle
- Отладка и сборка
- ADV Manager
- SDK Manager
- Создание APK
Тестирование на устройстве или эмуляторе Android Test on an Android device or emulator
Существует несколько способов тестирования и отладки приложения Android с помощью реального устройства или эмулятора на компьютере Windows. There are several ways to test and debug your Android application using a real device or emulator on your Windows machine. В этом разделе описаны некоторые рекомендации. We have outlined a few recommendations in this guide.
Запуск на реальном устройстве Android Run on a real Android device
Чтобы запустить приложение на реальном устройстве Android, сначала необходимо включить устройство Android для разработки. To run your app on a real Android device, you will first need to enable your Android device for development. Параметры разработчика на Android были скрыты по умолчанию, начиная с версии 4,2, и их включение может варьироваться в зависимости от версии Android. Developer options on Android have been hidden by default since version 4.2 and enabling them can vary based on the Android version.
Подготовка устройства к разработке Enable your device for development
Для устройства под управлением последней версии Android 9.0 +: For a device running a recent version of Android 9.0+:
- Подключите устройство к компьютеру разработки Windows с помощью USB-кабеля. Connect your device to your Windows development machine with a USB cable. Вы можете получить уведомление для установки драйвера USB. You may receive a notification to install a USB driver.
- Откройте экран параметров на устройстве Android. Open the Settings screen on your Android device.
- Выберите о телефоне. Select About phone.
- Прокрутите вниз и коснитесь пункта номер сборки семь раз, пока вы не станете разработчиком! Scroll to the bottom and tap Build number seven times, until You are now a developer! . is visible.
- Вернитесь на предыдущий экран, выберите система. Return to the previous screen, select System.
- Выберите Дополнительно, прокрутите вниз и нажмите кнопку Параметры разработчика. Select Advanced, scroll to the bottom, and tap Developer options.
- В окне Параметры разработчика прокрутите вниз, чтобы найти и включить отладку по USB. In the Developer options window, scroll down to find and enable USB debugging.
Сведения об устройстве, на котором работает более старая версия Android, см. в разделе Настройка устройства для разработки. For a device running an older version of Android, see Set Up Device for Development.
Запуск приложения на устройстве Run your app on the device
На панели инструментов Android Studio выберите свое приложение в раскрывающемся меню Run Configurations (конфигурации запуска ). In the Android Studio toolbar, select your app from the run configurations drop-down menu.
В раскрывающемся меню целевое устройство выберите устройство, на котором требуется запустить приложение. From the target device drop-down menu, select the device that you want to run your app on.
Выберите запустить ▷. Select Run ▷. Это приведет к запуску приложения на подключенном устройстве. This will launch the app on your connected device.
Запуск приложения на виртуальном устройстве Android с помощью эмулятора Run your app on a virtual Android device using an emulator
Первое, что нужно узнать о запуске эмулятора Android на компьютере Windows, это то, что независимо от интегрированной среды разработки (Android Studio, Visual Studio и т. д.) производительность эмулятора значительно улучшена за счет поддержки виртуализации. The first thing to know about running an Android emulator on your Windows machine is that regardless of your IDE (Android Studio, Visual Studio, etc), emulator performance is vastly improved by enabling virtualization support.
Включить поддержку виртуализации Enable virtualization support
Перед созданием виртуального устройства с помощью эмулятора Android рекомендуется включить виртуализацию, включив компоненты Hyper-V и платформы низкоуровневой оболочки Windows (ВХПКС). Before creating a virtual device with the Android emulator, it is recommended that you enable virtualization by turning on the Hyper-V and Windows Hypervisor Platform (WHPX) features. Это позволит процессору компьютера значительно повысить скорость выполнения эмулятора. This will allow your computer’s processor to significantly improve the execution speed of the emulator.
Для запуска платформы Hyper-V и низкоуровневой оболочки Windows компьютер должен: To run Hyper-V and Windows Hypervisor Platform, your computer must:
- Доступно 4 ГБ памяти Have 4GB of memory available
- Наличие 64-разрядного процессора Intel или ЦП AMD ризен с преобразованием адресов второго уровня (SLAT) Have a 64-bit Intel processor or AMD Ryzen CPU with Second Level Address Translation (SLAT)
- Запустите Windows 10 Build 1803 + (Проверьте номер сборки) Be running Windows 10 build 1803+ (Check your build #)
- Обновлены графические драйверы (диспетчер устройств > видеоадаптеры, > обновление драйвера) Have updated graphics drivers (Device Manager > Display adapters > Update driver)
Если компьютер не соответствует этим критериям, вы можете запустить гипервизор Intel HAXM или AMD. If your machine doesn’t fit this criteria, you may be able to run Intel HAXM or AMD Hypervisor. Дополнительные сведения см. в статье аппаратное ускорение для производительности эмулятора или в документации по эмулятору Android Studio. For more info, see the article: Hardware acceleration for emulator performance or the Android Studio Emulator documentation.
Убедитесь, что оборудование и программное обеспечение компьютера совместимы с Hyper-V, открыв командную строку и введя следующую команду: systeminfo Verify that your computer hardware and software is compatible with Hyper-V by opening a command prompt and entering the command: systeminfo
В поле поиска Windows (в нижнем левом углу) введите «компоненты Windows». In the Windows search box (lower left), enter «windows features». Выберите Включение или отключение компонентов Windows в результатах поиска. Select Turn Windows features on or off from the search results.
После появления списка компонентов Windows прокрутите экран, чтобы найти Hyper-V (включая средства управления и платформу) и платформу низкоуровневой оболочки Windows, убедитесь, что флажок установлен, чтобы включить обе функции, а затем нажмите кнопку ОК. Once the Windows Features list appears, scroll to find Hyper-V (includes both Management Tools and Platform) and Windows Hypervisor Platform, ensure that the box is checked to enable both, then select OK.
Перезагрузите компьютер при появлении соответствующего запроса. Restart your computer when prompted.
Эмулятор для разработки машинного кода с Android Studio Emulator for native development with Android Studio
При создании и тестировании собственного приложения Android рекомендуется использовать Android Studio. When building and testing a native Android app, we recommend using Android Studio. Когда приложение будет готово к тестированию, вы можете создать и запустить приложение, выполнив следующие действия. Once your app is ready for testing, you can build and run your app by:
На панели инструментов Android Studio выберите свое приложение в раскрывающемся меню Run Configurations (конфигурации запуска ). In the Android Studio toolbar, select your app from the run configurations drop-down menu.
В раскрывающемся меню целевое устройство выберите устройство, на котором требуется запустить приложение. From the target device drop-down menu, select the device that you want to run your app on.
Выберите запустить ▷. Select Run ▷. Запустится Android Emulator. This will launch the Android Emulator.
После установки приложения на устройстве эмулятора можно использовать параметр Применить изменения для развертывания определенных изменений кода и ресурсов без создания нового apk. Once your app is installed on the emulator device, you can use Apply Changes to deploy certain code and resource changes without building a new APK.
Эмулятор для кросс-платформенной разработки с помощью Visual Studio Emulator for cross-platform development with Visual Studio
Для компьютеров с Windows доступно множество вариантов эмулятора Android . There are many Android emulator options available for Windows PCs. Мы рекомендуем использовать эмулятор AndroidGoogle, так как он предоставляет доступ к последним образам ОС Android и Google Play службам. We recommend using Google’s Android emulator, as it offers access to the latest Android OS images and Google Play services.
Установка эмулятора Android с помощью Visual Studio Install Android emulator with Visual Studio
Если вы еще не установили его, скачайте Visual Studio 2019. If you don’t already have it installed, download Visual Studio 2019. Используйте Visual Studio Installer, чтобы Изменить рабочие нагрузки и убедиться, что у вас есть Рабочая нагрузка для разработки мобильных приложений на .NET. Use the Visual Studio Installer to Modify your workloads and ensure that you have the Mobile development with .NET workload.
Создайте новый проект. Create a new project. После настройки Android Emulatorможно использовать Android Device Manager для создания, дублирования, настройки и запуска различных виртуальных устройств Android. Once you’ve set up the Android Emulator, you can use the Android Device Manager to create, duplicate, customize, and launch a variety of Android virtual devices. Запустите Android Device Manager из меню Сервис с помощью средства: инструменты > Android > Android Device Manager. Launch the Android Device Manager from the Tools menu with: Tools > Android > Android Device Manager.
После открытия Android Device Manager выберите + создать , чтобы создать новое устройство. Once the Android Device Manager opens, select + New to create a new device.
Необходимо присвоить имя устройству, выбрать тип базового устройства из раскрывающегося меню, выбрать процессор и версию ОС, а также несколько других переменных для виртуального устройства. You will need to give the device a name, choose the base device type from a drop-down menu, choose a processor, and OS version, along with several other variables for the virtual device. Дополнительные сведения см. Android Device Manager главном экране. For more information, Android Device Manager Main Screen.
На панели инструментов Visual Studio выберите Отладка (присоединяется к процессу приложения, выполняемому в эмуляторе после запуска приложения) или режим выпуска (отключает отладчик). In the Visual Studio toolbar, choose between Debug (attaches to the application process running inside the emulator after your app starts) or Release mode (disables the debugger). Затем выберите виртуальное устройство в раскрывающемся меню устройство и нажмите кнопку Play ▷ ( воспроизвести ), чтобы запустить приложение в эмуляторе. Then choose a virtual device from the device drop-down menu and select the Play button ▷ to run your application in the emulator.
Установка и настройка Android Studio
В материале Вы узнаете, как производится установка и настройка Android Studio на операционных системах Windows 7 и 10 с подробным описанием имеющегося в программе функционала.
Установка Android Studio
Чтобы создавать приложения для Андроид стало проще, понятней и доступней — компания Гугл выпустила специальную программу «Android Studio». Краткий ответ на вопрос, что такое Android Studio, будет звучать так: это комплекс программных инструментов, который используется для разработки программного обеспечения. Эта IDE-среда нужна для создания приложений для устройств на платформе Андроид: часы, смартфоны, планшеты и т.д. Доступна для Windows, Linux, OS X.
Невозможна установка Android Studio без Java Development Kit (JDK). Не забудьте принять лицензионное соглашение.
Перед тем, как установить Android Studio, убедитесь, что ОС и ПК соответствуют следующим показателям:
- объем оперативной памяти не менее 2 ГБ (желательно 8 ГБ);
- на диске 2-4 ГБ свободного места;
- разрешение экрана как минимум 1280*800 пикселей;
- для ускорения работы эмулятора требуется ОС разрядностью 64 бита, процессор Intel, поддерживающий функции Intel VT-x, Intel 64, Execute.
Разработка Android ведется на Java, а т.к. JDK — это необходимый элемент для работы с Java, то загрузка JDK требуется и для Android. Затем загружаем Андроид Студио.
Для Windows 7, 8, 10
Программа будет скачана архивом. Перед тем, как установить Android Studio на Windows 7, 8 или 10, необходимо распаковать архив.
- После того, как распаковка закончена, находим ярлычок программы и кликаем на него. Появляется окошко с приветствием. Жмем на «next».
- В следующем окне предлагается выбрать тип настройки для Android Studio. Выбираем стандартную версию.
- Теперь предлагается выбрать тип дизайна страницы — темный или светлый. Выбираем, какой нравится больше и жмем «next».
- Следом проверить, не требуется ли вносить изменения в уже установленные программы. Для первой загрузки ничего менять не нужно, поэтому нажимаем «финиш».
- После проверок и уточнений запускается процесс загрузки программы.
- Следом идет процесс распаковки.
- Дожидаемся завершения действия, и нажимаем «финиш».
Открылся Welcome экран. Первый урок о том, как установить Андроид Студио на Виндовс 7, 8 или 10, закончен.
Как использовать
В открытом виде доступны для выбора следующие действия: создать новый проект, открыть существующий и т.п. Внизу кнопки «Настройки» и «Помощь».
Создание проекта
- Нажимаем кнопку «Начать новый проект Андроид Студио».
- Выбираем Empty Activity.
- В следующем окошке выбираем язык программирования, указать название проекта.
Работа с файлами проекта
В открытом окне видно меню, где предлагается выбрать действия с шрифтом и файлами.
Стоит указать разницу между обычным программированием и программированием на Андроид: здесь программа пишется не в одном файле. Здесь группа файлов, которые собираются в одну группу.
Программирование осуществляется при помощи файла xml, привязка действий для нее — файл java. В папке res хранятся дополнительные ресурсы (например, изображения), в папке values — файлы XML.
Работа с визуальным редактором XML
Чтобы XML функционировал, нужны файлы JAVA. Для этого открываем losst.ru и под строками «импорт» добавляем: import Android.webkit.WebView. В конец метода onCreate пишем:
Опция Gradle
Этот инструмент требуется для автоматизации сборки. С ним процесс превращения группы файлов в полноценный APK упрощается. Настройки опции расположены в файлах с аналогичным названием. Для исправления неисправности в работе системы нажимаем «build» и «clear project».
Отладка и сборка
Чтобы запустить приложение на устройстве Андроид — нужно разрешить устанавливать приложения из непроверенных источников и производить отладку через порт USB. После того, как смартфон соединен с ПК, нужно нажать «run» и «run app».
В появившемся окне отмечаем выбранное устройство, после произойдет запуск.
Чтобы отслеживать сообщения и контролировать работу приложения, нужно нажать в меню «Андроид монитор», вкладка «LogCat», рядом расположены логи Андроид Студио. Сведения об устройстве и показатели нагрузки видны на вкладке «Монитор».
ADV Manager
Одна из главных функций этого приложения — обеспечение загрузки проектов на мобильные носители. Для скачивания менеджера нажимаем «Tools», затем «Android» и «ADV Manager».
Порядок действий следующий:
- Выбираем «Create Virtual Device».
- Потом отмечаем устройство, подлежащее эмулированию.
- Требуется скачать прошивку и согласится с условиями лицензионного договора.
SDK Manager
Эта программа «дарит» проекту такие функции, как использование камеры, блютуз, и т.п. Найти ее можно в разделе «Tools».
Далее выбираем нужный компонент.
Создание APK
В «Tools» нужно выбрать «Create signed APK»:
- Теперь выбираем или создаем хранилище ключей, чтобы оформить приложение на себя и защитить от возможного взлома в Гугл Плей.
- Выбираем «Release» в пункте «тип сборки» и нажимаем «финиш».