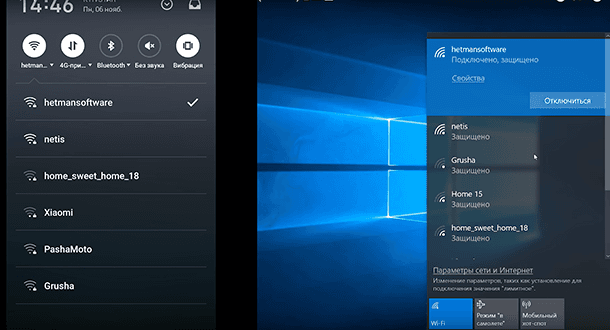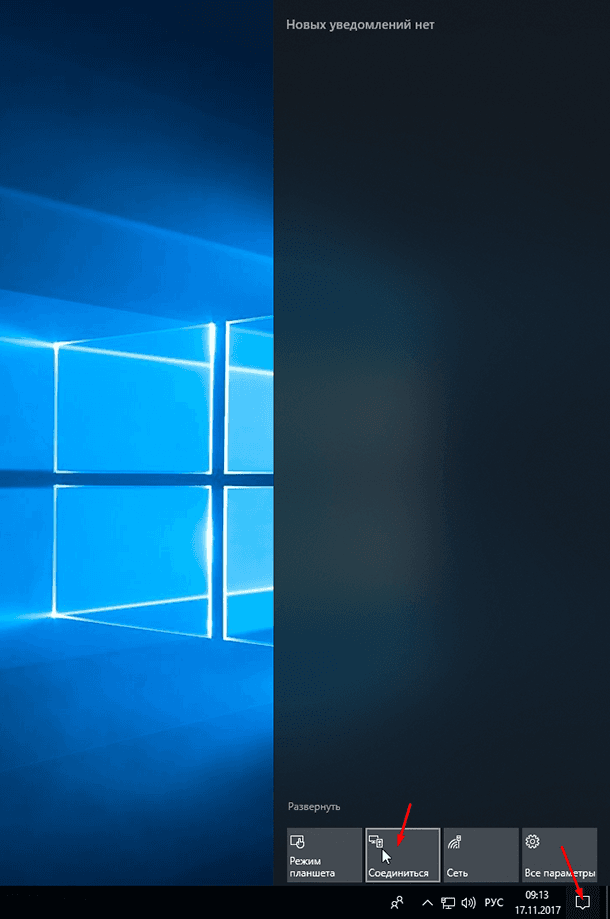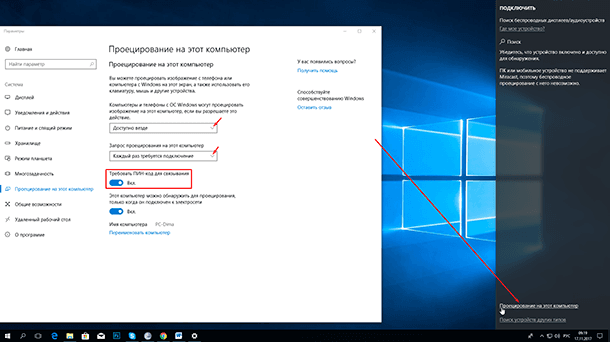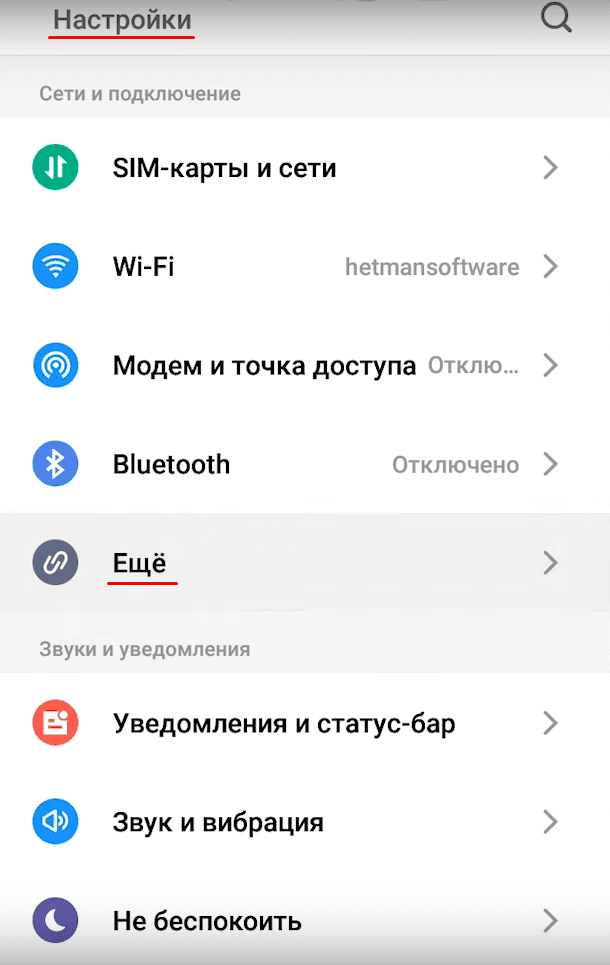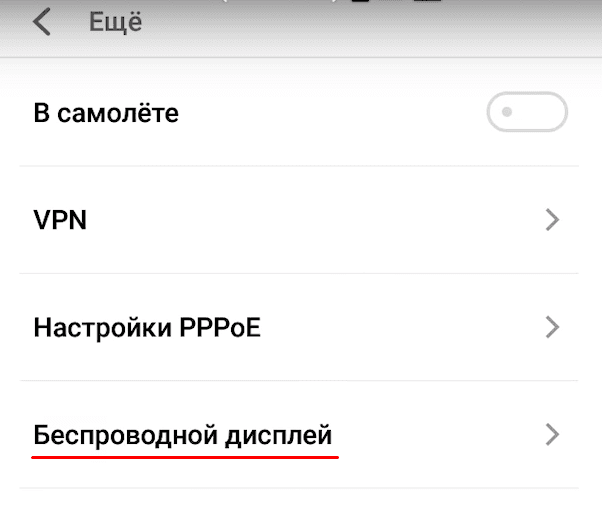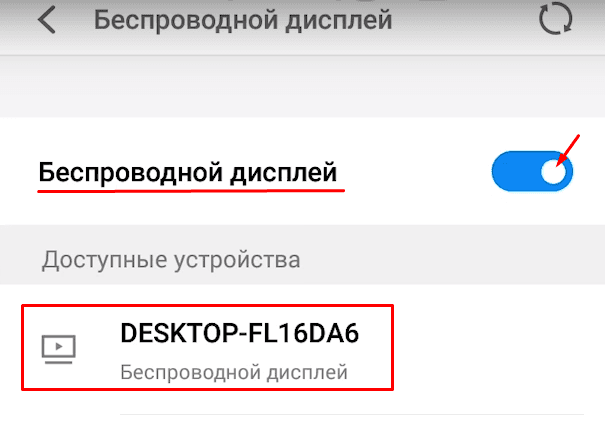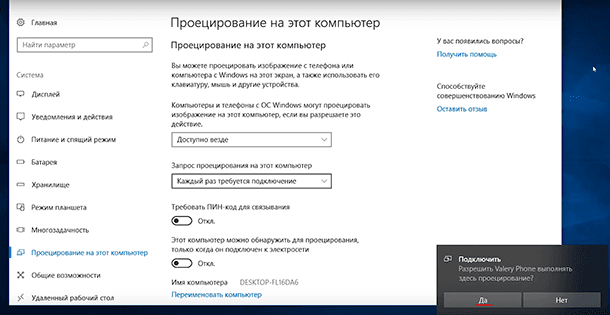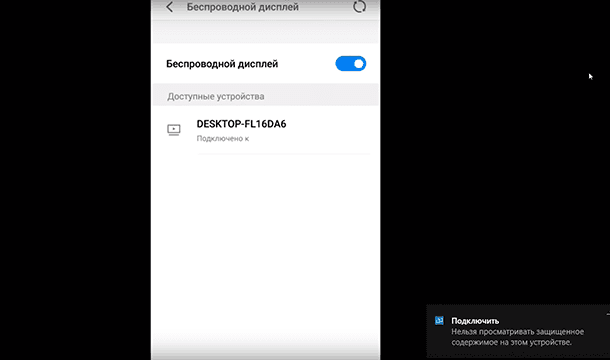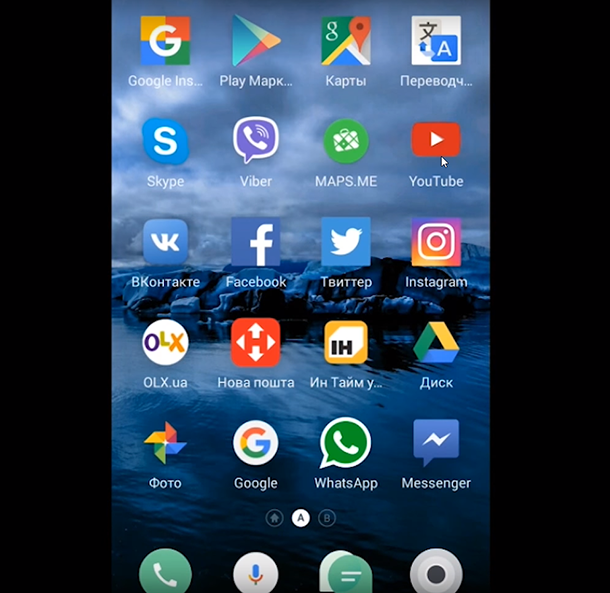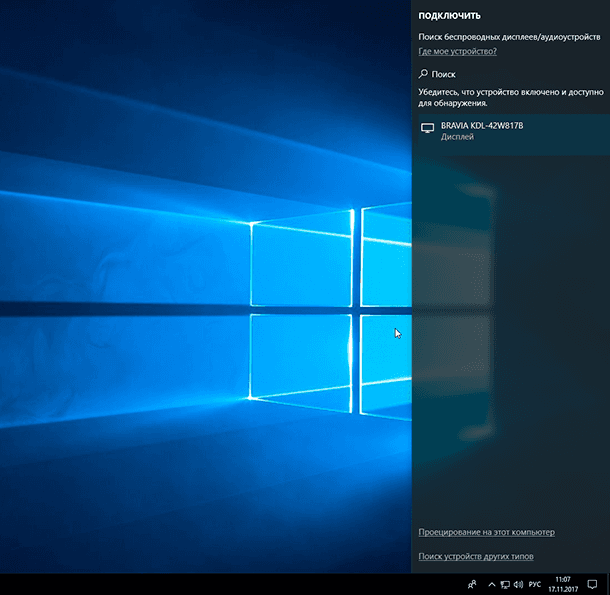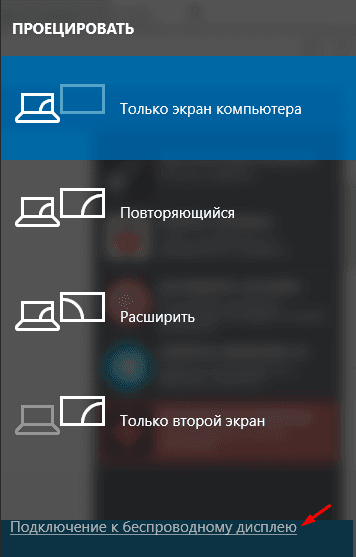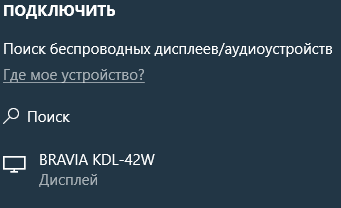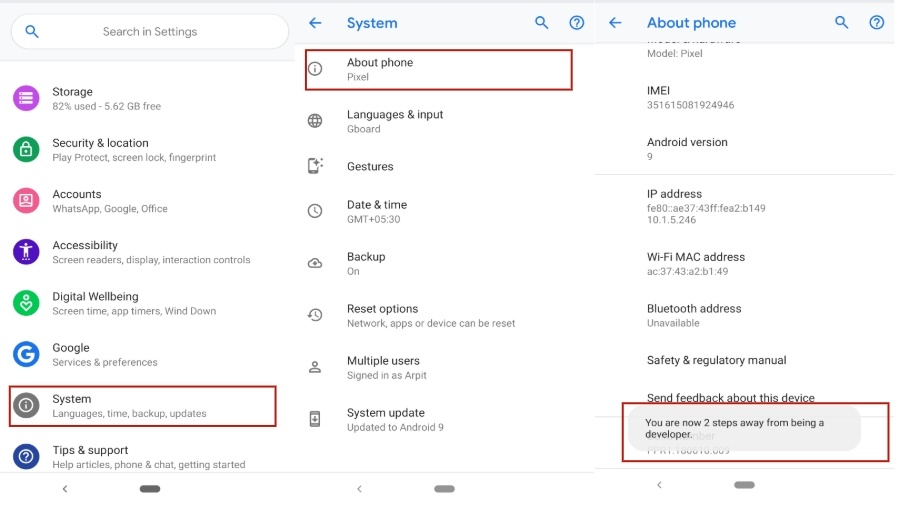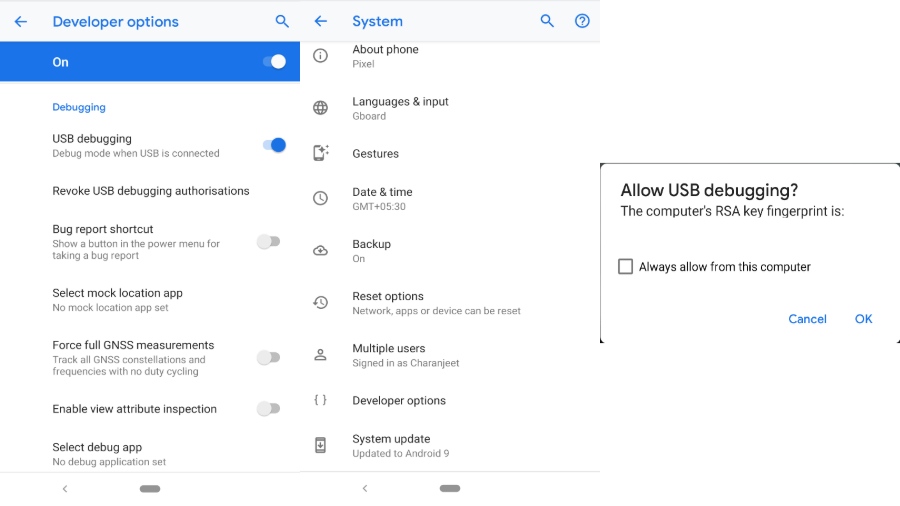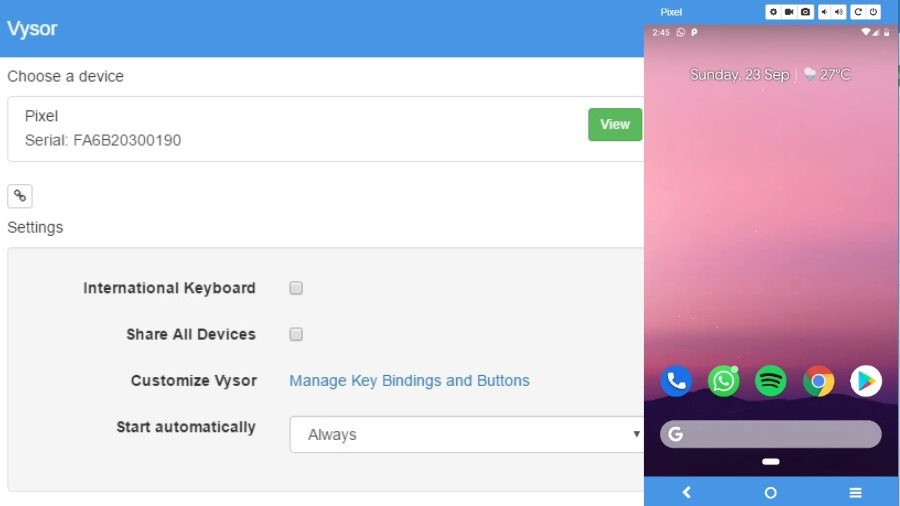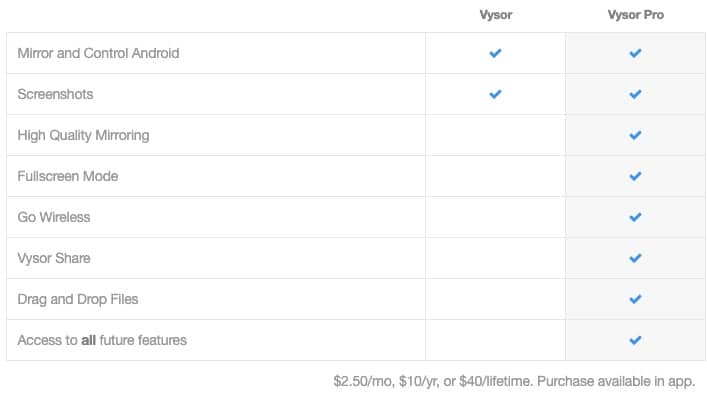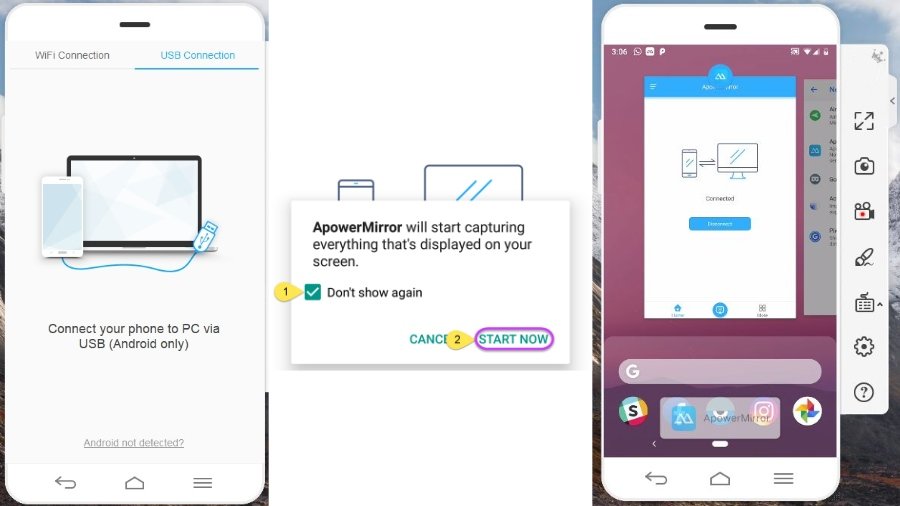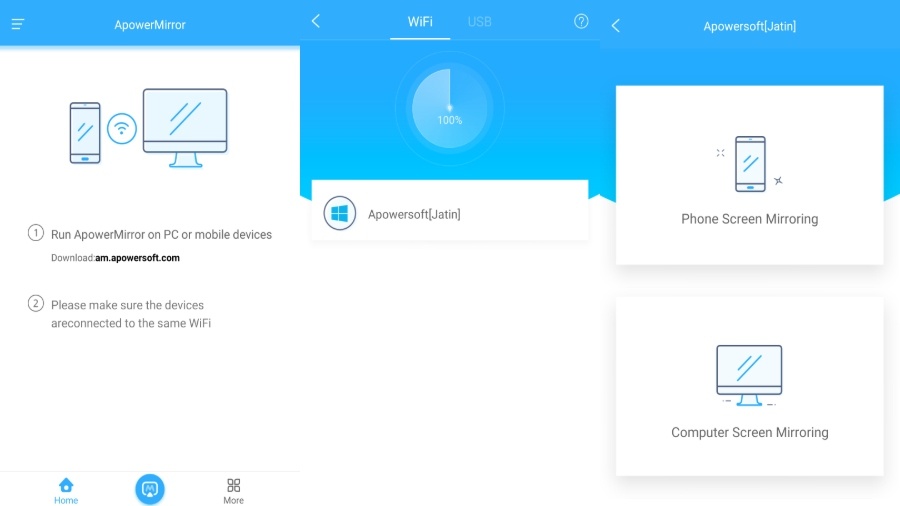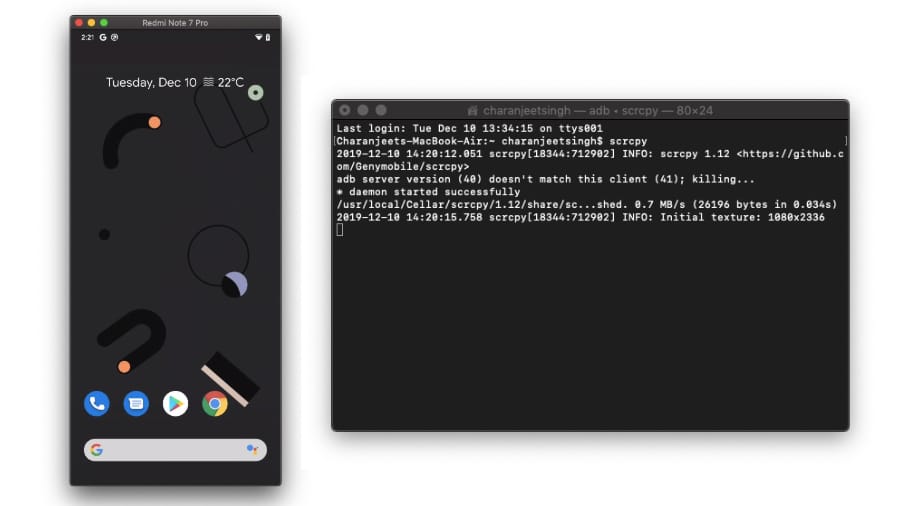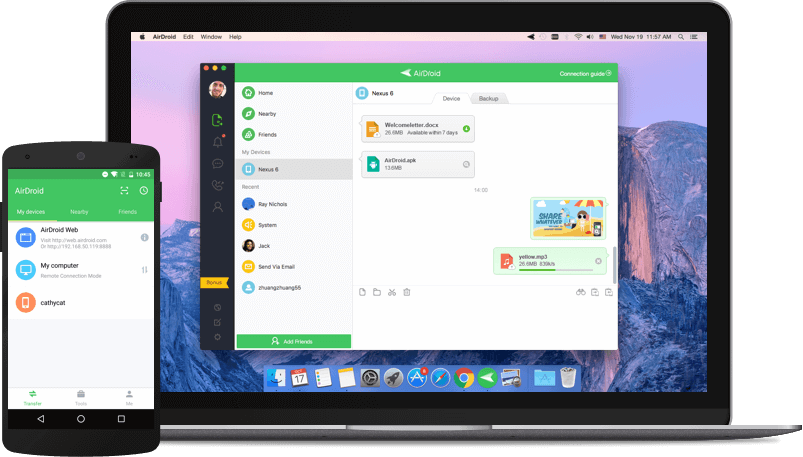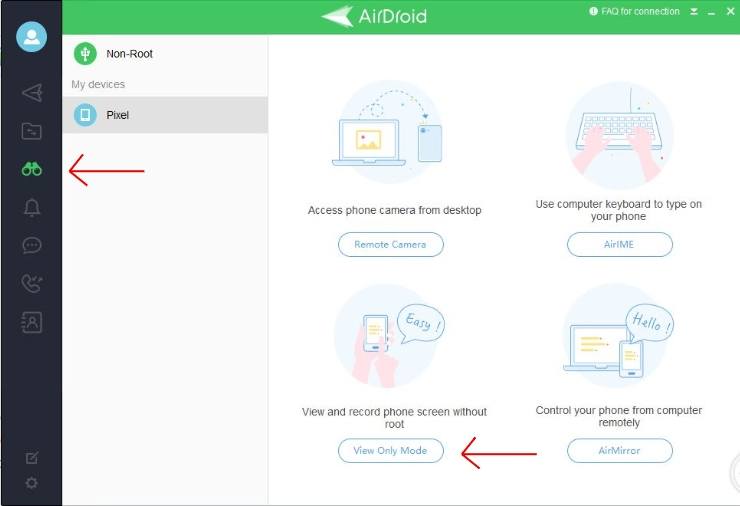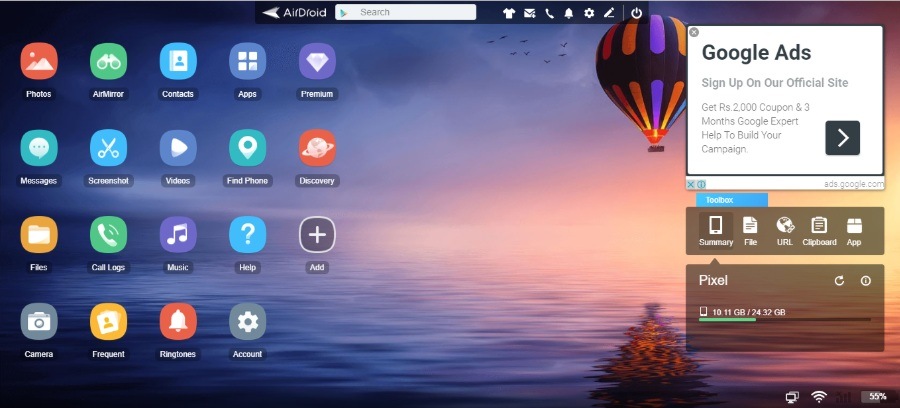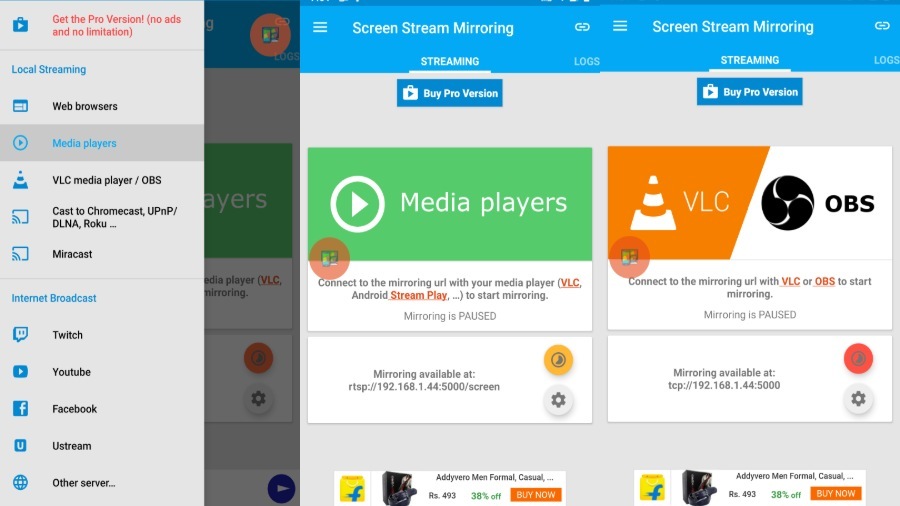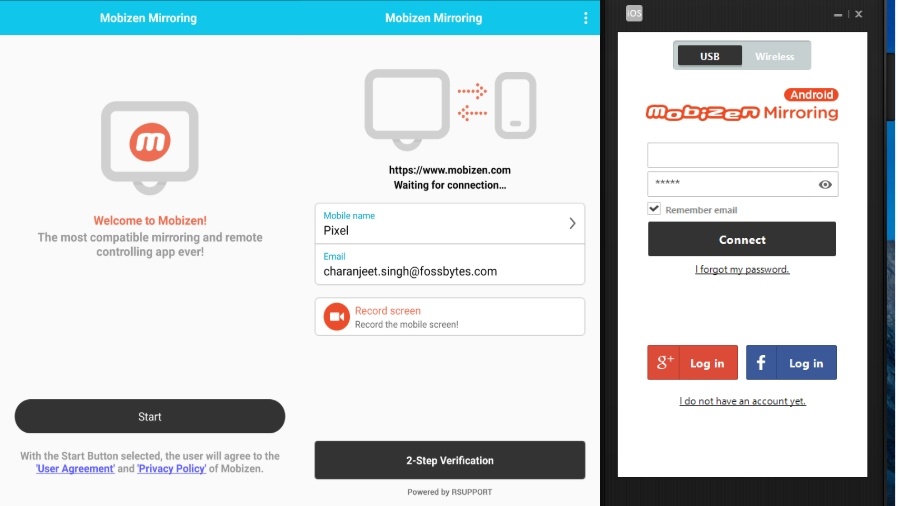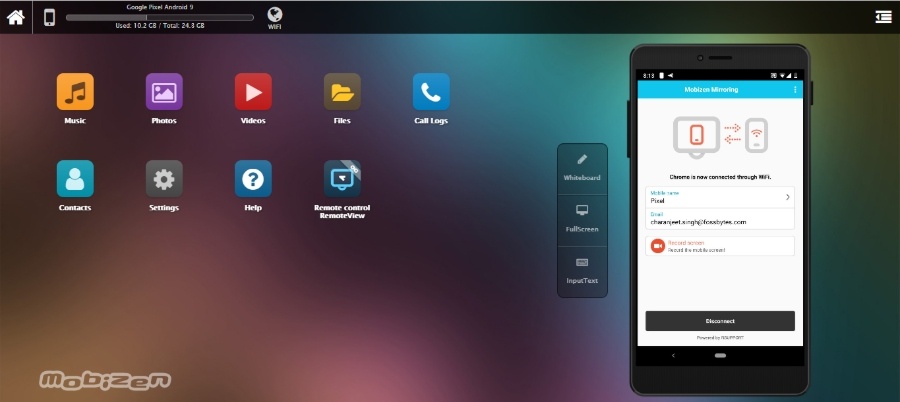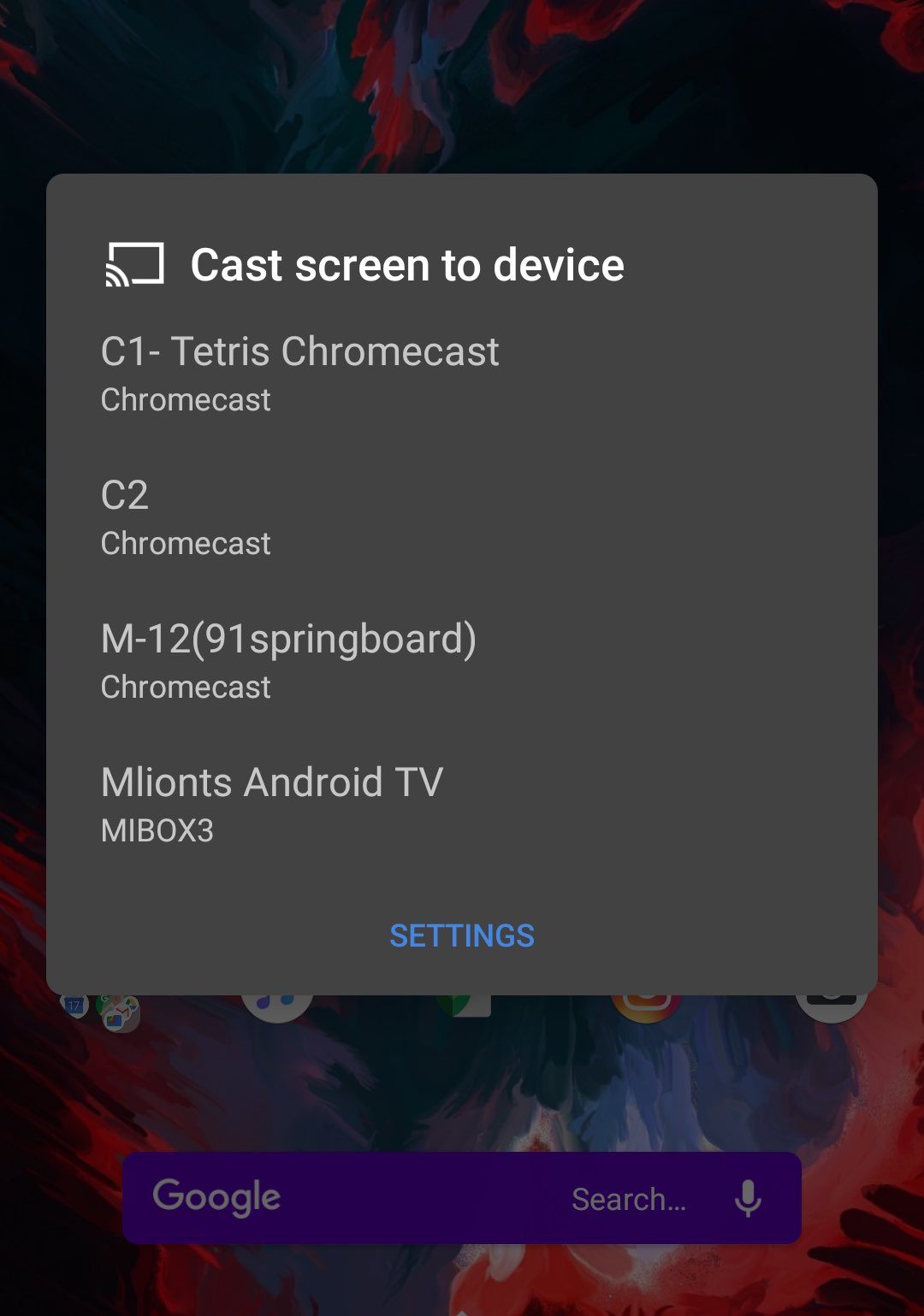- Android display on windows
- Как вывести экран Android телефона или планшета на Windows ПК (miracast)
- Ограничение в работе Wifi (miracast)
- Как осуществить трансляцию экрана телефона на ПК
- Как это сделать с другого ПК с Windows 10
- Как вывести экран Андроида на компьютер
- Зачем это может понадобиться
- Как транслировать экран Android на ПК
- Способ 1: через Wi-Fi
- Способ 2: через USB
- Способ 3: через операционную систему
- Видео-инструкция
- Максим Распорский
- Как восстановить удаленные видео на Андроид телефоне
- Как обрезать песню на Андроид телефоне
- Как скачать видео с Ютуба на Андроид
- Как сохранить фото в облаке на Андроид
- 6 Methods To Mirror Android Screen To PC (No Root Apps) In 2020
- What is Screen Mirroring?
- Prerequisites for screen mirroring
- How to mirror Android to PC — 6 Best Apps
- 1. Vysor
- How to mirror Android screen via USB [Vysor]
- Vysor Price
- 2. ApowerMirror
- How to mirror Android screen To PC without Internet [ApowerMirror]
- How to mirror Android screen wirelessly [ApowerMirror]
- ApowerMirror Price
- 3. Scrcpy
- How to view phone screen on PC via USB using Scrcpy (Windows)?
- How to cast Android screen to laptop using Wi-Fi using Scrcpy (Windows)?
- Scrcpy Price – Free
- 4. AirDroid (Wireless)
- How to mirror Android wirelessly [AirDroid]
- How to Stream Android on PC [AirDroid]
- How to mirror Android on Google Chrome [AirDroid]
- AirDroid Price
- 5. Screen Stream Mirroring by MobZapp (Wireless)
- How to mirror Android screen on your Web Browser
- How to mirror Android screen wirelessly on PC
- Screen Stream Mirroring price
- 6. Mobizen
- How to mirror Android screen via USB [Mobizen]
- Mobizen Price
- How to Mirror Android To External Display or TV?
Android display on windows
Попробуй DisplayFusion или ultramon для панели задач + всякие плюшки, а активные окна с монитора на монитор хоткеями переносятся win+shift+left или win+shift+right
Список хоткеев (горячих клавиш) используемых в Windows 7
Win+Up — Развернуть окно
Win+Down — Восстановить / Минимизировать окно
Win+Left — Прикрепить окно к левому краю экрана
Win+Right — Прикрепить окно к правому краю экрана
Win+Shift+Left — Переключиться на левый монитор
Win+Shift+Right — Переключиться на правый монитор
Win+Home — Минимизировать / Восстановить все окна
Win+Т — Выбрать первый элемент в панели задач (Повторное нажатие переключает на следующий элемент, Win+Shift+T — прокручивает в обратном порядке)
Win+Space — Показать рабочий стол
Win+G — Отобразить гаджеты поверх всех окон
Win+P — Отобразить дополнительные опции дисплея (расширить рабочий стол на 2 монитор и т.п.)
Win+X — Запустить Mobility Center
Win+ цифра- Запустить приложение с панели задач (Win+1 запускает первое приложения слева, Win+2, второе, и т.к.)
Win + «+» — Увеличить масштаб
Win + «-» — Уменьшить мастшаб
Windows Explorer
Alt+P — Показать / Скрыть панель предпросмотра
Панель задач
Shift + щелчок на иконке — Открыть новое окно приложения
Ctrl + Shift + щелчок по иконке — Открыть новое окно приложения с привилегиями администратора
Shift + щелчок правой кнопкой на иконке — Показать меню приложения
Shift + щелчок правой кнопкой на группе иконок — Показать меню, восстановить все / cвернуть все / Закрыть все
Ctrl + щелчок по группе икнонок — Развернуть все окна группы
Сообщение отредактировал spyk3r — 27.02.12, 07:03
Как вывести экран Android телефона или планшета на Windows ПК (miracast)
Читайте, как осуществить трансляцию экрана телефона на монитор компьютера используя стандартные функции Windows. Как это сделать с другого ПК с Windows 10. Обновление Anniversary в Windows 10 дает новую интересную функцию. Любой ПК теперь может работать как беспроводной приемник, позволяя просматривать дисплей со смартфона, планшета на базе Android или другого компьютера, ноутбука и телефона Windows.
Ограничение в работе Wifi (miracast)
На Android поддержка miracast была добавлена начиная с версии 4.2, 29 октября 2012 года. Первыми сертифицированными потребительскими устройствами, которые поддерживали стандарт Miracast, были смартфоны LG Optimus G, Pantech Vega iRon, Samsung Galaxy S III, Google Nexus 5. Это значит что не все мобильные устройства поддерживают данную функцию.
В Windows 10 эта функция появилась с обновлением Aniversary, в более ранних версиях так же данная функция не работает.
Если говорить о WiFi адаптерах, это устройства с поддержкой стандарта 802.11n. Устройства ранее не поддерживающие, сейчас (после обновления прошивки, к примеру) уже будут поддерживать данную технологию.
Как осуществить трансляцию экрана телефона на ПК
Для того чтобы вывести экран телефона на ПК нужно чтобы оба эти устройства были подключены к одной Wifi сети.
После того как убедились что устройства подключены к одной сети вам нужно кликнуть по значку уведомлений и нажать «Соединиться» в открывшемся окне.
Если вы не видите значка «Соединиться» скорей всего у вас не установлено обновление Anniversary. После нажатия откроется следующее окно, в котором нужно нажать «Проецирование на этот компьютер». Далее нужно установить настройки на «Доступно везде» и «Каждый раз требуется подключение», по желанию можно еще включить ПИН-код для дополнительной защиты.
Далее переходим к телефону. Открываем «Настройки / Сеть и подключение» в нем нажимаем «Ещё / Беспроводной дисплей».
Включаем его. После вы увидите список доступных устройств, на которые можно передавать изображение экрана вашего телефона. Выбираем устройство и подключаемся.
На экране компьютера вы увидите всплывающее окно с просьбой разрешение на подключение устройства, нажимаете да.
Далее вы должны увидеть окно подготовки проецирования.
После, изображение экрана вашего телефона, должно появиться на дисплее компьютера. Защищённое содержимое не будет доступно к просмотру, и еще мы не сможем использовать мышь нашего ПК для управления экраном устройства.
Подробнее об этом вы можете увидеть на видео нашего канала Hetman Software в Youtube.
Как это сделать с другого ПК с Windows 10
Чтобы подключиться с другого компьютера под управлением Windows 10, вам просто нужно выполнить поиск устройств не с телефона, а уже с компьютера. Кликаете по значку уведомлений, нажимаете «Соединиться». ПК, на котором включена эта функция, должен появиться в списке. Нажмите на него, чтобы подключиться.
После подключения вы увидите еще несколько настроек. Можно отметить «Разрешить ввод с клавиатуры или мыши, подключенной к этому дисплею».
Еще подключение Miracast в Windows 10, можно осуществить нажатием клавиши Win+P. Здесь есть разные варианты отображаемого изображения на экране.
Чтобы изменить режим просто нужно выбрать другой. По умолчанию он работает в режиме «Повторяющийся» и дублирует изображение вашего экрана. Вместо этого вы можете расширить экран или выбрать в качестве второго монитора или использовать только второй экран.
Автор: Vladimir Mareev, Технический писатель
Владимир Мареев — автор и переводчик технических текстов в компании Hetman Software. Имеет тринадцатилетний опыт в области разработки программного обеспечения для восстановления данных, который помогает ему создавать понятные статьи для блога компании. Спектр публикаций довольно широк и не ограничивается только лишь темой программирования. Статьи включают также разнообразные обзоры новинок рынка компьютерных устройств, популярных операционных систем, руководства по использованию распространенных и специфических программ, примеры решений возникающих системных или аппаратных проблем и многие другие виды публикаций. Подробнее
Как вывести экран Андроида на компьютер
Современные мобильные устройства предлагают пользователям развернутый функционал. Вы можете смотреть видео с YouTube, интересные фильмы, сериалы, либо же коротать время в динамичных играх. Но на дисплее телефона, а особенно, если он небольшой, сделать вышеперечисленное проблематично. Поэтому многие интересуются, как вывести экран Андроида на компьютер и наслаждаться просмотром уже на большом экране.
Зачем это может понадобиться
Причины у каждого пользователя индивидуальны. Например, на экране смартфона появилась большая трещина, а до замены дисплее хочется посмотреть какой-то фильм. Выход один – транслировать его на компьютер или телевизор.
Либо вы пригласили большую компанию и собираетесь поиграть в гонки, но габариты мобильного устройства категорически не устраивают. Причин может быть огромное количество, начиная от бизнес-презентации и заканчивая вечером в кругу семьи. Так что теперь приступаем к практике.
Как транслировать экран Android на ПК
Для начала рассмотрим, что понадобится пользователю для удачной трансляции. Первое и обязательное требование – рабочая сеть Wi-Fi или USB-провод. Подойдет также Bluetooth, но далеко не все телефоны поддерживают такой тип подключения для стриминга.
Способ 1: через Wi-Fi
Тут отлично подойдет приложение под названием Screen Cast. Его без труда можно загрузить с Google Play и установить стандартным способом.
- Далее открываем программу и видим фон в бело-синих тонах. Соглашаемся с представленными условиями использования и вправо пролистываем страницу. Теперь кликаем на «Wi-Fi Network».
- Программа предлагает нам начать процедуру. Знакомимся с краткой инструкцией на английском языке и нажимаем по большой красной кнопке «Start Broadcasting». Теперь утилита выдает специальную ссылку, которую нужно вбить в любой браузер на компьютере. Примечание: с помощью левой боковой панели вы можете провести детальную настройку трансляции.
- Вводим полученный адрес в поисковик и нажимаем Enter. Вот и все, экран смартфона появляется на компьютере. Переходим в Галерею и выбираем любое видео, или же запускаем игру.
Способ 2: через USB
Тоже очень простой способ, подходивший, если вы, например, разбили экран девайса. На смартфон не понадобится устанавливать дополнительные утилиты, все основные махинации проводятся на компьютере.
Для начала включаем отладку по USB. Подробнее об этой процедуре мы писали в статье «Как использовать Андроид в виде веб-камеры». Заранее скажем, что отладку не удастся активировать, если выключен режим разработчика.
Далее открываем браузер и переходим в интернет-магазин Chrome. Вбиваем в поисковик расширение под названием Vysor.
Переходим на страницу утилиты и кликаем «Установить».
Берем смартфон и через кабель подключаем его к ПК. Возвращаемся к расширению: в списке доступных подключений должно находиться название вашего устройства. Соглашаемся на сопряжение, нажав «ОК». Сделано, теперь экран смартфона будет транслироваться на мониторе.
Способ 3: через операционную систему
Вышеперечисленные методы вам не помогли? Считаете их чересчур сложными? Не волнуйтесь, ведь у Windows есть встроенная функция, позволяющая соединять девайсы и без проблем проводить махинации с ними.
Ваша операционная система на компьютере должна быть обновлена до Windows 10 Anniversary. При более ранних версиях данная операция невозможна.
- Убеждаемся, что телефон и ПК подключены к одной Wi-Fi сети.
- В правом нижнем углу находим изображение интернета, кликаем туда. Открываются развернутые настройки, где нажимаем «Соединиться».
- Появляется новое окно под названием «Проецирование на этот компьютер». Выставляем «Доступно всем».
- Возвращаемся к телефону. Переходим в «Настройки» – «Экран» – «Беспроводной дисплей». На некоторых моделях такая опция отсутствует! Активируем галочку. Внизу обращаем внимание на список доступных для подключения устройств. Выбираем наш компьютер.
- На ПК приходит уведомление о сопряжении. Соглашаемся. Вот и все, трансляция начинается.
Видео-инструкция
Теперь вы сможете самостоятельно вывести экран своего телефона на компьютер достаточно просто. Есть несколько методов, и если уделить немного времени и разобраться с представленными инструкциями, все обязательно получится. Главное – не торопиться и не бояться.
Возникли дополнительные вопросы или проблемы? Пишите нам в комментарии, всегда поможем!
Максим Распорский
Главный автор и редактор на сайте gurudroid.net. Пишу качественные и структурированные инструкции по настройке Андроид-устройств. Также веду YouTube-канал на котором в видео-формате показываю выполнение определенных шагов для достижения желаемого результата.
Как восстановить удаленные видео на Андроид телефоне
Как обрезать песню на Андроид телефоне
Как скачать видео с Ютуба на Андроид
Как сохранить фото в облаке на Андроид
А звук? Можно ли передать вместе с изображением звук? Спасибо!
Будет идти трансляция с телефона, если там включить, например, видео — то на ПК будет звук этого видео.
6 Methods To Mirror Android Screen To PC (No Root Apps) In 2020
A ndroid screen mirroring isn’t as popular as other Android topics like rooting or customization. It is probably because not many people are aware of it or they just don’t want to deal with the hassle. But there are now hundreds of screen mirroring apps using which you can cast Android to your PC.
What is Screen Mirroring?
Screen Mirroring is a way through which you can remotely share/mirror one device screen to another, such as mirroring Android Screen on your PC or vice-versa. In this article, we’ll be talking about screen mirroring on Android.
A phone screen on a PC can help you in many ways. For instance, it removes that extra step of grabbing the smartphone for every new notification; If you are a developer, you can check app performance on the Android phone mockup; sharing media files to PC also becomes very easy.
Prerequisites for screen mirroring
For screen mirroring apps to work, it is necessary that you turn on the USB debugging located in the Android developer options.
To enable Developer Options on your Android Device –
- Head over to your Android Settings ⇒ System ⇒ About Phone
- Scroll down and tap Build Number five times
- Go back to System settings
- You will now see Developer Options
To enable USB Debugging on your Android Device –
- Head over to Android Settings ⇒ System ⇒ Developer Options
- Scroll down and toggle USB debugging
I would recommend you to tick “Always allow” for the “Allow USB Debugging” pop-up. Thus, you won’t have to repeatedly deal with the permission box.
Keep in mind that Android screen mirroring apps need a strong internet connection if you’re going for the wireless option. Also, both platforms should share a single Wi-Fi to cast Android wirelessly. That being said, users can also view their phone screen on PC via a USB cable.
How to mirror Android to PC — 6 Best Apps
- Vysor
- ApowerMirror
- AirDroid (Wireless)
- Screen Stream Mirroring by MobZapp (Wireless)
- Mobizen
1. Vysor
The quickest method to mirror Android screen on your PC is through Vysor. The app is ridiculously easy to set-up. You can use apps, play games, take screenshots i.e essentially, anything that you can do on an Android device.
The only drawback with Vysor is that most of its necessary features come with a price. From high-resolution Android screen mirroring to sharing Android screen wirelessly, everything starts with a subscription. In fact, a simple drag and drop is locked in the free version.
On the bright side, Vysor Android screen mirroring is fast and extremely easy to set up. Moreover, users can click and share screenshots and recordings.
How to mirror Android screen via USB [Vysor]
- Download the Vysor mirroring software for Windows/Mac/Linux/Chrome
- Connect your device to your PC via USB cable
- Allow USB debugging prompt on your Android
- Open Vysor Installer File on your PC
- The software will prompt a notification saying “Vysor has detected a device”
- Now, tap on view to start casting your device on your PC screen.
Vysor Price
Vyser in-app purchases – $2.50/monthly, $10/yearly, or $40/lifetime.
2. ApowerMirror
ApowerMirror is another brilliant application that lets your mirror Android to PC and vice-versa. In other words, not only you can control Android using mouse and keyboard, but ApowerMirror also enables users to control PC with their Android.
Upon subscribing to the ApowerMirror VIP account, you can mirror three Android devices at the same time. The paid membership also allows you to scribble and draw on the screen.
I think the best feature is the Game Keyboard where you can map keyboard shortcuts for smoother Android functionality. ApowerMirror has more features than you can digest, but setting it up can be a really tough task. Anyway, let’s get right to it –
How to mirror Android screen To PC without Internet [ApowerMirror]
- Download and Install ApowerMirror on your Windows and Android device.
- Enable USB Debugging in developer options
- Connect the device to your PC via USB (Allow USB debugging prompt on your Android)
- Open the app and tap “START NOW” on the permission to capture screen
How to mirror Android screen wirelessly [ApowerMirror]
- Remove the USB cable
- Run the mirror app on your Android device
- Tap on the M button at the bottom of the app
- Select your Computer Name from the listing (Make sure the PC version is up and running)
- Choose “Phone Screen Mirroring” (Go for other options if you want to mirror the computer window on your device)
- Tap on “Start Now”
[ Note: Make sure to use the USB cable method first, instead of the wireless one. Doing otherwise will only stream your Android device on PC, i.e., just a window on your PC with no functionality.]
ApowerMirror Price
Lifetime subscription (Endless)- $69.95,
Yearly Subscription – $29.95
Unlimited Subscription for one year (All Apowersoft Products) – $59.95
3. Scrcpy
Scrcpy is a free open-source alternative to all the best screen mirroring software that requires users to shell out loads of money.
The best part is you don’t have to install any application here, but only Android ADB tools. Scrcpy supports both, USB and Wireless Android screen mirroring and supports Windows, macOS and Linux. Due to Scrcpy’s low size, the tool offers an extremely low latency rate, therefore, making it the fastest screen mirroring app.
However, the biggest problem with Scrcpy is that it is a little difficult to set up, particularly for users who have no technical knowledge of Terminal, ADB tools, Command-Line, etc. Still, Scrcpy is one of the best screen mirroring apps thanks to its simplicity and low latency rate.
Prerequisites for installing Scrcpy
How to view phone screen on PC via USB using Scrcpy (Windows)?
- Download the Scrcpy latest package and extract the zip file.
- Connect the device to your PC via USB cable.
- Allow USB Debugging confirmation on your phone.
- Run the application “Scrcpy”
How to cast Android screen to laptop using Wi-Fi using Scrcpy (Windows)?
In order to cast Android screen on a PC wirelessly, follow the previous steps and install Scrcpy, then simply enable the wireless connection on ADB. Also, make sure your PC and Android device are on the same wireless network.
- Connect your device to your PC and allow USB debugging confirmation.
- Enter the command “adb devices” to confirm the connection.
- Now, enter the command “adb tcpip 5555” to enable WiFi Debug mode.
- Remove the USB cable.
- Enter the command “adb connect ”
You can locate your Android device’s IP address in Settings — About phone — IP address. - Enter the command “scrcpy”
MacOS users can find the steps to install the Android mirroring tool here.
Scrcpy Price – Free
4. AirDroid (Wireless)
AirDroid has been the user’s top choice in Android screen mirroring apps due to its unique features and smooth synchronization between Android and PC.
The mirroring application for Android house a desktop client where users can share files, read notifications, missed calls and call logs. In the pro account, you can remotely open the camera on your device. AirDroid also has a web client that enables users to use their Android phones on the web.
AirDrop has it’s UI with a limited amount of Android functionality. This means you cannot play games, run apps or do things along those lines. However, the mirroring app lets you stream Android devices to PC so that you can take screenshots and record the screen.
How to mirror Android wirelessly [AirDroid]
- Download and install the app on Windows/macOS and your Android/iOS device
- Open Windows app and create an AirDroid account
- Add a device to your account via signing in the AirDroid app version
Now, you can access your Android device files, calls and messages. The floating bar will show any notifications that come up on your device. To receive desktop notifications – Go to Android settings ⇒ Apps and Notifications ⇒ Special app access ⇒ Notification Acess ⇒Toggle AirDroid on.
How to Stream Android on PC [AirDroid]
- Open AirDroid on your PC
- Tap on AirMirror Tab
- Tap on ViewOnly Mode
- Head over to your Android device and tap “Start Now” on the pop-up.
How to mirror Android on Google Chrome [AirDroid]
- Head over to the AirDroid Website on your browser
- Log in if have already made an account or simply scan the QR code through the app
AirDroid Price
Monthly – $ 1. 99
Yearly – $19.99
5. Screen Stream Mirroring by MobZapp (Wireless)
As the name suggests, the Android screen mirroring app is predominantly used for streaming your Android device.
However, this screen sharing app has an endless number of platforms support. Starting with media players like VLC, KODI, OBS to sharing screen over the web. The mirroring app even allows you to broadcast your Android screen to Twitch, Youtube, Facebook, Ustream, etc.
With this software, you can also share the screen with UPnP / DLNA devices such as Smart TV. Not to mention, the app is Google Chromecast ready as well. The only issue with this app is that the free version has a time limit for each application run, and the Android application is crawling with ads.
If you are looking to cast your Android device on a PC or TV, this Android app is surely a must. However, if controlling Android via PC is the primary goal, this app shouldn’t be on your list.
How to mirror Android screen on your Web Browser
- Start the stream from your Android device
- Remember the URL prompted at the bottom
- Type the exact URL in your PC browser search bar
- Enjoy the stream
How to mirror Android screen wirelessly on PC
- Download the Android app
- Allow “Start Stream Mirroring” pop-up on the screen
- Now Open VLC on PC ⇒ File menu ⇒ “Open Network Stream”
- Type the URL, given in the Android App,
- Click Play
Check out there official website FAQ to know more about how you can stream Android on different platforms.
Screen Stream Mirroring price
The paid version is available on Google Play Store for $4.99
6. Mobizen
Mobizen is very similar to the Vysor screen mirroring app for Android, only Mobizen’s basic features are free to use. For instance, mirroring form a web browser like Chrome, controlling device via keyboard/mouse, transferring and viewing files on PC and so much more.
Apart from that, mirroring on Mobizen shows a sophisticated Android device render on the PC. You can set up screen transparency (ghost mode) and even add push notifications on a paid subscription. You can also use your Android device remotely through the Mobizen website.
While everything with this app is close to perfect, there is a slight problem with it. In the wireless option, the app doesn’t let you control your Android device. But you can still record, draw, transfer files and do lots of stuff. Also, when it comes to overall casting speed and smoothness, Vysor overcomes Mobizen entirely.
How to mirror Android screen via USB [Mobizen]
- Download and install Mobizen mirroring app on your PC and Android Device.
- Turn on USB Debugging on developer options
- Open the Android app and sign in.
- Launch the mirroring software on windows and choose between USB / Wireless and log in
- Tap on “Start now” in the pop-up to initialize the remote connection
To mirror the Android screen on a web browser. Just log in through this Mobizen website and follow the same steps above.
Mobizen Price
Monthly – $2.99
One Year – $23.90
Two year – $47.88
How to Mirror Android To External Display or TV?
The above methods work when you wish to mirror Android to your PC or laptop but what if you don’t have a computer at your disposal? In this case, you can use your TV or an external display as a bigger. However, to do this, you’ll need Chromecast. We’ve created a dedicated guide on how to set up your Chromecast device and use it to cast your Android display.
All of these apps work fine if you want to integrate your device functionality into the PC. However, if you’re more into playing Android games on PC or using Android apps, I would recommend that you install one of the best Android emulators to get an uninterrupted Android experience on a computer.