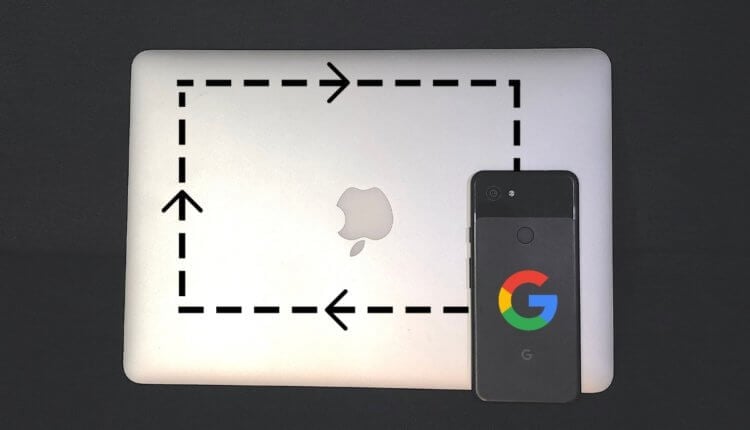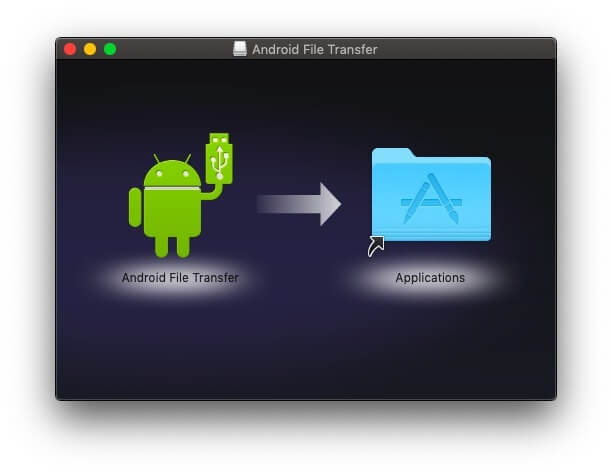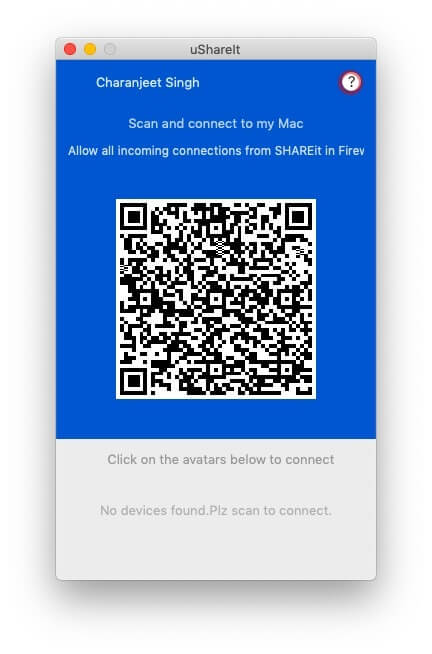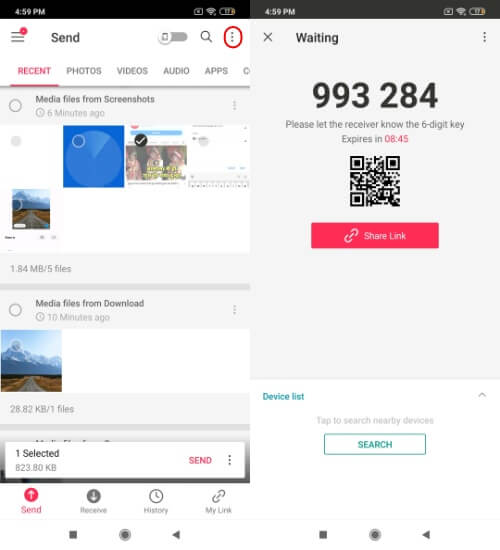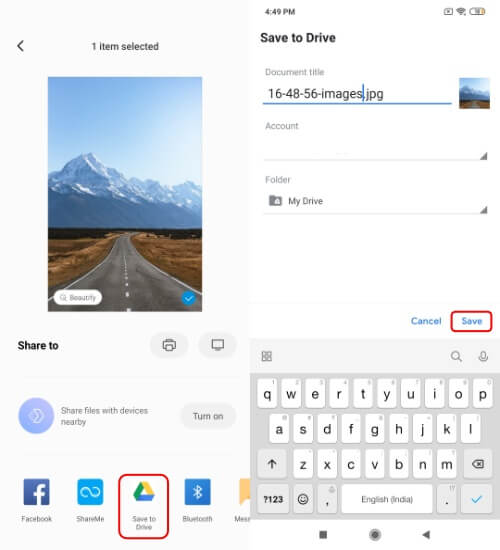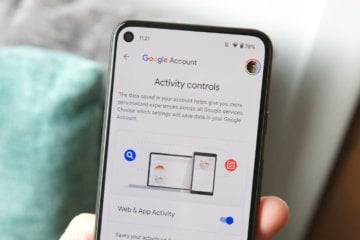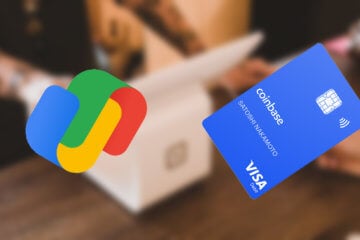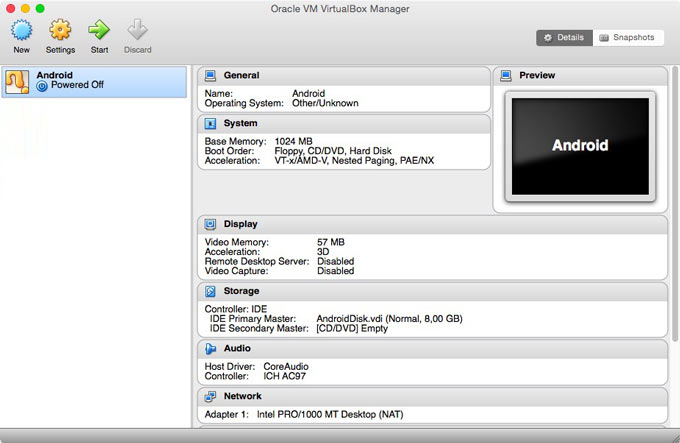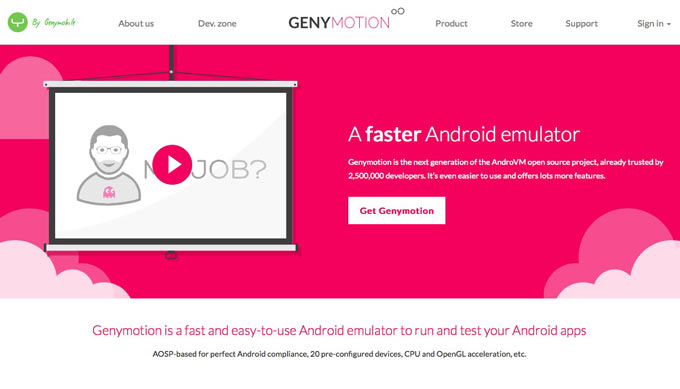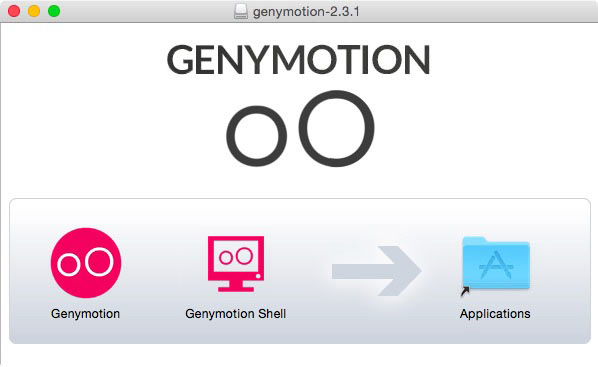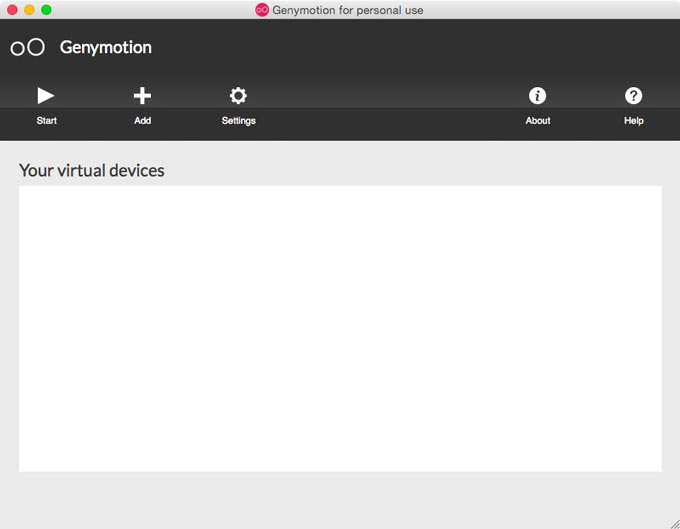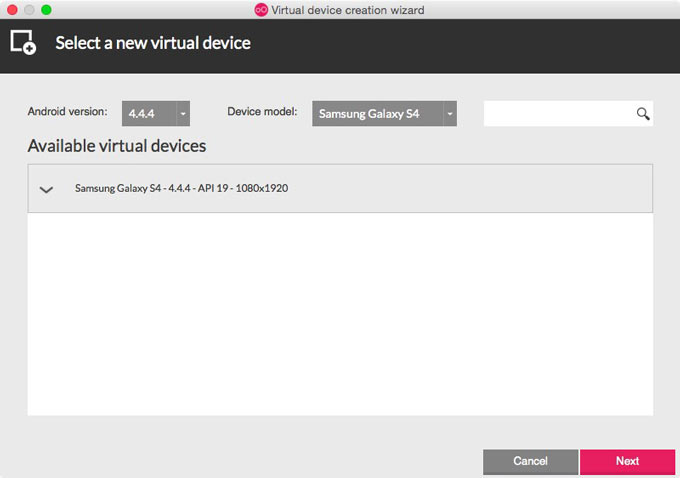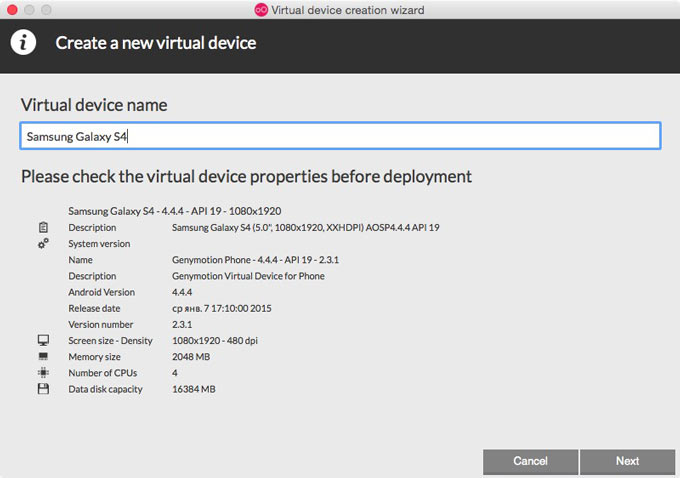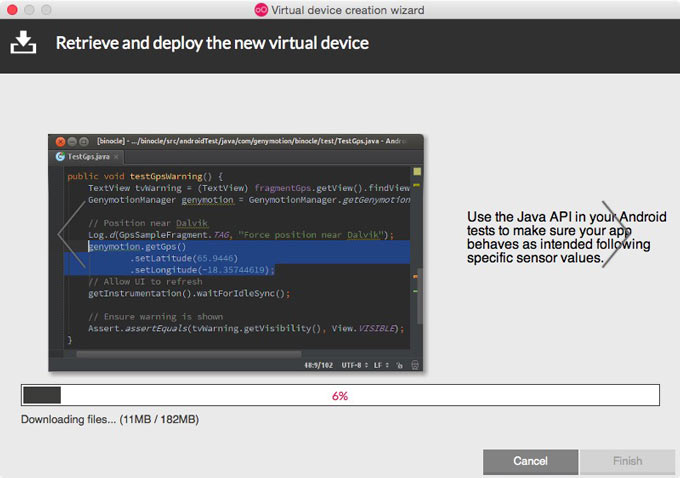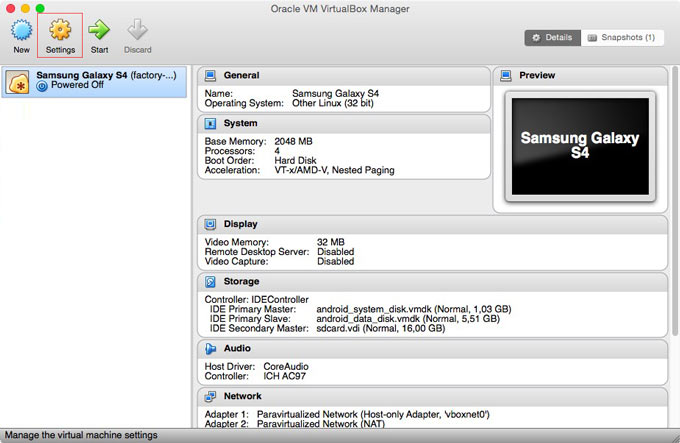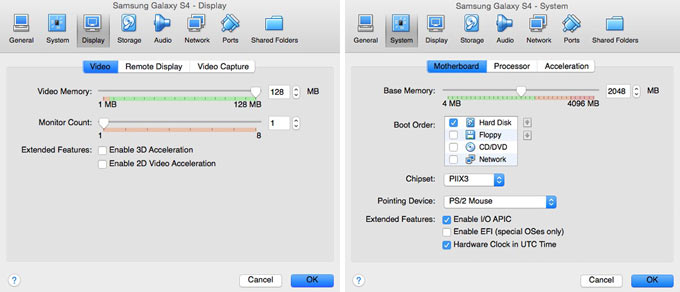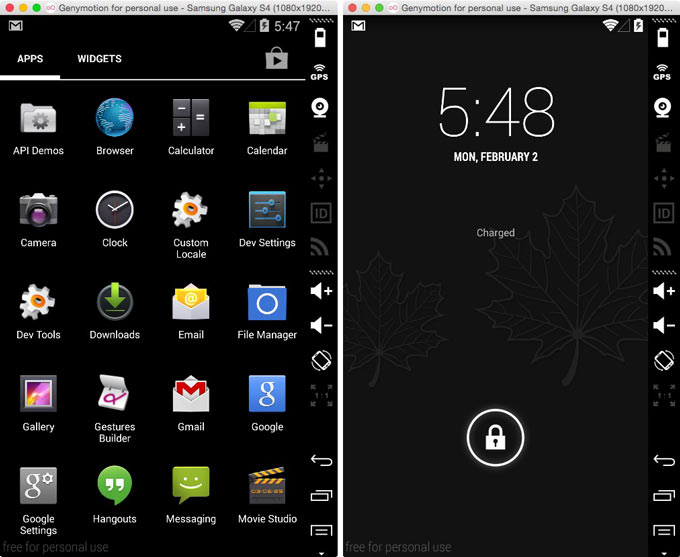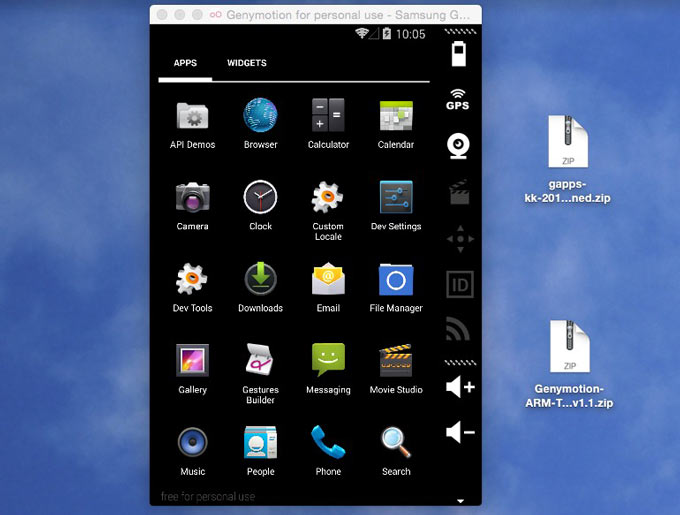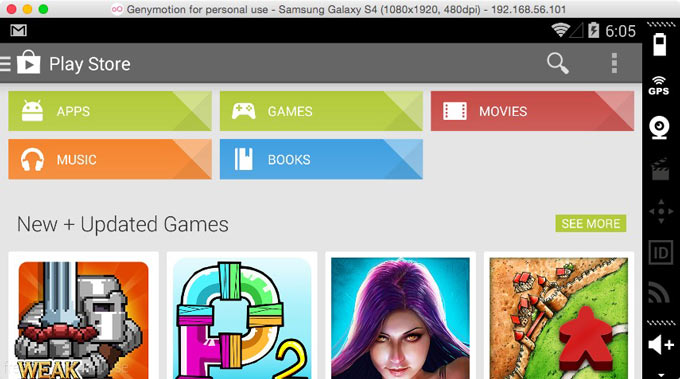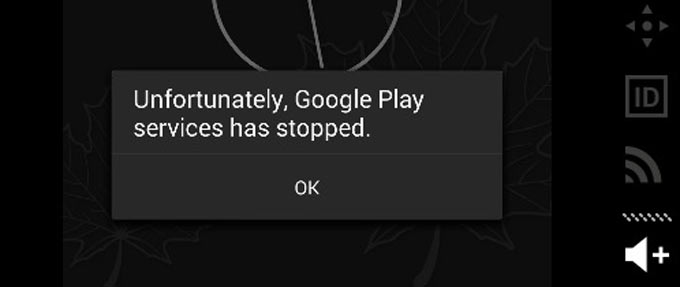- Как передать файлы с Android-устройства на Mac. Все способы
- Android File Transfer — Быстро и просто
- SHAREit — Делись со всеми
- Send Anywhere — Передача файлов куда угодно
- Google Диск — Универсальный метод
- How To Flash Android Devices In Fastboot Mode On Mac OS X
- Как «подружить» Mac с Android-смартфоном
- Как установить KDE Connect
- Лонгриды для вас
- В пасти врага: запускаем Android на Mac
- Установка Android
- Установка магазина Play Market
Как передать файлы с Android-устройства на Mac. Все способы
На сегодняшний день люди пользуются самыми разными платформами в различных их сочетаниях — iOS, Windows, Android, MacOS. У большинства из нас есть практически все гаджеты, работающие на перечисленных операционных системах. И не всегда «подружить» их между собой бывает просто. Например, просто подключив Android-смартфон или планшет к MacBook почти никакого эффекта вы не получите. Но что делать, если нужно передать файлы с Android-устройства на Mac? Способ есть. И даже не один!
Передаем файлы с Android на Mac
Для передачи небольших файлов или документов можно без проблем использовать Bluetooth-соединение. Но данный способ работает не со всеми моделями Android-смартфонов и вообще не удобен для перебрасывания больших файлов. Поэтому перейдем к другим вариантам. Но сначала подпишитесь на нас в Телеграм, чтобы узнавать подобные интересные лайфхаки и новости из мира мобильных технологий.
Android File Transfer — Быстро и просто
Устанавливаем Android File Transfer
Одним из самых популярных и простых способов передачи файлов между Android и Mac является использование приложения от Google под названием Android File Transfer. В то время как поисковый гигант первоначально разработал это приложение для передачи файлов между Android и Chrome OS, программное обеспечение было оптимизировано и для пользователей MacOS.
Вот как использовать Android File Transfer. Для начала загрузите приложение и на своем Mac дважды щелкните загруженный файл, чтобы установить программу. После распаковки, перетащите ярлык Android File Transfer в папку «Приложения». Подключите устройство Android к компьютеру Mac с помощью кабеля USB, открывайте программу и после завершения процесса синхронизации устройств, ваш смартфон или планшет будет отображаться как обычный каталог. Просто скопируйте файл в нужное место на вашем устройстве Mac. При этом, используя Android File Transfer, вы можете легко переносить файлы и папки как с Android на Mac, так и в обратном порядке.
Важно отметить, что Android File Transfer для Mac не будет работать с новыми MacBook, оснащенными портами USB-Type C. Только если у вас нет Google Pixel портом USB-type C. В противном случае вам нужно будет использовать переходник. Но не беспокойтесь! Мы также рассмотрим и беспроводные методы для передачи файлов с Android на Mac.
SHAREit — Делись со всеми
Программа использует QR-коды. И это довольно удобно
SHAREit — одно из самых популярных приложений для обмена файлами в экосистеме Android. Однако многие не знают, что можно передавать также файлы с Android на Mac с помощью этой программы. Просто загрузите и откройте SHAREit на Android и Mac. А на устройстве Android нажмите на значок синхронизации в правом верхнем углу и выберите «Подключить ПК». На Mac же в окне SHAREit нажмите «Сканировать для подключения» и отсканируйте штрих-код камерой смартфона. Далее в специальном окне вы сможете передавать файлы.
Кроме того, вы можете использовать онлайн-сервис SHAREit WebShare, который не требует установки программы на Mac. На Android поставить приложение, все-таки придется.
Send Anywhere — Передача файлов куда угодно
Вы можете отправить файлы в два клика
Использовать Send Anywhere очень полезно, когда вам нужно передать файлы с Android на Mac по беспроводной сети или интернету. Вы можете либо использовать передачу в реальном времени, либо создать ссылку на общий ресурс и переслать ее на разные платформы. Просто загрузите и откройте приложение на обеих платформах (Android и Mac). Выберите файлы в приложении для Android и нажмите на кнопку «Отправить» Далее программа сгенерирует специальный код. Перейдите в приложение на macOS и введите полученный код в разделе «Получение». Имейте в виду, что код действителен только в течение десяти минут.
Google Диск — Универсальный метод
Google Диск способен на многое
Еще один эффективный способ передачи файлов с Mac на Android по беспроводной сети — это использовать облачное хранилище. Передача файлов с Android на Mac чрезвычайно проста с помощью учетной записи облачного хранилища Google Drive. Выберите файл на вашем устройстве Android и отправьте его на ваш Google Диск. А затем на Mac переходите в веб-версию Google Drive и скачивайте файлы оттуда. Как вы понимаете, данный способ не просто работает в обе стороны, но и подойдет для устройств, работающих под любой операционной системой.
Новости, статьи и анонсы публикаций
Свободное общение и обсуждение материалов
Подход Google к безопасности пользователей всегда вызывал больше вопросов, чем подход той же Apple. Якобы в Купертино уделяют больше внимания конфиденциальности своих клиентов, тогда как поисковый гигант только и делает, что наживается на них. Вот только у Google, в отличие от Apple, есть отдельный сайт, где собраны все наши данные, которые поисковый гигант собирает, тогда как у Apple ничего такого нет. Там можно посмотреть историю поисковых запросов, просмотренные видео на YouTube, где вы были и многое другое. Правда, никакой защиты у этих данных раньше не было. А теперь есть.
Мобильная фотосъёмка уже давно обошла по популярности съёмку с использованием специализированного оборудования. Дошло до того, что теперь даже словосочетание «профессиональная съёмка» перестала быть антонимом смартфонографии (так называют съёмку на камеры смартфонов), потому что многие профессионалы начали использовать свои телефоны в качестве фотоаппаратов. Это и понятно, ведь современные аппараты делают довольно качественные снимки, независимо от режимов съёмки. Но ведь их можно улучшить ещё больше. Рассказываем, как.
Не знаю, как у вас, а у меня бесконтактная оплата является, пожалуй, самой часто используемой функцией смартфона. Благодаря ей я перестал носить с собой кошелёк с наличными и даже банковские карты, которые носить просто в кармане – тот ещё риск. Не ровен час, как они вывалятся оттуда, если вы вдруг неосторожно вынете оттуда руку или неудачно сядете. Короче, штука очень удобная. Однако до недавнего времени через Google Pay можно было платить только фиатными деньгами, но теперь можно будет расплачиваться ещё и криптовалютой.
Источник
How To Flash Android Devices In Fastboot Mode On Mac OS X
After so many attempts at learning how to flash my Xiaomi android devices on Mac OS X, I finally succeeded. It’s pretty easy but you have to be a bit tech savvy to apply it to most android devices out there.
Open the extracted folder and then drag and drop ADB-Install-Mac.sh into the Terminal window. Enter your password and the android fastboot drivers for Mac OS X will be automatically installed.

Extract the fastboot files for your android device and pay attention to the flash_all.bat or flash_all_except_data_storage.bat file. For this tutorial, I’ll be flashing the Redmi Note 2. These files contain commands for the files that need to be flashed.
As shown in the image above, the files that need to be flashed are system.img, cache.img, userdata.img, recovery.img, boot.img, secro.img, lk.bin and logo.bin.
Look for these files in the images folder and transfer them to the Mac folder of the Mac OS X ADB Drivers you extracted.
Go back to terminal and navigate to the Mac folder shown below. You might want to check out this guide on navigating folders via Terminal: Master the command line: Navigating files and folders.
Once you’re in the Mac folder, copy and paste the following commands one by one to begin the flashing process. Paste one, hit the enter key, watch it install and when it’s done, copy and paste in the next line etc,
./fastboot_Mac flash system system.img
./fastboot_Mac flash cache cache.img
./fastboot_Mac flash userdata userdata.img
./fastboot_Mac flash recovery recovery.img
./fastboot_Mac flash boot boot.img
./fastboot_Mac flash secro secro.img
./fastboot_Mac flash lk lk.bin
./fastboot_Mac flash logo logo.bin
./fastboot_Mac reboot
The last command will reboot your device and you’re good to go.
NOTE: The above commands were derived from the flash_all.bat or flash_all_except_data_storage.bat file so it might vary depending on what device you’re trying to flash.
If you run into problems, feel free to leave a comment and also don’t forget to let me know if it works for you or not.
UPDATE 19th February 2016: Here’s an even faster way to go about it. Once you’re done setting up, instead of running the above commands one by one, you could run them all at once by doing this.
Источник
Как «подружить» Mac с Android-смартфоном
Одно из главных преимуществ продукции Apple — прекрасная работа разных устройств в рамках одной экосистемы. Mac, iPhone, iPad, и даже Apple Watch — всё эти гаджеты превосходно работают по отдельности и в связке. Никто из конкурентов пока не предлагает ничего подобного. Но технологии не стоят на месте: уже сейчас с Mac можно связать не только iPhone, но и любой другой Android-смартфон. Как это сделать? Сейчас расскажем.
Силами нескольких энтузиастов была разработана специальная утилита для синхронизации KDE Connect. Данное приложение предоставляет различные возможности для интеграции и тесной работы Android-устройств с настольными операционными системами.
Первоначально программа была доступна только под Windows и Linux, однако буквально на днях в Сети появилась тестовая версия и под macOS.
В настоящее время приложение KDE Connect поддерживает следующие функции:
- Запуск команд на Mac при помощи смартфона;
- Просмотр уровня заряда подключенных устройств;
- Подача звукового оповещения для поиска потерянного устройства;
- Передача файлов и общий буфер обмена;
- Управление громкостью и мультимедиа.
Также утилита позволяет просматривать полученные уведомления прямо на Mac. Однако, эта функция работает в тестовом режиме — её необходимо включать вручную в настройках.
Как установить KDE Connect
Для стабильной работы утилиты необходима версия macOS 10.14 и новее.
- Распаковываем образ и переносим ярлык программы в «Приложения».
- Запускаем утилиту. Нам будет предложено подключить Android-устройство к Mac.
- Перед непосредственной установкой соединения, необходимо загрузить и установить соответствующий клиент и для Android-смартфона.
После завершения процедуры настройки, на верхней панели появится иконка KDE Connect. Здесь мы сможем просмотреть все синхронизированные устройства, а также управлять ими. Конечно, подобное решение сложно назвать альтернативой Continuity, однако опробовать приложение стоит в любом случае. Тем более, программа распространяется совершенно бесплатно.
Разработчик обещает, что с течением времени утилита будет «обрастать» новыми функциями. Верим на слово.
Предлагаем подписаться на наш канал в «Яндекс.Дзен». Там вы сможете найти эксклюзивные материалы, которых нет на сайте.
Новости, статьи и анонсы публикаций
Свободное общение и обсуждение материалов
Лонгриды для вас
Из писем Стива Джобса, датированных 2010 и 2011 годом, следует, что Apple рассматривала возможность выпуска iPhone nano. А, чтобы сильно не тратиться на разработку, Джобс предлагал просто оснастить iPod touch модулем 3G
Apple переживает не лучшие времена. Компания столкнулась сразу с несколькими проблемами одновременно, и не факт, что у нее получится решить их в свою пользу. Вплоть до того, что Apple могут разделить на несколько компаний.
iPhone 13 практически наверняка представят раньше, чем в своё время презентовали iPhone 12. Невзирая на пандемию, Apple уже готовится начать производство новинок, чтобы вывести их в продажу ещё до наступления октября
Источник
В пасти врага: запускаем Android на Mac
Первый и главный вопрос – для чего это нужно? Во-первых, вы получаете доступ ко всем мобильным приложениям, запуск которых теоретически невозможен на Mac. Во-вторых, возможность играть в любимые онлайн-игры, не отрываясь от компьютера. В-третьих, если вы разработчик – вы можете увидеть как работает ваше приложение на платформе Android. Наконец, если вы связаны с Mac не только просмотром видео и прослушиванием музыки… В общем, вы меня понимаете:)
Очень долго операционная система Android находилась под гнетом. В ее перспективность верили немногие, а основатель Apple Стив Джобс обещал развязать настоящую термоядерную войну против зеленого робота. Времена переменились и сегодня Android – самодостаточная ОС с внушительной долей рынка в 35%. Около 10 лет назад Google сделала одно из главных судьбоносных приобретений – покупку неизвестной Android Inc.
Главным преимуществом Android (да простят меня поклонники iOS) является возможность гибкой настройки и изменения «под себя». В сегодняшней статье мы вернемся к вопросу двухгодичной давности – установке Android на Mac.
Установка Android
Перед началом установки потребуется загрузить несколько программ и патчей.
1. Скачиваем и устанавливаем последнюю версию виртуальной машины VirtualBox.
2. Переходим на сайт Genymotion. Выбираем Get Genymotion. Нас интересует версия Free. Нажимаем Download и проходим простую процедуру регистрации. После окончания регистрации начнется скачивание виртуальной среды Genymotion.
3. Устанавливаем Genymotion и Genymotion Shell в папку приложений.
4. Запускаем Genymotion. Теперь наша задача – установить виртуальную машину-эмулятор платформы Android.
5. Нажимаем клавишу +Add. Из предложенного списка выбираем версию Android и устройство, на котором будет работать эмулятор. Несмотря на наличие версии Android 5.0 и устройств с внушительным разрешением, рекомендую остановится на более скромных настройках. Android 5.0 еще весьма нестабилен, а слишком большое разрешение экрана нагрузит процессор MacBook по-полной. Одним из лучших вариантов устройств является Samsung Galaxy S4 и операционная система Android 4.4.4 при разрешении 1080 на 1920 пикселей.
6. Выбрав платформу и устройство, переходим к следующему этапу. Genymotion автоматически загрузит требуемый образ системы из интернета.
7. После окончания загрузки, Android тут же будет установлен. Не торопитесь запускать систему. Откроем VirtualBox и в списке виртуальных машин увидим только что установленный Samsung Galaxy S4. Выберите систему и нажмите на клавишу Settings (Настройки).
8. В появившемся окне на вкладке System установите выделяемый объем оперативной памяти, равный примерно 1/2 общей памяти вашего Mac. На вкладке Display перетяните ползунок на 128 МБ.
9. После настройки VirtualBox, приложение можно закрывать. Вновь переходим к Genymotion. Выберите установленную систему и нажмите на Start. Спустя несколько секунд перед вами покажется полноценная версия работающей операционной системы Android:
Увы, в представленных Genymotion сборках Android нет предустановленного магазина приложений Play Market. Нам потребуется установить его самостоятельно.
Установка магазина Play Market
1. Скачайте следующие файл ArmTransv1-GA4.4.4.zip.
Внимание! При загрузке используйте браузер Chrome или Firefox. Браузер Safari автоматически раскрывает архив, делая невозможной дальнейшую установку. Для использования Safari, перейдите в Настройки браузера – Вкладка Основные и уберите галочку «Открывать безопасные файлы после загрузки».
Файл ArmTransv1.zip подойдет для любой версии Android. Установочный архив магазина приложений Play Market, отличный от версии Android 4.4.4 можете скачать тут.
В скачанном архиве вы найдете две папки GenyMotionArmTrans1 и GoogleApps4.4.4. С помощью Genymotion запустите установленную виртуальную машину и разблокируйте экран на устройстве.
Содержащийся в папке GenyMotionArmTrans1 архив (!), перетяните на окно с запущенным Android. Согласитесь с всплывающими окнами, а после завершения установки выключите виртуальную машину.
2. Повторите копирование для архива GoogleApps4.4.4.zip.
3. После повторного включения виртуальной машины среди приложений появится установленный Play Market.
Для того, чтобы избавиться от периодически всплывающей ошибки перезагрузите виртуальную машину.
Запустите Google Play Market и пройдите привычную для пользователей Android процедуру авторизации. После этого можете смело скачивать требуемые приложения и игры. Настройки и добавление русского языка, а также полная навигация по виртуальной машине осуществляется как на стандартной версии Android.
Источник