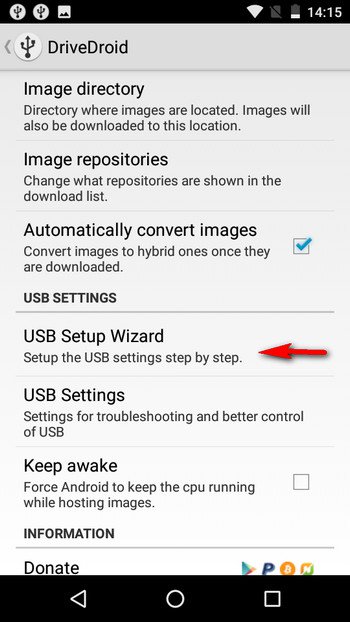- Создание загрузочной флешки на Android
- Что потребуется для создания загрузочной флешки или карты памяти на телефоне
- Процесс записи загрузочного ISO образа на USB флешку на Android
- Загрузочная флешка Windows 10 на Android — видео инструкция
- Как загрузить Linux на компьютер с помощью телефона на Android
- Настройте DriveDroid для загрузки Linux на ПК с помощью телефона Android
- Как сделать с телефона на ОС Android загрузочную флешку с Windows или Linux
Создание загрузочной флешки на Android

Многие при появлении проблем с компьютером забывают о том, что у большинства из них в кармане есть почти полноценный компьютер на Android. Отсюда порой недовольные комментарии к статьям на тему: как же я скачаю драйверы на Wi-Fi, утилиту для очистки от вирусов или что-то ещё, если я как раз и решаю проблему с Интернетом на компьютере. Легко скачаете и по USB передадите на проблемное устройство, если у вас есть смартфон. Более того, Android можно использовать и для создания загрузочной флешки, к чему и приступим. См. также: Нестандартные способы использования Android смартфона и планшета.
Что потребуется для создания загрузочной флешки или карты памяти на телефоне
Прежде чем начать, рекомендую озаботиться следующими моментами:
- Зарядите ваш телефон, особенно если у него не слишком емкая батарея. Процесс может продлиться долго и достаточно энергозатратен.
- Убедитесь, что у вас есть флешка нужного объема без важных данных (она будет отформатирована) и вы её можете подключить к смартфону (см. Как подключить флешку к Android). Можно использовать и карту памяти (данные с неё также будут удалены), при условии, что имеется возможность подключить её к компьютеру для загрузки в дальнейшем.
- Загрузите нужный образ на ваш телефон. Например, вы можете скачать ISO образ Windows 10 или Linux прямо с официальных сайтов. Большинство образов с антивирусными инструментами также созданы на базе Linux и будут успешно работать. Для Android существуют и полноценные торрент-клиенты, которые можно использовать для загрузки.
По сути, это всё, что потребуется, чтобы сделать загрузочную флешку на телефоне Android, Можно приступать к записи ISO образа на USB.
Примечание: при создании загрузочной флешки с Windows 10, 8.1 или Windows 7, учитывайте, что она будет успешно загружаться только в режиме UEFI (не Legacy). Если используется образ 7-ки, на нем должен присутствовать EFI-загрузчик, а в БИОС компьютера или ноутбука потребуется выставить соответствующие параметры загрузки (если включена загрузка только Legacy/CSM).
Процесс записи загрузочного ISO образа на USB флешку на Android
В Play Маркет доступны несколько бесплатных приложений, позволяющих выполнить распаковку и запись ISO образа на USB флешку или карту памяти:
- ISO 2 USB — простое бесплатное приложение, работающее без root. В описании нет четких указаний о том, какие образы поддерживаются. Отзывы говорят об успешной работе с Ubuntu и другими дистрибутивами Linux, я в своем эксперименте (о чем далее) записал Windows 10 и загрузился с него в EFI-режиме (в Legacy загрузка не происходит). Похоже, не поддерживает запись на карту памяти.
- EtchDroid — еще одно бесплатное приложение, работающее без root, позволяющее записывать как ISO так и DMG образы. В описании заявлена поддержка образов на базе Linux, на приложение принимает и образы Windows.
- Bootable SDCard — в бесплатной и платной версии, требует root. Из особенностей: доступна загрузка образов различных дистрибутивов Linux прямо в приложении. Заявлена поддержка образов Windows.
Насколько я могу судить, приложения очень похожи между собой и работают почти одинаково. В своем эксперименте я использовал ISO 2 USB, приложение можно скачать из Play Маркет здесь: https://play.google.com/store/apps/details?id=com.mixapplications.iso2usb
Шаги по записи загрузочного USB будут следующими:
- Подключите флешку к Android устройству, запустите приложение ISO 2 USB.
- В приложении напротив пункта Pick USB Pen Drive нажмите кнопку «Pick» и укажите флешку. Для этого откройте меню со списком устройств, нажмите по нужному накопителю, а затем нажмите «Выбрать».
- В пункте Pick ISO File нажмите кнопку и укажите путь к образу ISO, который будет записан на накопитель. Я использовал оригинальный образ Windows 10 x64.
- Оставьте включенным пункт «Format USB Pen Drive» (форматировать накопитель).
- Нажмите кнопку «Start» и дождитесь завершения создания загрузочного USB накопителя.
Некоторые нюансы, с которыми я столкнулся при создании загрузочной флешки в этом приложении:
- После первого нажатия «Start» приложение зависло на распаковке первого же файла. Последующее нажатие (без закрытия приложения) запустило процесс, и он успешно прошел до конца.
- Если подключить записанный в ISO 2 USB накопитель к работающей системе Windows, она сообщит о том, что с накопителем не всё в порядке и предложит исправить это. Не исправляйте. По факту флешка рабочая и загрузка/установка с неё происходит успешно, просто Android форматирует её «непривычно» для Windows, хотя и использует поддерживаемую файловую систему FAT Такая же ситуация может возникать и при использовании других подобных приложений.
Загрузочная флешка Windows 10 на Android — видео инструкция
На этом всё. Основная цель материала — не столько рассмотреть ISO 2 USB или другие приложения, позволяющие сделать загрузочную флешку на Android, сколько обратить внимание на само существование такой возможности: не исключено, что однажды это принесёт пользу.
Источник
Как загрузить Linux на компьютер с помощью телефона на Android
Из многочисленных преимуществ, которыми обладает бесплатная операционная система Linux с открытым исходным кодом, есть одно очень полезное — доступность многочисленных отличных дистрибутивов.
Почти все дистрибутивы Linux имеют возможность загружать и запускать ОС с установочного носителя, такого как USB-накопитель. Но что, если бы вы могли использовать свой телефон на Android вместо флешки для загрузки практически любого дистрибутива Linux на ваш компьютер?
На самом деле, вы можете сделать это, благодаря приложению DriveDroid для Android. Но прежде, как загрузить Linux на ПК с помощью телефона Android. Давайте посмотрим, зачем вам это и что для этого необходимо иметь.
Что касается первого вопроса, то здесь все просто. Телефон у вас всегда с собой, а на нем установлена персонализированная рабочая среда (со всеми любимыми приложениями Linux). Для выполнения операции вам нужен телефон на Android с установленным на нем приложением DriveDroid, USB-кабель для подключения телефона к ПК, бесплатное приложение Rufus для форматирования и создания загрузочных USB-накопителей или Live USB и ISO образ диска дистрибутива Linux.
Настройте DriveDroid для загрузки Linux на ПК с помощью телефона Android
Шаг 1. Запустите DriveDroid и перейдите в Настройки > Настройки USB> Мастер настройки USB.
Теперь выполните следующие простые команды:
Proceed > Acquire root > I plugged in the USB cable > Proceed > Standard Android kernel > I see a USB drive, proceed > DriveDroid booted successfully, proceed > Close wizard
Шаг 2: Нажмите на значок « + » на панели параметров DriveDroid и выберите «Создать пустое изображение».
Шаг 3: Укажите имя (например, Ubuntu) и размер для пустого изображения. Как правило, размер изображения должен быть немного больше размера файла ISO дистрибутива Linux, который вы хотите использовать. Кроме того, снимите флажок перед «Таблица разделов» (MBR) и перейдите к следующему шагу.
Шаг 4: Подождите, пока образ диска не будет создан. Теперь кликните на него, и когда появится всплывающее диалоговое окно «Host image», выберите опцию «USB для записи».
Шаг 5: Подключите свой телефон на Android к ПК через USB-кабель и запустите Rufus. Он покажет внутреннюю память телефона, как правило, под названием NO_LABEL. В разделе «Создание загрузочного образа диска» выберите ISO-образ, нажмите на кнопку рядом с ним, чтобы указать ISO в дистрибутиве Linux, который вы сохранили на компьютере. Теперь кликните на «Пуск», чтобы начать запись файла ISO на телефон.
Шаг 6. Перезагрузите компьютер, и дистрибутив Linux будет загружен через подключенный телефон, используя последний в качестве USB-устройства для загрузки ОС.
Загрузите ISO-образы более 35 различных дистрибутивов Linux на свой телефон. Это может быть полезно, когда у вас не будет под рукой файла ISO. Попробуйте установить несколько дистрибутивов Linux на компьютер прямо с телефона.
DriveDroid позволяет установить персонализированную рабочую среду Linux практически на любом ПК без необходимости использовать USB-накопитель. Все, что для этого нужно, это телефон на Android.
Источник
Как сделать с телефона на ОС Android загрузочную флешку с Windows или Linux
Смартфоны неузнаваемо изменили нашу жизнь. Мы давно уже живем в будущем, описанном фантастами прошлого века, пусть и не летаем в космос так, как это представляли в 50-х годах. Телефон теперь успешно заменяет часы, будильник, фонарик, плеер видео и аудио, навигационные приборы, фотоаппарат и многое другое. Нашу зависимость от нескольких электронных компонентов, обрамленных пластиком и проводами, легко проверить, оставив свой смартфон на день дома. Создается острое ощущение, будто чего-то не хватает. Чего-то привычного, почти родного и весьма полезного. Сегодня мы расскажем еще об одной стороне смартфона, описав приложение, помогающее в одной непростой ситуации.
И называется оно DriveDroid. Ни для кого не секрет, что у компьютеров (точнее, у операционной системы, установленной на них) есть крайне неприятная привычка терять работоспособность в самые нужные моменты. Такое впечатление, что кто-то внутри ОС с силой жмет рубильник глюков, предоставляя несчастному пользователю разбираться с синим экраном все выходные. Иногда проблему локализовать не удается, да и не всегда это надо. Многие решают сложноустранимые глюки грубо, зато надежно – переустановив систему начисто. С флешки установка системы проходит гораздо быстрее, чем с диска, да и приводы ДВД установлены далеко не на всех компьютерах. Как сделать флешку загрузочной, детально описано на просторах сети, ничего очень сложного в процедуре не имеется. С помощью приложения DriveDroid эта задача выполняется за пару минут, буквально в три клика – и загрузочный образ будет всегда у вас под рукой. Широкой известности приложение пока не получило, нисколько не теряя в функциональности. Установив его из Google Play, вы увидите ссылки на загрузку дистрибутивов Linux. Знакомым со спецификой операционных систем семейства Linux все действия окажутся проще простого – загрузили образ, выделили под него место через пункт + в настройках приложения и можно перезагружать компьютер. Приложение поддерживает загрузку из образа, созданного вами собственноручно – как создать кастомный образ установленной Linux-системы, читайте на профильных ресурсах.
Большинство пользователей Linux видели разве что издали, да и в игры поиграть хочется. Как создается загрузка установочного диска с Windows в вашем телефоне, расскажем поподробнее. Во всяких инструкциях есть определенные условия, без соблюдения которых ничего не получится. Во-первых, без прав администратора (Root) программа не работает должным образом, потому сперва получите их. Возможно, инструкция по получению Root для вашего аппарата есть и на нашем сайте, воспользуйтесь поиском. Второе условие – поддержка телефоном режима Mass Storage, желательно, нативная, а не приобретенная посторонними утилитками. Тогда при загрузке компьютера вы сможете выбрать «подключить как флешку» и установить систему. Третье условие – постарайтесь не делать никаких операций с программой, если телефон подключен в режиме флешки – есть риск потерять все данные на ней.
Итак, начинаем наши приключения. Загрузочный образ будет располагаться на карте памяти достаточной для этого емкости, то есть минимальный ее размер должен быть не меньше 4 Гб. Также на вашем компьютере надобно найти программу-архиватор (например, WinRAR или 7zip). Установив приложение DriveDroid, запустите его, не подключая смартфон к компьютеру. В пункте, позначенным плюсиком, выберите первый вариант действия, Create blank image. Обязательно снимите галочку ниже, озаглавленную, как MBR! Ползунком определите размер свободного места на карте, выделяемого вами под загрузочный образ (сообразно размерам того образа диска Windows, что у вас есть). Назовите этот раздел, как вам угодно, но расширение должно выглядеть как img, то есть, к примеру, superwin.img. Помните, что ограничение файловой системы fat32 (с которым работает программа и, собственно, сам телефон) составляет 4 гб максимум – образ, напичканный разными полезностями, как правило, побольше и создать такую флешку не получится. Вам потребуется образ с меньшими аппетитами, до 3.7 Гб. Создав ползунком в программе раздел, жмите Create. И чуточку подождите, пока приложение сделает всю черную работу по переформатированию карты памяти в требуемые нам параметры. В зависимости от скорости обмена данными в карте памяти (чтение-запись), это дело занимает до получаса. За прогрессом следите в строке уведомлений, постарайтесь в этот момент никуда не звонить, не серфить в интернете и вообще оставить телефон в покое до завершения важного, опасного этапа. Лучше всего перевести телефон в режим «в самолете», для обретения душевного равновесия.
Завершение создания раздела не делает телефон загрузочной флешкой. Проблема заключается в том, что Windows 7 не умеет загружаться в виде установочного с fat32. Сейчас и будем этот недостаток исправлять средствами большого компьютера. Придется вспомнить навыки набора команд в командной строке. Но сначала сделайте следующее – после того, как раздел на карте будет создан, выберите его в настройках DriveDroid, отметив опицию «чтение-запись» (разрешив read-write). Компьютер тут же определит телефон, как неотформатированный диск. Нажимайте отмену. Форматировать сейчас нельзя ни в коем случае!
Через «Пуск» и поиск в нем найдите приложение cmd и запустите его правой кнопкой мышки от администратора. В окне программы наберите diskpart, нажмите энтер. Наберите list drive, нажмите энтер. Откроется список разделов. Внимательно присмотритесь к нему, вам нужен тот диск, где в поле Size указан размер раздела, что вы создали чуть раньше. Например, 3700 мб. Запомните его номер (первый столбик, Disk и его номер). Например, у вас показывает, что нужный раздел – Disk 2. Так и набирайте, select disk 2. Теперь пишите clean. Так раздел подготавливается к установочным файлам системы. Далее мы указываем параметры очищенного раздела. Пишите create partition primary. Как мы уже говорили, файловая система для капризной «Семерки» нужна только ntfs. Делаем таковую: format fs=ntfs quick. Выполнили? Осталось всего два шага. Делаем раздел активным, чтоб ваш компьютер понимал, с чего ему загружаться. Набирайте active. И последнее действие в окне командной строки – выход. Набирайте exit. Сейчас у вас на компьютере виднеется съемный диск. Туда мы отправим файлы с образа диска. Откройте установочный образ Windows архиватором, выберите «распаковать все» и укажите, куда же его распаковывать – на тот чистый раздел, с коим только что упражнялись в командной строке. Иными словами, на свежесозданную флешку. Поскольку скорость карт памяти далека от совершенства, то и переброска всех мелких файлов длится раздражающе долго, потерпите малость. Когда все закончится, отмонтируйте телефон не с него, а с компьютера, нажав правой кнопкой мышки на иконке флешки и выбрав пункт «извлечь».
Все готово. Перезагружайтесь в BIOS вашего компьютера (в разделе Boot надо указать компьютеру в первую очередь пробовать грузиться с флешки). Присоединенный по USB к компьютеру (без хабов и удлиннителей, к задней панели), ваш телефон станет восприниматься естественным образом, как загрузочно-установочный диск Windows. Теперь у вас всегда с собой спасительная флешка!
Источник