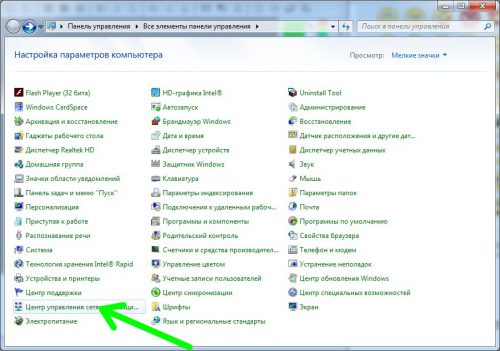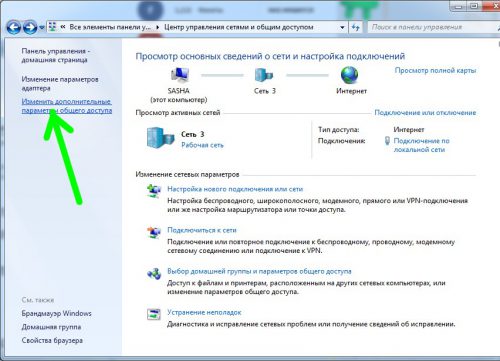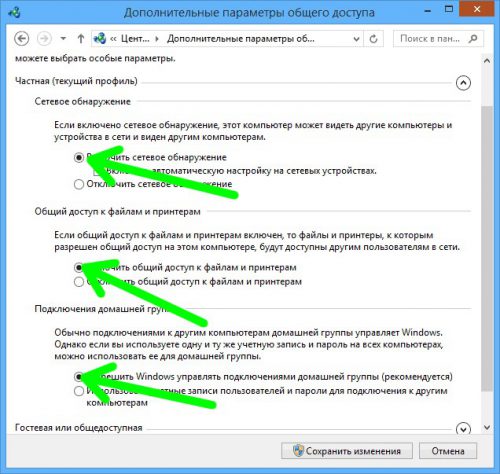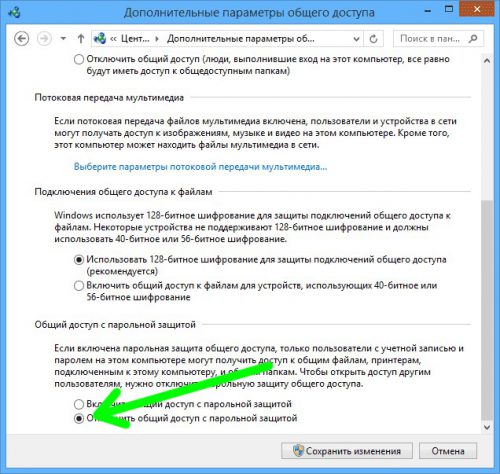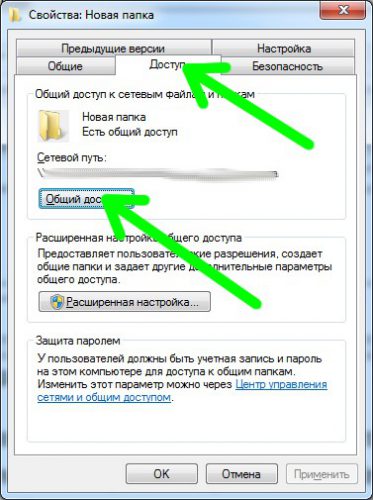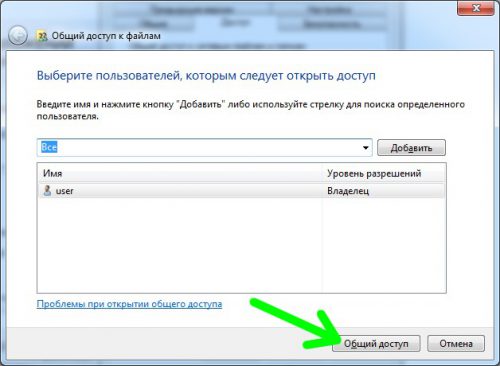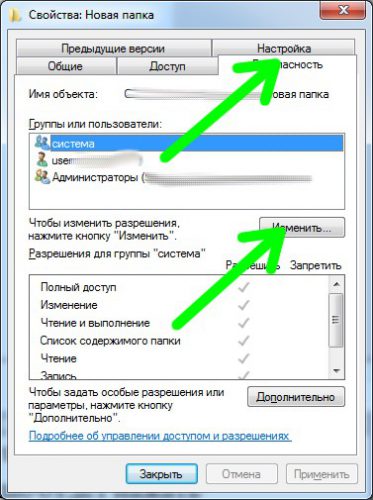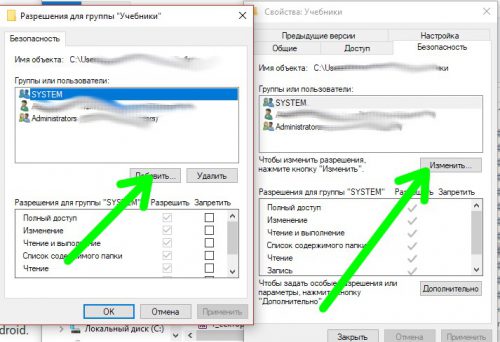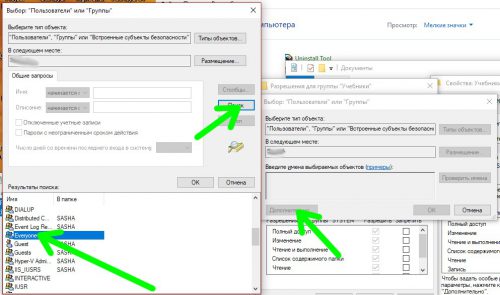- Подключаем Android-устройство к локальной сети Windows
- Настройки Windows
- Настройки Android
- Вместо послесловия
- Как с Android-устройства зайти на компьютер по сети
- Доступ с Android к Windows. Настройки на стороне компьютера
- Доступ с Android к Windows. Настройки на стороне смартфона/планшета
- Установка приложения ES Проводник (ES File Explorer).
- Настройка ES Проводник (ES File Explorer)
- Использование ES Проводник для доступа к компьютеру по сети с Android-устройства
- Как скопировать файл с компьютера на Android-устройство
- Как с Windows- и Android-устройств иметь доступ к данным друг друга по локальной сети
- Подключение с Android-устройства к расшаренным файлам на компьютере
- FTP-доступ к содержимому Android-устройства на компьютере
Подключаем Android-устройство к локальной сети Windows
Мы с вами уже умеем управлять смартфоном с компьютера. На практике часто встречаются ситуации, когда Android-устройство необходимо подключить к локальной сети Windows, например, это желание часто возникает у владельцев SmartTV-боксов при воспроизведении медиаконтента с домашнего компьютера. Давайте разберемся c этим подробнее.
Настройки Windows
Запускаем классическую «Панель управления» где переходим в «Центр управления сетями…».
Кликаем «Изменить дополнительные параметры…».
Появляется окно «Дополнительные параметры» выставляем настройки для трех подразделов:
«Частная (текущий профиль)». Включаем
- Автонастройку сетевых устройств;
- Общий доступ …;
- Предоставляем Windows право управления подключениями.
«Гостевая или общедоступная». Включаем сетевое обнаружение и общий доступ.
«Все сети».
- Включаем общий доступ;
- Общий доступ с парольной защитой отключаем.
После окончания редактирования сохраняемся, закрываем окно. Однако это еще не все, нужно будет «расшарить» папку (установить совместный доступ по сети) – она будет доступна с Android-устройства. Щелкаем по ней ПКМ, в выпадающем меню жмем пункт «Свойства», и переходим на вкладку «Доступ». Здесь нам нужно будет нажать кнопку «Общий доступ».
Далее подтверждаем наши действия.
Теперь в окне свойств переключаемся на вкладку «Безопасность» и жмем «Изменить». Открывается очередное окно, где мы жмем «Изменить».
Затем щелкаем «Дополнительно», потом «Поиск».
Из перечня «Результаты поиска» выбираем «Все» и сохраняем изменения.
Настройки Android
С помощью системных инструментов Android настроить подключение по локальной сети не удастся. Для выполнения необходимой задачи нам потребуется файловый менеджер ES Проводник. Загружаем и запускаем его, в левом боковом меню тапаем «Сеть»-«LAN».
Нажимаем «Сканировать», ждем окончания результатов.
Находим наш компьютер, тапаем его, выбираем предварительно расшаренную папку, где и находится требуемый контент.
Вместо послесловия
С помощью рассмотренного способа можно подключить Android-устройство к локальной сети Windows и воспроизвести на нем файлы с компьютера. Таким образом, мы теперь сможем соединить два девайса, подключенные к одной и той же беспроводной сети.
Как с Android-устройства зайти на компьютер по сети
Сегодня смартфоны и планшеты тесно влились в нашу повседневную жизнь. Сложно представить, что несколько лет назад ещё никто не знал, что такое Android, и что устройства под управлением этой операционной системы может не быть в каждой квартире. Но кроме интернет-сёрфинга, игр и общения в социальных сетях продвинутые пользователи используют планшеты и смартфоны для просмотра фотографий и просмотра видео. Поэтому, нам часто задают вопросы вроде:
- Как на планшете посмотреть фильм с компьютера по сети;
- Как зайти со смартфона на компьютер;
- Как со смартфона зайти в сетевую папку.
Сегодня мы решили ответить на эти вопросы. Ибо благодаря обилию приложений в Google Play и эту задачу можно легко решить. Ниже мы расскажем о том, как зайти в сетевую папку компьютера с андроид-устройства.
Доступ с Android к Windows. Настройки на стороне компьютера
1 Создайте в ОС Windows пользователя с паролем. Можно использовать уже существующую учётную запись пользователя, но важно, чтобы она имела пароль. (Читайте статью Как добавить пользователя в Windows 8.1)
2 Открываем доступ к нужной папке. Мы для примера взяли типичную и простую ситуацию: помещаем медиаконтент на отдельный диск и открываем доступ из локальной сети к целому диску:
Нажмите правой кнопкой мыши по нужной папке/диску и выберите Свойства:
Перейдите на вкладку Доступ и нажмите кнопку Расширенная настройка:
Установите флажок Открыть общий доступ к этой папке, укажите имя для сетевой папки и нажмите ОК:
Доступ открыт. Теперь нажмите Закрыть для закрытия окна свойств папки:
Доступ с Android к Windows. Настройки на стороне смартфона/планшета
Установка приложения ES Проводник (ES File Explorer).
Запустите Play Market:
В строке поиска введите es file explorer и нажмите Поиск:
В результатах поиска выберите приложение ES Проводник от разработчика ES APP Group:
Нажмите Установить:
Нажмите Принять:
После завершения загрузки и установки приложения ES Проводник (или ES File Explorer) нажмите Открыть:
Настройка ES Проводник (ES File Explorer)
У приложения три экрана:
- Домашняя страница(HomePage);
- Устройство;
- Сеть.
Перейдите на экран Сеть путём пролистывания всторону и нажмите в левом нижнем углу кнопку Создать:
В списке выберите тип подключения: LAN:
В окне настроек Сервер укажите:
- IP-адрес сервера;
- Имя пользователя;
- Пароль;
- Отображаемое имя (по желанию)
и нажмите ОК:
В список под названием LAN добавится ваш компьютер (это может быть ноутбук, сервер, сетевое хранилище, в общем, любое сетевое устройство с накопителем).
Использование ES Проводник для доступа к компьютеру по сети с Android-устройства
Нажмите на значок только что добавленного сетевого устройства (см рис. выше).
Если логин и пароль были указаны верно, вы увидите список сетевых папок.
В нашем примере мы открывали нужную сетевую папку с медиа контентом под именем Медиа. Поэтому, заходим в сетевую папку Медиа:
В ней мы видим видеозаписи:
И аудиозаписи в папке Музыка:
Проверяем воспроизведение музыки — нажимаем прямо на файл в сетевой папке. Появляется окно с выбором проигрывателя. Установите галку Установить по умолчанию и выберите ваш любимый проигрыватель:
Запись будет проигрываться:
Вы можете переключить отображение папки на список или таблицу с помощью кнопки Вид:
Как скопировать файл с компьютера на Android-устройство
Долгим нажатием по файлу включите режим выделения.
Отметьте файлы, которые вы хотите скопировать с сетевого диска на Android-устройство.
Нажмите кнопку Ещё и выберите Копировать в:
Выберите папку на Android-устройстве, куда вы хотите скопировать файлы из сетевой папки, и нажмите ОК:
Создайте в папке ещё одну папку или просто нажмите ОК для копирования файлов прямо в текущую папку:
Как с Windows- и Android-устройств иметь доступ к данным друг друга по локальной сети
Как с Windows- и Android-устройств иметь доступ к данным друг друга, если оба эти устройства находятся в одной локальной сети? Есть масса инструментов из числа стороннего программного обеспечения, решающего эту задачу. Но её также в части доступа к ресурсам Windows можно решить с применением штатного функционала операционной системы. Чтобы с мобильного устройства иметь доступ к расшаренным ресурсам компьютера, нужно в среде Windows настроить для выбранных папок общий доступ в локальной сети.
Для доступа же с компьютера к данным Android-устройства можно поднять на нём FTP-доступ. Рассмотрим, как всё это настраивается и подключается.
Подключение с Android-устройства к расшаренным файлам на компьютере
Если на нашем домашнем компьютере есть медиатека из подборок хороших фильмов, клипов и музыки на наш вкус, домашних фото, всё это мы можем воспроизводить на Android-устройстве. Находясь вдали от компьютера, но, естественно, будучи в зоне действия локальной сети. Для этого нужно, чтобы и компьютер, и Android-смартфон или планшет были подключены к одной локальной сети, например, обеспечиваемой домашним роутером. Ну и, конечно же, компьютер должен быть активен – не выключен, не погружен в сон или гибернацию. Мы сможем не только копировать и воспроизводить контент с компьютера, настроим доступ к его данным так, чтобы мы могли обмениваться файлами – перемещать в расшаренные папки компьютера файлы с Android-устройства и даже удалять в этих папках ненужное.
Первым делом нам необходимо внести нужные сетевые настройки в среде Windows.
Идём в панель управления, в раздел «Сеть и Интернет».
Нам нужен центр управления сетями.
Кликаем опцию изменения доп/параметров общего доступа.
В профиле гостевой или общедоступной сети включаем сетевое обнаружение и общий доступ к файлам, как показано на скриншоте.
Далее в профиле всех сетей отключаем общий доступ с парольной защитой. И нажимаем кнопку сохранения изменений.
Следующий этап – расшаривание папок с содержимым, к которому мы хотим иметь доступ с Android-устройства, т.е. предоставление для этих папок общего доступа. Кликаем нужную папку в проводнике Windows, в контекстном меню выбираем пункт предоставления доступа, далее же указываем «Отдельные люди».
В окне настройки доступа к сети в выпадающем списке указываем «Все», жмём «Добавить», затем внизу «Поделиться».
И – «Готово».
Если нужен доступ к файлам с компьютера по сети только в части их воспроизведения, на этом всё, больше никаких настроек вносить не нужно. Но для полного доступа с правом сетевых пользователей перемещать в расшаренную папку данные и удалять в ней существующие файлы необходимо ещё кое-что настроить. Идём в свойства расшаренной папки.
Во вкладке «Безопасность» кликаем группу «Все». Жмём «Изменить».
Ставим в блоке разрешений, в графе «Полный доступ» галочку в столбце «Разрешить». Далее нажимаем «Применить» и «Ок».
Теперь всё – полный доступ на управление данными в расшаренной папке предоставлен. Если доступ понадобится ограничить, проделываем обратные настройки в свойствах папки. А если вообще надо будет прекратить её расшаривание, тогда в контекстном меню в проводнике снова запускаем опцию предоставления доступа, но теперь уже выбираем пункт «Сделать недоступным».
И жмём «Прекратить общий доступ».
Описанным выше образом расшариваем каждую нужную папку с контентом и, если необходимо, настраиваем полный доступ к ней. Что нужно сделать на Android, чтобы подключиться к компьютеру по сети и получить доступ к данным в расшаренных папках? Для этого необходимо установить на устройство файловый менеджер, поддерживающий подключение по локальной сети. Одним из таких является приложение «Файловый менеджер +», оно бесплатное, его можно скачать в Google Play .
В этом приложении жмём иконку «Удалённые службы», далее – «Добавить удалённое место», далее – «Локальная сеть». После непродолжительного сканирования сети увидим наш компьютер. Жмём его.
Вводим имя пользователя компьютера, если есть, пароль, а если его нет, оставляем соответствующее поле пустым. Ставим галочку «Анонимный». Жмём «Ок». Далее увидим все расшаренные папки компьютера.
Ну и, соответственно, сможем получить доступ к их содержимому. В дальнейшем к контенту подключённого сетевого компьютера можем получить доступ оперативно, прямо в меню приложения.
По умолчанию файловый менеджер настроен на воспроизведение отдельных типов данных – видео, музыки, изображений и текстовых файлов — собственными средствами, входящими в состав приложения проигрывателями и просмотрщиками. Они примечательны тем, что предусматривают пролистывание файлов, а для медиа – переход на соседние треки и автовоспроизведение по очереди. Но при необходимости эти средства файлового менеджера можно отключить в настройках и использовать другие, установленные на Android-устройстве.
FTP-доступ к содержимому Android-устройства на компьютере
Получить доступ с компьютера к содержимому Android-устройства можно массой различных способов – через подключение по USB -кабелю, с помощью программ для дистанционного управления, с помощью программ, реализующих доступ только к отдельным расшаренным папкам, с помощью доступа по локальной сети. Каждый из этих способов подключения нужно рассматривать в отдельных материалах. Но раз уж мы при рассмотрении подключения к расшаренным ресурсам компьютера использовали приложение «Файловый менеджер +», в этой публикации стоит упомянуть его возможность поднятия на Android-устройстве локального FTP -сервера. Такая возможность позволит нам полноценно управлять данными смартфона или планшета по типу управления файлами на обычном FTP —сервере.
В главном окне приложения «Файловый менеджер +» жмём «Доступ с ПК». В появившейся далее форме снимаем галочку «Случайный номер порта» и жмём «Пуск». Далее увидим FTP —адрес подключения к Android-устройству на компьютере. В этом же окошке подключения будет кнопка остановки работы FTP —сервера – кнопка «Остановить службу». Она, соответственно, отвечает за прекращение сетевого доступа к данным мобильного устройства.
На компьютере в адресную строку проводника вводим отображающийся в Android-приложении FTP —адрес. Получаем доступ к содержимому гаджета и можем с ним работать как с отдельным устройством информации компьютера.
С поднятым на Android-устройстве FTP —сервером, как и с обычным FTP —сервером, в части загрузки файлов также можем работать в окне браузера. Вводим адрес FTP —сервера, заходим в родительские каталоги Android-устройства.
Из родительских каталогов идём в любую папку памяти устройства и скачиваем оттуда файлы на компьютер.