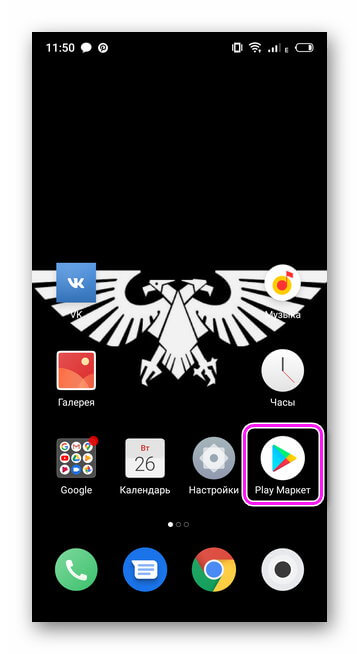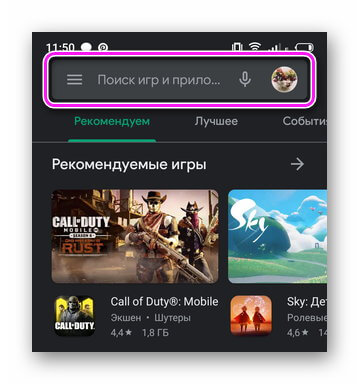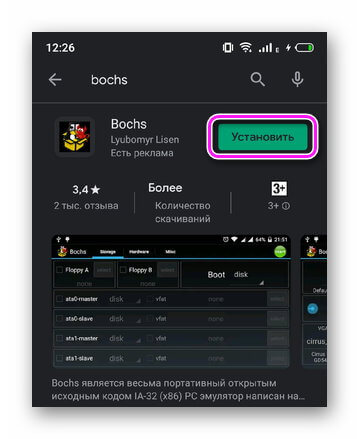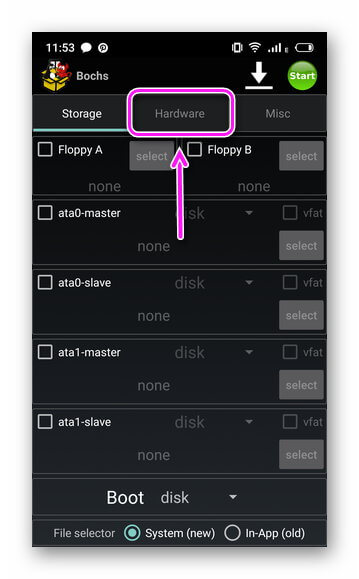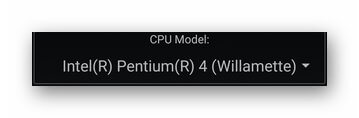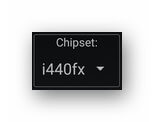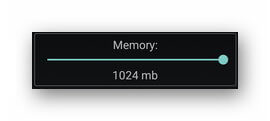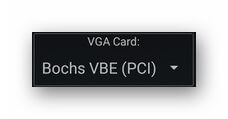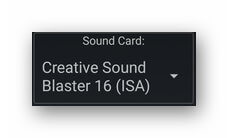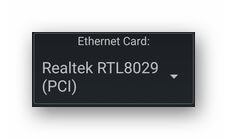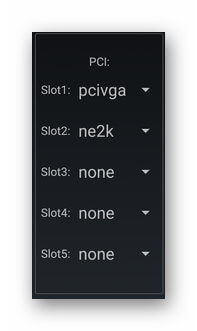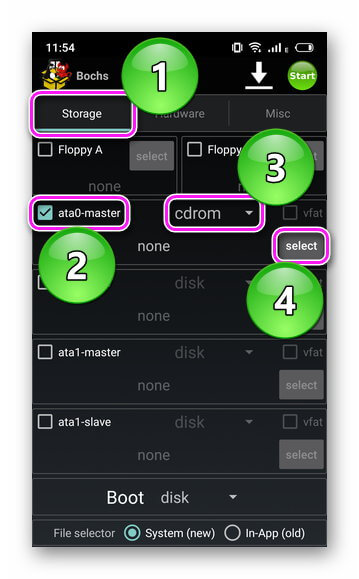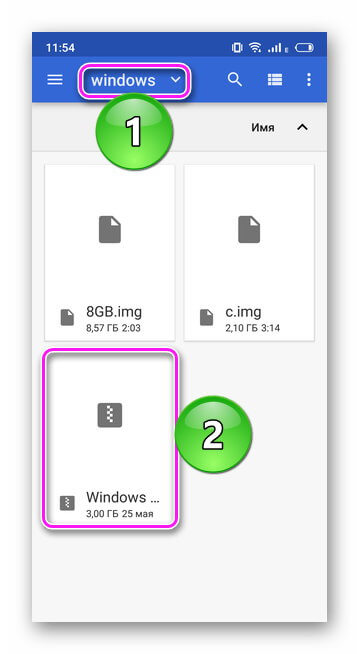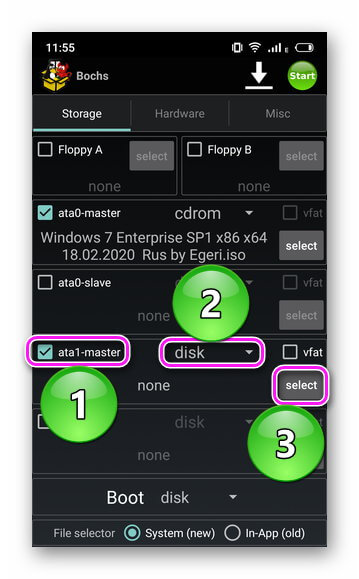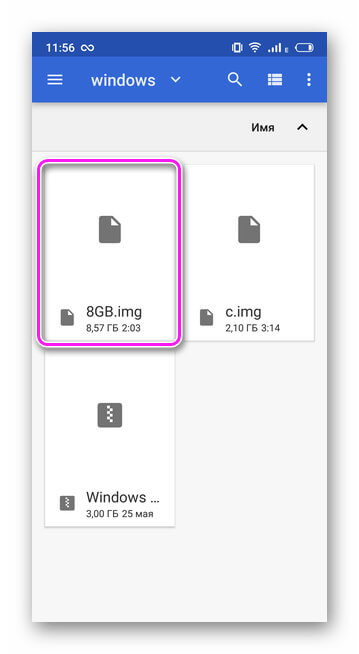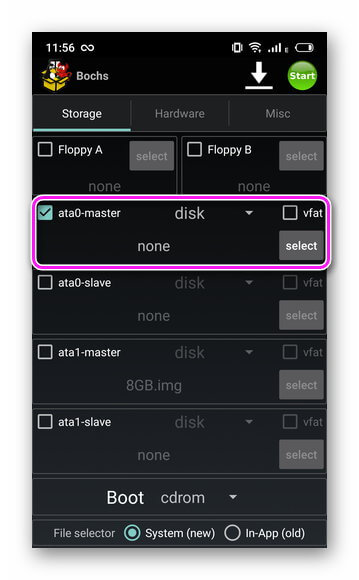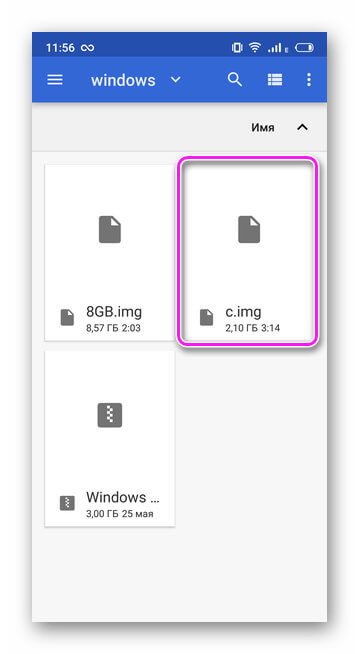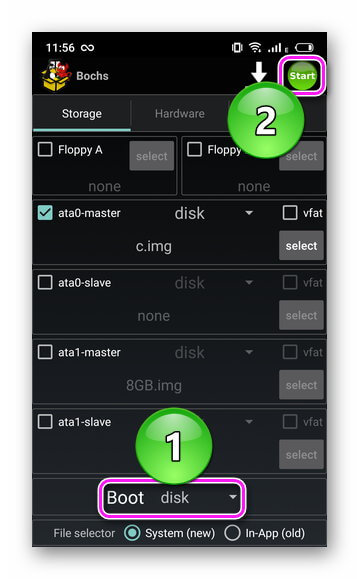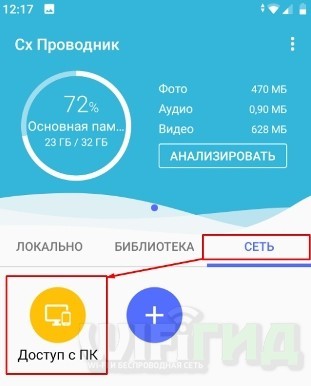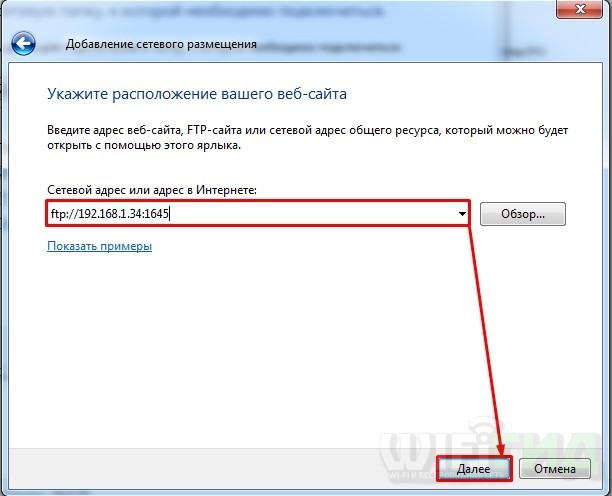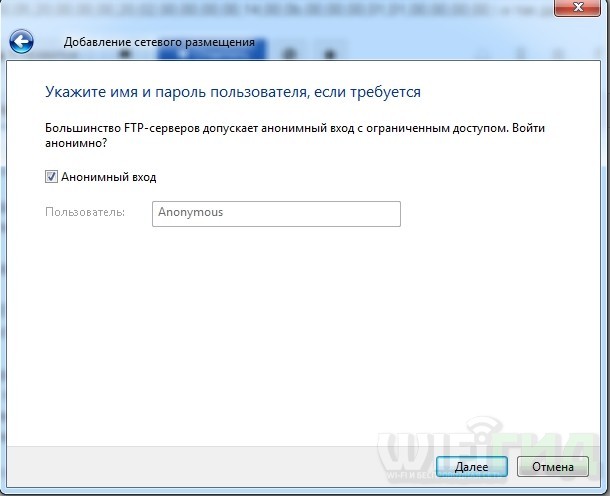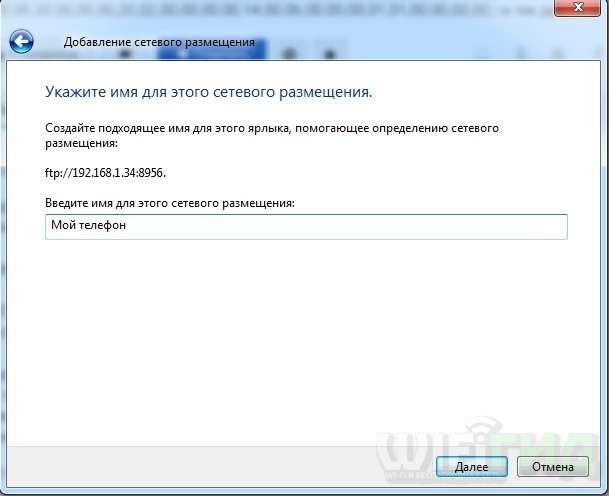- Запуск Windows на Andoid
- Можно ли установить Windows на телефон под управлением Android
- Как установить Windows на смартфон с Android через эмулятор
- Альтернативные эмуляторы
- Недостатки установки Windows на Android
- Как подключить телефон Android к ноутбуку через USB-кабель
- Подключение по USB
- Проблема с подключением по USB
- Подключиться по Wi-Fi
Запуск Windows на Andoid
Установить Виндовс на Андроид может каждый желающий, но с рядом ограничений. Далее, об особенностях инсталляции компьютерной OS на мобильные устройства.
Можно ли установить Windows на телефон под управлением Android
Энтузиасты нашли способ, как инсталлировать ОС от Microsoft на устройства под управлением OS от Google. Есть 2 метода :
- Установить Виндовс вместо Андроид — фактически, изменить прошивку.
- Воспользоваться эмулятором.
Первый вариант не стоит рассматривать по следующим причинам :
- устройство для перепрошивки должно работать с ядрами архитектуры i386 (чипсеты от Intel);
- после установки система может работать нестабильно, из-за отсутствия драйверов, написанных под девайс;
- в случае неудачной прошивки, аппарат превратится в “кирпич”, который не удастся восстановить.
Второй вариант проще, но требует мощное устройство для эмуляции операционной системы, HDD, видеокарты и ЦП.
Как установить Windows на смартфон с Android через эмулятор
В качестве примера будет использовано приложение Bochs. Чтобы его скачать :
- Откройте «Play Макет».
- Нажмите по поисковой строке.
- Введите название софта и нажмите «Установить».
- Откройте ПО.
- Зайдите во вкладку «Hardware».
- В «CPU Model» устанавливают процессор для эмулирования — универсальным выступает Pentium 4 или AMD Athlon.
- Во вкладке «Chipset» оставьте «i440fx».
- В «Memory» установите объем оперативной памяти до 1 ГБ. ОЗУ будет позаимствована у смартфона.
- Установите «Bochs VBE (PCI)» в «VGA Card».
- Укажите «Crative Sound Blaster 16 (ISA)» в «Sound Card».
- В «Ethernet Card» рекомендуется поставить «Realtek RTL8029 (PCI)».
- «PCI» оставляют без изменений.
Важно! Настройки варьируются в зависимости от выбранной для запуска или установки системы.
Следующий шаг — установка полноценной ОС :
- Вернитесь в меню «Storage».
- Активируйте «ata0-master» выберите «cdrom» и нажмите «select».
- Укажите путь к образу Windows.
- В «ata1-master» установите «disk» и щелкните «select».
- Выберите виртуальный жесткий диск. Скачайте HDD большего объема, если планируете устанавливать программы или игры.
- Во вкладке «Boot» установите «cdrom» и нажмите «Start».
- Начнется распаковка Виндовс.
Важно! Образы ОС и виртуальные диски загружают из интернета.
При наличии файла с установленной системой:
- В «ata0-master» выберите «disk» и нажмите «select».
- Выберите путь к виртуальному диску.
- Во вкладке «Boot» поставьте «disk» и нажмите «Start».
Управление в эмуляторе происходит через виртуальную клавиатуру, отмеченную как AB (находится в верхнем левом углу). Свайпы и тапы используют как аналог мышки. Кто хочет получить полное погружение в ОС, может использовать OTG-кабель, к которому подключают полноценную клавиатуру и/или мышку.
Альтернативные эмуляторы
Кроме Bochs существуют две популярных альтернативы:
- QEMU — кроме Windows, может запускать другие ОС, включая Linux.
- Limbo PC Emulator — работает быстрее, но менее стабильно.
Обратите внимание! Оба из вышеперечисленных проектов недоступны для скачивания из Play Маркет.
Существует софт под названием Change My Software, который предлагает распаковать на смартфон Windows от 7 до 10 версии. На деле — это фейковая программа, предустанавливающая на девайс оформление компьютерной ОС и несколько вирусов-шпионов.
Недостатки установки Windows на Android
Рассматривая способы как установить Windows на телефон с Android с помощью эмуляторов, стоит упомянуть о недостатках этого варианта :
- Скорость работы ОС зависит от технических характеристик смартфона или планшета.
- Время на инсталляцию системы занимает от 2-6 часов.
- Программы, написанные под операционку от Microsoft, работают медленно. Есть шанс запустить нетребовательные игры.
- Сенсорного экрана недостаточно для управления интерфейсом. Необходимо подключить внешнюю периферию через OTG-кабель.
При тесте Bochs удалось запустить упрощенную сборку Windows XP. Запустить виртуальный диск с Виндовс 7 или распаковать новый образ не получилось. Запустить 8-ку или 10-ку не удастся.
Как подключить телефон Android к ноутбуку через USB-кабель
Всем привет! Сегодня я расскажу вам – как подключить Андроид к компьютеру через USB и с помощью Wi-Fi для передачи файлов: картинок, документов, видео и т.д. Если вам нужно подключить смартфон к компу для раздачи интернета, то смотрим эту инструкцию. Все делается достаточно просто, но могут возникнуть трудности, о которых я расскажу в процессе. Если у вас будут какие-то вопросы при прочтении статьи – пишите в комментариях.
Подключение по USB
- Подключите USB кабель в свободный подобный порт к компьютеру или ноутбуку. Если у вас системный блок и вы подключаете провод к передней панели, то убедитесь, что она подключена – при подключении вы увидите, что смартфон начал заряжаться.
- Зайдите в проводник или «Компьютер» и посмотрите – не появилось ли новое устройство. Если его нет, то нужно включить режим передачи данных.
- Переходим в настройки аппарата.
- На некоторых телефонах сразу есть режим «Для разработчиков», но иногда нужно его включить. Для этого тут же в разделе «Система» найдите раздел «О телефоне». Как только вы попадете внутрь, пролистайте в самый низ до пункта «Номер сборки» – кликайте по данному пункту пальцем до тех пор, пока вы не увидите уведомление. Теперь переходим назад и заходим в новый пункт (может находиться во вкладке «Дополнительно»).
- Пунктов там будет достаточно много, но нам нужна «Отладка по USB» – включаем бегунок в состояние «Включено».
- Подключение активировано, но теперь нам нужно переключить режим в тот, который вам нужно – для этого переходим в «Конфигурацию USB по умолчанию».
- Здесь будет несколько режимов. «Передача файлов» (может иметь дописку MTP) – режим, при котором вы увидите все сохраненные файлы на телефоне и SD-карте. «Режим USB-модема» – необходим при раздаче интернета по USB с телефона на ПК.
Ещё раз зайдите в проводник и проверьте, чтобы телефон начал отображаться. Можно попробовать переподключить телефон, чтобы компьютер постарался самостоятельно его определить.
Проблема с подключением по USB
Если возникли трудности, то в первую очередь ещё раз проверьте USB-порт. На персональных компьютерах очень часто передняя панель не подключена. Можно попробовать переподключить кабель к заднему порту. Также на некоторых телефонах режим передачи данных не будет работать, если включен режим модема. Зайдите опять в «Настройки» – перейдите в раздел «Сеть и Интернет».
Переходим в раздел «Точка доступа и модем» – убедитесь, что все возможные варианты выключены.
В ноутбуках иногда появляется проблема из-за режима сохранения электроэнергии в батареи. Можно попробовать подключить ноут к сети, а уже потом подключать телефон. У обычного стационарного компа может также появляться подобная проблема.
- Перейдите в «Электропитание» Windows – для этого в поиск введите данное название.
- Напротив действующей схемы переходим в настройки.
- Нажимаем по кнопке «Изменить дополнительные параметры…»
- Находим USB, переходим внутрь настроек и напротив параметра отключения ставим значение «Запрещено». Если у вас ноутбук, то вы увидите два параметра: «От сети» и «От батареи» – ставим «Запрещено» на оба варианта.
- Не забываем нажать «Применить».
Если и это не поможет, то возможно у вас не установлены драйвера. Напомню сразу, что драйвера Media Transfer Protocol (MTP) работают только с Windows 7, 8 и 10. К сожалению, для XP их нет. Для остальных ОС нужно включить обновление драйверов вручную – для этого перейдите в «Диспетчер устройств». Нажмите на клавиши «Win» и «R» на клавиатуре и введите в появившемся окне команду:
Смартфон должен находиться в разделе «переносные устройства» – кликаем правой кнопкой по устройству и далее «Обновить драйверы». Можно также нажать на кнопку «Обновить конфигурацию оборудования». Напомню, что драйвера будут скачены с официальных серверов Microsoft, и при этом вы должны быть подключены к интернету.
Если ничего из вышеперечисленного не помогает, а у вас остаются проблемы с подключением, то попробуйте подключить смартфон к другому компьютеру. Лучше всего использовать комп с другой версией Виндовс. Можете попробовать подключиться по Wi-Fi – смотрим следующую главу.
Подключиться по Wi-Fi
Перед тем как мы начнем, убедитесь, что компьютер и телефон подключены к одному роутеру. Не важно каким образом подключен комп: с помощью провода или по Wi-Fi – это не имеет значения.
- Заходим в Google Play, устанавливаем и скачиваем программу «Cx проводник».
- Разрешаем доступ к файлам смартфона.
- На вкладке «Сеть» – кликаем по кнопке «Доступ к ПК».
- Теперь вы увидите локальный адрес с портом «FTP» – по нему вы сможете зайти на свой телефон.
- Если вбить этот адрес в адресную строку, то вы увидите все папки телефона, но работать так не очень удобно, поэтому я бы советовал настроить для этого сетевой диск.
- Откройте «Компьютер» и нажмите по кнопке подключения сетевого диска. Далее вам нужно нажать на ссылку «Подключение к сайту, на котором…».
- Нажимаем «Выберите другое сетевое размещение».
ВЫЛЕЗЛА ОШИБКА! Если после этого вылезла ошибка, то смотрим последнюю главу этой статьи.
- Установите галочку как на картинке ниже.
- Видим все папки, которые есть на телефоне.