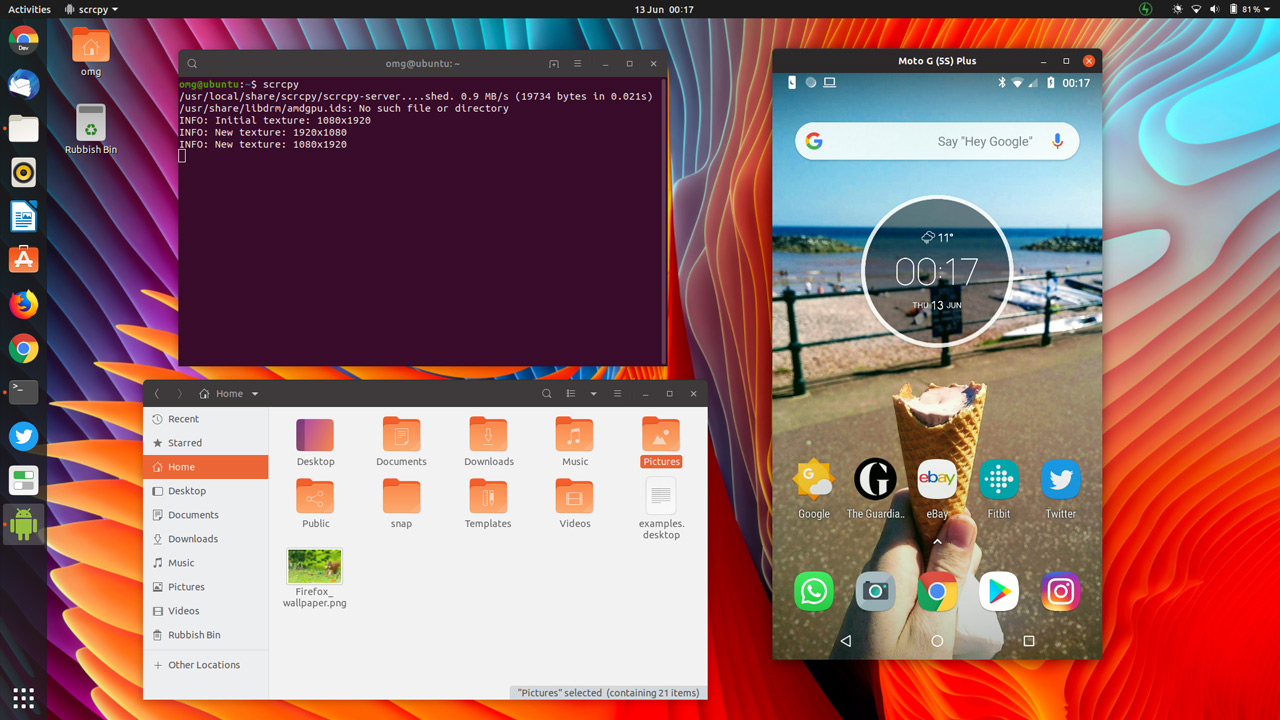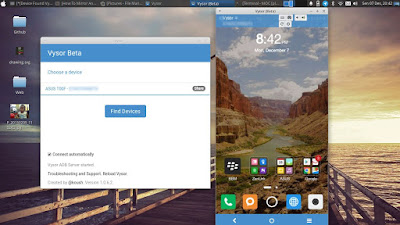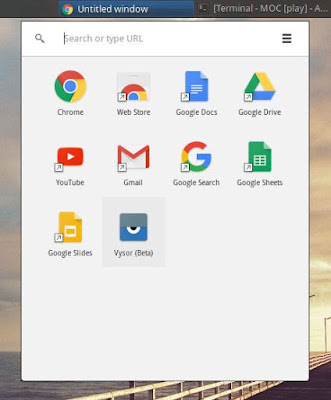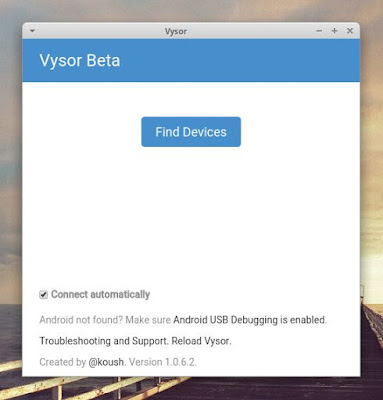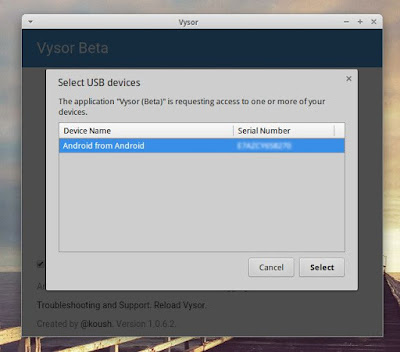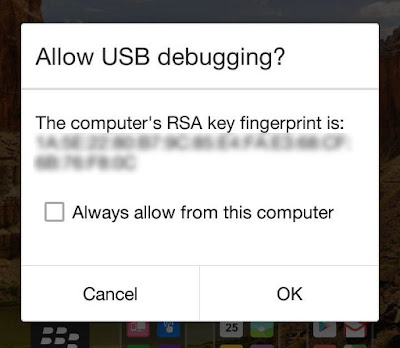- How to Mirror & Control Your Android Phone from the Ubuntu Desktop
- Scrcpy: See Your Phone Screen on a PC
- Display & Control Android over USB
- Scrcpy System Requirements
- Benefits of Scrcpy
- Scrcpy Features at a glance:
- How to Install Scrcpy on Ubuntu
- How To Mirror Android Screen to Your Linux Dekstop
- Things You Need
- Share Your Android Screen to Linux Notebook
- How to Cast Your Android Screen onto Your Linux Desktop
- Cast Your Android Screen to a Linux Desktop Wirelessly
- Cast Your Android Screen to a Linux Desktop Via USB
- 8 comments
- Popular Posts
How to Mirror & Control Your Android Phone from the Ubuntu Desktop
I wanted to mirror my Android phone on my desktop using USB, but I didn’t want to install an app on my phone or subscribe to a service to do it.
And I succeeded!
There’s a free, open-source tool designed precisely for the purpose of viewing your phone screen on your laptop or desktop PC.
In this post I tell you more about the app, where you can download it, and how to use it on Ubuntu & Linux Mint.
Scrcpy: See Your Phone Screen on a PC
Do more than just see your Android phone’s screen on your PC: interact with it using a keyboard and mouse
‘Scrcpy‘ is the tool in question. It lets you mirror an Android device to a PC desktop (in my case a Linux PC). We’re talking a free-floating window on a Windows, macOS or Linux computer here, and all entirely for free!
But what if you want to do more than just see your phone’s screen on your PC. Can it do that too?
‘Scrcpy’ lets you interact with your phone using your computer’s keyboard and mouse (or, if you’ve got one, a touchpad or touchscreen).
It’s kinda crazy the opportunities this opens up.
For example, you can use Scrcpy and a full-sized physical keyboard to tap out a ranty/witty Instagram comment or email; use your mouse to swipe, sift and sort through Snapchat’s terrible interface; record yourself beating a difficult level in a popular game; and much more.
Scrcpy is especially useful for Android app developers who want to test, debug or screencast their software. The app even let you to to drag and drop .apk files from your desktop on to the app window to install it on your phone.
Versatility is what makes Scrcpy a utility that developers will want to add to their software toolbox, and keep coming back to. Regular users will want to play around with it too.
And the fact that it is free, open-source software?
Well, that just adds to its appeal.
Display & Control Android over USB
Scrcpy is created by the team behind Genymotion, a popular Android emulator but it is not an Android emulator itself. It doesn’t not “install” Android on your desktop PC, or make a copy of it, or anything else.
As the Github project page explains, the app is designed to: “…display and control of Android devices connected on USB (or over TCP/IP). It does not require any root access. It works on GNU/Linux, Windows and MacOS.”
Now, this sort of functionality isn’t new. Apps like Vysor and AirDroid also offer Android screen mirroring on a PC, albeit (often) at a cost.
Scrcpy is 100% free. It gives you a high-resolution “mirror” of your phone’s screen in a floating window. You can freely resize and fullscreen this window and you can chang or lock the orientation if needed.
Interaction happens in “real time”. There’s is not, in my testing, any perceptible delay or stuttering while using it.
Does Scrcpy do everything rival apps can? No, but it does enough. That makes it a viable, reliable, and free alternative to Vysor et al.
And while tech like Chromecast and Miracast mean that it’s never been easier to cast the content of your smartphone to a nearby screen it’s useful being able to interact with what you see without needing to paw a touchscreen!
Scrcpy System Requirements
To see your Android screen on the Linux desktop to interact with apps or content, record your phone screen, or perform other basic tasks, you can — and you already have everything you need to do it!
First thing: Android.
To use Scrcpy your smartphone or tablet must be running Android 5.0 or later. You must have developer options > USB debugging enabled.
To enable developer options in Android just go to Settings > System > About Phone and continually tap the build/version number listed until a notification appears.
And that is pretty much only hard requirement, provided you’re happy to attach your smartphone to your Linux machine using USB.
To use the Scrcpy wireless display feature requires the android-tools-adb package on your Linux desktop. You’ll connect to your phone over adb (which involves entering IP addresses; see Scrcpy docs for more).
Since whole thing “just works” over USB, it’s what I choose to use.
Benefits of Scrcpy
Scrcpy’s focus is on being lightweight and performant. It touts high frame rates and low latency.
The tool is also non-intrusive; you don’t need to be root, there are no apps to install on your phone, and no extraneous extensions to install on your desktop.
Plus, as noted by XDA Developers, the latest version of Scrcpy even lets you mirror your phone’s screen when the display is off! Earlier versions couldn’t do this.
Scrcpy works by running a server on your Android device, which the desktop app communicates with using USB (or wirelessly using an ADB tunnel).
In short, Scrcpy is a terrific way to view your Android screen on your computer without almost zero-effort, and interact with it in real time.
Scrcpy Features at a glance:
- Does not require root
- Available for Windows, macOS & Linux
- No app required required on phone.
- High resolution mirror
- Type using your computer keyboard
- Clipboard sync
- Interact using your mouse
How to Install Scrcpy on Ubuntu
Scrcpy is free, open-source software available for Windows, macOS and Linux. You can find a variety of downloads on the ‘releases’ page of the Scrcpy GitHub:
You can install Scrcpy on Ubuntu as a Snap app from the Snap Store:
You can install Scrcpy on Ubuntu as a Snap app using snapd and the following command:
Ensure your Android device has USB debugging enabled (see ‘requirements’ section above for details on how to do that), attatch to your Linux PC or laptop using a USB cable, and then launch Scrcpy from the command line:
Home » News » How to Mirror & Control Your Android Phone from the Ubuntu Desktop
Источник
How To Mirror Android Screen to Your Linux Dekstop
Things You Need
3. Vysor Chrome app
4. Android USB cable to connect your phone to Linux PC
Share Your Android Screen to Linux Notebook
Step 1 — Open Google Chrome
Step 2 — Install Vysor Chrome App from Vysor Chrome App
Step 3 — Connect your android phone to Linux using USB cable
Step 4 — Open Vysor. You can from Chrome App Launcher
Step 5 — Click Find Devices and select your phone
Step 6 — You’ll see your Android Device. See the the picture below :
Step 7 — Go your phone, a window with Allow USB debugging will prompted. Tap OK to continue.
Step 8 — Wait a secs untill connected
Источник
How to Cast Your Android Screen onto Your Linux Desktop
It may not be every day, but there will be times when you need to mirror your Android screen to your Linux PC. There may be any number of reasons like giving presentations from your mobile phone, to checking the app you are developing without touching your Android device, to viewing photos and other media on a bigger screen, etc. No matter what the reason is, it is really easy to cast your Android screen to a Linux desktop. Here’s how to do it in a simple and straightforward way.
There are many ways to cast or mirror Android screen to your Linux PC. I’m going to show you two of the easiest methods, both wired and wireless methods. Follow the method you are comfortable with. Moreover, the methods shown below are independent of any Linux distribution. All you need to have is the Google Chrome web browser.
Also read: 
Cast Your Android Screen to a Linux Desktop Wirelessly
To cast your Android screen to a Linux Desktop wirelessly, we are going to use a free app called Screen Cast. This app is pretty minimal and casts your Android screen wirelessly as long as both your system and the Android device are on the same network.
Download and install Screen Cast like any other Android app. Once installed, open the app menu and launch the app. After launching the app, tap on the “Start” button appearing on the main screen.
In the confirmation window tap on the button “Start Now.” If you don’t want to see this window again, simply select the checkbox “Don’t show again.”
Now, type the displayed URL in your favorite browser. As soon as you execute the URL, your screencasting will start, and anything you do on your Android device will be mirrored on your Linux machine.
Being a minimal app, there are no settings to tweak the image quality while casting. However, you can password protect the connection. To enable password protection, tap on the Menu icon (three horizontal lines) appearing in the upper-left corner and select the option “Settings.”
Select the checkbox “Required password for viewing screen cast” and you are good to go.
From this point forward, whenever you try to access a screencast from your web browser, you will be prompted for the password. Simply type the password displayed in the app and the screencasting will start.
Cast Your Android Screen to a Linux Desktop Via USB
If you are not on the same network or not able to cast your screen wirelessly, you can achieve the same by connecting your Android device via USB. Before you can do anything, you need to enable the Developer option followed by the USB debugging mode.
Open Developer Options. Now, scroll down and toggle the button next to “USB Debugging Mode” to enable USB debugging mode.
After enabling the debugging mode, open your Chrome web browser and install Vysor Chrome App.
Once installed, connect your Android device via USB and launch the Vysor app in the Chrome browser. You can access all your Chrome apps by entering the URL chrome://apps in the address bar.
The above action will open the Vysor app. Here, click on the “Find Devices” button.
As soon as you click on the button, Vysor will list all the attached Android devices. Select your device from the list and click on the “Select” button.
You will be prompted whether or not you want to allow the connection on your Android device. Simply tap on the “OK” button to continue.
Once you allow the connection, Vysor will automatically install the required Vysor Android app. After the installation procedure, you will see your Android screen cast to your Linux machine.
The good thing about Vysor is that you can control your device directly from your desktop. If you want to, you can also record and take screenshots by clicking on the Video and Camera icons respectively.
Moreover, by clicking on the little settings icon, you can customize different settings like casting quality, resolution, etc.
However, most of the settings are locked, and you need to purchase the app to unlock them. With the pro version you can also cast your Android screen wirelessly.
Do comment below sharing your thoughts and experiences about using the above methods to cast your Android screen to Linux.
Vamsi is a tech and WordPress geek who enjoys writing how-to guides and messing with his computer and software in general. When not writing for MTE, he writes for he shares tips, tricks, and lifehacks on his own blog Stugon.
8 comments
Be aware that in my testing, the Screen Cast app kept running in the background (the web browser could still connect), even after exiting the app (and acknowledging the exit dialog). On an untrusted WiFi network this could be a security exposure.
Well, yes, I can attach to it, but all I see is the “Press start to broadcast” screen, and no way to press start, so I don’t think there’s a problem there.
I want to do the reverse situation, cast linux desktop to android screen (ideally in side-by-side mode). How can i do that? I have tried trinus vr and all those other apps but nothing works well.
I installed Emby server on my Arch laptop. This way, I can cast either to my Roku or to my phone. To cast to a phone, simply point the browser to the laptop’s IP address and the port number that Emby is running on.
… don’t know , i think this is a serious lack of security in both sides, desktop and mobile device.
KDE users should check out KDE Connect. It is a KDE to Android interface with a range of functions. The only issue I ran into is having to tweak the firewall rules to allow use. It’s available in repos for openSUSE, and I suspect other distos which support KDE.
https://community.kde.org/KDEConnect
https://play.google.com/store/apps/details?id=org.kde.kdeconnect_tp&hl=en
http://www.makeuseof.com/tag/kde-connect-sync-android-linux/
I have found several android apps called screen cast or similar but none are this one. is it called something else now or is it no longer available?
I’ve tried Vysor, sometimes it’s good, but Vysor cannot make it to a full screen, and the frame rate is not so good.
For me, ApowerMirror is a better choice.
Comments are closed.
Popular Posts
RedMagic 6S Pro Review: Gaming Is Serious Business.
Retroarch for Android: The Complete Guide
How to Boot to Recovery Mode (Safe Mode) in Ubuntu
Ubuntu Software Center Not Working? Here Are the Fixes
How to Share Files Between Android and Windows on Your Network
How to Stress Test a Graphics Card on Linux
How to Turn a Picture into Wallpaper on Android (And Make It Fit)
How to Mount a Windows Share Folder on Linux
How to Mount Your iPhone as an External Drive in Ubuntu
How to Fix Ubuntu Freezing in VirtualBox
10 Best Android Screen Recording Apps
Affiliate Disclosure: Make Tech Easier may earn commission on products purchased through our links, which supports the work we do for our readers.
Источник