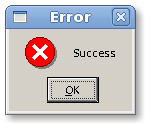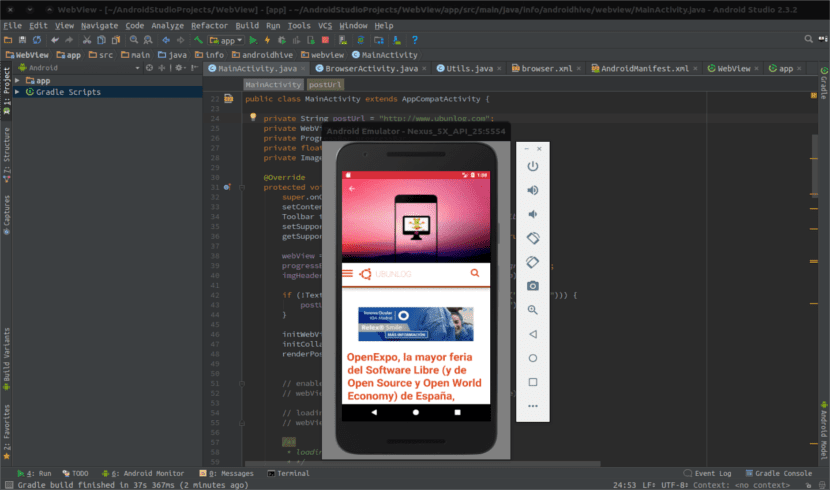- Настройка KVM для Android Emulator
- KVM, ускорите работу эмулятора Android Studio в Ubuntu
- Как узнать, можем ли мы использовать KVM
- Установка KVM для ускорения работы эмулятора Android
- Установка Android Studio в Ubuntu 20.04
- Системные требования Android Studio:
- Установка Android Studio в Ubuntu
- 1. Установка из snap-пакета
- 2. Установка из центра приложений
- 3. Установка с официального сайта
- 4. Установка в JetBrains Toolbox
- Как удалить Android Studio
- Выводы
Настройка KVM для Android Emulator
ОС Debian Jessie Android эмулятор просит kvm. Погуглив, нашел статью https://wiki.debian.org/ru/KVM#A.2BBCMEQQRCBDAEPQQ.2BBDIEOgQw-. Установил пакеты qemu-kvm virt-manager. Тем не менее при выполнении :
Что нужно еще сделать, чтобы kvm заработал?
А ты уверен что он уже не работает? android-эмулятору насколько я понял не нужно ничего, кроме модуля ядра.
Как это проявляется?
Не работает, потому что не находит kvm-ok Вот что говорит Android Studio : скрин
Может быть компьютер не поддерживает аппаратную виртуализацию или она выключена в bios.
не хватает еще одного модуля, kvm_intel или kvm_amd
я думаю ему не хватает прав.
1. Поставить пакет qemu-kvm
2. Добавить kvm-intel или kvm-amd в зависимости от процессора
3. Опционально добавить еще и vhost_net в /etc/modules
4. Открыть для себя genymotion и плагин для Android Studio
5. Удалить эту ужасную Android Studio и поставить нормальную IDEA
6. Обойти регистрацию для получения образов с genymotion
Как-то так.
Источник
KVM, ускорите работу эмулятора Android Studio в Ubuntu
Сегодняшняя статья — это совет для пользователей, которые используют Android Studio для разработки своих приложений. Единственная проблема этой фантастической программы заключается в том, что вы можете отчаиваться при запуске эмулятора, который она предоставляет для тестирования дежурного приложения. Если ваша команда не является исключительной, это может побудить вас выбрать другую программу для разработки ваших приложений. На выполнение требуется много времени (а когда это происходит, его беглость оставляет желать лучшего).
Любой, кто занимается программированием для Android на регулярной основе, почти наверняка использует эмулятор Android что дает нам Android-студия, хотя у вас есть и другие варианты. Для всех тех, кто отчаянно нуждается в производительности эмулятора и также использует Linux (Ubuntu в моем случае), здесь мы увидим очень простое решение, установив KVM ( Основанная на ядре виртуальная машина ). С ним ваша команда не станет формулой 1, но вы заметите разницу.
Единственное требование, чтобы иметь возможность ускорить эмулятор, — это то, что вы должны есть процессор Intel в компьютере. В свою очередь это должно быть совместим с Intel VT. Для тех, кто не знает, Intel VT — это технология виртуализации, которая позволит нам значительно улучшить производительность наших виртуальных машин.
Как узнать, можем ли мы использовать KVM
Прежде чем начинать что-либо устанавливать, вам лучше убедитесь, что можно использовать KVM в нашей команде. Для этого первое, что нам нужно знать, — поддерживает ли наш процессор аппаратную виртуализацию. Для этого мы собираемся открыть терминал и написать в нем следующую команду:
После написания предыдущей команды терминал вернет числовое значение. Если показанное значение равно 0, это будет означать, что наш процессор не поддерживает виртуализацию. Если значение больше 0, мы перейдем к следующему шагу. Это будет установить CPU Checker из терминала, используя команду ниже:
После завершения установки настал момент, когда мы должны выяснить, есть ли наш процессор поддерживает KVM. Это система, которую мы будем использовать для ускорения работы эмулятора. Чтобы развеять сомнения терминала, воспользуемся этой командой:
Если мы увидим что-то другое, например: «ИНФОРМАЦИЯ: ваш процессор поддерживает расширения KVM. ИНФОРМАЦИЯ: существует / dev / kvm, можно использовать ускорение KVM», мы можем продолжить. Если показанное сообщение отличается, это будет означать, что нам необходимо активировать технологию Intel VT в BIOS.
Установка KVM для ускорения работы эмулятора Android
На этом этапе мы собираемся установить несколько пакетов, необходимых для ускорения эмулятора Android Studio в нашей системе. Нам останется только написать в терминале следующую командную строку:
В некоторых случаях он не запрашивает у нас какую-либо конфигурацию. Но я нашел другие, в которых в разделе «Конфигурация постфикса» вы должны выбрать «Нет конфигурации». Это предотвратит появление конфликтов, которые могут сделать наш день горьким. Чтобы закончить, нам просто нужно добавить нашего пользователя в следующие группы.
Чтобы изменения в группах вступили в силу, вам необходимо выйти из своей учетной записи и снова войти в нее. Только члены упомянутых выше групп смогут использовать эту технологию для виртуальных машин. Предыдущий шаг необходим для его выполнения.
Когда мы снова войдем в систему, мы проверим установку с помощью следующей команды:
Если все было правильно, терминал вернет что-то вроде того, что вы видите ниже:
В случае получения другого результата придется начинать заново. Мы должны снова выполнить весь процесс установки и повторно добавить пользователей в указанные группы.
Если нам больше нравится графический интерфейс для KVM мы можем следовать инструкциям, оставленным коллегой некоторое время назад в следующих после.
Без особых сложностей и с парой команд у нас будет более гибкий и оптимизированный эмулятор. Теперь мы можем продолжать программировать и работать, не опасаясь «умереть» при запуске эмулятора Android Studio.
Содержание статьи соответствует нашим принципам редакционная этика. Чтобы сообщить об ошибке, нажмите здесь.
Полный путь к статье: Убунлог » Ubuntu » KVM, ускорите работу эмулятора Android Studio в Ubuntu
Источник
Установка Android Studio в Ubuntu 20.04
Android Studio — это официальная и самая популярная интегрированная среда разработки Android-приложений. Программа разрабатывается корпорацией Google и содержит все необходимые возможности. Среда основана на IntelliJ IDEA, которая написана на Java.
Среди возможностей Android Studio не только написание, сборка и тестирование программ, но и поддержка загрузки их на устройство, интеграция с облаком и многое другое. В этой статье мы рассмотрим, как выполняется установка Android Studio в Ubuntu.
Системные требования Android Studio:
Рекомендованные системные требования:
- Дистрибутив — любой 64 битный дистрибутив с установленной glibc 2.31 или выше и окружением рабочего стола Gnome, KDE или Unity DE.
- Процессор — 64-битный, с поддержкой SSSE3 и Intel VT или AMD V;
- RAM — 8 Гб или больше;
- Свободное место на диске — 8 Гб;
- Разрешение экрана — 1280 x 800;
Установка Android Studio в Ubuntu
Вы можете установить Android Studio и Android SDK несколькими способами: c помощью snap-пакета, с официального сайта, из центра приложений, а также с использованием специального инструмента: JetBrains Toolbox. Каждый из способов имеет свои преимущества, и мы рассмотрим их все.
1. Установка из snap-пакета
Для установки Android Studio с помощью snap-пакета откройте терминал и выполните команду:
sudo snap install android-studio —classic
После завершения загрузки пакета программа будет доступна в главном меню.
2. Установка из центра приложений
Запустите центр приложений Ubuntu и введите в поиске название программы:
В списке выберите Android Studio и нажмите на кнопку Установить.
Дождитесь, пока инсталляция будет завершена.
Процесс установки может занять до 30 минут (зависит от скорости вашего интернет-соединения). По окончании загрузки вы сможете запустить приложение.
3. Установка с официального сайта
Прежде всего, вам необходимо загрузить установщик с официального сайта разработчиков. Перейдите на сайт и нажмите Download Android Studio.
Ознакомьтесь с лицензионным соглашением, активируйте чекбокс и нажмите кнопку Download Android Studio for Linux.
Выберите Сохранить файл и нажмите ОК.
Дождитесь завершения скачивания.
Когда файл будет загружен, перейдите в папку с загрузками и распакуйте содержимое архива в /opt. Для этого используйте команду вида (укажите скачанную вами версию приложения вместо 202.7486908):
/Загрузки/android-studio-ide-202.7486908-linux.tar.gz -C /opt
Чтобы добавить ярлык в меню приложений, создайте файл androidstudio.desktop командой:
Добавьте в файл следующий текст и сохраните его:
[Desktop Entry]
Version=1.0
Type=Application
Name=Android Studio
Exec=»/opt/android-studio/bin/studio.sh» %f
Icon=/opt/android-studio/bin/studio.png
Categories=Development;IDE;
Terminal=false
StartupNotify=true
StartupWMClass=android-studio
После этого установка будет завершена, и вы можете запустить среду разработки из главного меню:
Но окончательная установка Android Studio ещё не завершена — программа должна скачать все необходимые компоненты и настройки. Если вы работали с Android Studio ранее, в следующем окне вы можете скопировать свои настройки. Если нет, — выберите Do not import settings и нажмите ОК.
Потребуется некоторое время, чтобы программа могла загрузить нужные компоненты и настроить систему.
Приложение спросит, нужно ли отправлять статистику в Google. Эти данные могут использоваться для улучшения следующих версий Android Studio. Определитесь с выбором, чтобы продолжить установку.
На следующем экране нажмите кнопку Next:
После этого вы сможете выбрать между стандартной автоматической инсталляцией и ручной. Второй способ позволяет выбрать для установки отдельные компоненты.
Выберите предпочитаемую тему оформления:
Ознакомьтесь со списком компонентов и их расположением:
Приложение отобразит уведомление о том, можете ли вы использовать эмуляторы на своём компьютере (зависит от аппаратной составляющей).
Далее начнётся загрузка, которая может занять довольно много времени, скорость зависит от вашего интернет соединения:
Можно нажать кнопку Show Details, чтобы наблюдать очерёдность установки компонентов:
Когда загрузка завершится, вы можете нажать Finish и перейти к созданию нового проекта.
4. Установка в JetBrains Toolbox
JetBrains Toolbox — это официальный инструмент для установки и пакетного обновления Android Studio и других продуктов JetBrains. Загрузить JetBrains Toolbox можно с официального сайта разработчиков.
После этого перейдите в директорию, куда был скачан архив. Например, если это папка Загрузки, выполните команду:
Распакуйте скачанный архив. Имя файла актуально на момент написания статьи, но в будущем версия может отличаться:
tar -xzvf jetbrains-toolbox-1.20.8804.tar.gz
Перейдите в созданную директорию:
Чтобы запустить менеджер пакетов, введите команду:
После запуска Toolbox найдите Android Studio в списке и нажмите кнопку Install:
Подтвердите, что вы прочитали и принимаете лицензионное соглашение, после чего нажмите кнопку Install Android Studio.
Дождитесь, пока программа установится на ваш компьютер. После установки её можно будет запустить из главного меню Toolbox.
Как удалить Android Studio
Если вы устанавливали Android Studio с использованием snap-пакета или через центр приложений Ubuntu, её можно удалить командой:
sudo snap remove android-studio
Если же среда разработки была загружена с официального сайта, достаточно удалить распакованную папку вручную или с помощью команды в терминале:
sudo rm -Rf /opt/android-studio
Программа, установленная с помощью JetBrains Toolbox, удаляется с использованием этого инструмента. Перейдите в Toolbox, нажмите на значок шестерёнки рядом с Android Studio и выберите Delete.
Выводы
В этой статье мы рассмотрели, как выполняется установка Android Studio в Ubuntu 20.04 различными способами. Можете выбрать тот способ установки, который лучше всего подходит именно для вас. Если остались вопросы, задавайте их в комментариях.
Источник