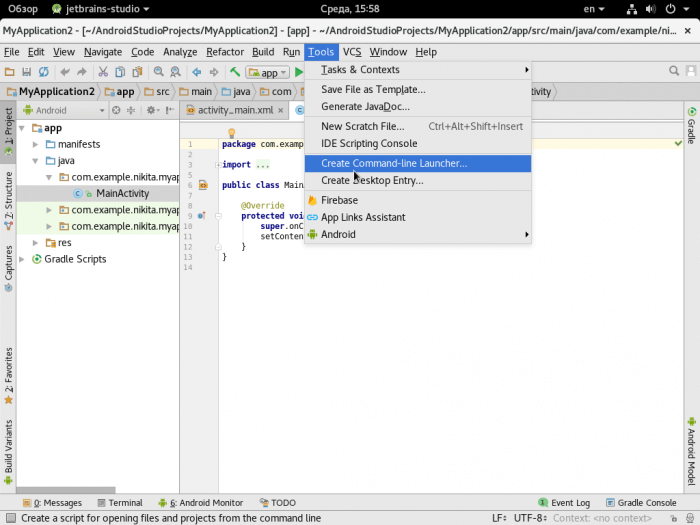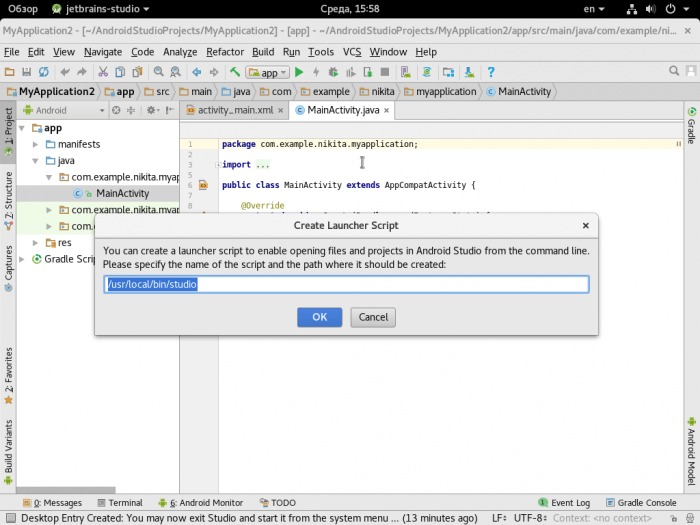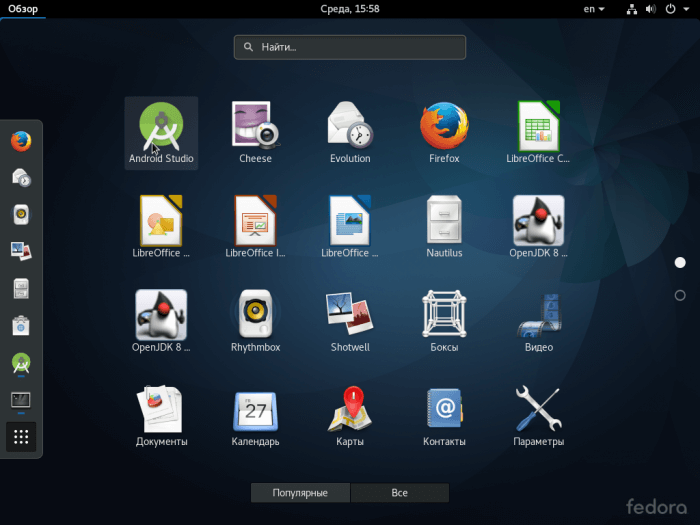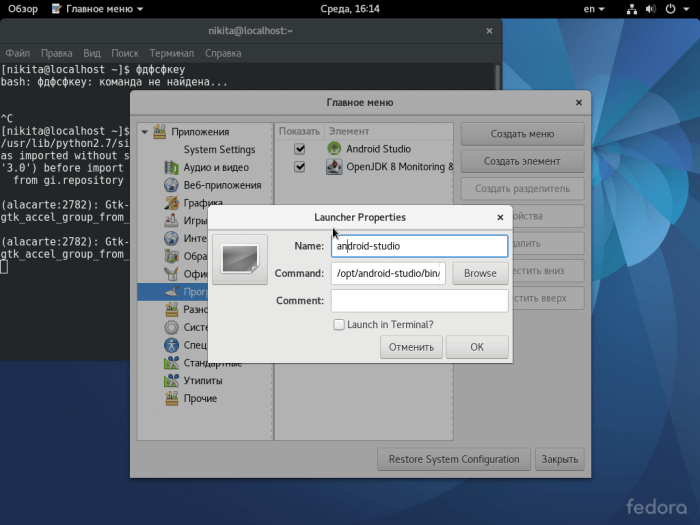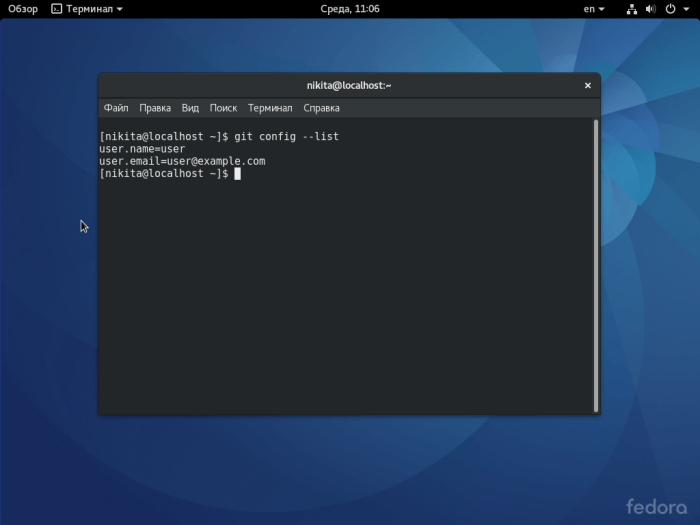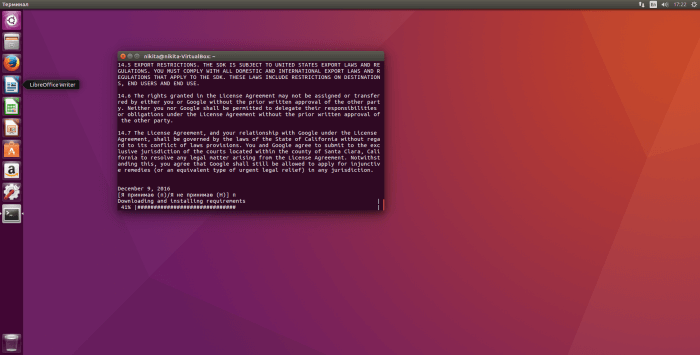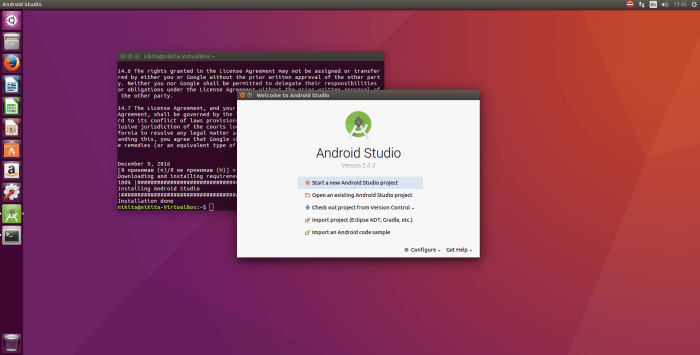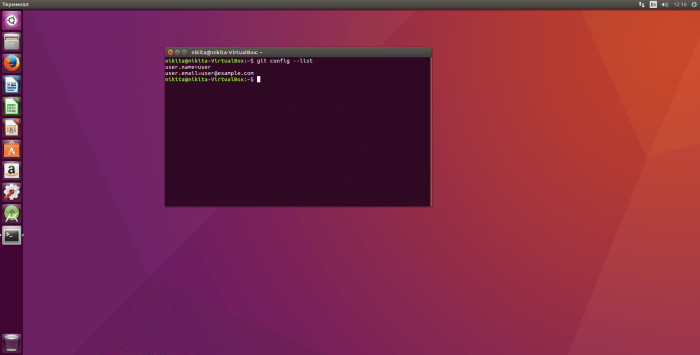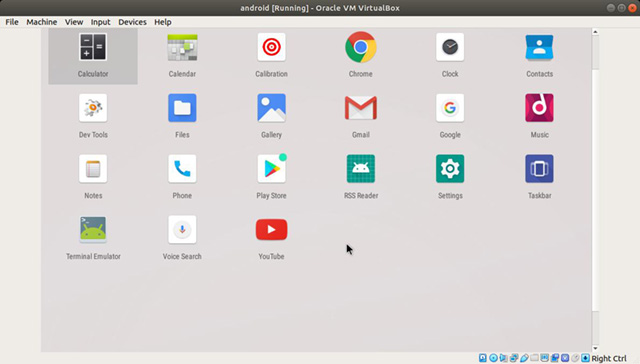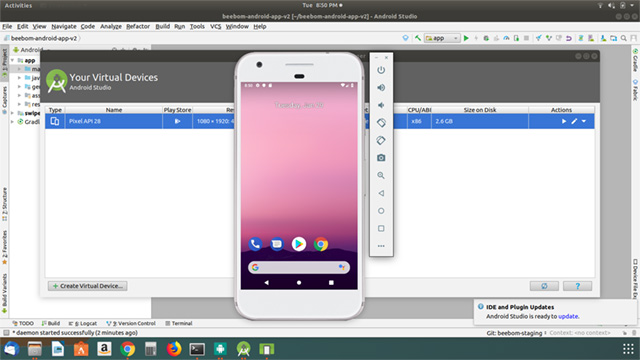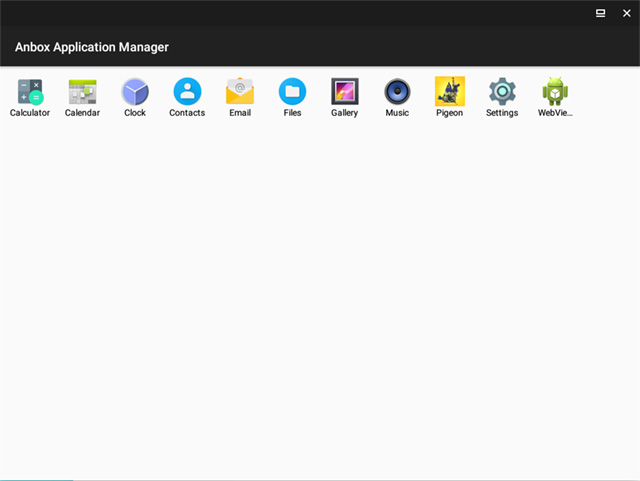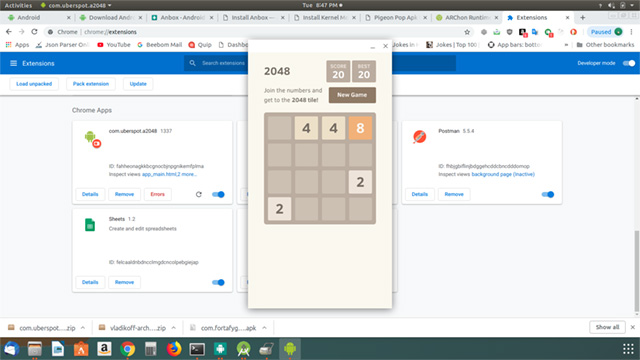- Как установить Android Studio на Linux Mint 20
- Как установить Android Studio на Linux Mint 20
- Установить Android Studio на Linux Mint 20 Ulyana
- Шаг 1. Перед запуском приведенного ниже руководства важно убедиться, что ваша система обновлена, выполнив следующие apt команды в терминале:
- Шаг 2. Установка Java.
- Шаг 3. Включите и установите Snapd в системе Linux Mint.
- Шаг 4. Установка Android Studio на Linux Mint 20.
- Шаг 5. Доступ к Android Studio.
- 4 лучших эмулятора Android для Linux
- 1. Android-x86
- 2. ARChon
- 3. Anbox – Android in a Box
- 4. Genymotion
- Респект за пост! Спасибо за работу!
- Как установить Android Studio на Linux
- Установка на Fedora
- Настройка Git на Fedora
- Настройка Mercurial на Fedora
- Установка на Ubuntu
- Настройка Git на Ubuntu
- Настройка Mercurial на Ubuntu
- Как установить Android Studio на Linux : 2 комментария
- 5 лучших эмуляторов Android для Linux
- 1. Genymotion
- 2. Android-x86
- 3. Android SDK
- 4. Anbox
- 5. ARChon
Как установить Android Studio на Linux Mint 20
Как установить Android Studio на Linux Mint 20
В этом руководстве мы покажем вам, как установить Android Studio на Linux Mint 20. Для тех из вас, кто не знал, Android Studio — это официальная интегрированная среда разработки (IDE) для разработки приложений Android, основанная на IntelliJ IDEA. Помимо мощного редактора кода и инструментов разработчика IntelliJ, Android Studio предлагает еще больше функций, которые повышают вашу продуктивность при создании приложений для Android.
В этой статье предполагается, что у вас есть хотя бы базовые знания Linux, вы знаете, как использовать оболочку, и, что наиболее важно, вы размещаете свой сайт на собственном VPS. Установка довольно проста и предполагает, что вы работаете с учетной записью root, в противном случае вам может потребоваться добавить ‘ sudo ‘ к командам для получения привилегий root. Я покажу вам пошаговую установку Android Studio на Linux Mint 20 (Ульяна).
Установить Android Studio на Linux Mint 20 Ulyana
Шаг 1. Перед запуском приведенного ниже руководства важно убедиться, что ваша система обновлена, выполнив следующие apt команды в терминале:
Шаг 2. Установка Java.
Выполните следующую команду, чтобы установить Oracle JDK 11 на Linux Mint 20:
Шаг 3. Включите и установите Snapd в системе Linux Mint.
Snap доступен для Linux Mint 20. Перед установкой в Linux Mint необходимо удалить. Это можно сделать из командной строки: /etc/ apt / preferences . d / nosnap . pref
Затем выполните следующую команду для установки snapd:
Шаг 4. Установка Android Studio на Linux Mint 20.
- Установка Android Studio с помощью Snapd
Чтобы установить Android Studio, просто используйте следующую команду:
- Установите Android studio из официального репозитория
Нам нужно добавить репозиторий Android Studio в систему Linux Mint, чтобы мы могли установить Android Studio:
После этого обновите свой apt и приступайте к установке Android Studio:
Шаг 5. Доступ к Android Studio.
Наконец, запустите Android Studio из диспетчера приложений Linux Mint или, альтернативно, вы можете запустить Android Studio с помощью следующей команды:
Поздравляю! Вы успешно установили Android Studio . Благодарим за использование этого руководства для установки последней версии Android Studio в системе Linux Mint. Для получения дополнительной помощи или полезной информации мы рекомендуем вам посетить официальный сайт Android Studio .
Источник
4 лучших эмулятора Android для Linux
Android использует ядро Linux, поэтому запуск эмулированной версии одной ОС в другой вполне логичен. Вот четыре лучших эмулятора Android, которые можно использовать.
1. Android-x86
Проект Android-x86 предназначен не только для эмуляции. Это альтернатива запуску Windows или Linux на вашем ПК или ноутбуке и порт Android на архитектуру x86 CPU, в отличии от смартфонов, в которых используются более легкие и маломощные ARM-процессоры.
Поскольку Android-x86 был портирован для работы на типичном ПК, это означает, что вы можете запустить Android-x86 как виртуальную машину с помощью VirtualBox или VMware. Вот почему это хороший вариант для эмуляции Android.
Магазин Google Play поставляется с Android-x86, то есть вы можете установить все свои любимые приложения сразу же после настройки виртуальной машины. Однако, есть одно предупреждение: не все приложения для Android будут работать на платформе x86 PC.
Android-x86 находится в активной разработке, поэтому вы можете ожидать регулярных улучшений и возможностей, а также оптимизации скорости и производительности.
2. ARChon
Вам не нужно запускать виртуальную машину, чтобы ваши приложения для Android работали на Linux. Благодаря проекту ARChon вы можете запускать приложения для Android в веб-браузере Chrome. ARC в названии означает Android Runtime for Chrome — миниатюрная среда Android для ваших приложений.
ARC сам по себе является созданием Google, ранней тестовой средой для запуска приложений Android на Chrome OS. Этот же принцип применим и к ARChon, который использует элементы ARC с открытым исходным кодом для запуска модифицированной версии в браузере Chrome. Просто установите модифицированный ARChon в Chrome в качестве расширения разработчика, а затем добавьте другие приложения с помощью инструмента расширения APK в Chrome, предоставляемого разработчиком ARChon.
Вы не получите здесь Google Play, и не каждое приложение окажется стабильным. В остальном ARChon является хорошим решением для вас, чтобы запустить некоторые приложения на вашем компьютере с Linux без использования виртуальной машины.
3. Anbox – Android in a Box
Виртуальные машины предлагают прямой подход к эмуляции Android. Anbox (Android in a Box) пытается сделать что-то совсем другое. Он работает как контейнер Linux, предоставляя общий доступ к ядру и ресурсам, оставаясь при этом изолированным.
Поскольку Anbox разделяет ядро хоста и предоставляет прямой доступ к аппаратным средствам, это намного более быстрый способ заставить приложения Android работать на вашем ПК. Производительность выше, а благодаря контейнерному подходу она безопасна — вы не рискуете запустить незащищенные приложения.
В комплект поставки Google Play Store не входит, поэтому вам придется искать и устанавливать приложения вручную. Потребность в ресурсах вашего ПК будет ниже, чем при использовании виртуальной машины для эмуляции.
4. Genymotion
Genymotion —это коммерческий продукт, в котором виртуальные машины Android доступны в виде облачных образов или виртуальных машин локальных компьютеров с использованием Virtualbox. Он поставляется со многими уникальными элементами тестирования, такими как поддельные GPS и отчеты о заряде аккумулятора, поэтому он полезен для разработчиков и инженеров-испытателей. В комплект поставки также входит возможность стандартной установки Служб Google Play.
Спасибо, что читаете! Подписывайтесь на мои каналы в Telegram, Яндекс.Мессенджере и Яндекс.Дзен. Только там последние обновления блога и новости мира информационных технологий.
Респект за пост! Спасибо за работу!
Хотите больше постов? Узнавать новости технологий? Читать обзоры на гаджеты? Для всего этого, а также для продвижения сайта, покупки нового дизайна и оплаты хостинга, мне необходима помощь от вас, преданные и благодарные читатели. Подробнее о донатах читайте на специальной странице.
Заранее спасибо! Все собранные средства будут пущены на развитие сайта. Поддержка проекта является подарком владельцу сайта.
Источник
Как установить Android Studio на Linux
Существуют разные способы установки Android Sudio на Linux, которые зависят от конкретного дистрибутива. В данной статье будут приведены некоторые из них.
Установка на Fedora
Если вы используете 64-битную ОС, в окне терминала введите следующую команду.
Затем нужно установить библиотеки для mksdcard SDK, который создаёт образы дисков файловой системой FAT32. Для этого в терминале введите команду.
Установите Java Development Kit (JDK), введя следующую команду.
Загрузите Android Studio с официального сайта.
Распакуйте архив (можно даже в папку «Загрузки») и переместите распакованную папку.
Сделайте символьную ссылку для быстрого запуска:
- С помощью терминала.
- С помощью Android Studio.
Запустите Android Studio в терминале (./opt/android-studio/bin/studio.sh). Затем в главном меню выберите Tools — Create Command-line Launcher… и пропишите путь до символьной ссылки и её имя.
Также, выбрав в меню Tools — Create Desktop Entry…, можно разместить иконку Android Studio в меню ОС.
- С помощью Alacarte (sudo dnf install alacarte) — редактора меню для GNOME.
Для этого нужно запустить Alacarte и в категории «Программирование» создать новый элемент. В появившемся окне указать его название и путь до файла.
Проверьте наличие Java. Для этого введите echo $JAVA_HOME. Если путь указан не /usr/lib/jvm/default-java, то ввести следующую команду.
Запустите Android Studio, прописав в терминал название созданной символьной ссылки или используя иконку Android Studio в меню. Наслаждайтесь!
Для того, чтобы упростить себе работу с проектами, можно дополнительно установить Git или Mercurial.
Настройка Git на Fedora
Перед установкой желательно убедиться в том, что существующие пакеты обновлены, введя следующую команду.
Затем можно начать установку Git.
После завершения Git будет установлен и готов к использованию. Чтобы проверить версию установленного Git, нужно ввести следующую команду.
Теперь необходимо настроить имя пользователя и e-mail. Для этого нужно их глобально задать, введя следующие команды.
Убедиться, что пользователь добавлен, можно, введя команду ниже.
Настройка Mercurial на Fedora
Установить Mercurial можно, аналогично Git, через менеджер пакетов DNF.
Узнать версию установленного пакета можно через следующую команду.
Для того, чтобы добавить пользователя в файл конфигурации глобально, нужно открыть (или создать, если не существует) файл .hgrc, расположенный в директории $HOME. Файл конфигурации делится на секции, нам в данном случае важна секция [ui], куда и прописываются имя пользователя и e-mail, например.
Чтобы подробнее узнать о структуре файла .hgrc, можно ввести следующую команду.
Установка на Ubuntu
Чтобы установить Android Studio на Ubuntu, можно воспользоваться Ubuntu Developer Tools Center, также известным как Ubuntu Make.
Чтобы установить Ubuntu Make на Ubuntu 16.04 и старше, нужно ввести в терминал следующую команду.
Если версия Ubuntu младше 16.04, то для установки Ubuntu Make нужно добавить репозиторий из персонального архива пакетов (PPA), введя следующие команды.
После этого можно установить Ubuntu Make.
После того, как Ubuntu Make установлен, можно приступить к установке Android Studio. Для этого нужно ввести следующую команду.
Система предложит выбрать путь, куда будет установлена Android Studio, принять лицензионное соглашение, и затем начнёт установку.
После того, как будет установлен SDK, можно начинать пользоваться Android Studio.
Если это необходимо, можно установить символьные ссылки, как это было сделано в примере с Fedora, или настроить Git\Merucrial.
Настройка Git на Ubuntu
Алгоритм установки аналогичен варианту на Fedora, только используется пакетный менеджер APT. Для начала нужно обновить пакеты.
Затем можно устанавливать Git.
После завершения Git будет установлен и готов к использованию. Чтобы проверить версию установленного Git, нужно ввести следующую команду.
Теперь необходимо настроить имя пользователя и e-mail. Для этого нужно их глобально задать, введя следующие команды.
Убедиться, что пользователь добавлен, можно, введя команду ниже.
Настройка Mercurial на Ubuntu
Для того, чтобы установить Mercurial, нужно скачать его с помощью пакетного менеджера.
Узнать версию установленного пакета можно через следующую команду.
Для того, чтобы добавить пользователя в файл конфигурации глобально, нужно открыть (или создать, если не существует) файл .hgrc, расположенный в директории $HOME. Файл конфигурации делится на секции, нам в данном случае важна секция [ui], куда и прописываются имя пользователя и e-mail, например.
Чтобы подробнее узнать о структуре файла .hgrc, можно ввести следующую команду.
Как установить Android Studio на Linux : 2 комментария
Добрый день, подскажите пожалуйста как правильно настроить и запустить эмулятор в Ubuntu.
Спасибо.
Здравствуйте!
Чтобы настроить эмулятор, вам нужно в Android Studio проверить, установлены ли нужные компоненты. Для этого зайдите в Tools — Android — SDK Manager. В открывшемся окне на вкладке SDK Tools проверьте, установлен ли флажок на Android Emulator. Если нет, то поставьте флажок и нажмите Apply, чтобы скачать компонент.
После этого вам нужно будет создать эмулятор, для этого зайдите в Tools — Android — AVD Manager. Откроется окно, в котором будут отображаться созданные эмуляторы, в левом нижнем углу нажмите Create Virtual Device. Там вам нужно будет выбрать тип устройства и версию Android. Если какой-то из версий у вас нет, вы можете нажать Download и Android Studio скачает нужный образ.
Как только эмулятор будет создан, вы увидите его в списке AVD Manager и сможете запустить, нажав справа на кнопку Launch.
Источник
5 лучших эмуляторов Android для Linux
1. Genymotion
Genymotion — это один из самых популярных эмуляторов Android, доступных в Linux (кстати, он также доступен в Windows и macOS), который вы можете попробовать, и на сегодняшний день он один из лучших. В отличие от большинства эмуляторов, Genymotion имеет красивый интерфейс.
Вы можете создать виртуальное устройство и просто подключиться к нему. По умолчанию виртуальные устройства в Genymotion поставляются с базовыми возможностями, но если вы хотите установить приложения из Play Store, Genymotion дает вам удобную кнопку для установки Open Gapps на ваше виртуальное устройство всего за пару кликов.
Это довольно круто, и после установки Gapps вы можете установить практически любое приложение, которое захотите попробовать. Genymotion идеально подходит не только для того, чтобы попробовать случайное приложение для Android, которое вы нашли, но и для тестирования приложения, которое вы разрабатываете самостоятельно.
Эмулятор поставляется с набором потрясающих функций, предназначенных для разработчиков, включая тот факт, что полностью поддерживается Android Studio, поэтому вы можете напрямую запускать свое приложение из Android Studio и открывать его в эмуляторе.
Genymotion поставляется с эмуляторами под управлением Android версии 4.1, вплоть до Android 9.0 Pie и в различных форм-факторах от смартфонов до планшетов и даже пользовательских размеров экрана, которые могут пригодиться, если вы проверяете, как выглядит пользовательский интерфейс вашего приложения в различных форм-факторах.
Если вы ищете эмулятор для игр на Android, Genymotion, вероятно, не для вас. Я попытался установить PUBG Mobile и Free Fire на него, но он просто говорит, что устройство несовместимо. Я установил Pigeon Pop на него, и все прекрасно работает, но были видимые задержки ввода, которые неприемлемы, для комфортной игры.
Тем не менее, когда я пытался установить Genymotion на наш HP Envy с Ubuntu 18.04.1, у него были проблемы с Virtual Box, хотя Virtual Box был установлен правильно. Если вы сталкиваетесь с такими же проблемами, это может быть связано с тем, что в вашей системе включена безопасная загрузка UEFI.
Видимо, это вызывает проблемы с Virtual Box. Чтобы преодолеть это, вы можете использовать mokutil и отключить безопасную загрузку на своем ноутбуке, после чего Virtual Box должен нормально работать, и вы сможете легко запускать Genymotion. Вы можете посетить эту страницу Ubuntu Wiki для подробного руководства о том, как использовать mokutil для отключения безопасной загрузки.
2. Android-x86
Если Genymotion не подходит для ваших целей, и вы действительно хотите запустить Android как виртуальную машину в вашей Linux системе, Android-x86, вероятно, то, что вы ищете. Программное обеспечение фактически предназначено, как порт Android для систем на базе x86.
Это проект с открытым исходным кодом, это означает, что вы можете проверить код, если это вас интересует. Тем не менее, лучшая часть проекта Android-x86 заключается в том, что он обновляется довольно часто и в настоящее время имеет стабильный релиз который доступен, на базе Android Oreo.
Установить Android-x86 в вашей системе Linux довольно просто. Вам нужно загрузить ISO-файл Android-x86 в свою систему, создайть новую виртуальную машину в Virtual Box и установить ISO в качестве загрузочного устройства. Оттуда вы можете легко установить Android на свою виртуальную машину.
В целом, Android-x86 чувствует себя немного менее отзывчивым, чем Genymotion, но это не проблема, особенно если вы просто собираетесь использовать его для тестирования приложений. Если вам нужны игры, то Android-x86, вероятно, не тот эмулятор, который вам нужен.
3. Android SDK
Если вы разработчик и хотите использовать эмулятор, который официально поддерживается Google и позволяет создавать несколько виртуальных устройств, под управлением чего-либо от Android Lollipop до Android Pie, WearOS и даже Android TV тогда, вам нужен официальный менеджер Android Virtual Device (или AVD Manager), включенный в Android Studio.
Вам просто нужно установить Android Studio на вашей системе на базе Linux, и как только вы запустили программное обеспечение, вы можете просто перейти к «Tools -> AVD Manager«, чтобы создать свое первое виртуальное устройство в Android Studio.
Однако самая большая причина, по которой многие разработчики предпочитают использовать сторонний эмулятор вместо официального от Google, заключается в том, что он загружается довольно медленно. Конечно, со временем все улучшилось, но не настолько, чтобы обогнать по скорости Genymotion.
Однако для разработчиков это определенно самый гибкий вариант. В конце концов, он не только предлагает возможность создавать несколько виртуальных устройств под управлением чего-либо от Android 5 до Android 9 Pie, он также позволяет создавать виртуальные устройства Android TV и виртуальные устройства WearOS.
Так что вы можете протестировать свои приложения, во всех наиболее часто используемых операционных системах Google. Кроме того, эмулятор поставляется со всеми функциями, которые могут вам понадобиться для тестирования вашего приложения.
Вы можете повернуть эмулятор, изменить местоположение, батарею и условия сети, использовать камеру и многое другое с эмулятором Android Studio. Если вы разработчик, вам обязательно стоит попробовать его, прежде чем проверять другие эмуляторы.
4. Anbox
Anbox — один из самых уникальных эмуляторов Android в этом списке. Это не столько эмулятор, сколько своего рода Android Run Time (ART) в «песочнице», которая работает в системах GNU / Linux. Поставляется с версии Android 7.1 — что очень удобно для эмулятора.
Единственная причина, по которой Anbox так далеко в списке, заключается в том, что у него есть некоторые явные проблемы. Для начала, эмулятор не поставляется с установленным Google Apps на нем, что означает, что нет Play Store, нет Play Services и т. д. Итак, если вы планируете установить, скажем, PUBG Mobile, вы столкнетесь с множеством проблем.
Я попытался установить казуальную игру (Pigeon Pop), для которой требуется установить Play Games на устройство, которое Anbox не поддерживает. Так что да, есть проблемы.
Кроме того, если вы разработчик, который пытается протестировать собственное приложение на Anbox, вы не сможете просто перетащить, чтобы установить его. Вместо этого вам придется использовать ADB для установки APK на Anbox с помощью команды ‘adb install
Что еще хуже, так это то, что установка Anbox может быть немного «затруднительна» для начинающих пользователей Linux. Это двухэтапный процесс, где вы должны сначала установить несколько модулей ядра, а затем загрузить саму «основу» Anbox, прежде чем запускать среду выполнения.
К счастью, веб-сайт Anbox делает довольно солидную работу, объясняя, как можно сделать это. Имейте в виду, что если вы столкнетесь с проблемами при загрузке модулей ядра, вы можете столкнуться с той же проблемой, что я описал с Genymotion, поэтому попробуйте использовать то же решение.
5. ARChon
Если вы хотите запускать приложения Android в своей системе Linux без необходимости устанавливать для них отдельный эмулятор, ARChon может вас заинтересовать. ARChon в основном позволяет запускать приложения для Android в Chrome.
Таким образом, вы можете проверять приложения, не беспокоясь о загрузке эмуляторов, создании виртуального устройства или о проблеме с безопасной загрузкой UEFI, которая возникла в Genymotion.
Archon просто устанавливается как расширение Chrome в вашей системе (есть инструкции на веб-сайте) и оттуда вы можете использовать любой из различных инструментов, упомянутых на веб-сайте, для конвертации приложения для Android, в приложения, совместимые с ARChon, и просто запускать их прямо в Chrome.
Я опробовал на примере приложения 2048, которое предоставляет ARChon, и оно работает довольно хорошо, и я совершенно уверен, что большинство других простых приложений, таких как это, будут работать без проблем с использованием ARChon.
Это были 5 лучших эмуляторов Android для Linux, которые, могут вам понравиться. Если вы хотите протестировать разрабатываемое приложение или просто опробовать новое приложение для Android на своем ПК с Linux, эти эмуляторы должны соответствовать вашим ожиданиям.
Мы пытались найти эмулятор, который могли бы порекомендовать и для игр, но, к сожалению, никто не привлек наше внимание. Тем не менее, если вы знаете об эмуляторе Android для Linux, который хорошо работает в играх, сообщите об этом в комментариях внизу.
Источник