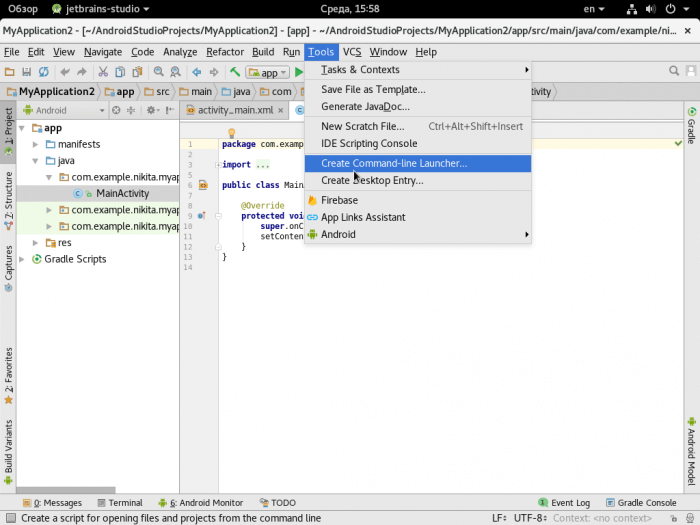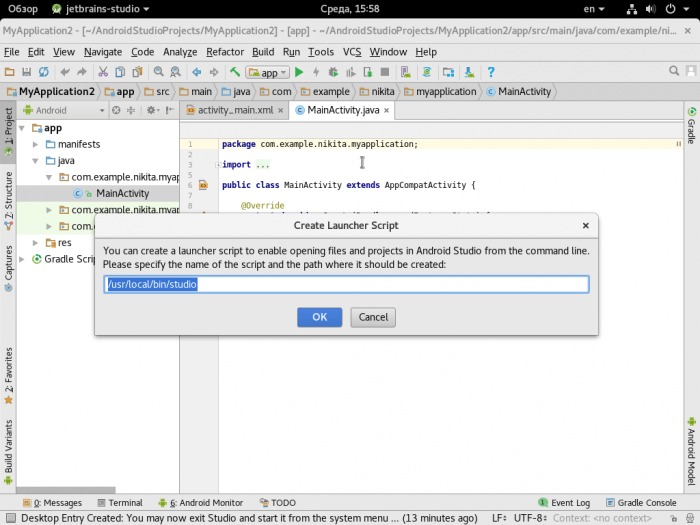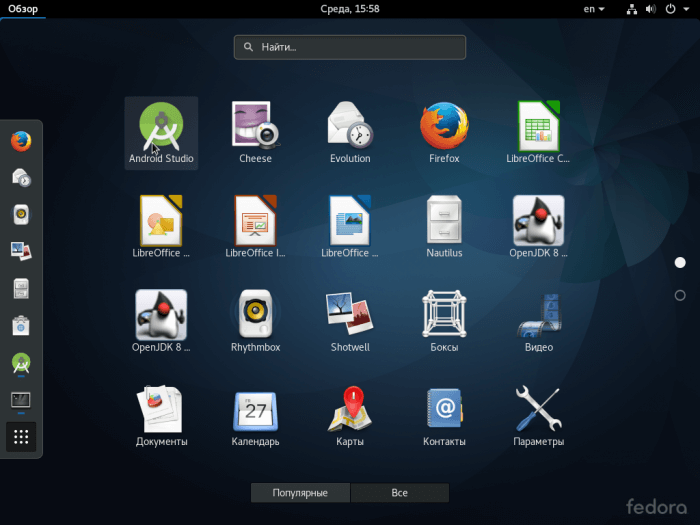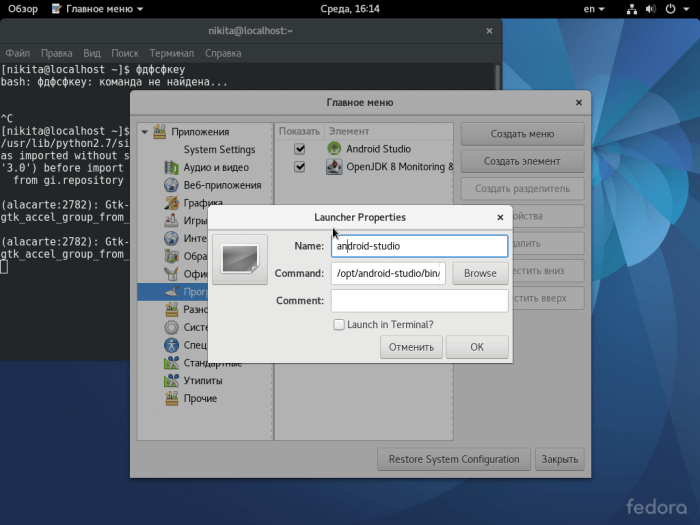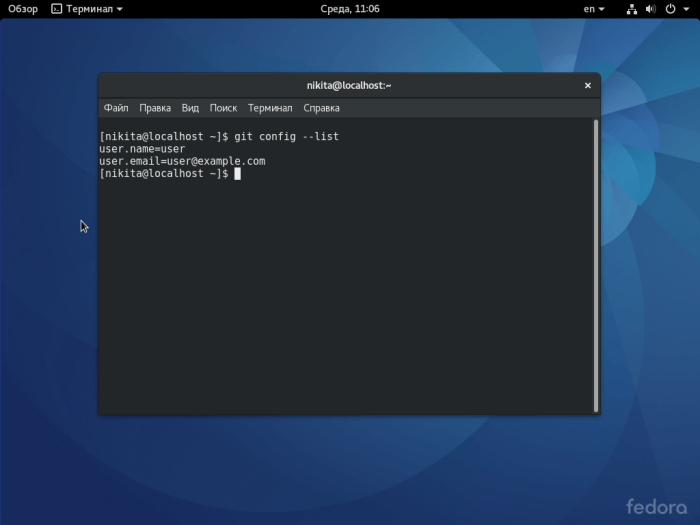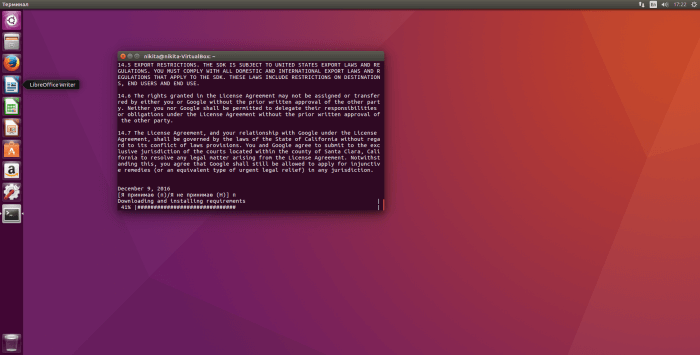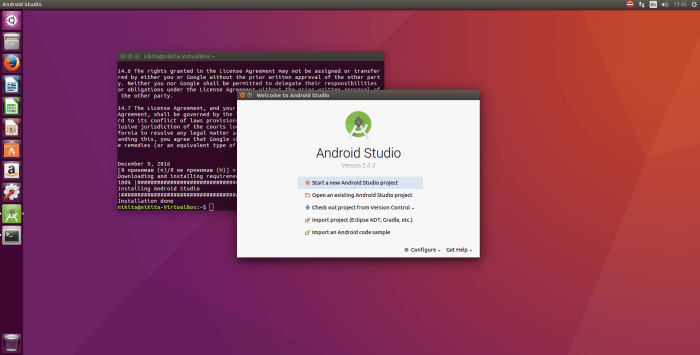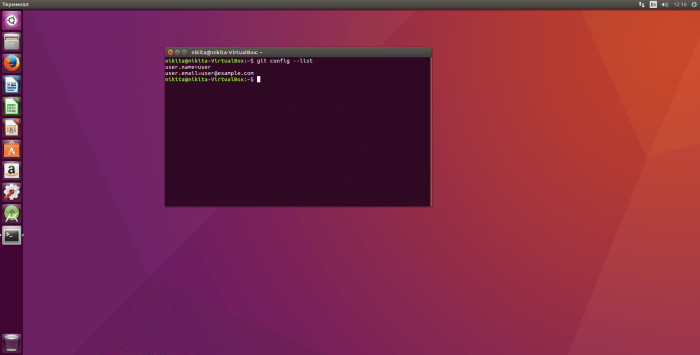- Пишем и собираем приложения для Android в linux консоли
- Введение
- Железо
- Операционная система
- Установка пакетов
- Настройка adb
- Постановка задачи
- Создание подписи
- Манифест
- Layout
- Исходный код приложения
- Скрипт для сборки
- Сборка и установка
- Заключение
- Android studio linux настройка
- Как установить Android Studio на Linux
- Установка на Fedora
- Настройка Git на Fedora
- Настройка Mercurial на Fedora
- Установка на Ubuntu
- Настройка Git на Ubuntu
- Настройка Mercurial на Ubuntu
- Как установить Android Studio на Linux : 2 комментария
Пишем и собираем приложения для Android в linux консоли
В данной статье я покажу как можно собрать apk файл в Ubuntu используя лишь
утилиты командной строки.
Обычно для создания приложений для Adroid используется Android Studio. Но для сборки небольших программ можно обойтись командной строкой. Например, когда ресурсы компьютера ограничены и ваше приложение очень простое.
В качестве постоянной среды разработки это, возможно, не очень удобно, но если вам нужно
иногда собирать какие-нибудь мелкие утилиты — это в самый раз.
Введение
Разработка под Android не является основным направлением моей деятельности, я иногда делаю какие-то небольшие приложения для своих нужд.
Раньше я использовал QPython, но он достаточно тяжел и неудобен в работе. Поэтому я перешел к разработке нативных программ. Даже при поверхностном знании Java
это не составляет больших трудностей.
Данное руководство в большой степени базируется на этом документе: Building an Android App
from the Command Line. Кому интересны подробности, обращайтесь к первоисточнику.
Похожая статья: Пишем, собираем и запускаем HelloWorld для Android в блокноте уже встречалась на этом ресурсе, но в ней было рассмотрена разработка в Windows.
Здесь же я рассмотрю, как можно собрать приложение в linux.
Железо
Тестирование проводилось на стареньком нетбуке с процессором Атом, 1Гб ОЗУ
и 8Гб SSD диска.
Операционная система
Я тестировал приложение на Ubuntu 17.04. Начиная с Ubunu 16.04 android-sdk можно установить через пакетный менеджер.
В принципе, тот же SDK можно
скачать с сайта.
Качать файл из раздела ‘Get just the command line tools’
По сути это не сильно меняет процесс, но через пакетный менеджер все гораздо проще.
Разница будет лишь в путях и установке дополнительных пакетов «android-platform».
Установка пакетов
Итак, приступим к установке.
Будет установлено большое количество пакетов, включая Java.
Далее, в зависимости от требуемой версии Android, необходимо установить нужную
версию пакетов. Для lolipop 5.1 необходимо ставить:
Так же необходимо установить дополнительный пакет.
Если вы планируете устанавливать apk-пакет через adb, то необходимо немного дополнительных настроек.
Настройка adb
С помощью lsusb найти подключенное устройство
И создать файл с правилом:
В файл добавить одну строку:
Здесь «1782» взято из вывода lsusb.
После подключения через adb, на устройстве необходимо подтвердить соединение.
Теперь все готово к работе.
Постановка задачи
Приложение, которое будем собирать немного сложнее, чем ‘Hello world’.
- Требуется по нажатию кнопки взять строку из буфера обмена.
- Вырезать подстроку
- Записать подстроку обратно в буфер.
- С помощь Toast вывести подстроку или сообщение об ошибке.
В общем-то все просто.
Я подготовил пример который возьмем за основу.
Создание подписи
Сначала создадим ключ для подписи файла:
Это нам пригодится позже.
Манифест
Здесь указываем имя приложения в атрибуте «android:label». Так же приложение будет использоваться свою иконку, она указана в атрибуте «android:icon». Сама иконка лежит в каталоге «res/drawable-mdpi» файл «icon.png». В качестве иконки можно взять любой небольшой png файл.
Layout
Файл с расположением элементов находится в каталоге «/res/layout/».
В него можно добавлять виджеты, если вы захотите расширить функционал.
Исходный код приложения
Исходный код приложения находится здесь «java/ru/kx13/extractvidid»
Код весьма прост и примитивен, но этот шаблон можно использовать в других приложениях.
Скрипт для сборки
Я не стал использовать утилит сборки типа make или ant, т.к. весь код находится в одном файле и особых преимуществ это не даст. Поэтому это обычный shell скрипт:
Некоторые замечания по поводу путей.
- По умолчанию, переменная BASE указывает на путь, в который пакетный менеджер сохраняет файлы. Если вы ставите SDK вручную, то путь надо будет изменить.
- Если вы используете версию API отличную от 22, то вам надо подправить переменные BUILD_TOOLS и PLATFORM
Сборка и установка
Для сборки просто запустите
Если все настроено правильно никаких сообщений не будет выведено, а в каталоге «build» появится файл «Extractor.apk»
Теперь надо установить наше приложение
Если все прошло нормально, на устройстве появится новое приложение. Можно запускать и пользоваться.
В общем случае можно перекинуть файл apk на устройство любым удобным способом.
Заключение
Как видно из статьи начать разработку в консоли совсем несложно.
Консольные утилиты позволяют разрабатывать программы при весьма небольших ресурсах.
Источник
Android studio linux настройка
Все нижеописанное выполнялось в ОС Linux Mint 18.2 Cinnamon 64-bit, но все команды естественно должны также работать как в Ubuntu, так и в других дистрибутивах, основанных на этой ОС.
Добавляем ярлык в стартовое меню
После того как вы скачаете архив с Android Studio и установите программу в нужную папку никакого ярлыка для запуска IDE ни на рабочем столе, ни в стартовом меню вы не увидите. Чтобы это исправить нужно повторно запустить bin/studio.sh из папки установки. И в открывшемся окне, в левом нижнем углу, выбрать Configure – Create Desktop Entry. 

Если сразу после установки запустить Студию, то вы заметите, что она работает достаточно медленно, чтобы значительно ускорить ее работу, нужно изменить всего лишь несколько настроек.
В первую очередь заменим параметры JVM, которые по-умолчанию установлены для маломощных машин. Для этого откроем папку с файлами для установки Android Studio, а затем папку bin. В этой папке есть 2 файла: studio.vmoptions и studio64.vmoptions, если у вас 64-х битная версия ОС, как у меня, то копируем файл studio64.vmoptions в папку
/.AndroidStudio3.0/. И у первых 3х параметров увеличим значения на следующие: Первые 2 параметра отвечают за используемый размер оперативной памяти (изначальный и максимальный), а 3-й за размер кэша (CodeCache). Дело в том, что JVM JIT генерирует скомпилированный код и сохраняет его в область памяти, которая называется CodeCache.
В Студии вы можете увидеть содержимое файла studio64.vmoptions, если откроете Help – Edit Custom VM Options.
Далее оптимизируем работу Gradle.
Создадим файл gradle.properties в папке
/.gradle/. И добавим в него следующие строки: Первое свойство принуждает Gradle выполнять задачи из разных проектов параллельно. Второе включает Gradle-демон, долгоживущий фоновый процесс, который дает значительный прирост в скорости сборки.
Файл gradle.properties можно открыть из Студии в окне Project, в разделе Gradle Scripts.
Осталось включить режим Offline mode. Этот режим сообщает Gradle о том, что нужно игнорировать постоянную проверку обновлений зависимостей и использовать то, что уже установлено на компьютере.
Для включения режима запустите Студию и откройте File – Settings. В окне слева разверните вкладку «Build, Execution, Deployment». Выберите Gradle и в окне справа, в разделе Global Gradle Settings установите галочку в поле Offline work. 
Для тестирования ваших приложений удобно использовать реальное устройство, так как на нем могут быть различные датчики, которые отсутствуют в эмуляторе и к тому же не нужно тратить гигабайты оперативной памяти на работу эмулятора.
В первую очередь нужно включить Отладку по USB (USB debugging) на устройстве. Для этого нужно открыть Настройки – Для разработчиков. В Android 8 на шаг длиннее: Настройки – Система – Для разработчиков.
Если вы не видите раздел «Для разработчиков» в настройках вашего устройства то его нужно активировать. Снова открываем Настройки – О телефоне (О планшете). Находим пункт «Номер сборки» и жмем по нему несколько раз пока не увидим сообщение: «Вы стали разработчиком!». После этого раздел «Для разработчиков» должен быть на своем месте.
Далее нужно установить пакет android-tools-adb. Теперь проверьте, что вы есть в группе plugdev (команда groups). Если нет,то используйте команду: чтобы добавить себя в группу.
Вот и все, можно подключить устройство и запустить приложение на исполнение (команда Run).
Важное замечание! Когда вы присоединяете устройство, использующее Android 4.2.2 (API 17) или выше к вашему компьютеру, система спросит можно ли разрешить отладку по USB с этого компьютера. Это дополнительная защита, чтобы обезопасить ваше устройство. В данном случае просто жмем «ОК».
Источник
Как установить Android Studio на Linux
Существуют разные способы установки Android Sudio на Linux, которые зависят от конкретного дистрибутива. В данной статье будут приведены некоторые из них.
Установка на Fedora
Если вы используете 64-битную ОС, в окне терминала введите следующую команду.
Затем нужно установить библиотеки для mksdcard SDK, который создаёт образы дисков файловой системой FAT32. Для этого в терминале введите команду.
Установите Java Development Kit (JDK), введя следующую команду.
Загрузите Android Studio с официального сайта.
Распакуйте архив (можно даже в папку «Загрузки») и переместите распакованную папку.
Сделайте символьную ссылку для быстрого запуска:
- С помощью терминала.
- С помощью Android Studio.
Запустите Android Studio в терминале (./opt/android-studio/bin/studio.sh). Затем в главном меню выберите Tools — Create Command-line Launcher… и пропишите путь до символьной ссылки и её имя.
Также, выбрав в меню Tools — Create Desktop Entry…, можно разместить иконку Android Studio в меню ОС.
- С помощью Alacarte (sudo dnf install alacarte) — редактора меню для GNOME.
Для этого нужно запустить Alacarte и в категории «Программирование» создать новый элемент. В появившемся окне указать его название и путь до файла.
Проверьте наличие Java. Для этого введите echo $JAVA_HOME. Если путь указан не /usr/lib/jvm/default-java, то ввести следующую команду.
Запустите Android Studio, прописав в терминал название созданной символьной ссылки или используя иконку Android Studio в меню. Наслаждайтесь!
Для того, чтобы упростить себе работу с проектами, можно дополнительно установить Git или Mercurial.
Настройка Git на Fedora
Перед установкой желательно убедиться в том, что существующие пакеты обновлены, введя следующую команду.
Затем можно начать установку Git.
После завершения Git будет установлен и готов к использованию. Чтобы проверить версию установленного Git, нужно ввести следующую команду.
Теперь необходимо настроить имя пользователя и e-mail. Для этого нужно их глобально задать, введя следующие команды.
Убедиться, что пользователь добавлен, можно, введя команду ниже.
Настройка Mercurial на Fedora
Установить Mercurial можно, аналогично Git, через менеджер пакетов DNF.
Узнать версию установленного пакета можно через следующую команду.
Для того, чтобы добавить пользователя в файл конфигурации глобально, нужно открыть (или создать, если не существует) файл .hgrc, расположенный в директории $HOME. Файл конфигурации делится на секции, нам в данном случае важна секция [ui], куда и прописываются имя пользователя и e-mail, например.
Чтобы подробнее узнать о структуре файла .hgrc, можно ввести следующую команду.
Установка на Ubuntu
Чтобы установить Android Studio на Ubuntu, можно воспользоваться Ubuntu Developer Tools Center, также известным как Ubuntu Make.
Чтобы установить Ubuntu Make на Ubuntu 16.04 и старше, нужно ввести в терминал следующую команду.
Если версия Ubuntu младше 16.04, то для установки Ubuntu Make нужно добавить репозиторий из персонального архива пакетов (PPA), введя следующие команды.
После этого можно установить Ubuntu Make.
После того, как Ubuntu Make установлен, можно приступить к установке Android Studio. Для этого нужно ввести следующую команду.
Система предложит выбрать путь, куда будет установлена Android Studio, принять лицензионное соглашение, и затем начнёт установку.
После того, как будет установлен SDK, можно начинать пользоваться Android Studio.
Если это необходимо, можно установить символьные ссылки, как это было сделано в примере с Fedora, или настроить Git\Merucrial.
Настройка Git на Ubuntu
Алгоритм установки аналогичен варианту на Fedora, только используется пакетный менеджер APT. Для начала нужно обновить пакеты.
Затем можно устанавливать Git.
После завершения Git будет установлен и готов к использованию. Чтобы проверить версию установленного Git, нужно ввести следующую команду.
Теперь необходимо настроить имя пользователя и e-mail. Для этого нужно их глобально задать, введя следующие команды.
Убедиться, что пользователь добавлен, можно, введя команду ниже.
Настройка Mercurial на Ubuntu
Для того, чтобы установить Mercurial, нужно скачать его с помощью пакетного менеджера.
Узнать версию установленного пакета можно через следующую команду.
Для того, чтобы добавить пользователя в файл конфигурации глобально, нужно открыть (или создать, если не существует) файл .hgrc, расположенный в директории $HOME. Файл конфигурации делится на секции, нам в данном случае важна секция [ui], куда и прописываются имя пользователя и e-mail, например.
Чтобы подробнее узнать о структуре файла .hgrc, можно ввести следующую команду.
Как установить Android Studio на Linux : 2 комментария
Добрый день, подскажите пожалуйста как правильно настроить и запустить эмулятор в Ubuntu.
Спасибо.
Здравствуйте!
Чтобы настроить эмулятор, вам нужно в Android Studio проверить, установлены ли нужные компоненты. Для этого зайдите в Tools — Android — SDK Manager. В открывшемся окне на вкладке SDK Tools проверьте, установлен ли флажок на Android Emulator. Если нет, то поставьте флажок и нажмите Apply, чтобы скачать компонент.
После этого вам нужно будет создать эмулятор, для этого зайдите в Tools — Android — AVD Manager. Откроется окно, в котором будут отображаться созданные эмуляторы, в левом нижнем углу нажмите Create Virtual Device. Там вам нужно будет выбрать тип устройства и версию Android. Если какой-то из версий у вас нет, вы можете нажать Download и Android Studio скачает нужный образ.
Как только эмулятор будет создан, вы увидите его в списке AVD Manager и сможете запустить, нажав справа на кнопку Launch.
Источник