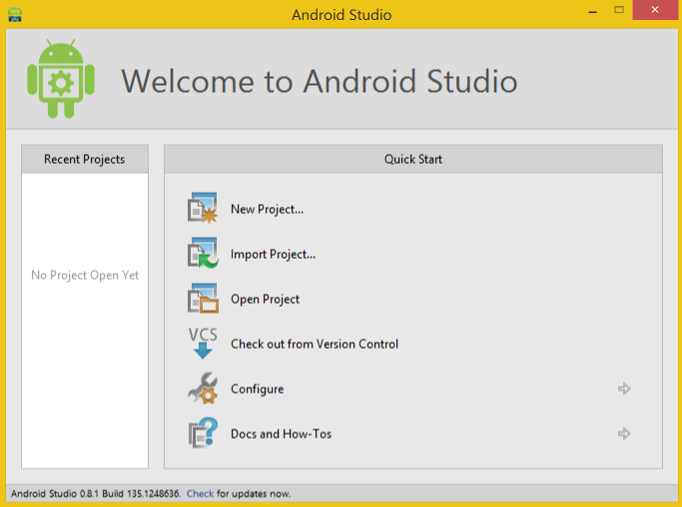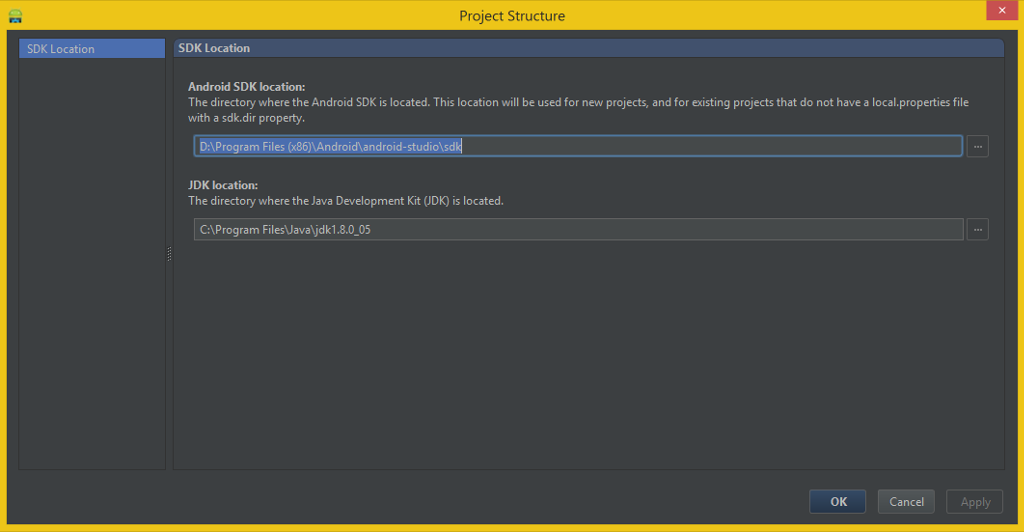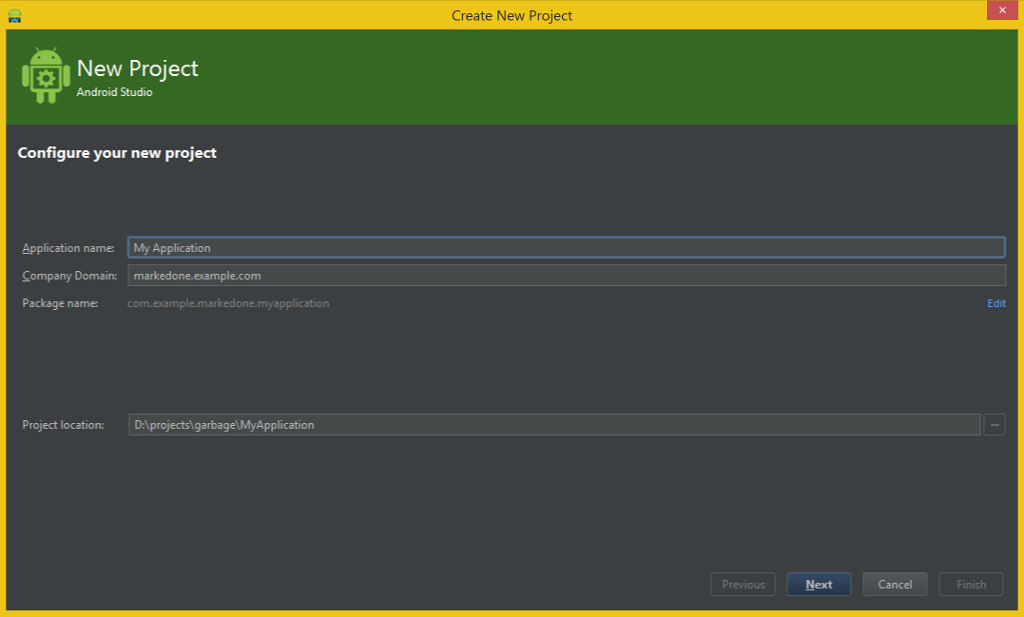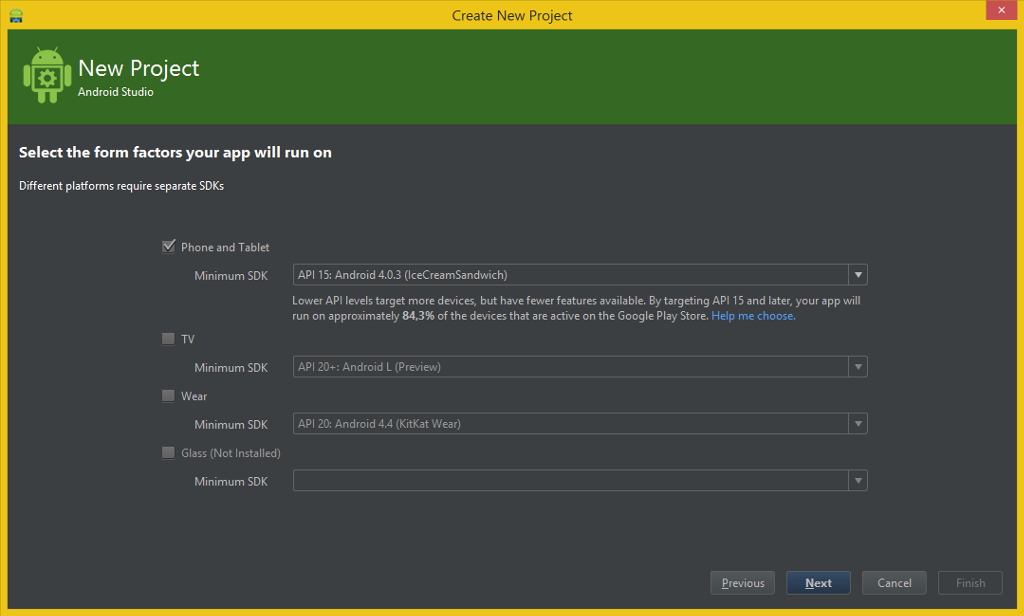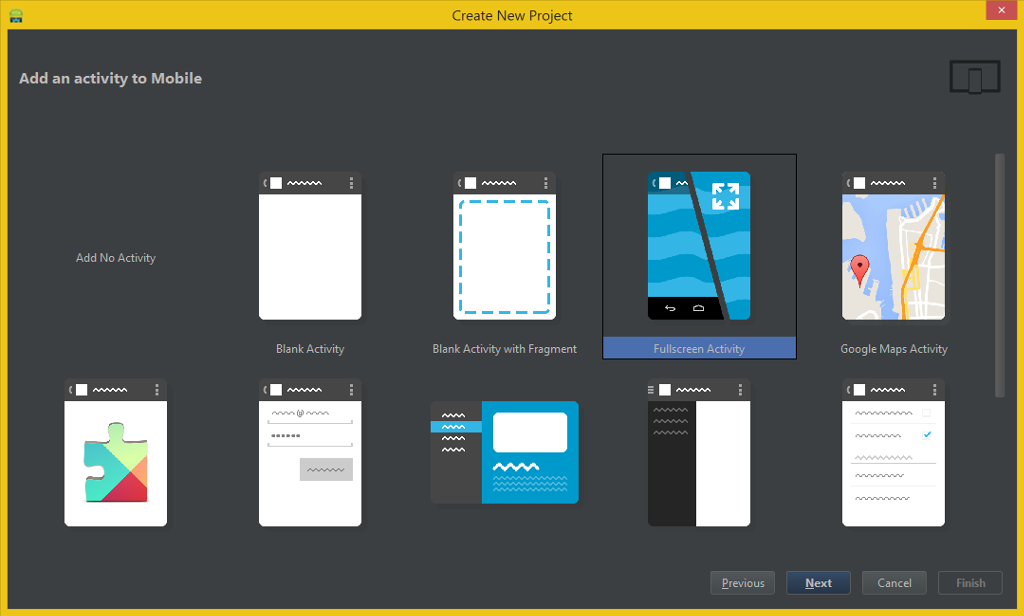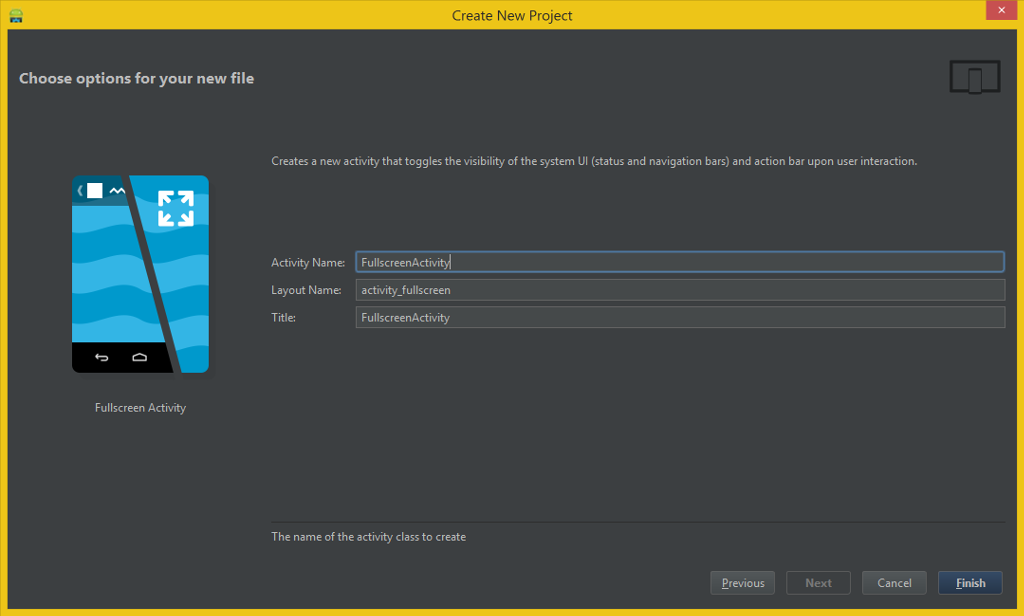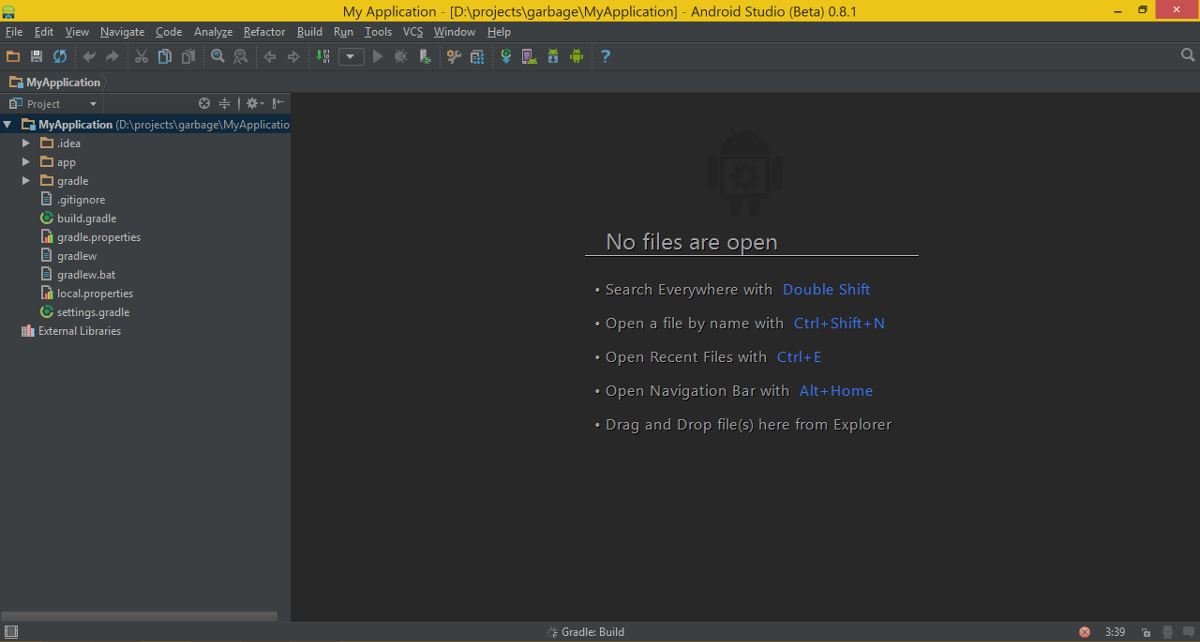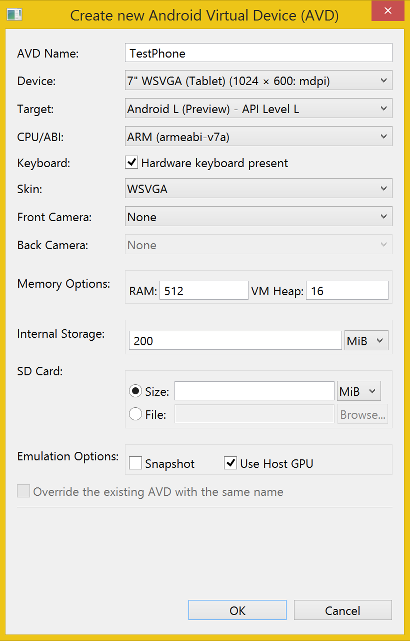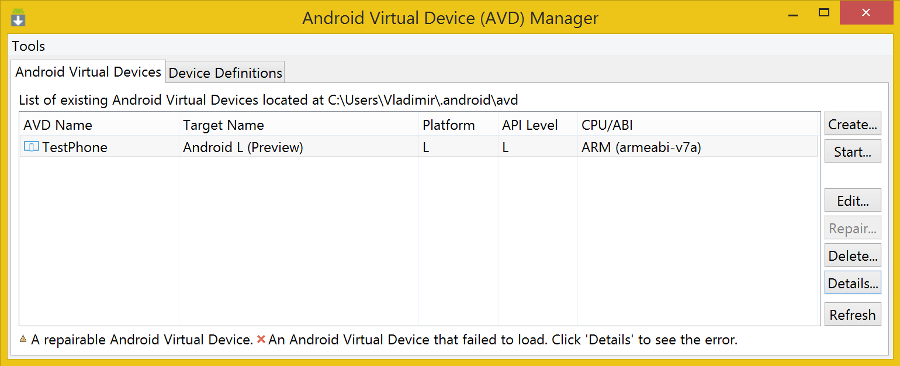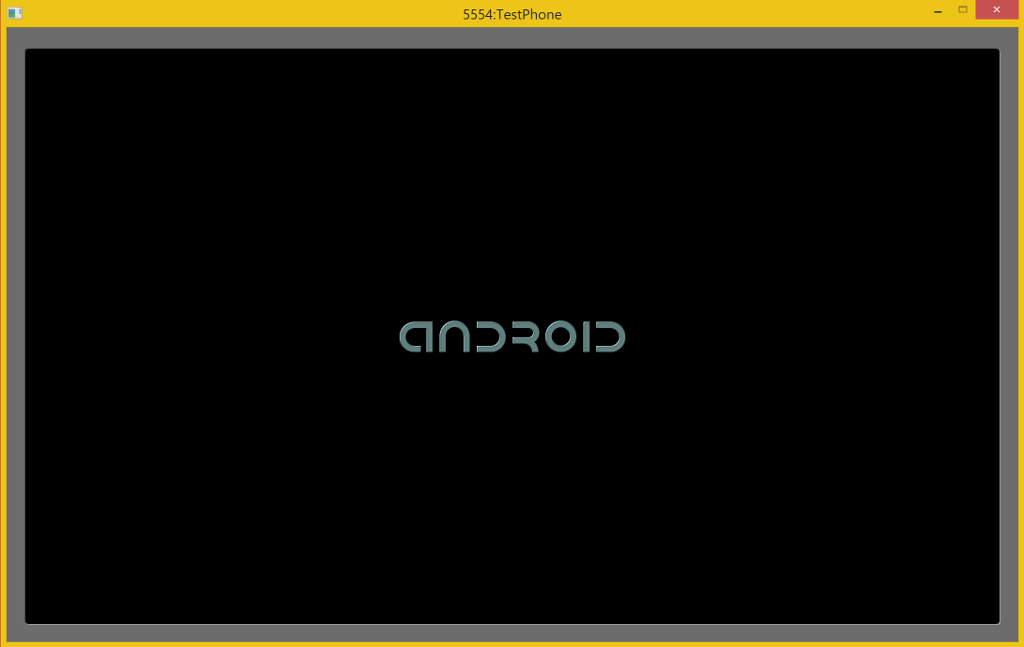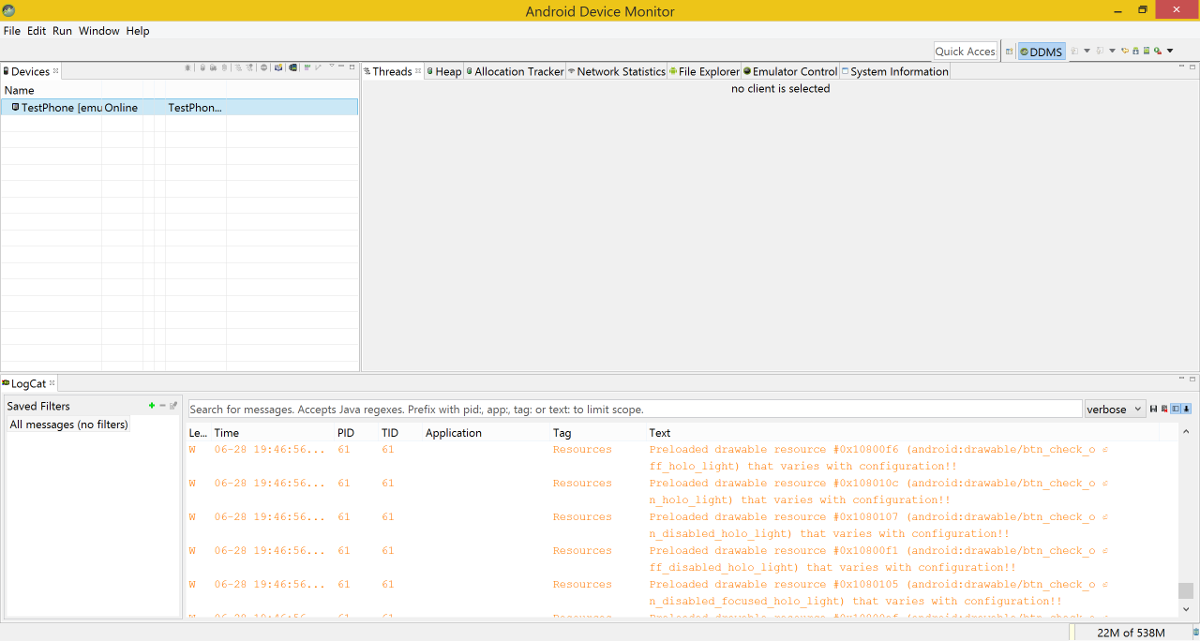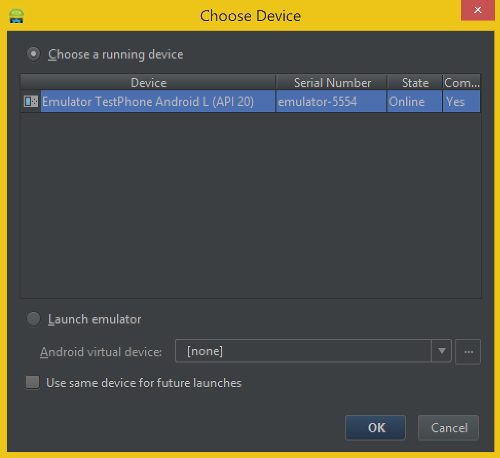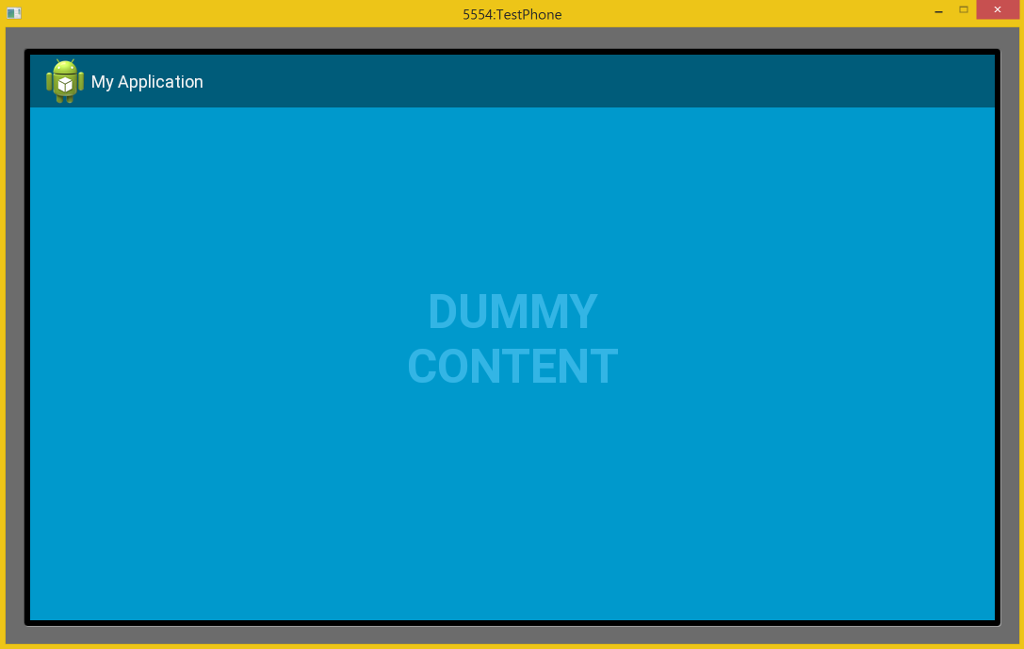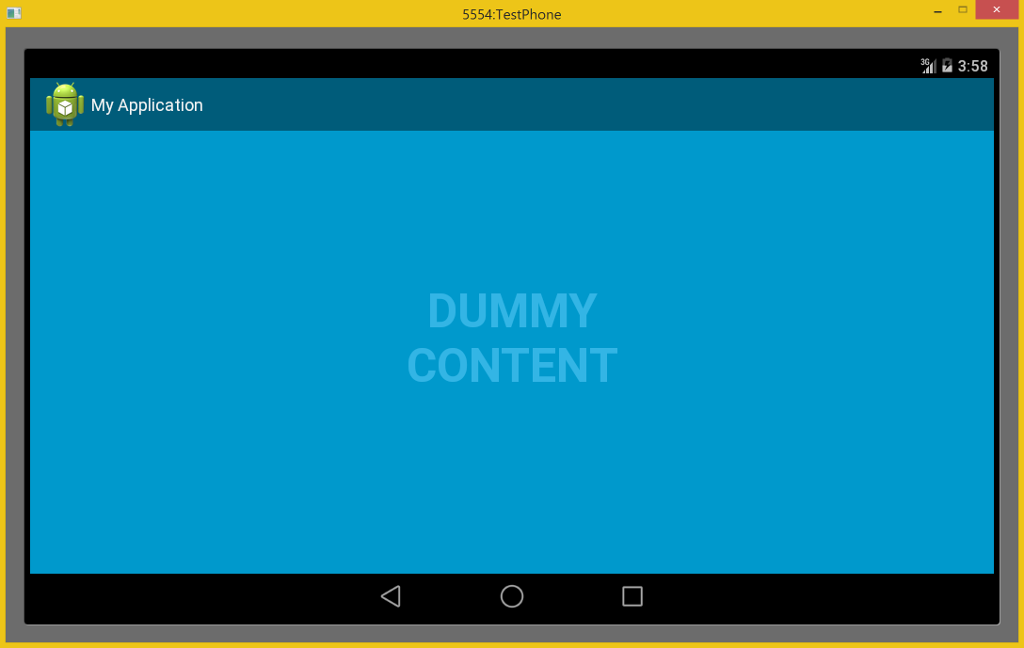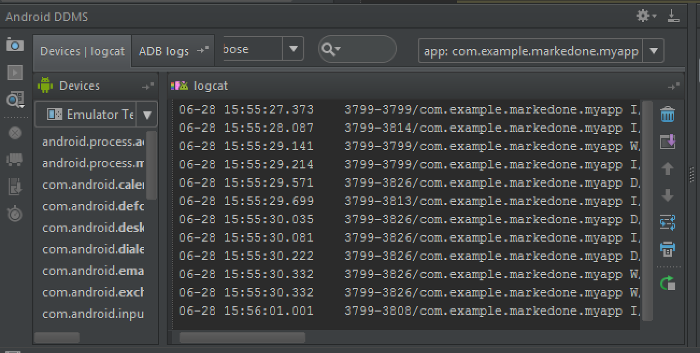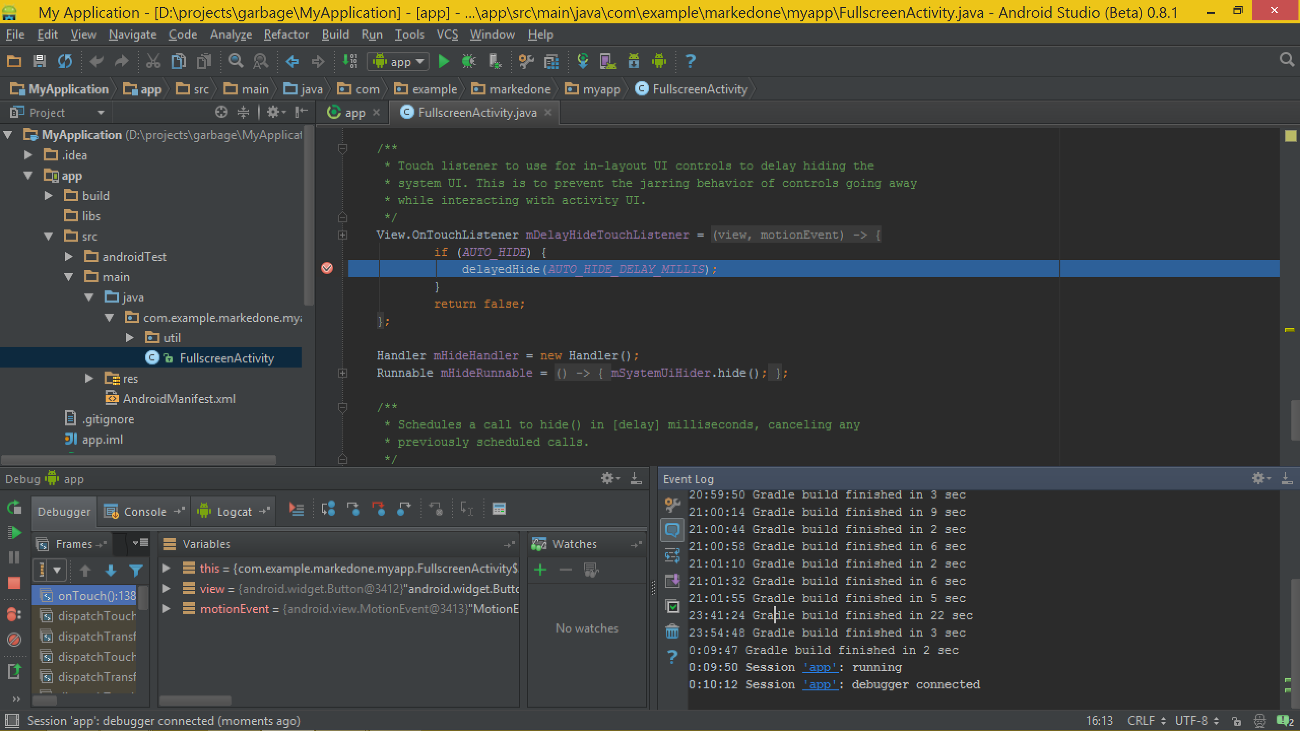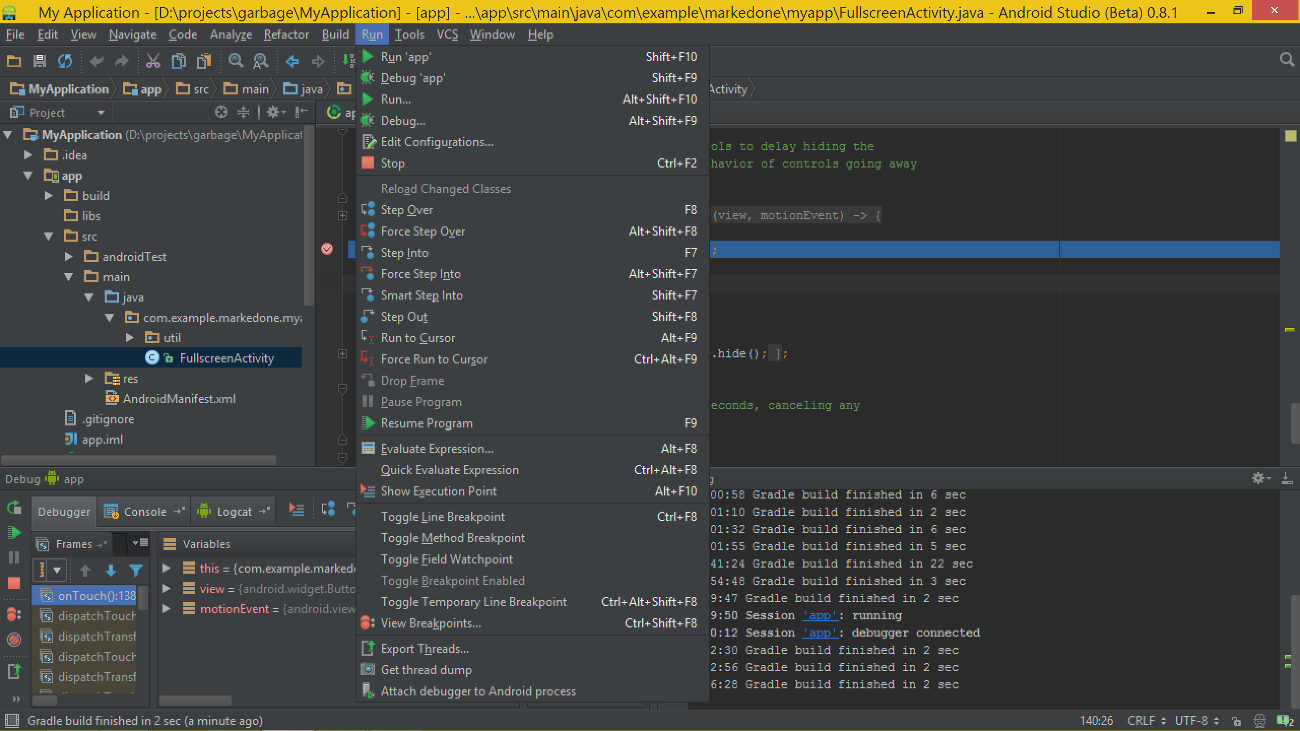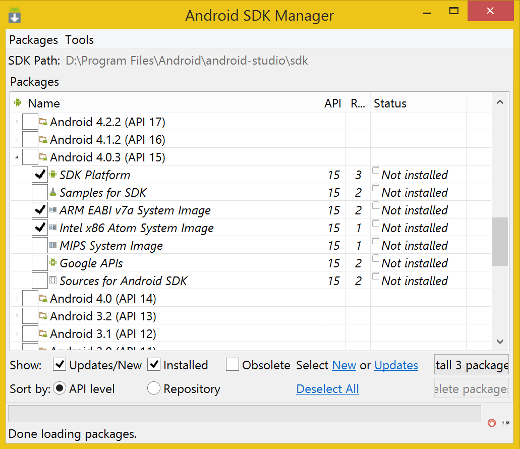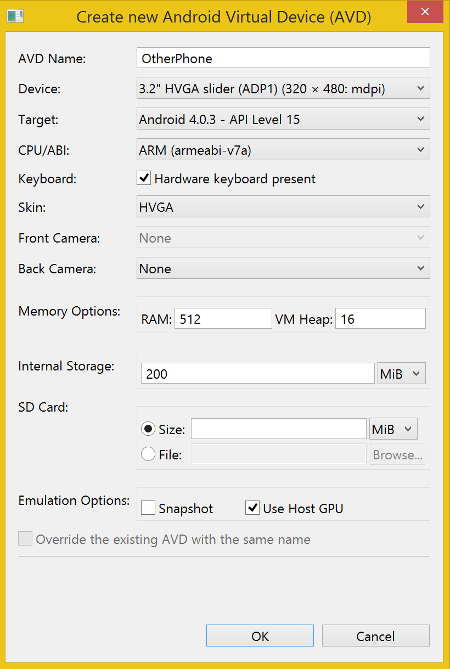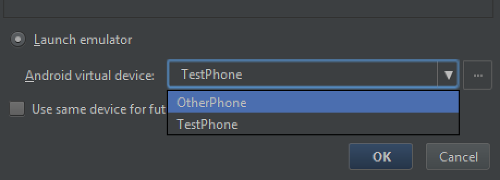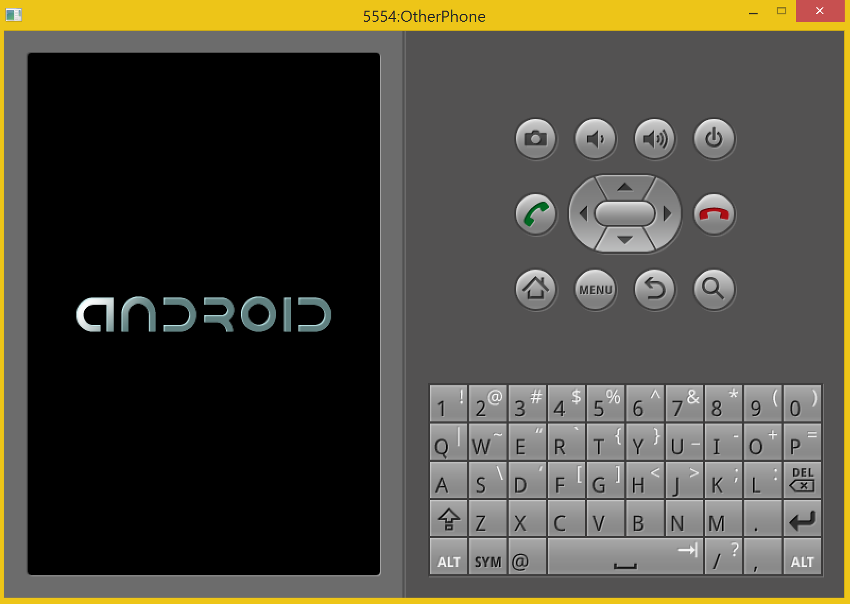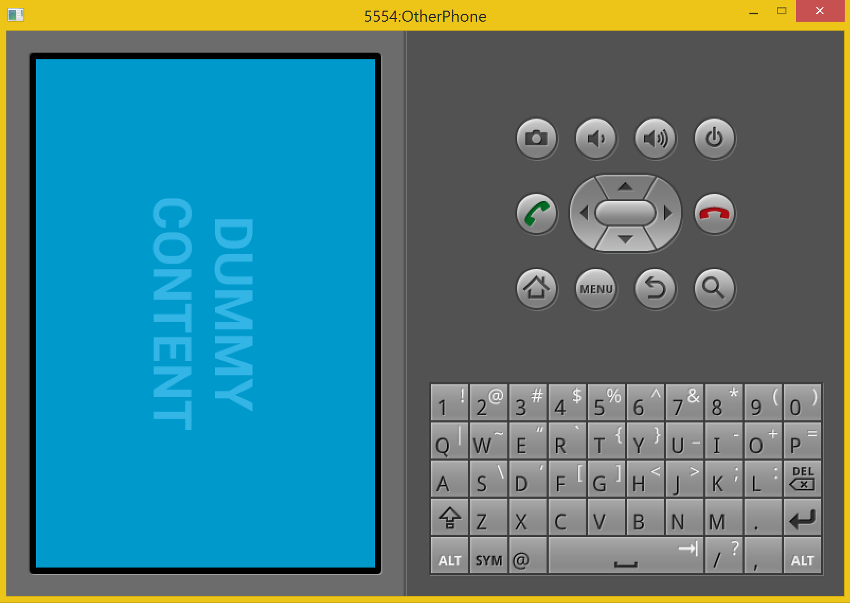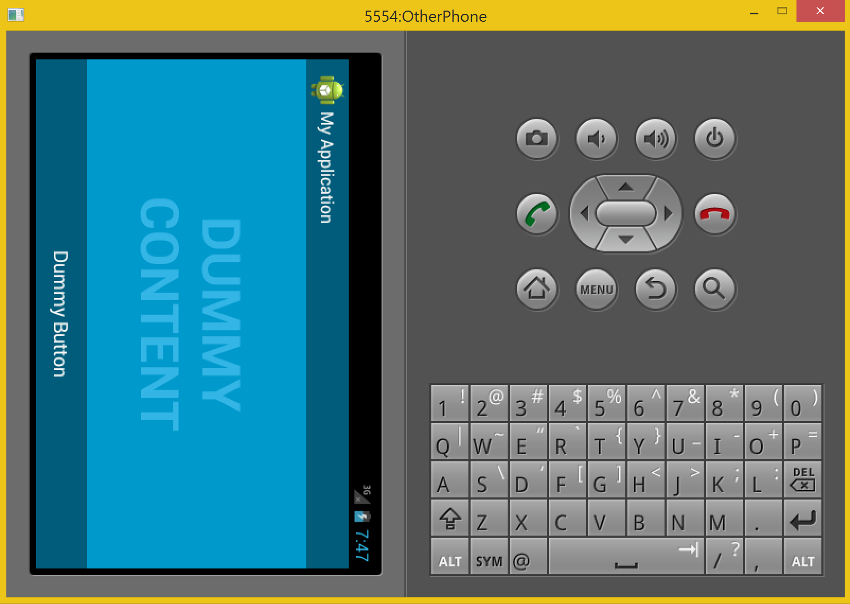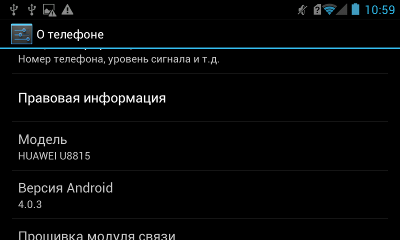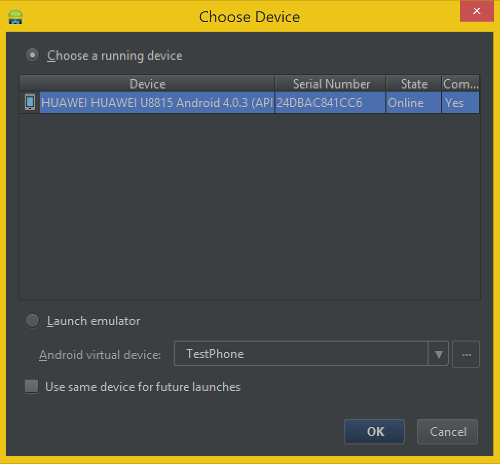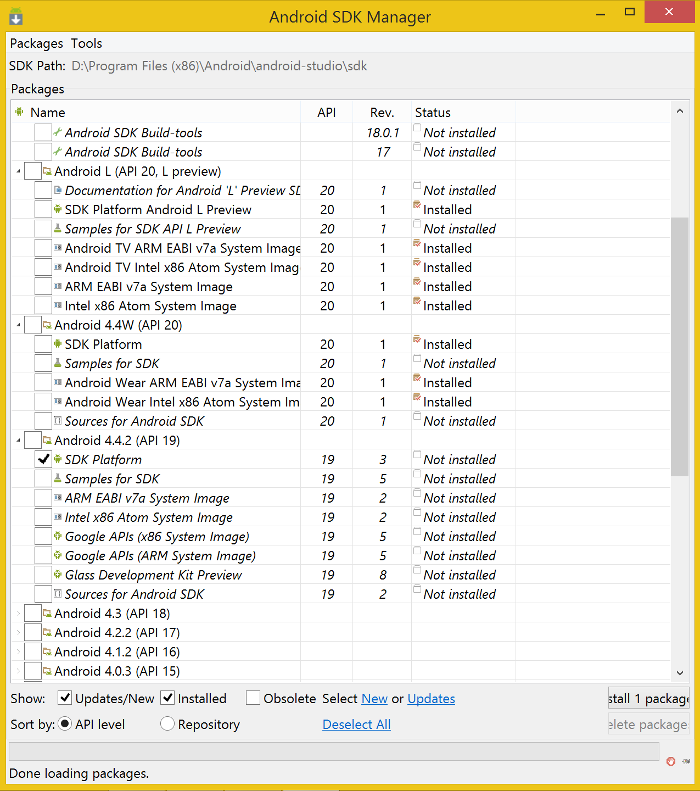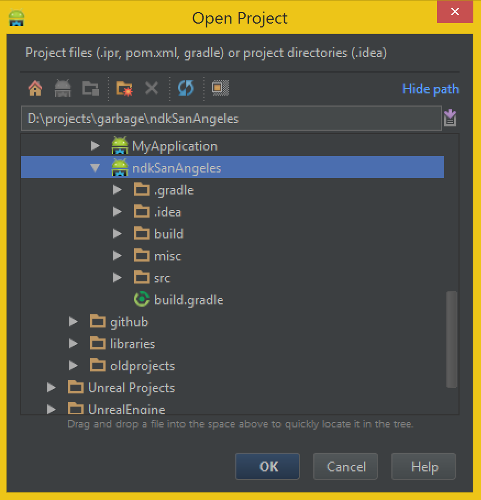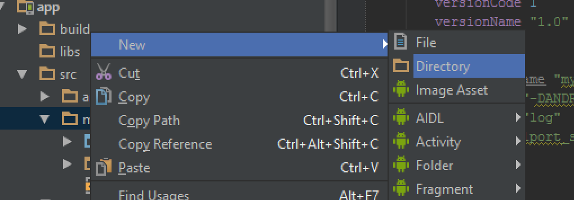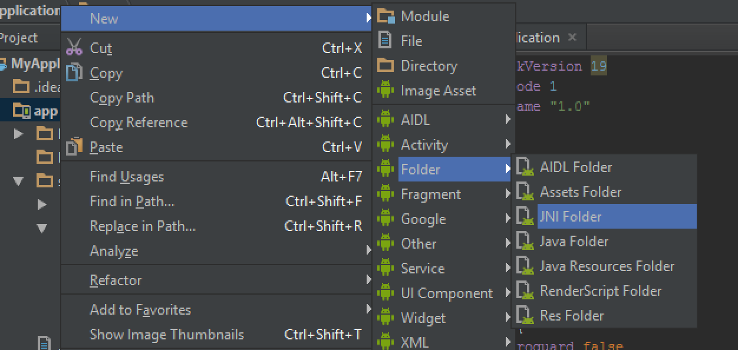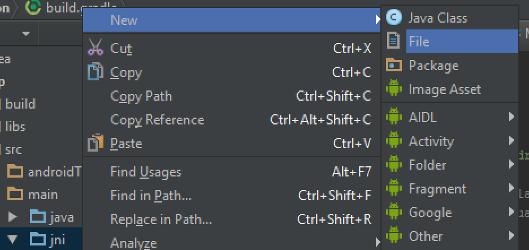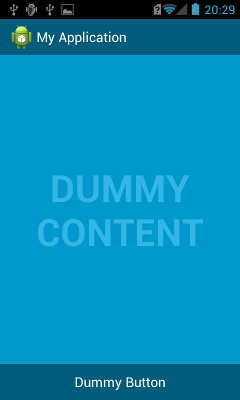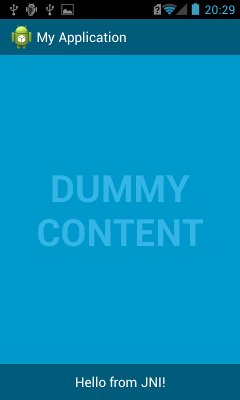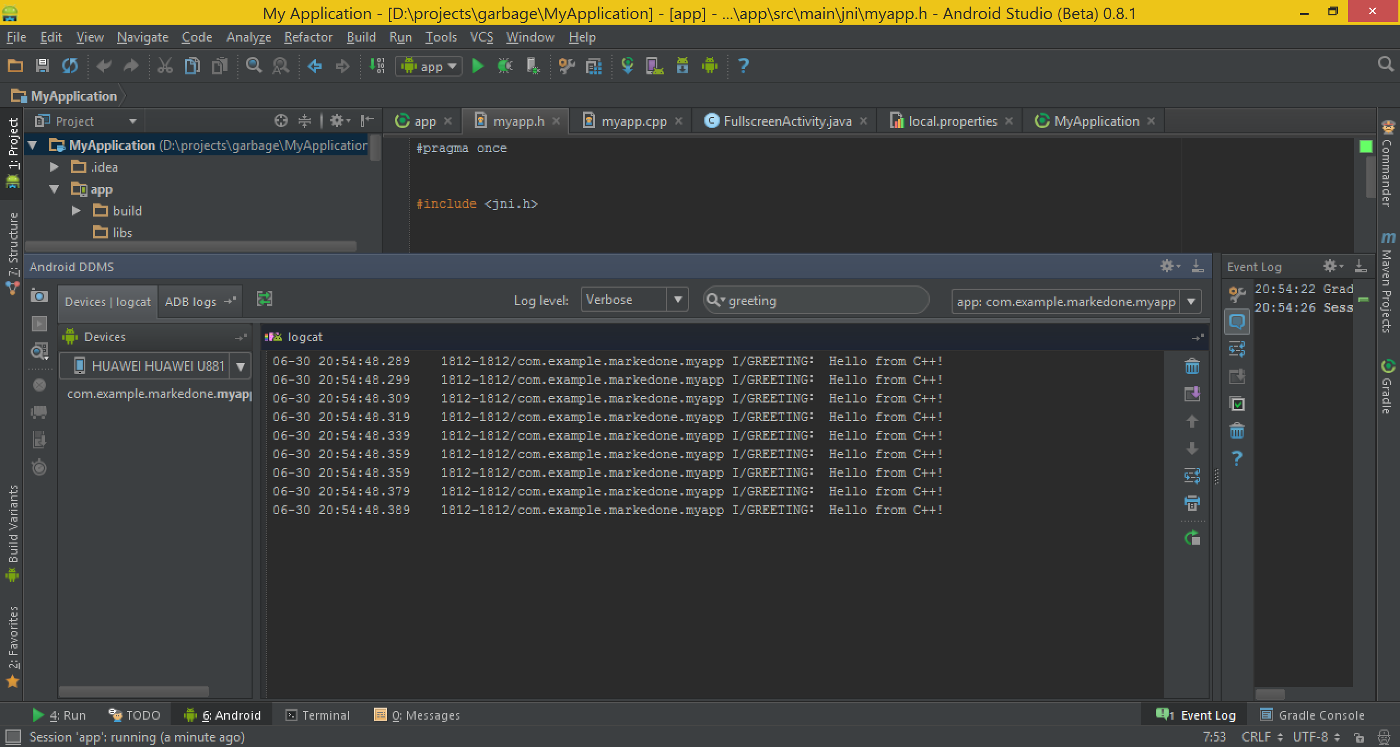- Установка и настройка Android Studio
- Установка Android Studio
- Для Windows 7, 8, 10
- Как использовать
- Создание проекта
- Работа с файлами проекта
- Работа с визуальным редактором XML
- Опция Gradle
- Отладка и сборка
- ADV Manager
- SDK Manager
- Создание APK
- Установка Android Studio и настройка среды
- Установка Java JDK
- Android Studio для NDK под Windows
- Установка и настройка Android Studio
- Создание проекта
- Сборка и запуск
- Установка и настройка Android NDK
- Заключение
Установка и настройка Android Studio
В материале Вы узнаете, как производится установка и настройка Android Studio на операционных системах Windows 7 и 10 с подробным описанием имеющегося в программе функционала.
Установка Android Studio
Чтобы создавать приложения для Андроид стало проще, понятней и доступней — компания Гугл выпустила специальную программу «Android Studio». Краткий ответ на вопрос, что такое Android Studio, будет звучать так: это комплекс программных инструментов, который используется для разработки программного обеспечения. Эта IDE-среда нужна для создания приложений для устройств на платформе Андроид: часы, смартфоны, планшеты и т.д. Доступна для Windows, Linux, OS X.
Невозможна установка Android Studio без Java Development Kit (JDK). Не забудьте принять лицензионное соглашение.
Перед тем, как установить Android Studio, убедитесь, что ОС и ПК соответствуют следующим показателям:
- объем оперативной памяти не менее 2 ГБ (желательно 8 ГБ);
- на диске 2-4 ГБ свободного места;
- разрешение экрана как минимум 1280*800 пикселей;
- для ускорения работы эмулятора требуется ОС разрядностью 64 бита, процессор Intel, поддерживающий функции Intel VT-x, Intel 64, Execute.
Разработка Android ведется на Java, а т.к. JDK — это необходимый элемент для работы с Java, то загрузка JDK требуется и для Android. Затем загружаем Андроид Студио.
Для Windows 7, 8, 10
Программа будет скачана архивом. Перед тем, как установить Android Studio на Windows 7, 8 или 10, необходимо распаковать архив.
- После того, как распаковка закончена, находим ярлычок программы и кликаем на него. Появляется окошко с приветствием. Жмем на «next».
- В следующем окне предлагается выбрать тип настройки для Android Studio. Выбираем стандартную версию.
- Теперь предлагается выбрать тип дизайна страницы — темный или светлый. Выбираем, какой нравится больше и жмем «next».
- Следом проверить, не требуется ли вносить изменения в уже установленные программы. Для первой загрузки ничего менять не нужно, поэтому нажимаем «финиш».
- После проверок и уточнений запускается процесс загрузки программы.
- Следом идет процесс распаковки.
- Дожидаемся завершения действия, и нажимаем «финиш».
Открылся Welcome экран. Первый урок о том, как установить Андроид Студио на Виндовс 7, 8 или 10, закончен.
Как использовать
В открытом виде доступны для выбора следующие действия: создать новый проект, открыть существующий и т.п. Внизу кнопки «Настройки» и «Помощь».
Создание проекта
- Нажимаем кнопку «Начать новый проект Андроид Студио».
- Выбираем Empty Activity.
- В следующем окошке выбираем язык программирования, указать название проекта.
Работа с файлами проекта
В открытом окне видно меню, где предлагается выбрать действия с шрифтом и файлами.
Стоит указать разницу между обычным программированием и программированием на Андроид: здесь программа пишется не в одном файле. Здесь группа файлов, которые собираются в одну группу.
Программирование осуществляется при помощи файла xml, привязка действий для нее — файл java. В папке res хранятся дополнительные ресурсы (например, изображения), в папке values — файлы XML.
Работа с визуальным редактором XML
Чтобы XML функционировал, нужны файлы JAVA. Для этого открываем losst.ru и под строками «импорт» добавляем: import Android.webkit.WebView. В конец метода onCreate пишем:
Опция Gradle
Этот инструмент требуется для автоматизации сборки. С ним процесс превращения группы файлов в полноценный APK упрощается. Настройки опции расположены в файлах с аналогичным названием. Для исправления неисправности в работе системы нажимаем «build» и «clear project».
Отладка и сборка
Чтобы запустить приложение на устройстве Андроид — нужно разрешить устанавливать приложения из непроверенных источников и производить отладку через порт USB. После того, как смартфон соединен с ПК, нужно нажать «run» и «run app».
В появившемся окне отмечаем выбранное устройство, после произойдет запуск.
Чтобы отслеживать сообщения и контролировать работу приложения, нужно нажать в меню «Андроид монитор», вкладка «LogCat», рядом расположены логи Андроид Студио. Сведения об устройстве и показатели нагрузки видны на вкладке «Монитор».
ADV Manager
Одна из главных функций этого приложения — обеспечение загрузки проектов на мобильные носители. Для скачивания менеджера нажимаем «Tools», затем «Android» и «ADV Manager».
Порядок действий следующий:
- Выбираем «Create Virtual Device».
- Потом отмечаем устройство, подлежащее эмулированию.
- Требуется скачать прошивку и согласится с условиями лицензионного договора.
SDK Manager
Эта программа «дарит» проекту такие функции, как использование камеры, блютуз, и т.п. Найти ее можно в разделе «Tools».
Далее выбираем нужный компонент.
Создание APK
В «Tools» нужно выбрать «Create signed APK»:
- Теперь выбираем или создаем хранилище ключей, чтобы оформить приложение на себя и защитить от возможного взлома в Гугл Плей.
- Выбираем «Release» в пункте «тип сборки» и нажимаем «финиш».
Установка Android Studio и настройка среды
Всем салют друзья!
Продолжаем изучение программирования на Android.
- Введение в программирование под Android
- Архитектура Android
- Установка Android Studio и настройка среды
- Пример Hello World — создание первого приложения для Android
- Базовый обзор приложения для Android
- Жизненный цикл деятельности
- Макеты
- LinearLayout
- Кнопка
- Кнопка переключения
- Пользовательский тост
- Снэк-бар
- Вид сетки
- WebView
- Выбор даты
- RatingBar
- Пример PopupWindow
- Проверьте подключение к Интернету
- SharedPreferences
- Управление сеансом с использованием SharedPreferences
- База данных SQLite
- База данных Realm
- Учебник по залпу
- Учебник Пикассо
- Библиотека изображений Glide
- Войти и зарегистрироваться с помощью Restful Web Services (Java + MySQL)
- Загрузить изображение на сервер с помощью Volley
- Push-уведомление с использованием Firebase Cloud Messaging (FCM)
- Преобразование изображения в строку Base64 или строку Base64 в изображение
- Приложение для чата в реальном времени с использованием Firebase
- 4 способа узнать текущую дату в Android
- Руководство по AdMob
- Потяните или проведите вниз, чтобы обновить, используя SwipeRefreshLayout
- Воспроизведение видео с URL-адреса с помощью VideoView
- Пример клиента SOAP с использованием ksoap2
- Как передавать данные из одного действия в другое
- Разбор XML с использованием XMLPullParser
- Как получить текущее местоположение с помощью диспетчера местоположения
- Учебное пособие по Google Maps API — Начало работы
- Разбор JSON из URL
- Загрузить изображение в хранилище Firebase
- Руководство по интеграции Google Analytics
- Учебник по фреске
- Панель навигации
Вступайте в группу — vk.com/mrsisadm — там больше интересного.
Сегодня вы узнаете об установке студии Android и настройке среды.
Android Studio — официальная IDE для разработки приложений Android. Для запуска Android Studio у вас должно быть минимум 2 ГБ ОЗУ, но рекомендуется 4 ГБ ОЗУ. Как я уже говорил в предыдущем руководстве, приложения для Android разрабатываются на языке Java, поэтому также требуется JDK. Ниже я объяснил каждый шаг и подкинул скриншоты туда где это необходимо.
Примечание: описанная ниже процедура предназначена для ОС Windows, поэтому для других операционных систем она будет немного отличаться.
Установка Java JDK
2. Теперь нажмите кнопку «Загрузить», это перенаправит вас на страницу загрузки JDK.
Android Studio для NDK под Windows
На днях я обнаружил, что версия Android Studio неуклонно стремится к единице, в связи с чем задумался об изучении этого инструмента. Чтобы не было скучно, я решил поделиться своим опытом и собранными граблями в виде статьи-туториала.
Сразу хочу оговориться, что я не являюсь гуру Android-разработки, поэтому каких-либо откровений в тексте вы не найдете. Зато тут есть пошаговая инструкция по установке и настройке Android Studio под Windows и созданию простейшего проекта с использованием Android NDK.
Также заранее предупреждаю: статья получилась большой и очень подробной (честно, сам не ожидал), даже несмотря на то, что я почти все скриншоты и некоторые листинги кода спрятал под спойлеры.
На момент написания последней версией Android Studio была 0.8.1, для последующих версий необходимые действия могут отличаться от нижеописанных (очень надеюсь, что в лучшую сторону).
Установка и настройка Android Studio
1. Необходимо установить JDK (Java Development Kit) и JRE (Java Runtime Environment).
Раньше Android SDK поддерживал только JDK версии 6, но теперь это в прошлом. Поддерживается 7 и даже 8 (по крайней мере, именно 8-ю версию я указал в качестве JAVA_HOME и в настройках Android Studio, и никаких проблем не испытал).
JRE же нужен для запуска самой студии. У меня она использует версию 7.
Скачать JDK и JRE версий больше 6 можно с сайта Oracle.
Переменную JAVA_HOME теперь, вроде бы, можно не устанавливать, так как в Android Studio мы будем в настройках прописывать путь к JDK. Но я ее установил. Для этого нужно:
- Зайти в Панель управления\Система и безопасность\Система, выбрать слева Дополнительные параметры системы, в открывшемся диалоге найти кнопку Переменные среды.
- Создать системную или пользовательскую переменную JAVA_HOME и указать для нее путь к JDK. У меня указан вот такой путь: C:\Program Files\Java\jdk1.8.0_05.
2. Если у вас установлен Android SDK.
В комплекте с Android Studio идет свой Android SDK. И, если вы хотите использовать именно его, то в некоторых случаях может случиться странное. Например, у меня при обновлении SDK через SDK Manager часть файлов записывалась в старую папку, и возникли проблемы, когда я эту папку удалил. Скорее всего это произошло из-за того, что в реестре хранился ключ с путем к старой папке. Поэтому имеет смысл почистить реестр. Для этого нужно запустить regedit.exe и найти HKEY_LOCAL_MACHINE\Software\Android SDK Tools для 32-битных машин либо HKEY_LOCAL_MACHINE\Software\Wow6432Node\Android SDK Tools для 64-битных машин и удалить Android SDK Tools. Если в реестре вашей системы таких ключей нет, то все в порядке.
Если у вас установлена переменная среды ANDROID_SDK_HOME и вы хотите, чтобы она указывала на старую установку, то, по идее, это не должно стать проблемой, так как при настройке Android Studio мы укажем ей путь к SDK. Проблемы могут возникнуть, если эту переменную использует какое-либо из приложений, входящих в состав Android SDK.
3. Теперь переходим к установке Android Studio.
Нужно скачать Android Studio для вашей системы с официальной страницы и установить ее. По умолчанию, если выбрать «Установить только для меня» ставится в \Users\ \AppData\Local\Android\android-studio\, иначе ставится в \Program FIles (x86)\Android\android-studio\. Можно выбрать и другую папку.
После установки запускаем Android Studio.
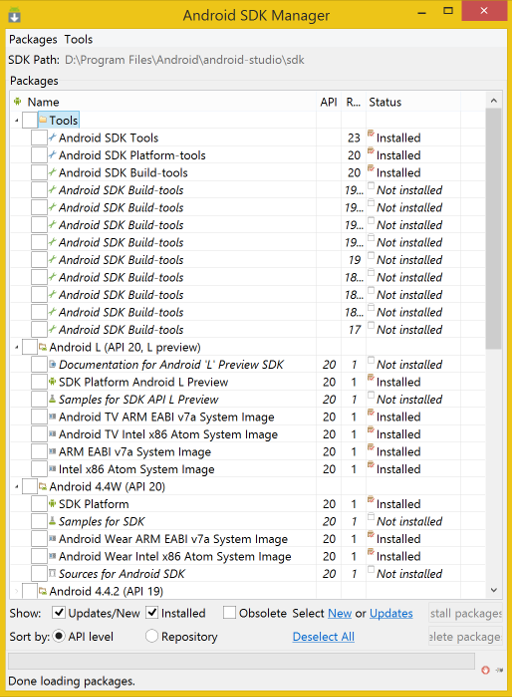

Создание проекта
1. New Project
Здесь я все оставил по умолчанию: Phone and Tablet и 4.0.3 IceCreamSandwich. Если API для каких-то платформ не установлен, выдается сообщение Not Insatlled. Например, как видно на скриншоте, у меня не установлены библиотеки для Google Glass (сделать это можно через SDK Manager).
3. Add Activity
Сборка и запуск
1. Сборка проекта
Запускаем сборку через меню: Build->Make Project (для пунктов меню указаны иконки и горячие клавиши, так что с ними будет несложно разобраться).
У меня при первой сборке возникла ошибка: 
Произошло это в файле MyApplication/app/build.gradle
Для того, чтобы понять в чем дело, достаточно навести курсор на подчеркнутую строку: 
Все просто, здесь указана версия 19, а у нас установлена только 20, да и в настройках проекта мы указали 20 как целевую. Просто поменяем цифру: 
Как видно, студия на этом не успокоилась, и предлагает установить еще более новую версию. Но нам сейчас это не нужно.
Снова запускаем Build->Make Project. На этот раз у меня все собралось. Надеюсь, у вас тоже.
2. Настройка виртуального устройства
Закрываем AVD Manager и возвращаемся в главное окно Android Studio.
3. Запуск на эмуляторе
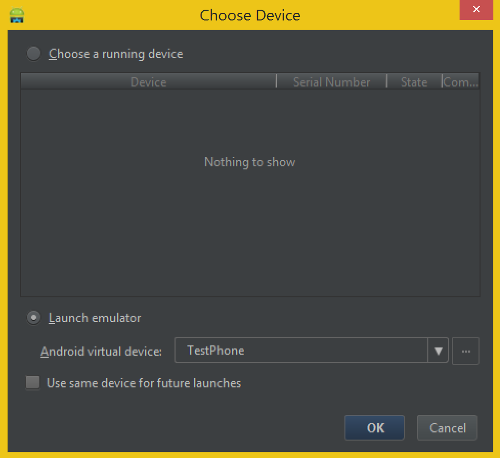
Здесь единственный доступный вариант для выбора — это наше виртуальное устройство. Он нам сразу предложен, так что просто жмем OK.
Здесь устройство перекочевало из списка для запуска в список уже запущенных. В этом списке, само собой, оказываются и реальные устройства.
После этого дело пошло, и приложение довольно быстро установилось и запустилось.
4. Запуск в Debug-режиме
Ждем, пока запустится приложение и приконнектится дебаггер. Я поставил точку останова при нажатии на кнопку Dummy Button.
5. Запуск на 4.0.3
5. Запуск на устройстве
Первое, что нужно сделать, это установить adb-драйвер. У меня с этим все довольно просто, драйвер находится прямо на телефоне, единственное, что нужно сделать, это воткнуть шнур в компьютер, зайти в примонтировавшийся диск и запустить исполняемый файл, который и установит adb-драйвер. Для других устройств все может быть сложнее. Например, для планшета Prestigio мне в свое время пришлось прописывать Vendor ID в специальный файл (чтобы использовался стандартный драйвер от Google), для Samsung нужен их собственный Kies, был отдельный драйвер для HTC и так далее. В общем, вам придется самостоятельно разобраться, как установить драйвер для вашего устройства.
После того как драйвер был установлен, нужно на устройстве разрешить отладку по USB. У меня на телефоне для этого нужно зайти в Настройки->Для разработчиков->Отладка по USB. Но для разных устройств, а также сборок и версий Android, расположение этого пункта меню может отличаться.
Теперь телефон будет находиться Android SDK, а разрабатываемые приложения будут устанавливаться. Однако, для Huawei это еще не все: с телефона не идут логи, нужно их включить.
Установка и настройка Android NDK
1. Установка NDK
Android SDK, как мы уже выяснили, входит в комплект Android Studio, а вот NDK — нет. Скачиваем NDK, подходящий для вашей системы, отсюда. Распаковываем архив и кладем в какую-нибудь папку, например, в D:\ndk, так, чтобы файл ndk-build.cmd лежал прямо в ней. Важно: необходимо, чтобы в пути к NDK не было пробелов.
2. Добавим переменную ANDROID_NDK_HOME
Заходим в Панель управления\Система и безопасность\Система, выбираем слева Дополнительные параметры системы, в открывшемся диалоге нажимаем кнопку Переменные среды. Создаем переменную с именем ANDROID_NDK_HOME и значением D:\ndk (путь к вашей NDK).
Альтернативно, вместо указания глобальной переменной можно прописать путь к ndk в файле local.properties вашего проекта (прямо в корневой папке: MyApplication\local.properties). Содержимое файла будет выглядеть примерно так (обратите внимание на двойные бэкслеши, так как для Windows это критично):
Не верьте дисклеймеру про «ваши изменения будут выкинуты», в данном случае это не так. Обратите внимание, что этот файл рекомендуется исключать из-под контроля версий, так как он содержит только локальную для пользователя информацию. Для разнообразия в этом нам не соврали. Ну и, само собой, это изменение никак не повлияет на другие Ваши проекты. При установленной ANDROID_NDK_HOME прописывать путь в local.properties необязательно.
3. Установим необходимую версию Android API
4. Настроим gradle для работы с NDK
Информацию я брал из сэмплов, скачать их можно здесь, в самом низу страницы. Я скачивал сэмплы для версии 0.11. В качестве основного примера я брал ndkSanAngeles.
После того, как сэмплы скачаны, их нужно распаковать. Затем нужно открыть проект ndkSanAngeles. Для Android Studio проектом является папка, так что открывать надо именно ее. Для того этого выполняем File->Open, либо, если вы в Welcome диалоге, Open Project. Ищем папку ndkSanAngeles через диалог открытия файла.
После открытия проекта стоит обратить взор на файл build.gradle. Вот его оригинал:
А вот измененная версия, чтобы проект собирался у меня:
Изменения следующие:
- О несовпадении версии плагина gradle (classpath ‘com.android.tools.build:gradle:0.11.0’) будет сказано при попытке сборки и предложен правильный номер версии. У меня это 0.12.+.
- compileSdkVersion 19 остается, так как это максимальная версия для текущего NDK.
- buildToolsVersion изменился на 20. Установленные версии можно посмотреть в SDK Manager, там же можно установить другие.
После этого ndkSanAngeles должен собраться. Будьте внимательны, проверяйте версии, установленные у вас.
Настроим его для работы с NDK, используя в качестве «донора» build.gradle из ndkSanAngeles.
Для начала, заменим
compileSdkVersion 20
на
compileSdkVersion 19
так как NDK ограничен версией 19.
В defaultConfig мы добавим настройки ndk, а также заменим targetSdkVersion на 19:
Настройки NDK включают в себя
- moduleName — имя модуля, будет использовано для именования *.so файла
- cFlags — флаги C
- ldLibs — библиотеки, которые вы хотите подключить к нативному коду
- stl — версия библиотеки STL
В buildTypes включим для debug дебажную сборку JNI:
Теперь добавим productFlavors. Здесь мы указываем, какие собранные *.so библиотеки включать в сборку под конкретную архитектуру. Таким образом, *.apk собранный для arm будет содержать версию библиотеки только для arm, под x86 — для x86 и так далее. Этот кусок полностью скопирован с ndkSanAngeles. Объяснение значений versionCode из комментариев: для x86 ставим максимальное значение versionCode, так как если устройство поддерживает и x86 и arm, то сборка x86 предпочтительнее (видимо, так как у нее большая версия, то установлена будет именно она), а минимальный versionCode прописывается для fat (по идее это должен быть «толстый» *.apk, содержащий сразу все возможные версии библиотек).
«Собираем» значение versionCode для каждого из вариантов сборки:
Наконец, последняя секция, dependencies. Если помните, здесь мы меняли compile ‘com.android.support:support-v4:19.+’ на compile ‘com.android.support:support-v4:20.+’, чтобы собирать с единственной установленной у нас версией библиотеки. Теперь придется поменять обратно на 19.
5. Создаем папку jni
6. Добавим C++ файлы
- #pragma once — вместо стандартной (#ifndef/#define/#endif) защиты от повторного включения. Сейчас #pragma once понимается большинством C++ компиляторов.
- #include — включаем заголовок JNI, чтобы можно было использовать типы, объявленные там.
- #ifdef __cplusplus . #endif — код внутри будет скомпилирован только в C++ (но не в C).
- extern «C» < . >— избавляемся от name mangling (что это и почему, хорошо описано тут).
- JNIEXPORT jstring JNICALL Java_com_example_markedone_myapp_FullscreenActivity_stringFromJNI(JNIEnv* env, jclass clazz); — объявление функции, которую будем реализовывать.
Разберем это объявление подробнее.- JNIEXPORT необходимо для грамотной линковки.
- JNICALL для правильного соглашения о вызове.
- jstring — тип возвращаемого значения функции, в данном случае это строка, совместимая со строкой Java.
- Java_com_example_markedone_myapp_FullscreenActivity_stringFromJNI — имя функции, состоит из:
Java — язык, который вызывает.
com_example_markedone_myapp — это id приложения (com.example.markedone.myapp).
FullscreenActivity — имя класса Java, который содержит объявление метода, представляющего нативную функцию.
stringFromJNI — собственно, имя функции (таким оно будет в Java). - JNIEnv* env, jclass clazz — обязательные параметры, передающиеся из Java.
JNIEnv* env — указатель на объект, представляющий из себя JNI-окружение.
jclass clazz — класс, которому принадлежит объявление нативного метода в Java. Здесь нужно оговориться, что jclass clazz — это для статического нативного (static native) метода. Для нестатического метода будет нужно писать jobject obj .
7. Добавим вызов нативной функции из Java
Добавим следующий код в класс FullscreenActivity:
Здесь сначала идет загрузка библиотеки, а затем объявление метода stringFromJNI, который соответствует нашей функции в C++. Обратите внимание, что он объявлен как static (это влияет на то, что (jclass или jobject) будет в качестве второго параметра C++-функции) и native. Реализовывать native-метод не нужно, мы это уже сделали в C++, а остальное за нас сделает JNI.
Теперь мы, в общем-то, уже можем вызвать нашу функцию. Если вы, как и я, выбрали FullscreenActivity, то у нас есть Dummy Button, который, по сути, ничего не делает. И даже уже есть touch listener, пусть и не самый лучший (он будет вызываться много раз, пока палец на экране), но, чтобы не плодить лишний код, используем его.
Для начала добавим в список импорта:
import android.widget.Button;
чтобы можно было нормально работать с кнопкой.
Найдем следующий код:
и добавим несколько строк перед return false .
- final String message = stringFromJNI(); — получаем строку из C++. Вызов нативного метода — то, ради чего все и затевалось.
- final Button button = (Button)findViewById(R.id.dummy_button); — находим объект кнопки.
- final String actualText = button.getText().toString(); — вытаскиваем текущий текст кнопки.
- if(message.equals(actualText)) — сравниваем строку, полученную из C++, с текстом кнопки.
- button.setText(«Dummy Button»); — если одинаковы, меняем текст кнопки на Dummy Button.
- button.setText(message); — если различаются, то меняем на текст, полученный из C++.
17. Собираем и запускаем проект
Заключение
В целом, мне Android Studio понравилась. Интеграция Android SDK выполнена довольно плотно, иногда даже забываешь, что это запускаются отдельные программы. Есть всякие интересные плюшки, такие, как Help me choose. Понравилась новая система сборки — Gradle, — но тут же и недостаток: по ней очень мало информации.
Также, видно, что поддержка NDK еще сыровата, но прослеживается движение в этом направлении. Очень надеюсь, что они все-таки сделают полноценную поддержку C++-разработки.