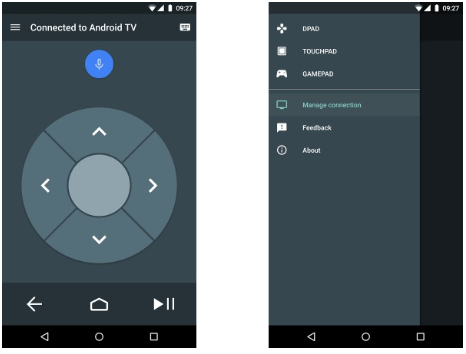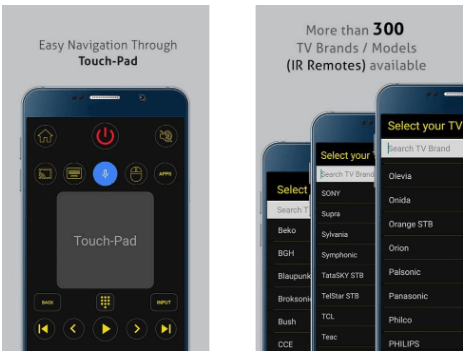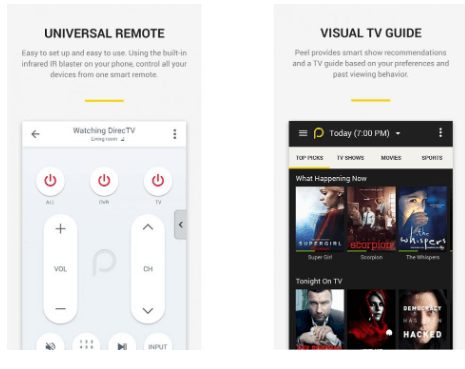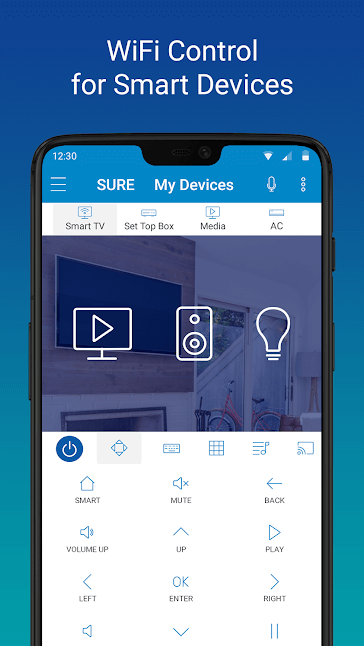- Управление ТВ смартфоном: что делать если потеряли пульт от Android TV?
- Используем приложение Android TV Remote Control
- Как транслировать Windows 10 на Android TV или любой Smart TV
- 2 min
- Транслируйте Windows 10 на Android TV или любой Smart TV
- Проецировать экран Windows 10 на Android TV
- Требования
- Найдите поддержку Miracast в Windows 10
- Найдите поддержку Miracast на Android TV
- Транслируйте Windows 10 на Android TV
- Зеркальное отображение экрана с Windows 10 на Android TV с помощью Miracast
- Как управлять телевизором при помощи смартфона
- Android TV Remote — Простой и удобный пульт
- Universal TV Remote Control — Универсальный пульт дистанционного управления
- Peel smart remote — Для управления телевизором и не только
- SURE Universal remote — Контролируйте работу всех устройств в доме
Управление ТВ смартфоном: что делать если потеряли пульт от Android TV?
Большое количество устройств Android TV поставляются с пультом дистанционного и голосового управления Google Assistant для упрощённого использования TV. Но можно отказаться от использования пульта ДУ и управлять Android TV с помощью вашего телефона. Допустим, печатать текст гораздо легче со смартфона, нежели чем с пульта ДУ. С телефоном проще и надёжнее ориентироваться в навигации на Android TV , особенно когда в пульте сели батарейки или он находится в нерабочем состоянии.
Используем приложение Android TV Remote Control
Нужно подключить Android TV и смартфон к одной сети Wi-Fi, для этого нужно:
- Открыть приложение Android TV Remote Control на телефоне
- Выбрать из списка название вашего Android TV
- После этого на экране TV появится PIN-код
- Данный PIN-код нужно ввести на смартфоне и нажать «Подключение»
После успешного подключения смартфона к TV перед вами появится мини – джойстик D-pad. Данный интерфейс позволяет использовать стрелки для движения по экрану Android TV. Также, вместо D-pad можно воспользоваться сенсорной панелью.
Это достаточно просто, необходимо в главном меню, которое находится в верхнем левом углу экрана, выбрать элементы управления сенсорной панелью. Ниже представлены изображения, которые помогут в навигации приложения.
Для набора текста со смартфона на Android TV, нужно выбрать значок клавиатуры в верхнем правом углу экрана.
Как транслировать Windows 10 на Android TV или любой Smart TV
2 min
Хотя Chromecast замечательно работает в экосистеме Android – Chrome, как только вы выходите из священного сада Google, вы понимаете, что у пользователей Windows мало выбора. Вы не можете транслировать локальные медиафайлы, хранящиеся на вашем компьютере с Windows 10, на Android TV. Вы также не можете кастовать никакую программу, кроме Chrome. Итак, если вы ищете решение для полной трансляции Windows 10 на Android TV, то вы попали в нужное место. Здесь мы покажем вам, как настроить зеркальное отображение экрана с Windows 10 на Android TV или, если уж на то пошло, на любом другом смарт-телевизоре с помощью Miracast. Итак, без промедления, давайте пройдемся по гайду.
Транслируйте Windows 10 на Android TV или любой Smart TV
Здесь мы упомянули все методы, чтобы вы могли шаг за шагом следовать инструкциям. Прежде чем продолжить, ознакомьтесь с требованиями и проверьте, поддерживает ли ваше устройство Miracast. Вы можете нажать на ссылку ниже, чтобы легко перейти к разделу.
- Требования
- Найдите поддержку Miracast в Windows 10
- Найдите поддержку Miracast на Android TV
- Транслируйте Windows 10 на Android TV
Проецировать экран Windows 10 на Android TV
Требования
- Miracast-совместимый телевизор
- ПК или ноутбук с ОС Windows, совместимый с Miracast
- И ваш Android TV, и компьютер с Windows 10 должны быть подключены к общей сети Wi-Fi.
Найдите поддержку Miracast в Windows 10
1. Нажмите Win + R, чтобы открыть окно «Выполнить». Здесь введите dxdiag и нажмите Enter.
2. Теперь нажмите «Сохранить всю информацию» и сохраните файл на рабочем столе. Он будет сохранен в текстовом файле.
3. Откройте текстовый файл и найдите «Miracast». Если отображается «Доступен», то все готово.
4. Если отображается сообщение «Не поддерживается графическим драйвером», загрузите Intel Driver Assistant (Бесплатно) и обновите все драйверы. Возможно, на вашем компьютере установлено подходящее оборудование, но из-за отсутствия подходящего драйвера Miracast может быть недоступен на вашем устройстве. Так что продолжайте и попробуйте через Intel Driver Assistant. Имейте в виду, что для работы Miracast требуется как аппаратная, так и программная поддержка.
5. Вы также можете попробовать обновить адаптер беспроводного дисплея Microsoft (Бесплатно) из Microsoft Store.
Найдите поддержку Miracast на Android TV
Прежде чем мы начнем, позвольте мне сказать вам, что я использую Mi TV 4X под управлением последней версии Android 9. Xiaomi недавно добавила поддержку Miracast на Mi TV, поэтому теперь я могу использовать функцию Miracast. Xiaomi добавила отдельное приложение Miracast для подключения к беспроводным дисплеям.
Для телевизоров Android, произведенных другими поставщиками, такими как Sony, Samsung, LG и др., Вам, возможно, придется покопаться в настройках и найти меню «Miracast». Это применимо не только для Android TV, но и для всех смарт-телевизоров. Убедитесь, что Miracast включен и доступен для обнаружения. Я также рекомендую вам пройти в Настройки -> Приложения -> Просмотреть все приложения.
При необходимости просмотрите все системные приложения (расположенные внизу) и найдите меню Miracast. Вы также можете пройти через все меню настроек и найти опцию Miracast. Что касается этого руководства, я собираюсь показать, как вы можете найти поддержку Miracast на телевизорах Mi TV.
1. В интерфейсе Android TV перейдите к кнопке «+», которая доступна в разделе «Приложения».
2. Здесь вы найдете приложение «Miracast». Просто выберите его, и приложение будет добавлено в раздел ваших любимых приложений. Если Miracast здесь недоступен, выполните поиск в разделе «Настройки» -> «Приложения» -> «Просмотреть все приложения».
3. Теперь откройте приложение Miracast, и функция беспроводного дисплея будет включена. Вы должны придерживаться этого экрана при трансляции Windows 10 на Android TV.
Транслируйте Windows 10 на Android TV
1. Откройте приложение Miracast на своем Android TV и оставайтесь на этом экране. Для вашего сведения, приоритет определения означает максимально возможную четкость, но синхронизация в реальном времени отойдет на второй план. Приоритет беглости означает стабильное соединение с синхронизацией в реальном времени, но с качеством низкого разрешения (лучше для устройств низкого уровня). Мне нравится оставлять приоритет определения по умолчанию.
2. Теперь вернитесь к компьютеру с Windows 10 и нажмите сочетание клавиш «Win + K». На правой панели откроется окно «Подключиться».
3. Если окно «Подключиться» не появляется, откройте «Настройки» -> «Система» -> «Дисплей». Здесь прокрутите вниз и нажмите «Подключиться к беспроводному дисплею».
4. Теперь начнется поиск, и через несколько секунд появится ваш Android TV. Убедитесь, что приложение Miracast открыто на вашем Android TV и оба ваших устройства подключены к общей сети Wi-Fi. Затем нажмите на свой Android TV.
5. Наконец, Windows 10 транслирует свой экран на ваш Android TV. Как и Chromecast, вы можете воспроизводить музыку, и она будет транслироваться через динамик вашего телевизора. Вы можете просматривать страницы в Интернете, открывать любые приложения (не только Chrome), играть в игры и многое другое.
6. В случае, если вы хотите расширить отображение или настроить только второй экран, нажмите «Win + P» и измените режим проецирования.
Зеркальное отображение экрана с Windows 10 на Android TV с помощью Miracast
Вот как вы можете транслировать Windows 10 на Android TV и воспроизводить любые мультимедиа или игры. Если у вас есть мощный компьютер, маршрутизатор и Android TV, то вы вполне можете сделать свой Android TV вторым экраном. Во всяком случае, это все от нас. Если вы хотите узнать больше о таких советах и приемах Mi TV, просмотрите наше связанное руководство. И если вы столкнулись с какой-либо проблемой, оставьте комментарий ниже и дайте нам знать. Мы обязательно постараемся вам помочь.
Как управлять телевизором при помощи смартфона
Пульт от телевизора — это одна из тех вещей, которая постоянно теряется и для того, чтобы ее найти, нужно отодвигать предметы интерьера, смотреть не упал ли пульт под подушку, не залетел ли он под диван и так далее. Но этого с легкостью можно избежать, ведь уже давным-давно есть приложения, которые могут легко превратить ваш смартфон в пульт дистанционного управления для телевизора и даже для других домашних приборов.
Кому нужен пульт дистанционного управления, когда есть смартфон?
На всякий случай сразу хочется отметить, что для того, чтобы у вас получилось воспользоваться нижеописанными приложениями, ваш телевизор должен обладать функцией Smart-TV. Либо же к телевизору должна быть подключена приставка вроде Google Chromecast или что-то вроде того. Проще говоря, ваш телевизор должен иметь беспроводные интерфейсы передачи данных вроде того же Wi-Fi для того, чтобы приложение для смартфона «подружилось» с телевизором. Кстати, было бы интересно узнать, какими опциями Smart-TV вы пользуетесь. Напишите об этом в нашем чате в Телеграм.
Android TV Remote — Простой и удобный пульт
Android TV Remote — это универсальная программа для управления домашним ТВ. Пульт работает с практически любым телевизором. Базовая компоновка пульта довольно проста. Во-первых — это 4 кнопки для навигации, во-вторых — это виртуальная клавиатура, а в-третьих — это возможность голосового управления. Приложение подключается к телевизору через локальную сеть или Bluetooth. При этом Android TV Remote может быть использован для управления другими устройствами, работающими на Android, которые находятся в той же сети Wi-Fi.
И сразу же скажем буквально пару слов о программе Amazon Fire TV Remote. Да, в нашей стране гаджеты то Amazon не очень популярны, но если вдруг вы относитесь к тем немногочисленным энтузиастам, которые приобрели приставку Amazon Fire, то для вас есть специальное приложение, которое позволит обойтись без пульта.
Universal TV Remote Control — Универсальный пульт дистанционного управления
Приложение Universal TV Remote Control может отправлять команды более, чем 300 различным моделям телевизоров. Но это еще не все. Даже если вашего телевизора нет в списке поддерживаемых устройств, Universal TV Remote Control все-равно не оставит вас в беде. Программа имеет универсальный пульт с настраиваемыми кнопками и виртуальной тач-панелью. Все это даст вам возможность забыть об обычном пульте и пользоваться смартфоном. Все, что вам нужно, это подключить смартфон и ТВ к одной сети Wi-Fi.
Peel smart remote — Для управления телевизором и не только
Peel smart remote — это еще один универсальный пульт управления телевизором, но с куда более лаконичным и приятным дизайном. Помимо довольно большого количества поддерживаемых моделей и возможности работы с «неизвестными» программе телевизорами, тут присутствует телегид. Правда, большая часть контента, который будет вам советовать программа, на английском языке. С другой стороны, немалое количество людей сейчас начинают смотреть шоу, фильмы и сериалы на языке оригинала. Так что таким пользователям опция может быть весьма полезна.
Кроме того, Peel smart remote может управлять не только «ящиком», но и тв-приставками, кондиционерами и другими умными устройствами, которые имеются у вас дома. Это довольно-таки крутая возможность.
SURE Universal remote — Контролируйте работу всех устройств в доме
Это приложение работает как универсальный пульт дистанционного управления, который может давать команды самым разным приборам. Причем в списке поддерживаемых устройств тут присутствуют не только различные электроприборы, но и довольно интересные гаджеты. Например, умные колонки. Кроме того, SURE Universal remote можно интегрировать в систему умного дома и вообще управлять всем вокруг со всего смартфона.
Новости, статьи и анонсы публикаций
Свободное общение и обсуждение материалов
Обои рабочего стола – штука совершенно обычная и бесхитростная. Ну, подумаешь, какие-то картинки. Да их хоть в Google, хоть в Яндексе, хоть в специальных приложениях можно накачать столько, что хоть каждый день меняй — ни за что не исчерпаешь. Но, как показывает практика, есть отдельная и притом довольно обширная категория пользователей, которые не хотят ставить себе на заставку абы какие обои. Им непременно подавай что-то эксклюзивное. Звучит странно, согласитесь? Но особенно удивляться здесь нечему, потому что обычно речь идёт об изображениях из новых или даже не вышедших версий операционных систем. Android 12 очень даже подходит.
Поддержка NFC позволяет смартфонам оплачивать покупки бесконтактным способом, не прикасаясь ни к карточкам, ни платёжным терминалам, ни тем более к наличности. Это очень актуально в наших реалиях, когда риск заражения COVID-19 день ото дня только растёт. Однако пользователи Google Pay недавно столкнулись с проблемой, которая лишила их возможности платить бесконтактно некоторыми картами. Поначалу сбой был зафиксирован на смартфонах Google Pixel, но довольно быстро распространился и на все остальные. Рассказываем, что с этим делать.
Часто бывает так, что какая-то социальная сеть или тому подобное явление резко появляется и потом так же резко уходит на дно, подобно дельфину, который выпрыгивает из воды и снова ныряет в нее. Многие думали, что так и получится с Clubhouse, но это явление оказалось куда более прочным. Когда социальная сеть только появилась, все обратили на нее внимание и начали так активно обсуждать ее возможности (и недостатки), что услышали об этом буквально все. Причин такой популярности было много. К ним можно отнести и известных людей, которые там выступали, и необычность формата, и даже относительную недоступность. До сих пор официально Clubhouse доступен только на iOS, но это скоро изменится, и ждать, судя по всему, осталось буквально несколько недель.