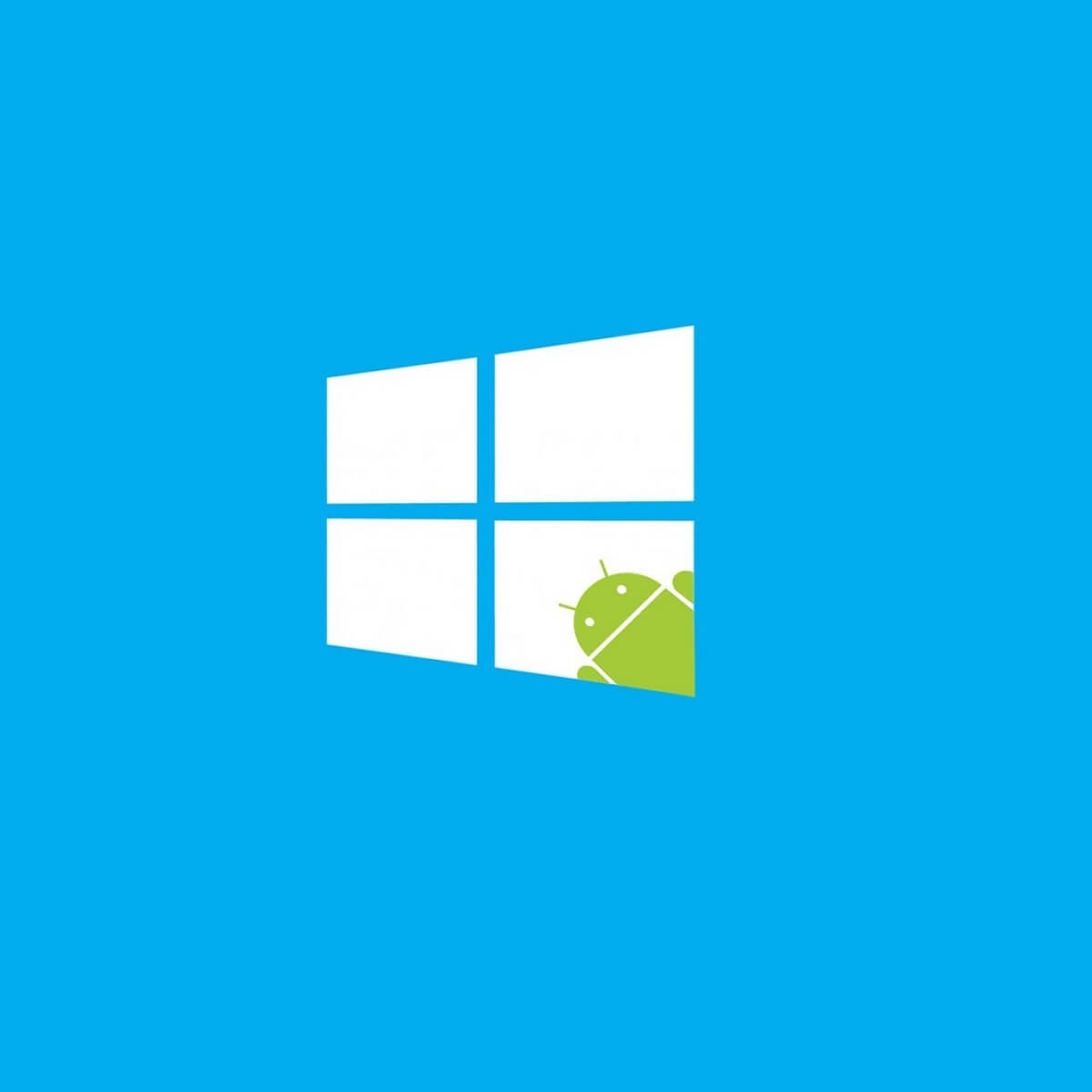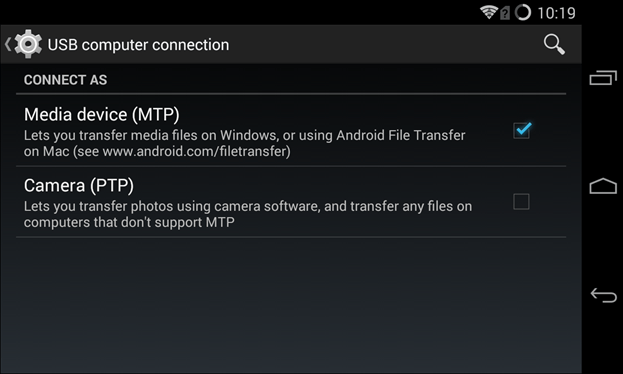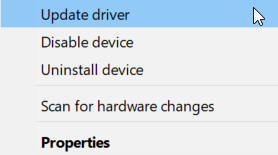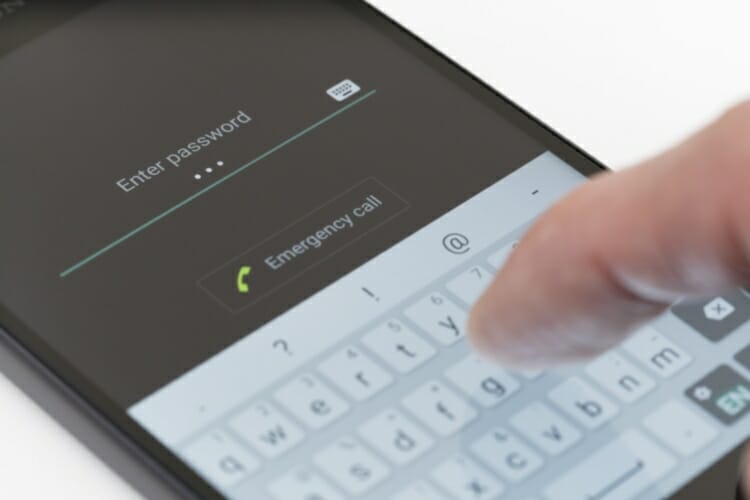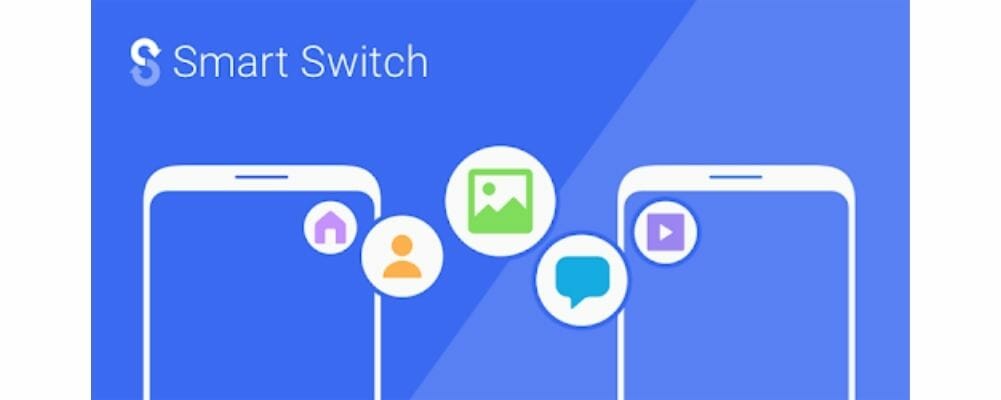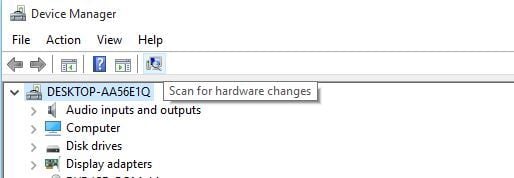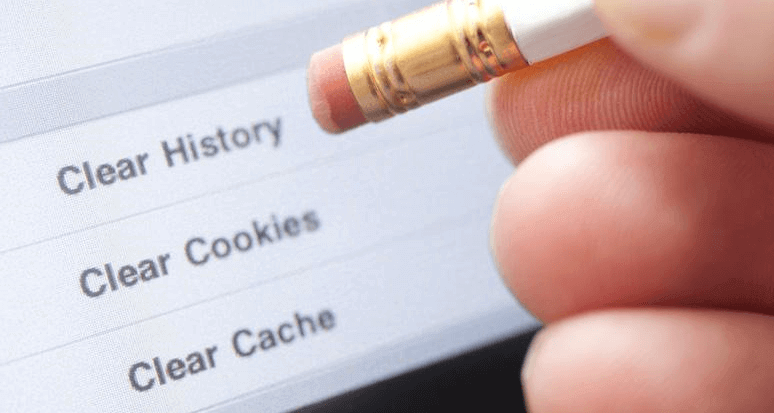- Universal Android USB Driver Windows 10 7 8 Free Download
- Universal Android USB Driver:
- How to connect Android Mobile to PC:
- Как связать устройство Android с Windows 10
- Есть ли необходимость подключения смартфона к ПК?
- Подключите Android к компьютеру с Windows 10
- Как отключить телефон от Windows 10?
- “Продолжить на ПК” не ограничивается Кортаной
- Перекрестное устройство
- Отправка фото и видео по Wi-Fi в Windows 10
- Решение проблемы подключения Android к Windows
- Драйвер Android
- Windows не удается определить USB устройство и проблемы с подключением MTP
- Если у вас Windows 8/8.1
- Другие проблемы с подключением и работой Android с Windows
- Windows 10 doesn’t recognise Android phone [Full Guide]
- What can I do if Windows 10 doesn’t recognize my device?
- 1. Check USB computer connection settings
- 2. Install MTP USB device driver
- DriverFix
- 3. Download and install Media Feature Pack for Windows 10
- 4. Use a different USB cable
- 5. Uninstall Android drivers
- 6. Connect your Android phone as a USB Mass Storage device
- 7. Enable USB debugging
- 8. Turn on the Airplane mode
- Run a System Scan to discover potential errors
- 9. Reboot your phone into ODIN mode
- 10. Install KIES software / use USB 2.0 ports
- 11. Reinstall Composite ADB Interface
- 12. Restart your Android device
- 13. Connect your phone directly to your computer
- 14. Delete cache and data for the External Storage and Media Storage app
- 15. Use a third-party app
- Frequently Asked Questions
- Why is my phone not showing up on my computer?
- Why is my phone USB not connecting to the computer?
- Why my laptop is not detecting my phone?
- Newsletter
- Leave a comment below!
- Leave a Reply Cancel reply
Universal Android USB Driver Windows 10 7 8 Free Download
Universal Android USB Driver:
If you have an Android mobile phone and need to connect this to PC, and facing problem, you should download the universal Android USB driver from our website, the landed page and install it on your computer. Genuinely, the USB driver is the most important and vital thing to connect a mobile to PC, without of it, you may not connect a strong and smooth connection. Though, you can search and find the third party software and drivers to connect a phone to PC, but when there are Official USB drivers, why should one go to download the other software or USB driver.
Tap the download button, at the end of this post, and download the Universal Android USB driver from this landed page. Not only connecting and making a bridge between PC to mobile and vice versa, but it will also do more than this stuff. You can download and install Official firmware files; you can create a backup of your phone by using Android USB driver.
This Universal Android USB driver does support all the Versions of Windows OS, you can install on any version, you desire. Just remember one thing, if you are interested in flashing your phone, or installing new OS, create a backup file of your important stuff and contacts, this is a good thing to have a backup before changing OS.
How to connect Android Mobile to PC:
As I have mentioned above, to connect any android mobile, you should download the official released Android USB driver, and install on your system. The folder is zipped, you should extract before using it. Place it on your desktop, double-click the setup folder, and allow the installation. After completing this install, you should pick one data cable, and connect the phone to PC. Now, you would be able to share any type of data, videos, audios, documents, and other stuff, besides arranging all the stuff on your phone.
We already have created a download link at the end, to download the file, tap the download button, if the download button showing some error, comment down in the section, so can fix the issue.
This page contains Universal Android USB drivers to free download. Here all Android mobile phones models are listed as under.
Chose your device and go to its landing page to grab the Mobiel USB Driver with no cost at all.
Download links for Universal Android USB Drivers.
Universal ADB Driver Download>>>
Android ADB Driver Download>>>
Android Win ADB USB Driver Download>>>
Android USB driver for Windows XP, 7 8 10 32 bit and 64 Bit Operating systems including.
Hey, I am Alexis, a student of MSc (Hons) Microchip Technology. I love to write content about technology such as USB and capacitive sense bridge devices, and other IT developments around the world. My expertise is not limited to this field, I am a general technology blogger for reference and research-based articles.
Как связать устройство Android с Windows 10
Одной из весьма удобных особенностей Windows 10 является возможность синхронизации Android с персональным компьютером при помощи функции “Продолжить на ПК”. Она позволяет пользователям смартфонов передать на компьютер активную сессию пользования веб-браузером и продолжить интернет-серфинг уже в операционной системе Windows. При этом нет обязательного требования подключения к той же сети, к которой подключен ПК, или использования USB-кабеля.
Функция Продолжить на ПК теперь доступна для пользователей, работающих с последним обновлением от Microsoft — Windows Fall Creators Update . В этой статье мы рассмотрим шаги, необходимые для подключения телефона к персональному компьютеру.
Есть ли необходимость подключения смартфона к ПК?
Объективный ответ — да. Во-первых синхронизация не несет для пользователя никакого вреда, а во-вторых она имеет внушительные преимущества. Возможность трансфера веб-сессии — не единственное полезное дополнение, Microsoft добавили возможность при помощи Центра Действий получать уведомления от приложений, установленных на Android.
Таким образом, не имея под рукой смартфона, пользователь имеет постоянную возможность получить оповещение о новых сообщениях в соцсетях или любую другую информацию, для которой предназначен софт на телефоне.
Подключите Android к компьютеру с Windows 10
Важно заметить, пользователю потребуется рабочий мобильный номер для синхронизации смартфона с операционной системой Windows. В данной статье будет использоваться устройство Android, однако если вы хотите подключить iPhone, процесс не будет сильно отличаться.
Для синхронизации устройств, воспользуйтесь приведенными ниже инструкциями.
1. Откройте меню Настройки в Windows 10.
2. Выберите меню Телефон .
3. Теперь, для подключения Android к операционной системе, нажмите по кнопке Добавить телефон и убедитесь, что на смартфоне и ПК включен интернет.
4. В появившемся окне выберите код страны и укажите номер мобильного телефона. Далее нажмите Отправить и на ваш смартфон будет выслано текстовое сообщение.
5. При помощи ссылки, полученной в SMS, загрузите мобильное приложение Microsoft Apps . Это необходимый шаг, если вы хотите связать смартфон с Windows 10 и использовать функцию “Продолжить на ПК”. Для iPhone такого требования нет.
В последних обновлениях процесс был изменен и теперь в SMS содержится ссылка для установки приложения Microsoft Launcher . Для iOS предусмотрен браузер Microsoft Edge . После входа в любое из приложений, ваше устройство отобразится на компьютере в разделе Телефон Windows 10 .
По завершению процесса, у вас появится возможность использовать новую кнопку Продолжить на ПК в браузерах Cortana и Edge. Любую страницу, которую вы рассматриваете на смартфоне, всегда можно отправить на компьютер при помощи всего одного клика.
Синхронизация — это одноразовый процесс. Однако если возникла какая-либо ошибка при использовании новой функции или попытке связать два устройства, всегда можно удалить установленные приложения и повторить шаги.
Как отключить телефон от Windows 10?
Если вы передумали синхронизировать смартфон с Windows 10, Microsoft дали пользователям возможность в любой момент отключить его от операционной системы. Для этого перейдите в раздел Телефон и нажмите Управление всеми устройствами, связанными с учетной записью Microsoft . Перед вами появится новое окно браузера, в котором можно найти свой телефон. Нажмите Отменить связь со смартфоном или Удалить устройство и компьютер забудет его.
Некоторым пользователям могут не понравиться оповещения на компьютере о каждом новом уведомлении от приложений Android или iPhone. В таком случае рассинхронизация решит досаждающий вопрос. Однако следует упомянуть, что при этом от компьютера будут отключены все активные устройства.
“Продолжить на ПК” не ограничивается Кортаной
Функция связи между смартфоном и компьютером не менее эффективно работает и в других приложениях. Например, посетив любую страницу при помощи Google Chrome, откройте раздел Поделиться и нажмите кнопку Настройки . Здесь вы найдете опцию Продолжить на ПК , которую можно в любой момент подключить.
Дополнительной удобной функцией нового сервиса является возможность односторонней передачи изображений с телефона на компьютер. Однако для ее использования потребуется совершить дополнительный шаг.
В приложении Google Фото нажмите Поделиться > Продолжить на ПК . Теперь вас попросят создать ссылку на файл, который необходимо передать и по которой впоследствии можно его загрузить.
Ссылки, хранящиеся в Google Keep , вы можете открывать прямо на вашем компьютере с Windows 10. Параметр “ Продолжить на ПК ” доступен для любого сервиса, поддерживающего возможность передачи изображений с андроида на компьютер. Однако, функция будет работать только в случае, если создаваемая ссылка имеет общий доступ.
К сожалению, для пользователей iOS данная функция недоступна, поскольку приложение Cortana недоступно для их платформы.
Перекрестное устройство
Чтобы подключить все дополнительные возможности, открывающиеся при использовании “Продолжить на ПК”, следует подключить функцию Перекрестное устройство Cortana , которую можно найти в одноименном приложении на Android.
При помощи приложения Cortana вы можете синхронизировать разные события на вашем смартфоне, такие как уведомления о пропущенных вызовах, входящие сообщения, низкий уровень заряда батареи и уведомления установленных приложений. Не забудьте изучить несколько полезных советов по использованию Центра Действий.
Чтобы включить параметры синхронизации, посетите Cortana > Проведите пальцем по экрану слева направо > Настройки > Перекрестное устройство . Подключите интересующие вас дополнения.
После включения синхронизации, у вас появится возможность выбрать от каких приложений будут появляться уведомления на ПК. Нажмите Выбрать и выделите софт, который необходимо связать с компьютером. По умолчанию все функции и приложения отключены.
Отправка фото и видео по Wi-Fi в Windows 10
Помимо синхронизации смартфона с Windows 10, существуют и другие способы передачи данных между устройствами. Microsoft выпустили новое приложение под названием “ Photos companion ”, предназначенное для передачи фото и видео с Android и iOS устройств на компьютер через Wi-Fi. Прочтите необходимые шаги для настройки “Photos Companion”.
Решение проблемы подключения Android к Windows
Иногда все все гладко работает как хотелось, и иногда простое подключение Android к Windows превращается в мучение! Решаем проблему с подключением Android к компьютеру на ОС Windows!
Смартфоны и планшеты на Android стремительно развиваются, на настольных компьютерах уходит Windows XP и 7 и на смену приходит Windows 10. Не все происходит гладко и что-то идет не так и возникает проблема подключения Android к Windows.
В данной статье вам будет предложено способ решения основной проблемы, а также доступны ссылки на другие ошибки которые могут проявиться позже в связки Android & Windows.
Драйвер Android
Самое первое на что стоит обратить свое внимание — это наличие установленного драйвера Android. Если драйвер не установлен, то это может быть самой главной проблемой. Найти и скачать драйвера на многие устройства можно со страницы Драйвера Android.
Иногда драйвер не подписан, поэтому в начале нужно отключить проверку цифровой подписи, как это сделать — Отключение цифровой подписи Windows драйверов.
Если драйвер не имеет инсталлятора, то воспользуйтесь видеоинструкцией по установке предложенной ниже:
Windows не удается определить USB устройство
и проблемы с подключением MTP
Если вы установили драйвер Android, но у вас постоянно возникает проблема «Устройство USB не опознано», проблемы с MTP подключением, либо постоянно приходится переустанавливать драйвер, тогда:
- Убедитесь, что драйвер установлен именно тот, что вам необходим;
- Попробуйте поменять порт USB к которому подключается Android;
- Убедиться в том , что кабель подключения не имеет повреждений, либо смените его.
- Убедитесь что вы активировали передачу данных на Android
Если проблема осталась, тогда придется выполнить следующие манипуляции:
Нажимаем на клавиатуре «WIN» + «R» и пишем regedit и жмем «ОК»

Далее существует 2 варианта решения когда устройство не опознается и сейчас мы их рассмотрим:
Вариант 1
Перейдите по дереву реестра:
В каталоге wudfsvc, найдите запись Start и измените его значения на 2. После перезагрузите компьютер.
Подключите Android к компьютеру, проблема должна быть решена, если нет, то воспользуйтесь 2 вариантом.
Вариант 2
Снова перейдите в реестр Windows и перейдите по пути:
После чего удалите запись UpperFilter
После перезагрузите компьютер. Подключите Android к компьютеру, проблема должна быть решена.
Если у вас Windows 8/8.1
Помимо предложенных вариантов выше, если у вас компьютер с установленной ОС Windows 8/8.1 тогда стоит перейти к чтению специальной статьи — USB устройство не опознано в Windows 8/8.1.
Другие проблемы с подключением и работой Android с Windows
Ниже представлены ссылки на готовые решения проблем, которые могут возникнуть при работе Android с компьютером.
Вот и все! Больше статей и инструкций читайте в разделе Статьи и Хаки Android. Оставайтесь вместе с сайтом Android +1, дальше будет еще интересней!
Windows 10 doesn’t recognise Android phone [Full Guide]
- If the phone is not showing up on your PC, you might have a problem with the USB connection.
- Another reason why the phone is not connecting to the PC may be a problematic USB driver.
- A fix for the PC not recognizing the Android phone is to update the drivers automatically using a dedicated solution.
- You can also get to the bottom of this by trying another USB cable than the original.
- Download Restoro PC Repair Tool that comes with Patented Technologies (patent available here).
- Click Start Scan to find Windows issues that could be causing PC problems.
- Click Repair All to fix issues affecting your computer’s security and performance
- Restoro has been downloaded by 0 readers this month.
Sometimes you need to connect your Android device to your Windows 10 computer in order to transfer certain files, but users have reported certain problems with Android devices and Windows 10.
It seems that Windows 10 doesn’t recognize Android devices, and today we’re going to see how to fix that.
Why is my phone not connecting to the PC via the USB cable? There may be a lot of reasons including a faulty USB cable.
What can I do if Windows 10 doesn’t recognize my device?
1. Check USB computer connection settings
- On your Android device open Settings and go to Storage.
- Tap the more icon in the top right corner and choose USB computer connection.
- From the list of options select Media device (MTP).
- Connect your Android device to your computer, and it should be recognized.
In order to transfer files from your computer, you need to connect your Android phone as a media device (MTP).
In certain cases, you might have to connect your Android phone to your computer and switch between different connection options a few times before your computer recognizes your Android device as a media device.
2. Install MTP USB device driver
2.1 Update the driver manually
- Press Windows Key + X and choose Device Manager from the menu.
- Locate your Android device, right-click it and choose Update driver.
- Click Browse my computer for driver software.
- Now click on Let me pick from a list of device drivers on my computer.
- From the list choose MTP USB Device and click Next.
- After the driver has been installed, your Android device should be recognized.
Sometimes your Android phone isn’t recognized due to driver issues, so you might want to try updating your drivers.
2.2 Update drivers automatically
The safer and easier way to update drivers on a Windows computer is by using an automatic tool like the one recommended below that will fix and update them automatically in just a few seconds.
DriverFix
3. Download and install Media Feature Pack for Windows 10
We already mentioned that in order to transfer files from your computer to your Android device you need to use the MTP protocol.
MTP protocol is related to Windows Media Player, and some versions of Windows 10 don’t have Windows Media Player and support for related technologies such as MTP protocol.
If your version of Windows 10 doesn’t recognize Android devices, download and install the Media Feature Pack for N and KN versions of Windows 10.
4. Use a different USB cable
If you aren’t using the original cable that came with your device, you might want to consider switching your USB cable.
In some rare cases, some USB cables are just designed for powering and not for file transfer, so you might have one of those USB cables.
In order to be sure, try using a different USB cable, or try connecting your Android device to a different computer using the same USB cable.
5. Uninstall Android drivers
- Connect your Android device to your computer and open Device Manager.
- In Device Manager locate your Android device. Usually, it’s located in Other Devices or in Portable devices section, but the location might be different on your computer.
- Right-click the device and choose Uninstall.
- After the drivers have been uninstalled, disconnect your Android device.
- Reconnect it again and wait for Windows 10 to install its drivers again.
- Check if your Android device is now recognized.
Sometimes you might not have the latest drivers, or your drivers might not be properly installed, so in order to fix issues with Android devices and Windows 10, it’s advised that you uninstall your Android drivers.
Keep in mind that sometimes, Windows cannot find and download some drivers. In this case, you can check out this guide to make sure that your Android drivers will be installed properly.
6. Connect your Android phone as a USB Mass Storage device
- On your Phone go to Settings and select More Settings.
- Chose USB utilities and tap Connect Storage to PC.
- You might be asked to unplug and plug your Android device in order to install the necessary drivers. In addition, you might also get asked to turn off USB debugging.
- After you’ve completed all the steps, check if your Android phone is recognized.
To connect your Android phone as USB Mass Storage device you will need to perform the steps above.
7. Enable USB debugging
- Go to Settings and tap Developer Options.
- If you receive a warning message, click OK.
- Now you need to enable Developer Options and check USB debugging.
- After the warning message appears, click OK to close it.
If you are using Android 4.2 or newer, USB Debugging option might be hidden on your device. To enable USB Debugging, follow these steps:
- Go to Settings and tap on About phone.
- Scroll to Build Number and tap it seven times.
- After doing that, you’ll be able to turn on USB Debugging.
Users have reported that enabling USB debugging can sometimes help with this issue. To enable USB debugging on your Android phone, do the following:
After you’ve enabled USB debugging, check if your Android phone is recognized. In the particular case that you own a Samsung Galaxy device, we’ve covered the same issue in this dedicated article.
8. Turn on the Airplane mode
Run a System Scan to discover potential errors
If Windows 10 doesn’t recognize your Android phone, you might want to turn on Airplane mode.
Users have reported that after turning on the Airplane mode, your Android phone will be recognized by your computer and you’ll be able to transfer files without any problems.
After you’re done with file transfer, just turn off the Airplane mode. As you can see, this is a simple workaround, so you might want to try it.
Furthermore, if you bump into some weird Airplane mode errors, here’s a usefull article that will help you solve them.
9. Reboot your phone into ODIN mode
- Hold Volume Down + Home + Power to turn on your phone.
- Press Volume Up.
- Connect your phone to your PC and let it install the necessary drivers.
- Remove the phone’s battery and start your phone normally.
- Check if your Android phone is now recognized by Windows 10.
This solution applies only to Samsung’s devices since they are the only devices with access to ODIN mode.
We have to warn you that ODIN mode is in charge of flashing your Android phone, and if you’re not careful, you can cause permanent damage to your phone.
10. Install KIES software / use USB 2.0 ports
If your Android phone isn’t recognized by Windows 10, you might want to download KIES software. We have to mention that installing KIES software only works for Samsung’s devices.
Update: Samsung KIES is now part of Samsung Smart Switch.
Users have also reported that plugging in your Android phone to USB 2.0 port instead of USB 3.0 port on your computer fixes issues with Windows 10.
Sometimes, USB 3.0 can be slow, or it won’t be recognised. These issues can also trigger the connection problem with Android, so make sure to fix them first.
11. Reinstall Composite ADB Interface
- Open Device Manager and locate Android Composite ADB Interface.
- This device might have a different name sometimes, such as ACER Composite ADB Interface, so look carefully.
- Once you’ve found Composite ADB Interface right click it and choose Uninstall.
- Make sure that you check the Uninstall driver software for this device option.
- Restart your computer and reconnect your Android device. Check if your device is recognized. If it’s not, proceed to the next step.
- Download USB Driver from Google and extract it to your computer (Remember the extract location because you’ll need it later).
- Open Device Manager.
- Click the Scan for hardware changes button.
- Find Composite ADB Interface and right-click it.
- Choose Update driver.
- Click Browse my computer for driver software.
- Find the location where Google USB driver is extracted, and check the Include subfolders option.
- Click Next to install the driver.
- Open Command Prompt as administrator
- You can do that by searching for cmd and selecting Run as administrator under Command Prompt.
- When Command Prompt starts, type the following lines and press Enter after each line:
- adb kill-server
- adb start-server
- adb devices
Sometimes, Windows 10 doesn’t recognise your Android phone due to problems with Android Composite ADB Interface. If your device isn’t recognised by Windows 10, you might want to reinstall it.
This solution works with Android 5.0 and newer devices, but it should work with older versions of Android as well.
Some users have reported that there’s no need to download USB Driver from Google and that this issue is resolved in most cases simply by following the first four steps of this solution.
If you can’t run the commands because Command Prompt isn’t working, follow the steps in this detailed guide to repair it.
12. Restart your Android device
Sometimes the best solution is the most obvious one, and some users have reported that after restarting their Android device it was successfully recognized by Windows 10, so it won’t hurt that you try that.
Android devices get clogged like any other device that runst an operating system so restarting it can also refresh it.
13. Connect your phone directly to your computer
Certain USB devices might not be recognized if you connect them to a USB hub, and this is a relatively frequent problem.
Users have reported that their certain devices, such as Android phone or external hard drive, aren’t being detected if they are connected to a USB hub.
If you use a USB hub, unplug your Android phone from it and connect it directly to your computer in order to resolve this issue.
14. Delete cache and data for the External Storage and Media Storage app
- Open Phone settings and go to Apps.
- Tap the dots in the top right corner and choose Show system apps.
- Select the External Storage and Media Storage app and delete its cache and data.
- After you’ve deleted cache and data, restart your phone and connect it to your PC again.
This solution works on Android 6 devices, but if you have an older version of Android, you can try it out as well. To delete cache and data for External Storage and Media Storage app, perform the steps above.
15. Use a third-party app
This is not the Holy Grail but for some users, it worked. You simply install a sync app that might make your PC recognize your phone due to its functionalities.
We would recommend the following tools to make sure your PC will always recognize your Android device:
⇒ Get Syncios (free version download)
*Note: download will start immediately from the official websites
These are some of the best apps on the market. They synchronize and transfer data from both Android and IOS to PC. Download them and try to sync your phone with your computer.
There are many reasons why Windows 10 won’t recognize your Android device, and in most cases, the issue was fixed by downloading Media Feature Pack for Windows 10 or by updating your drivers.
- Download this PC Repair Tool rated Great on TrustPilot.com (download starts on this page).
- Click Start Scan to find Windows issues that could be causing PC problems.
- Click Repair All to fix issues with Patented Technologies (Exclusive Discount for our readers).
Restoro has been downloaded by 0 readers this month.
We hope that our solutions were helpful to you and that you’ve managed to fix this issue. If any of them worked, feel free to leave some feedback in the comments section below.
Frequently Asked Questions
Why is my phone not showing up on my computer?
Try plugging it into your PC directly instead of using a USB hub. If that doesn’t work, follow our guide if your Android device is not recognized.
Why is my phone USB not connecting to the computer?
It might be a problem with your USB cable. Check our selection with the best USB cables to replace the faulty one.
Why my laptop is not detecting my phone?
If you’re trying to connect your phone through Bluetooth, here’s what to do if your laptop can’t detect Bluetooth devices.
Contact an Expert
Newsletter
Leave a comment below!
Let’s keep in touch!
Leave a Reply Cancel reply
problem not solved . applied all 14 solutions.
The question was “windows-10-doesnt-recognize-android”
How can you “Locate your Android device, right click it and choose Update Driver Software” if as the question states “windows-10-doesnt-recognize-android”, its not there to update the driver .
“From the list of options select Media device (MTP).” Newer Android phones don’t show MTP
KIES is outdated and is now part of Smart Switch.
Tried all the other options and none worked.
The only thing I can get to work is open MS Photos App on my laptop. This recognizes my phone I can browse to photos and videos on my phone from my laptop and import from my phone however, whilst connected my Phone is still not recognized in Windows 10 in either Device Manager or from within File Explorer.
Problem with MS Photos App, once you have browsed to the photos on your phone and imported and selected to delete the photos from source once imported, it doesn’t actually delete them. If I import and delete the photos and then disconnect the phone and close down the photo app. Then got to my phone and check the source folder for my photos they are not there. Thats correct as I have just deleted them on import.
I f I reconnect my phone and open MS Photo and click import it searches my phone and displays all the photos its just deleted which according to the phone are not there.
Have tried resetting the app have tried uninstalling the app adn installing from new but hits the same problem.