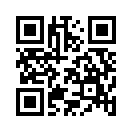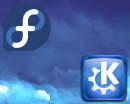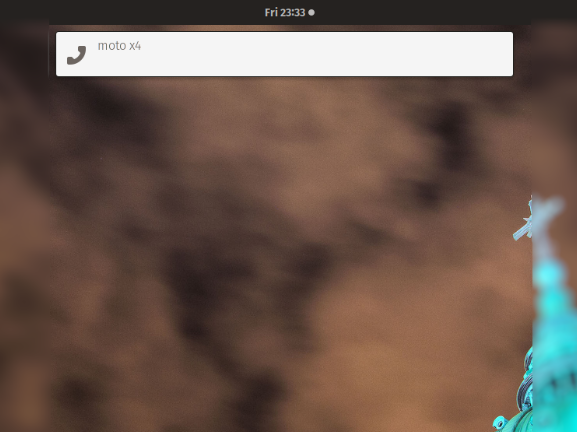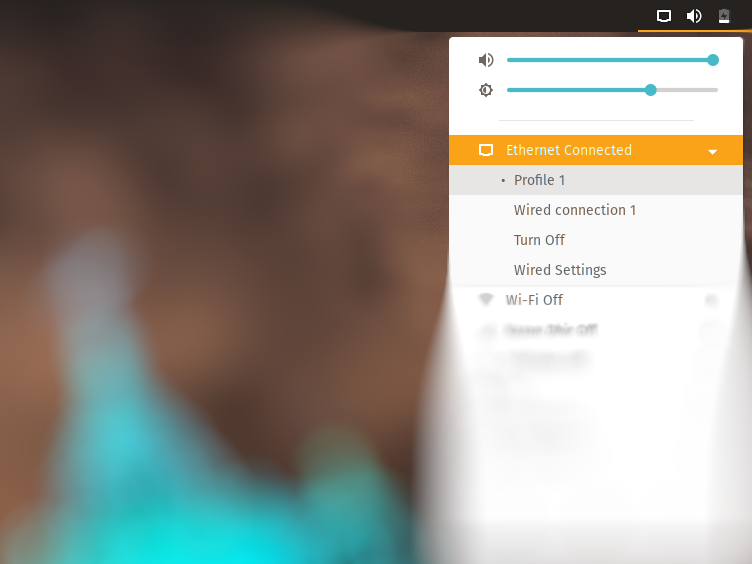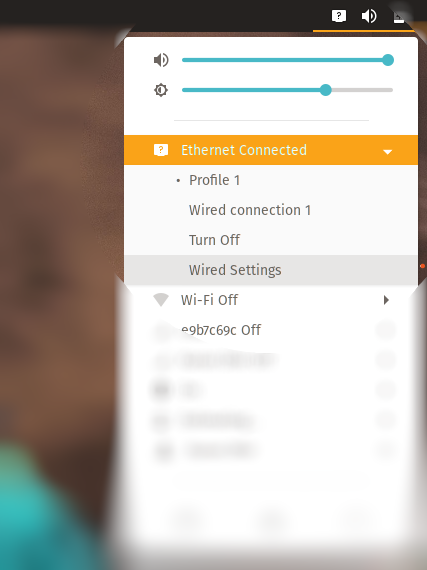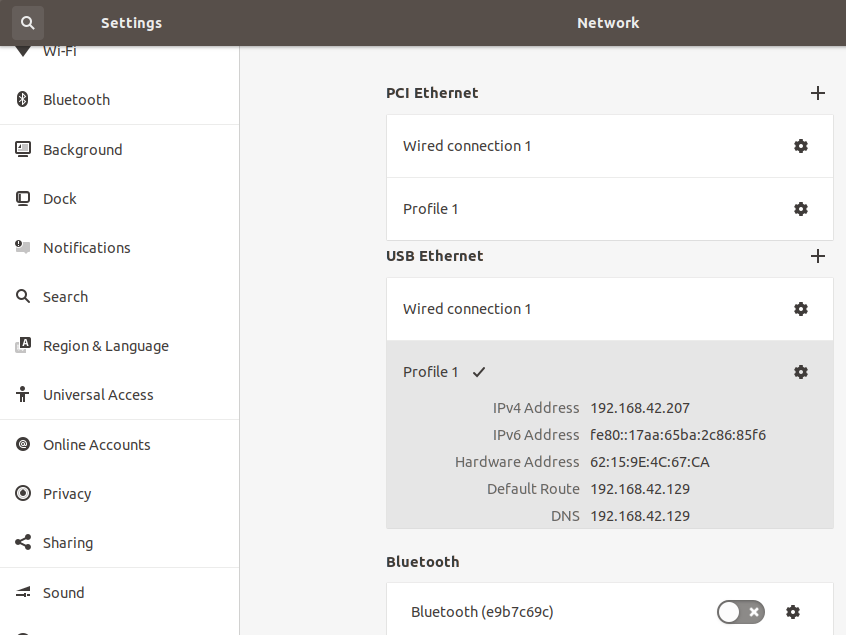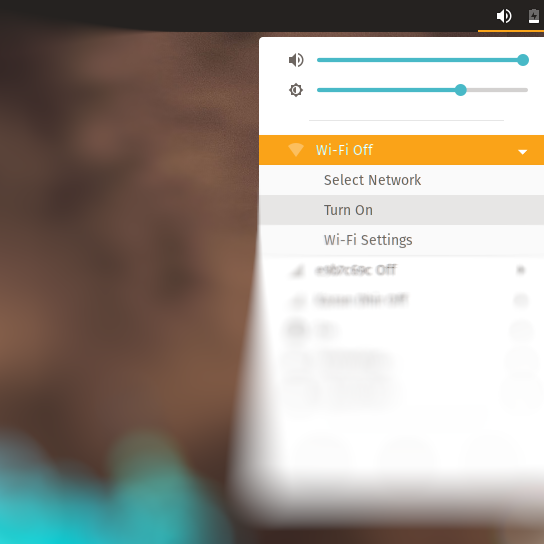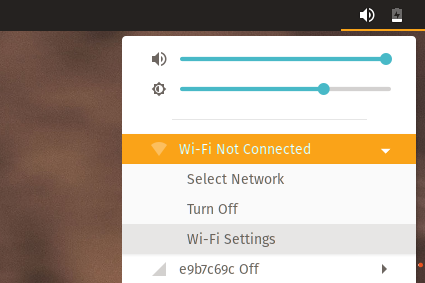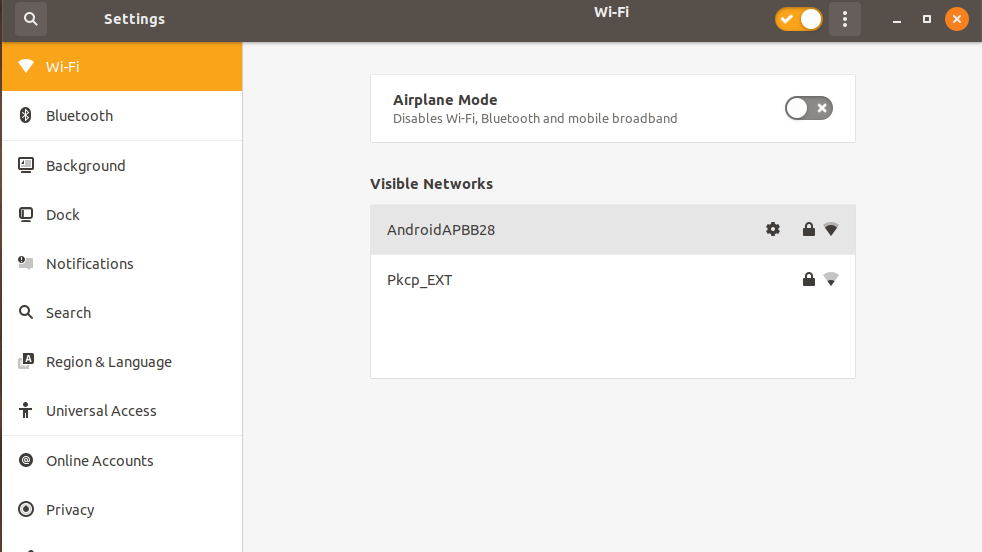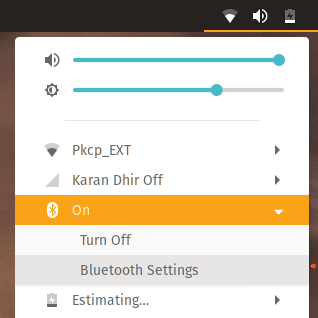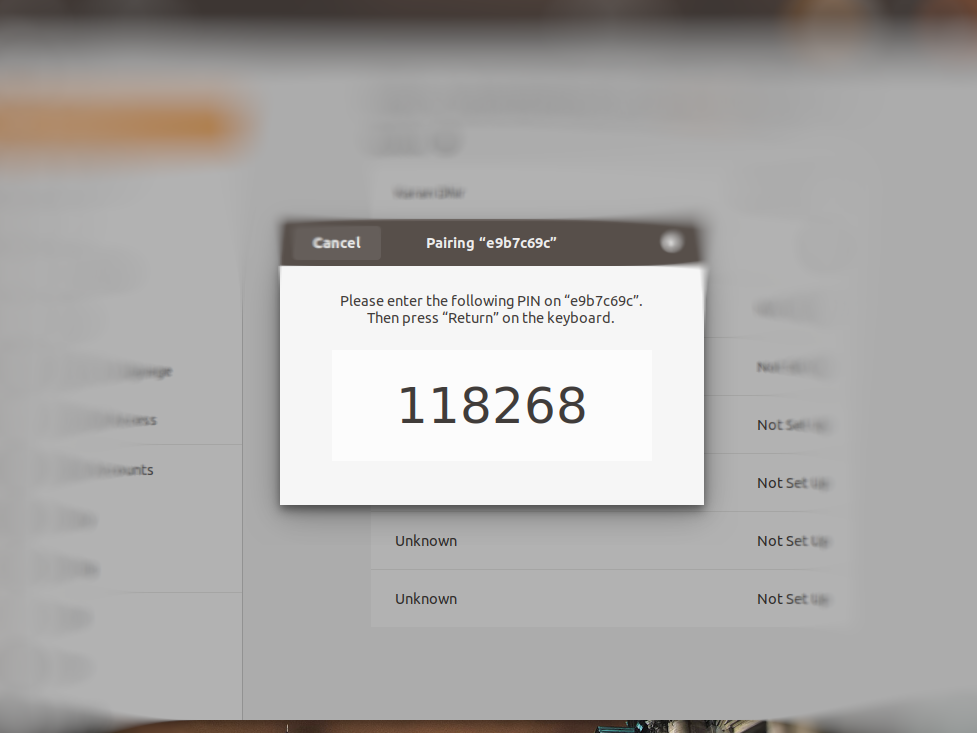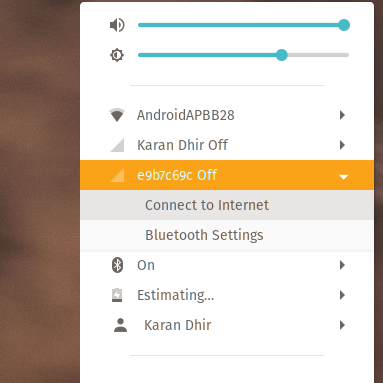- Опции ядра для андроида как usb модема
- How to access to internet on Linux using Android Tethering
- What is Tethering?
- Tethering on Linux
- USB Tethering
- Wifi Tethering
- Bluetooth Tethering
- Телефон на базе Android как модем для Ubuntu
- Задача 1. Настройка браузера (Firefox) для выхода в интернет, используя телефон
- Шаг 2: Загрузка Android SDK (Software Development Kit или devkit — комплект средств разработки)
- Задача 2. Настройка всей системы (Gnome) для выхода в интернет, используя телефон
- Известные проблемы
- Как привязать любой смартфон к Linux для мобильного интернета
- Что такое привязывание?
- Используйте правильный USB-кабель для модема
- Как привязать телефоны Android к Linux
- Хотите привязать телефон BlackBerry?
- Как привязать айфоны к Linux
- Привязывание телефонов Linux к Linux
- Подключение вашего телефона к Linux: успех!
Опции ядра для андроида как usb модема
Хочу использовать android как usb модем, причем через его встроенную фичу под названием USB модем. К сожалению когда я врубаю эту опцию, в системе никакого eth1 не появляется. Может кто-то знает, какие опции ядра нужно включить?
Оно может называться usb0
eth1 и не появится. поищи ttyUSB0 и ttyUSB1
eth1 появляется. По крайней мере в убунте при выборе в андроиде опции usb модем появляется eth1 и благодаря причудам NetworkManager само коннектится. ttyUSB0/1 как я понял коннектят через мобильный интернет. Мне же желательно чтобы использовать активное в андроиде подключение.
Смотрел lshw, пишет UNCLAIMED, так что исключено.
Если что-то втыкающееся в USB представляется сетевым адаптером (eth1), то я бы начал поиски отсюда:
Тебе нужен вот этот драйвер:
Как ни странно, но он у меня стоит. Однако в ядре это blablabla_NET_CDC_blablabla. Я сначала подумал что дело в том, что это модуль, но вкомпиляция в ядро ничего не дала. Все равно UNCLAIMED. Попробовал рубутнуться в liveusb бубунты, там эта фича работает, как и в кноппиксе, есть eth1. Однако в lshw ни единого упоминания об андроиде или eth1.
не написал название дистрибутива. не написал названия устройства. не написал как устройство определяется. не написал что в логах у системы. и спрашиваешь что не так. наверно правильный ответ — что то, смотреть примерно в районе /*.
С сервером что-то случилось — не выдает страницу, но содержимое достал из кэша гугла. Не сработало, а инструкции из ссылки из след. поста устарели. Что из этого сделать?
1. Почесать репу и понять что надо сделать (собственно, я стартанул тему в надежде на этот пункт)
2. Забить на все и сделать ведро genkernel’ом
3. Забить на ваще-все и поставить арч (я давно хотел с ним познакомиться. )
У меня интерфейс появляется. SGSL (GT-I9003) / F17.
Но всё же чаще использую Mobile AP, ибо можно трубку засунуть на какой-нибудь подоконник, где лучше ловит.
Однако в lshw ни единого упоминания об андроиде или eth1.
Включи режим USB-модема на андроиде, затем покажи нам вывод:
Загрузился в убунту, посмотрел на lshw и увидел, что используется rndis_host, включил и заработало.
Источник
How to access to internet on Linux using Android Tethering
What is Tethering?
It’s been over 30 years since the World Wide Web was introduced to the world. Over time, the internet took its toll and now has roughly around 45 million web pages compared to 10,000 websites earlier. We really do have come a long way.
Emerging from the primitive world of 2G signals we are now living in the era where mostly every device has an internet connection and if not of its own, gets one from another system. The technical term for sharing your phone’s internet connection to another phone or system is known as Tethering.
Tethering on Linux
Tethering the internet through your phone to your Linux desktop can be done mainly via three simple ways.
Let’s check them out!
USB Tethering
Connection over USB is just as simple as connecting your phone to a charger point. However, just like electricity is essential to charge your phone, internet connection in your phone is necessary to share it with others. Rare is the case when your charging cable is not suitable to be used as a data-transfer wire and you need to buy an apt one separately.
The connection is automatically established by plugging in your USB cable to both your computer and phone. A dialog box of confirmation highlighting the name of your device pops up.
Now, Under the Settings in your phone select Wireless and Network (or Network and Internet ). Click on the More tab and choose Tethering & Portable Hotspot and Enable USB Tethering . On the top right corner of your Linux machine, bring down the Network Connections toolbar as shown, where a tab Ethernet Connected is visible.
Your system’s internet connection is ready!
However, in a few cases you might have to further enable the Wired Settings window, where you can add a new connection and also view the IP address of your attached device. Here in this case, it is named Profile 1 .
Click on Profile 1
Wifi Tethering
Following the same process as mentioned above, in your Android phone, open Settings and go to Network & Internet . Next, select Mobile Hotspot and Tethering and turn on the Mobile Hotspot . In your Linux system, again under the Network Connections , turn Wifi On
and go to Wifi Settings .
Here you can view all the available networks and connect with anyone by just entering the password available in your phone under Mobile Hotspot .
The Wi-Fi symbol in the top panel will now indicate that it’s connected.
Bluetooth Tethering
Yes! The bluetooth connection can be used not only to transfer data files but for passing on your phone’s internet connection to your Linux machine. Navigating through the Network Connections tab, switch on the Bluetooth on your Linux distro and go to Bluetooth Settings .
Make sure you have turned on Bluetooth in your phone too. Both of your devices will discover each other so click on the device’s name and a confirmation pin message will show up on both of the devices. If the pin matches, click confirm and Bluetooth pairing will be established.
Now, again go to the Network Connections tab and under the paired device, here e9b7c69c , select the option to Connect to Internet .
The Bluetooth symbol in the top panel will now indicate that it’s connected.
Go ahead and explore the unlimited boundaries of the internet on your Linux system! Thanks to the unimaginable scope of technology, without a doubt, your cellphone will always be at your rescue whenever a sudden need of an internet connection is required to your system.
Help us improve this content by editing this page on GitHub
Источник
Телефон на базе Android как модем для Ubuntu

Пользователи Android наверняка сталкивались с ситуацией, когда нужен Интернет на компьютер или ноут/нетбуке, а в качестве модема нyжно использовать свой телефон. У обладателей ОС Windows или Mac проблем с таким использованием телефона не возникало — для этих целей есть масса программ, например, одна из них — многим известная PdaNet.
А вот для Linux-систем такого очевидного и всем известного решения не было (во всяком случае, как показывает практика опросов «знатоков» на различных форумах). Пришлось искать ответ самостоятельно. Решение-таки было найдено — это программа Proxoid. Однако, если, например, выше упомянутый PdaNet устанавливается за один клик (в Windows — точно, про Mac не знаю, не пробовал), то установка Proxoid требует определенных знаний у неопытного Linux-пользователя, каковым я и являюсь.
Ниже идет мой дополненный и адаптированный под Linux-чайников перевод инструкции, как настроить Proxoid в ОС Ubuntu.
Данное руководство описывает, как установить и использовать Proxoid в Linux (проверено с Ubuntu 9.04.)
Задача 1. Настройка браузера (Firefox) для выхода в интернет, используя телефон
Шаг 0: Скачать и установить Proxoid на телефон
На своем Android заходим в Market, ищем в нем «Proxoid» и нажимаем «Установить». Или можно скачать приложение отсюда. Программе потребуется только доступ к Интерент (сетевое соединение). Никаких root прав не нужно!
Соединение будет осуществляться через USB. Для работы программы также необходимо включить «Отладку через USB». Для этого заходим в главном меню в раздел «Настройки» -> «Приложения» -> «Разработка» -> ставим галочку «Отладка по USB».
Шаг 1: Настройка udev (автомонтирование usb накопителей в Linux) для распознания вашего телефона
Первым делом подключаем телефон к компьютеру через USB. Затем создаем файл:
SUBSYSTEM==»usb», ATTR
SUBSYSTEM==»usb», ATTR
SUBSYSTEM==»usb», SYSFS
SUBSYSTEM==»usb», SYSFS
Эти строки работают для всех протестированных телефонов: HTC (G1, Tatoo, Nexus One), Motorola Milestone, Samsung Galaxy (I7500), Acer Liquid (проверено мною).
Убедитесь, что ваша учетная запись в Ubuntu находится в группе «plugdev«. Добавить пользователя в эту группу можно командой:
useradd -g plugdev *user_name*
где *user_name* — имя пользователя.
Далее в командной строке проверьте состояние USB устройств:
Должен вернуться результат вроде такого:
Bus 001 Device 005: ID 0bb4:0c02 High Tech Computer Corp.
После этого перезапустите udev, используя следующую команду:
sudo /etc/init.d/udev restart
Шаг 2: Загрузка Android SDK (Software Development Kit или devkit — комплект средств разработки)
Загрузите Android SDK отсюда (для Linux — это файл «android-sdk_r06-linux_86.tgz»). Распакуйте файл командой:
где %downloadfile% — имя загруженного файла, или используя GUI — кому как привычнее.
Шаг 3: Туннелирование
Теперь вы можете настроить туннелирование между вашим телефоном и компьютером. Перейдите в поддиректорию инструментов (tools) директории загруженного вами Android SDK. Далее введите команду:
./adb forward tcp:8080 tcp:8080
Шаг 4: Настраиваем proxy-server в браузере
Ваш браузер должен использовать proxy-server, запущенный на localhost, порт: 8080. Для Firefox это делается так:
Инструменты –> Настройка –> Дополнительно –> Вкладка «Сеть» -> Настроить.
В открывшемся окне сделайте следующие настройки:
Наконец, отключите «работу в автономном режиме» в меню «Файл».
Шаг 5: запуск Proxoid на вашем телефоне
Запустите приложение proxoid на вашем телефоне и поставьте галочку в пункте «Start/Stop Proxoid».
На этом описание первой задачи завершено. Должно работать 🙂
Задача 2. Настройка всей системы (Gnome) для выхода в интернет, используя телефон
Запускаем сетевые настройки, используя команду:
Нажимаем «Ручная настройка Proxy» (1) (Manual Proxy Configuration) и отмечаем «Использовать этот Proxy для всех протоколов» (2) (Check Use the same proxy for all protocols). Затем заполняем поля (3):
HTTP Proxy: localhost
Port: 8080
Наконец, нажимаем «Применить ко всей системе» (4) (Apply System-wide).
Известные проблемы
Что бы проверить, правильно ли распознано ваше устройство с помошью ./adb, запустите следующую команду, находясь в поддиректории tools директории куда распакован Android SDK:
В ответ должна быть возвращена следующая форма:
* daemon not running. starting it now *
* daemon started successfully *
List of devices attached
HTXXNKFXXXXX device
Если ваш телефон не распознан системой — попробуйте перезагрузить (выключить и включить) ваш компьютер не отключая телефон от USB.
Надеюсь, данный мануал поможет пользователя Android и Ubuntu. Эта часть соединения Android -> Ubuntu мою решена. Следующая задача — наоборот, раздавать интернет с Ubuntu на Android — но это совсем другая история.
Источник
Как привязать любой смартфон к Linux для мобильного интернета
Ноутбуки всегда ограничены только Wi-Fi соединениями; Настольные компьютеры никогда не имеют встроенного мобильного интернета. Но что, если вам нужно подключить компьютер Linux к сети, но у вас нет беспроводной сети или сети Ethernet?
Ответ привязывает. Со смартфоном вы можете поделиться своим мобильным интернетом с вашим компьютером.
До тех пор, пока ваш оператор не ограничивает использование данных, хорошим выбором будет совместное использование интернет-соединения (также называемое netshare) на компьютере с Linux. Wi-Fi-модем является одним из вариантов — вот как использовать USB-модем в Linux с Android и iPhone.
Что такое привязывание?
Привязка — это имя, которое дается для подключения мобильного устройства к компьютеру, например, для совместного использования мобильного интернета.
Хотя некоторые перевозчики могут ограничить эту деятельность, в наши дни это происходит редко. У большинства смартфонов есть тарифный план на передачу данных, который позволяет использовать модем, что делает его привлекательным способом выхода в Интернет.
Строго говоря, привязка означает использование USB-кабеля для совместного использования мобильного интернета. Это означает, что вам потребуется носить с собой USB-кабель для передачи данных телефона, если вы планируете использовать модем.
Беспроводной модем также возможен, используя Wi-Fi или Bluetooth; это также известно как «беспроводная точка доступа». В большинстве случаев беспроводное подключение проще, но есть веские причины использовать USB-подключение:
- Для надежного сетевого подключения
- Держать телефон заряженным
- Избегайте беспроводных помех
- Предотвращение перехвата данных беспроводными снифферами
Если у вас нет подходящего USB-кабеля, вот как использовать телефон в качестве беспроводной точки доступа . Просто подключите ваш компьютер Linux к точке доступа вашего телефона, чтобы выйти в интернет.
Используйте правильный USB-кабель для модема
Прежде чем продолжить, вы должны быть уверены, что используете USB-кабель, подходящий для подключения. Не все кабели будут работать для этого, так как некоторые предназначены исключительно для питания. Лучший способ проверить, подходит ли ваш USB-кабель для подключения, — подключить его к компьютеру. Подключите телефон и подождите, пока одно устройство не обнаружит другое. Если доступна какая-либо передача данных или просмотр файлов, она подходит для привязки.
Если есть проблема с кабелем, у вас должна быть возможность купить подходящую альтернативу, готовую к данным, онлайн.
Следующие методы требуют подключения мобильного устройства к компьютеру через USB-кабель перед активацией модема.
Как привязать телефоны Android к Linux
Если у вас есть устройство Android, привязка к сети проста, отчасти благодаря тому, что и телефон, и ПК основаны на Linux.
Если вы хотите подключить Android к Linux через USB-кабель:
- Подключите USB-кабель к вашему телефону и ПК с Linux.
- Android обнаружит соединение — когда будет предложено Разрешить доступ, выберите Разрешить .
- В Уведомлениях найдите сообщение USB и коснитесь его.
- В разделе Использовать USB для выберите USB-модем .

В большинстве случаев соединение будет установлено автоматически. Проверьте IP-адрес вашего устройства, чтобы убедиться, что оно работает, используя ifconfig или ip address . Ищите опцию с надписью usb0 .
В некоторых дистрибутивах вам может потребоваться выбрать USB-соединение.
- В системе Linux найдите апплет сетевого лотка
- Нажмите, чтобы найти сетевой вариант с именем, например «auto usb0».
- Выберите это, чтобы подключить Linux к вашему телефону через USB-кабель.
У вас нет тарифного плана, который позволяет использовать модем? Установка пользовательского ПЗУ Android может помочь обойти ограничения.
Хотите привязать телефон BlackBerry?
В зависимости от того, сколько лет вашему BlackBerry, существует несколько вариантов привязки его к системе Linux. Если у вас есть BlackBerry, он либо работает:
- Android (с 2015 года)
- BlackBerry 10 (2013-2018)
- Blackberry OS 7.0 (2011-2013)
Для устройств BlackBerry под управлением Android обратитесь к разделу выше. Для BlackBerry 10 и BlackBerry OS 7.0, проверьте ниже.
Для подключения телефонов через USB под управлением BlackBerry 10 начните с подключения телефона к компьютеру. Затем:
- Откройте Настройки> Сетевые подключения> Интернет-модем.
- Нажмите « Подключиться» .
- Выберите USB .
- Включить Интернет-модем
Хотите привязать телефон BlackBerry OS к Linux?
- Нажмите « Управление подключениями»> «Сеть и подключения».
- Найдите Мобильные Точки Соединения тогда
- Настройте сетевые учетные данные.
Какой бы метод вы ни использовали, выберите сеть usb0 на панели Linux, если она не подключается автоматически.
Как привязать айфоны к Linux
Если у вас есть iPhone с тарифным планом, который позволяет использовать модем, вы можете настроить USB-модем.
Однако, в отличие от Android, он не подключается автоматически. Вместо этого вам потребуется libimobiledevice , описываемая как «библиотека кроссплатформенных программных протоколов и инструменты для естественного взаимодействия с устройствами iOS». Посетите www.libimobiledevice.org, чтобы подтвердить текущую совместимость.
Если вы используете Ubuntu, libimobiledevice уже должен быть установлен. Если нет, перед подключением iPhone к Linux откройте терминал и введите:
Чтобы подключиться к Интернету через ваш iPhone:
- Откройте Настройки> Персональная точка доступа .
- Включить Разрешить другим присоединиться .

Все, что вам нужно сделать сейчас, это выбрать соединение в Linux. В отличие от Android, устройства iPhone отображаются как новое устройство Ethernet, а не как USB. Итак, ищите eth0 или eth1 обычно последний, так как eth0 должен быть назначен вашему Ethernet-порту.
Привязывание телефонов Linux к Linux
Доступно несколько мобильных операционных систем Linux. К ним относятся мобильная версия Pure OS на Librem 5, PostmarketOS на PinePhone и UBPorts, продолжение Ubuntu Touch.
Возможно, что удивительно, не все из них имеют надежные опции для USB или беспроводного модема. За подробностями обращайтесь к документации любого мобильного проекта Linux, который вы используете.
Подключение вашего телефона к Linux: успех!
Хотя смартфоны можно использовать в качестве беспроводных точек доступа для ноутбуков и компьютеров, USB-модем остается полезным. Например, ваш компьютер может иметь поврежденную сетевую карту, или у вас может быть оборудование, чувствительное к беспроводным помехам.
В конечном счете, доступ к мобильному интернету вашего телефона — отличный способ подключить ваш ПК с Linux или любое другое устройство к сети. А если вы беспокоитесь о потере заряда телефона, USB-кабель обеспечит питание вашего ПК. Это беспроигрышный!
Хотите поделиться интернет-соединением вашего телефона с другой операционной системой? Вы можете подключить мобильный интернет с телефона Android к своему ПК или ноутбуку, а также использовать функцию «горячая точка» на iPhone .
Источник