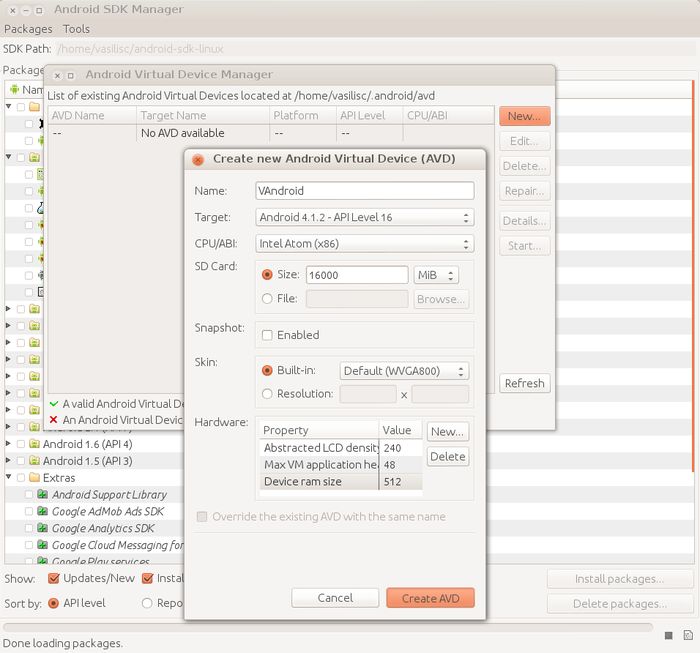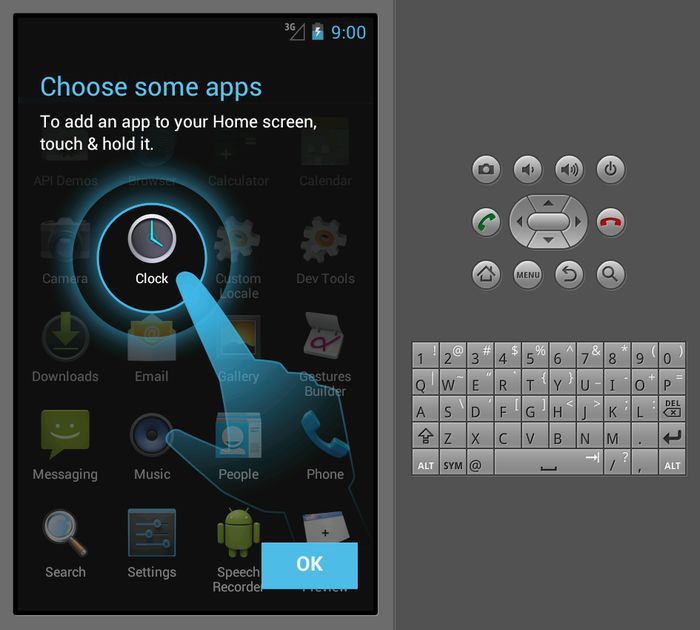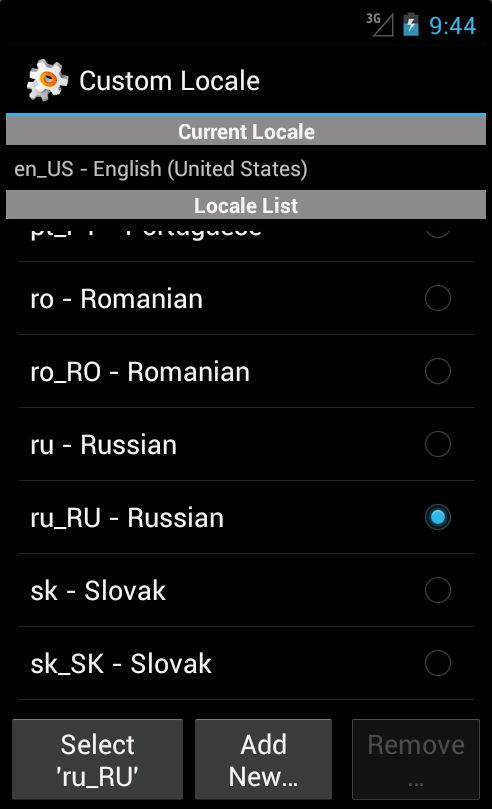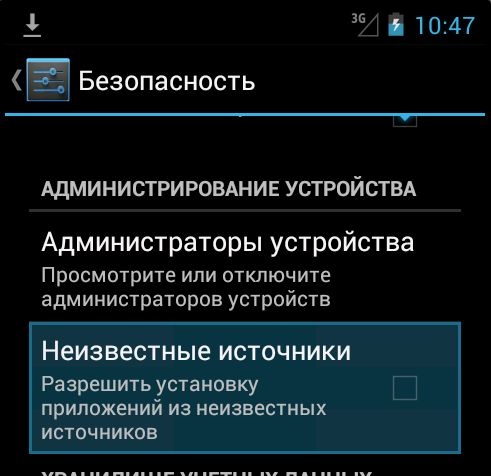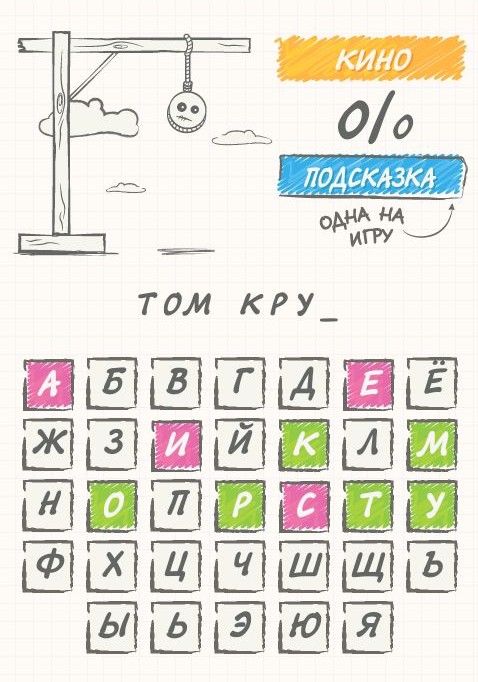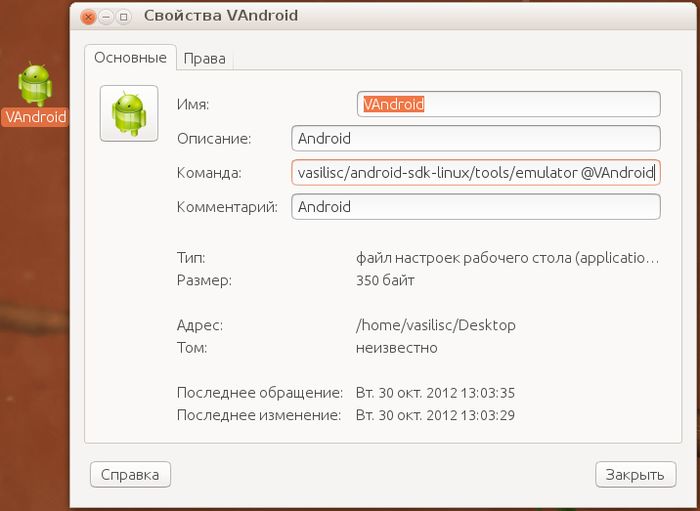- Android программы в Ubuntu.
- Подготовка.
- Android SDK.
- Создание Android Virtual Device.
- Использование Android Virtual Device.
- Лепим ярлыки Андроиду.
- 5 лучших эмуляторов Android для Linux [2020 Edition] – Бесплатно и …
- 5 лучших эмуляторов Android для Linux (2020)
- 1. Android-x86
- Как установить Android-x86 на Linux?
- Загрузка с использованием ISO
- Начните использовать RPM
- Как установить и запустить приложения Android на Android-x86?
- 2. AVD (виртуальное устройство Android)
- Как установить Android SDK в Linux?
- Как установить и запустить приложения Android на AVD?
- 3. Genymotion
- Как установить Genymotion в Linux?
- Как установить и запустить приложения Android в Genymotion?
- 4. Блисс О.С.
- Как установить ОС Bliss на Linux?
- Как установить и запустить приложения Android на ОС Bliss?
- 5. Anbox
- Как установить Anbox в Linux?
- Как установить и запустить приложения Android на Anbox?
- Хотите больше эмуляторов Android?
Android программы в Ubuntu.
Если хочется поиграть в игрушки с платформы Android в любимой Ubuntu, то данная статья поможет в этом. Ведь Андроид это патченное ядро Linux и виртуальная java машина Dalvik. Вроде родные проекты и всё должно быть гладко. Так ли это?
Подготовка.
По умолчанию в Ubuntu идёт Java, которая именуется OpenJDK и официально признаётся эталонной реализацией Явы. Хотя жизнь показывает, что не все Java программы, работающие в Oracle Java, работают в OpenJava — вот такое нарушение собственного девиза «написано раз — работает везде».
У меня в системе установлена Java от Oracle, но с OpenJava не должно быть проблем.
Так же следует знать, что мы будем запускать 32 битное приложение и если у вас 64 битная система, то в релизах Убунту ДО версии 12.xx нужно установить пакет ia32-libs. С версии 12.xx взят курс на «многоархитектурность» и вам нужно поставить пакет ia32-libs-multiarch, который позволит 32 битным программам найти нужные библиотеки в 64 битной системе.
И так у вас есть установленная Java и если у вас 64 битная система, то вы разобрались с ia32-libs* и 32 битные программы у вас запускаются корректно.
Android SDK.
Вам нужно скачать увесистый файл android-sdk*linux.tgz с сайта developer.android.com. Скачайте в домашнюю папку и распакуйте, чтобы получилась итоговая папка
Для запуска Android SDK Manager используйте
/android-sdk-linux/tools/android. При первом запуске из сети будут скачаны многие дополнительные модули и потребуется ваше терпение, зависящее от ширины вашего Интернет канала.
Создание Android Virtual Device.
После обновления, можно приступить к формированию своего виртуального смартфона, который называется Android Virtual Device (AVD). В меню «Tools — Manage AVDs» вы найдёте Android Virtual Device Manager.
Как видно из картинки, все ваши созданные AVD будут храниться в
/.android/avd/. Создать новую AVD вы можете кнопкой New.
В появившемся окне вы должны задать параметры AVD:
- Name: — название вашей AVD. Должно быть уникально в пределах множества различных AVD.
- Target: — целевая программная платформа. В моём случае это были: Android 4.1.2 API Level 16 и Google APIs API Level 16. Google API позволит использовать Google Play — место андроидных приложений, некий аналог убунту репозиториев. Но используя Google Play вы можете столкнуться со множеством ситуаций, когда Google Play будет сообщать, что «ваше устройство не поддерживается». Для таких целей я создал второй AVD с «Android 4.1.2 API Level 16» и использовал ручную установку приложений из файлов apk.
- CPU/ABI: — целевая аппаратная платформа. В моём случае доступны были: Intel Atom (x86), ARM (armeabi-v7a), Mips (mips).
- SD Card: — задайте готовый образ «виртуальной» карты через File или создайте новую карту через Size и укажите размер.
- Snapshot: — возможность создания снимков оставьте не тронутым.
- Skin: — «шкурку» лучше оставить в дефолтном значении, у меня это WVGA800. Это определяет так же размер экрана.
- Hardware: — рекомендую добавить кнопкой New новое устройство (поддержку) Клавиатура, что позволит комфортно использовать внутри Андроида ввод с клавиатуры, а не использовать только мышь, щёлкая по виртуальным кнопкам виртуальной клавиатуры.
Нажмите Create AVD и наберитесь терпения.
Использование Android Virtual Device.
Закончив создание AVD, запустите её выделив в списке и нажав кнопку Start и в новом окне Launch. Загрузившись в ваш виртуальный смартфон или планшет под управлением Андроид, вы увидите интерфейс, позволяющий видеть слева собственно экран, а справа элементы управления.
Желательно русифицировать интерфейс, хотя, если вы хорошо владеете английским языком, то можете и оставить английский язык единственным. Найдите в настройках Custom Locale и выставьте ru_RU.
Убедитесь, что вы разрешаете установку из неизвестных источников. Галочка ДОЛЖНА быть установлена.
У меня не получилось подружиться с Google Play, хотя я просто мало пытался и мне было проще скачать файл apk и установить его.
Теперь можно установить себе множество бесплатных развлекающих программ, которые вы не нашли под Ubuntu. Разве такие есть?
Лепим ярлыки Андроиду.
Если вы установили нужный софт в вашу виртуальную платформу и хотите быстро запускать её, то можете создать ярлык на Рабочем Столе или в Unity Launcher. Для этого создайте desktop файл, указывающий и запускающий вашу платформу. В моём случае был создан ярлык с запуском
На десерт видео, где менеджер Canonical Ричард Коллинз показывает прямо противоположную задачу — Ubuntu работает в паре на телефоне с Android. Когда вы вставляете смартфон в док станцию, Убунту берёт управление на себя и вы работаете как на обычном ПК. Но Убунту будет в курсе о ваших звонках и СМС. Вынимаете смартфон из док станции и перед вами обычный смартфон под управлением Android.
Источник
5 лучших эмуляторов Android для Linux [2020 Edition] – Бесплатно и …
Увидев 2,5 миллиарда устройств под управлением Android, очевидно, что компании больше сосредоточены на создании приложений для Android. Но что, если у вас устройство с низким энергопотреблением, но вы все еще хотите использовать программное обеспечение высокого класса? Вы бы купили дорогой телефон или выбрали бы бесплатный эмулятор Android?
Что ж, если вы не знаете об эмуляторе Android, позвольте мне кратко объяснить, что это программное приложение, которое работает как настоящее устройство Android. Вы можете установить его на свой настольный компьютер для запуска приложений Android. Лучше всего то, что вам даже не нужно покупать дополнительные аппаратные компоненты для него.
Итак, вам интересно, какие бесплатные и платные эмуляторы Android вы можете использовать? Хорошо, тогда. Здесь мы представляем скомпилированный список 5 лучших эмуляторов Android для операционных систем Linux.
Если вам нужен эмулятор Android для других платформ, вы можете прочитать нашу статью о лучших эмуляторах Android для Windows ПК и Mac.
5 лучших эмуляторов Android для Linux (2020)
- Android-x86
- AVD (виртуальное устройство Android)
- Genymotion
- Блисс ОС
- Anbox
1. Android-x86
Цена: бесплатно
Если вы хотите запускать игры или приложения для Android, Android-x86 является одной из лучших альтернатив другим эмуляторам телефона. Вместо того, чтобы устанавливать поверх определенной операционной системы, он имеет загрузочный ISO как отдельную операционную систему Android.
Как следует из названия, Android-x86 ориентирован на архитектуру x86. Вы также можете запустить его без установки, используя опцию Live CD. По умолчанию он запускается с интерфейсом, похожим на панель запуска приложений Android. Но вы также можете изменить его на Windows-Десктоп стиль.
Кроме того, вы также можете скачать темы из Google Play Store, Android-x86 обеспечивает полную поддержку сервисов Google.
Основные характеристики Android-x86:
- Поддержка Wi-Fi и Bluetooth с графическим интерфейсом
- Bluetooth, поддержка сенсора G
- Внешнее хранилище Внешний монтажный кронштейн
- Поддержка тем для GRUB-EFI
- Предустановленный эмулятор терминала

Еще одна вещь, которая действительно делает этот эмулятор Android более надежным, это своевременное обновление программного обеспечения. Недавно в первом стабильном выпуске Android-x86 на базе Android Pie 9.0 появилось несколько новых функций, таких как экспериментальная поддержка Vulkan новых графических процессоров Intel и AMD.
Как установить Android-x86 на Linux?
Чтобы установить операционную систему Android-x86 на рабочий стол Linux, сначала необходимо загрузить файл ISO или rpm из здесь.
Загрузка с использованием ISO
Затем создайте загрузочную флешку с помощью ISO. Но перед этим я бы порекомендовал проверить имя подключенного USB-устройства, выполнив команду:
Он покажет все устройства, подключенные к вашей системе. Вы должны записать имя устройства и включить его в приведенную ниже команду:
где sdX – имя устройства вашего USB-накопителя.
Теперь перезагрузите систему, и вы получите опцию в меню загрузки.
Начните использовать RPM
Если у вас есть образ rpm, вы можете запустить следующую команду, если вы используете дистрибутив Linux на базе Red Hat.
Но если вы используете дистрибутив Linux на основе Debian, вы можете использовать Alien Tool для создания загрузочного USB.
После этого просто перезагрузите систему и наслаждайтесь Android Experience
Note: Для запуска Android x86 на текущей хост-системе вы можете использовать QEMU Android Emulator.
Как установить и запустить приложения Android на Android-x86?
Чтобы запустить приложения Android, вы можете перейти к предустановленной программе Google Play Store где вы можете найти и установить любое приложение.
2. AVD (виртуальное устройство Android)
Цена: бесплатно
AVD – одна из самых чистых копий Android, которая не только эмулирует устройство Android, но и предоставляет практически все возможности реального устройства Android. Он поставляется с Android Studio IDE, которую вы также можете использовать для разработки приложений.
Он даже может имитировать входящие телефонные звонки и текстовые сообщения, различные скорости сети, вращение и другие аппаратные датчики. Вы можете подключить внешние устройства через USB для передачи данных или отладки приложения Android.
Поскольку Android Studio является продуктом Google, вы можете рассчитывать на прямую поддержку от Google. Кроме того, AVD может быть лучшим выбором для разработчиков, которым нужен редактор кода с расширенными функциональными возможностями.
Разработчик может использовать Virtual Appliance через графический интерфейс пользователя или командную строку для тестирования в режиме реального времени. Кроме того, они также могут тестировать приложения для Android на основе дополненной реальности.
Ключевые особенности виртуального устройства Android:
- Прямая поддержка от Google
- Простое тестирование и отладка
- Жесты навигации
- Скриншоты и запись экрана
- Виртуальная Сцена Камера и ARCore
Кроме того, вы также можете создать несколько эмуляторов Android для Linux и других устройств, таких как планшеты Android, умные часы Wear OS и устройства Android TV.
Как установить Android SDK в Linux?
Перед созданием и запуском виртуального эмулятора Android сначала необходимо запустить Android Studio на своем компьютере. Поскольку это включает в себя довольно длительный процесс, я предлагаю вам следовать официальной инструкции здесь,
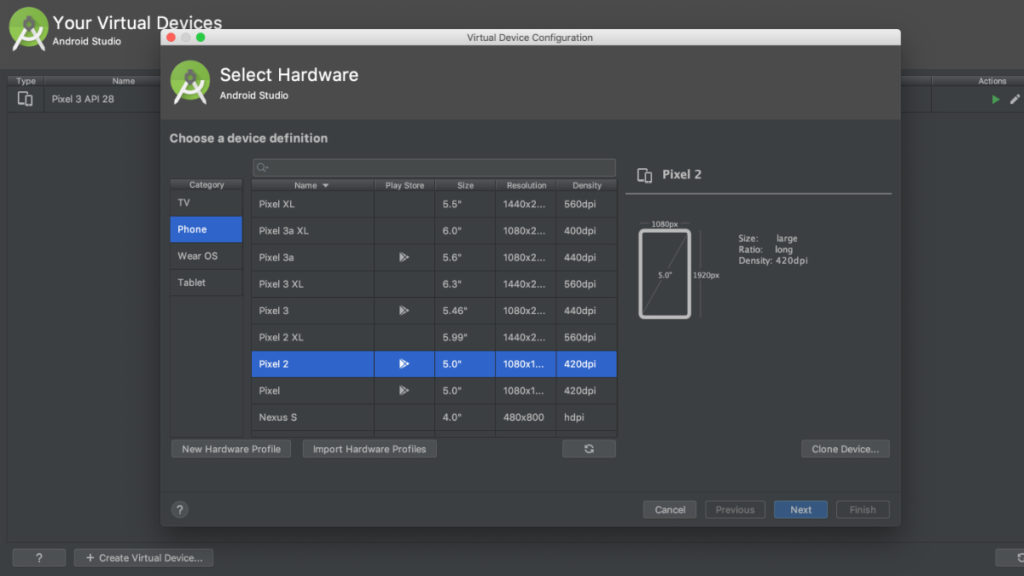
После завершения установки вы можете использовать Virtual Device Manager для создания нескольких эмуляторов Android с желаемой конфигурацией
Как установить и запустить приложения Android на AVD?
Очевидно, что у вас есть сервисы Google. Таким образом, вы можете создать учетную запись Google и установить приложение из магазина Play.
3. Genymotion
Цена: Настольный компьютер (от 136 долл. США в год), Облако (0,5 долл. США / мин для PaaS, 00,05 долл. США / мин для SaaS)
Если вы когда-либо искали Лучший эмулятор Android онлайн, я гарантирую, что вы обязательно найдете общее имя, то есть Genymotion. Genymotion – это коммерческий продукт, доступный как для облачной, так и для настольной версии. Но одна из причин, почему я оценил это ниже, потому что это не с открытым исходным кодом и бесплатно.
Но будучи проприетарным эмулятором, он обеспечивает регулярную поддержку и безопасность. И если вы профессиональный разработчик, я бы определенно предложил рассмотреть его отдельно от AVD. Также полностью поддерживается Android Studio IDE, которую разработчики могут использовать для тестирования и отладки приложений Android. Кроме того, у вас также есть доступ ADB для безопасного использования The Test Framework.
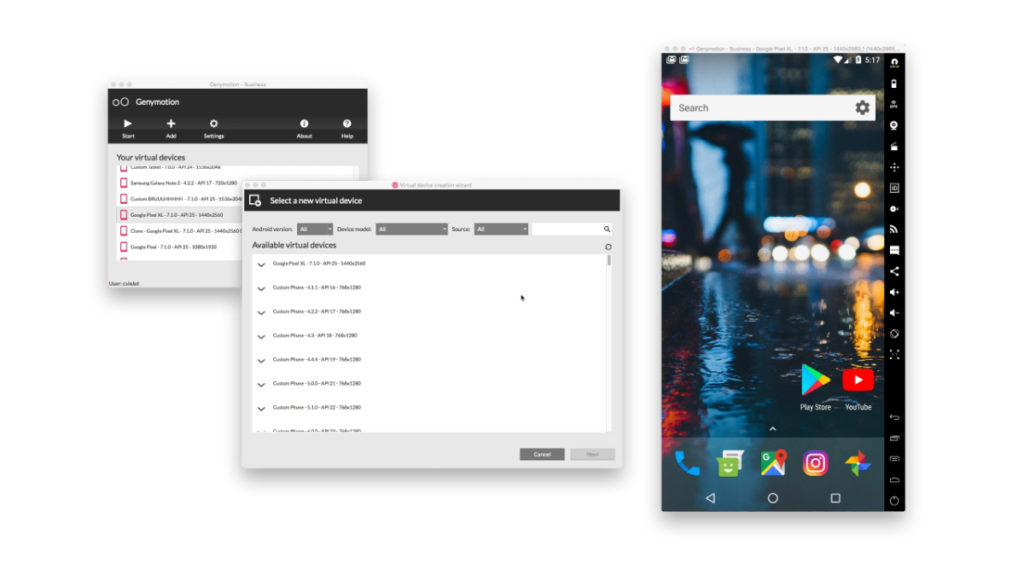
Кроме того, эмулятор Android Genymotion имеет встроенную поддержку всех функций, таких как сотовая связь, Wi-Fi, GPS и SD-карта.
Ключевые особенности Genymotion:
- Wi-Fi и GPS
- Захват камеры
- Поддержка Android Studio
- Виртуальный рабочий стол и облачное устройство
- СМС и звонки
Если вы не хотите устанавливать Genymotion Desktop, вы также можете использовать онлайн-эмулятор Android для запуска приложения в браузере. Используя Genymotion Cloud, вы можете наслаждаться тяжелыми играми и приложениями на большом экране рабочего стола, не загружая ничего.
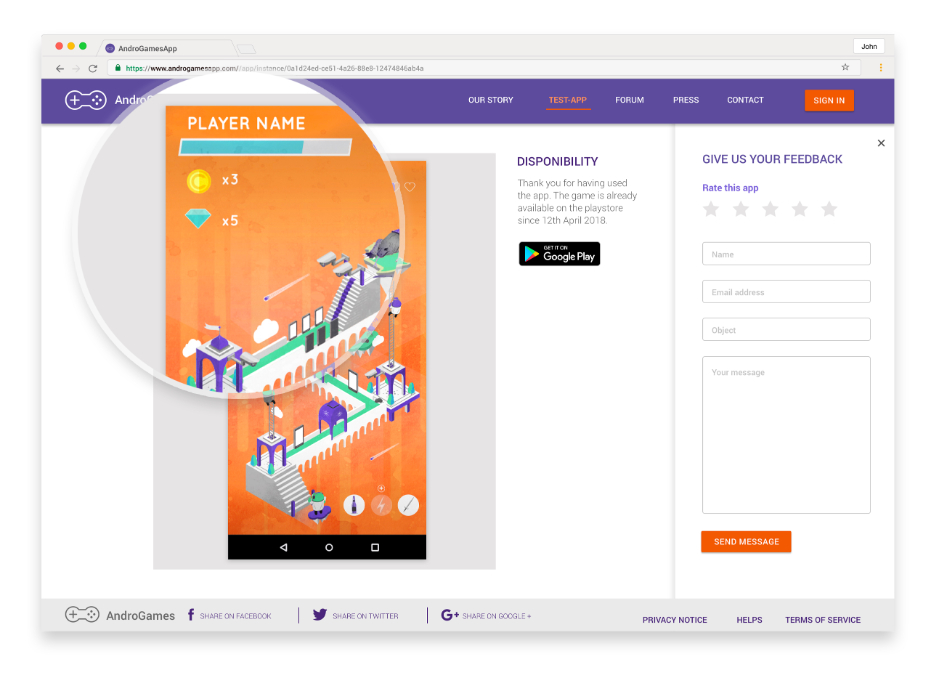
Как установить Genymotion в Linux?
Перед установкой Genymotion сначала необходимо приобрести Desktop Edition. Или вы также можете приобрести Cloud Edition, чтобы использовать онлайн-эмулятор Android, который не требует установки. Для получения информации о ценах, вы можете перейти на официальный сайт для облако и стол,
Как установить и запустить приложения Android в Genymotion?
Genymotion обеспечивает полную поддержку сервисов Google. Таким образом, вы можете использовать любое приложение Android и получать к ним доступ через свой ПК.
4. Блисс О.С.
Цена: бесплатно
Другой альтернативой ISO на базе Android-x86, которую вы также можете рассмотреть, является ОС Happiness. Поддерживает загрузку в режиме MBR или UEFI для плавного запуска приложений Android на любом компьютере с Linux или планшете.
В дополнение к обычным функциям Android, Bliss OS имеет лучший современный пользовательский интерфейс. Включает в себя множество настроек и вариантов темы. Вы также можете выбрать между пользовательским интерфейсом рабочего стола или планшета, в зависимости от используемого модуля запуска.
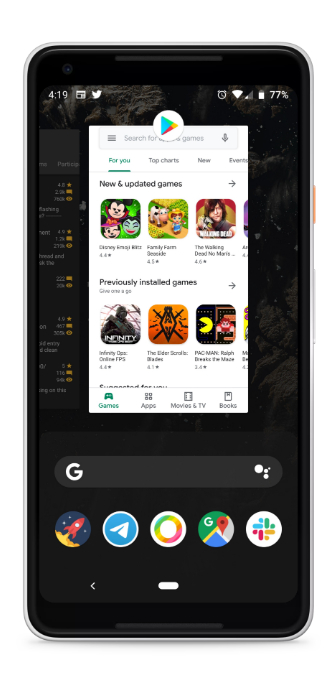
Кроме того, Bliss OS предлагает высокую скорость и стабильность для запуска популярных приложений на своем бесплатном эмуляторе Android. Вы даже можете настроить размер приложения в соответствии с экраном вашего устройства.
Ключевые особенности ОС Bliss:
- Полированный дизайн
- Сеть и Wi-Fi
- Google Play Store
- ARM-приложение
- Доступно для мобильных и планшетных устройств
Для запуска приложений на основе ARM и ARM64 вы можете попробовать последнюю бета-версию ОС Bliss, основанную на Android 10.
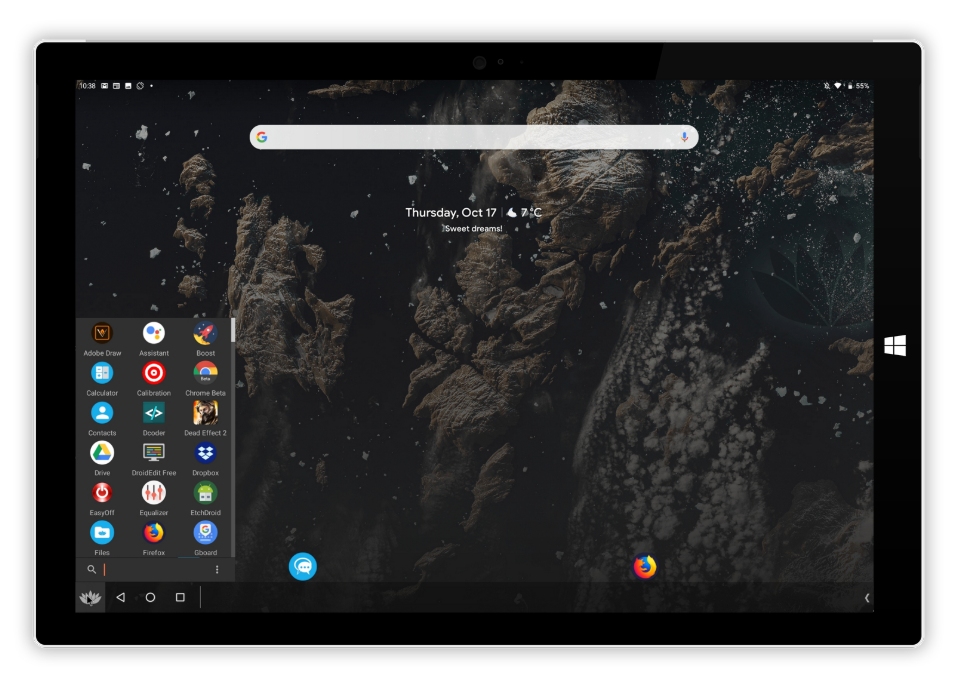
Как установить ОС Bliss на Linux?
Процесс установки ОС Bliss такой же, как у Android-x86. Вы можете скачать и запустить эмулятор ISO, выполнив те же действия. Вы также можете попробовать бета-версию для запуска Android Pie 10 из здесь.
Как установить и запустить приложения Android на ОС Bliss?
Bliss OS также выполняет тот же процесс установки приложения, используя Google Play Store,
5. Anbox
Цена: бесплатно
Anbox – это продукт Canonical, который также создает самый известный и мой любимый дистрибутив Ubuntu Linux. Но я все еще помещаю это в Последнее место, потому что Anbox не поддерживается Google Play Store,
Это очень похоже на уровень совместимости, который запускает приложения Android в любой операционной системе GNU / Linux. Поэтому вместо The Play Store вы должны использовать инструмент ADB для установки приложения, используя загруженный APK.
Anbox использует ядро и ресурсы хост-машины для запуска операционной системы Android вместо создания эмулируемой системы. В результате Anbox работает плавно и быстро, чтобы запускать приложения на своем бесплатном эмуляторе Android.
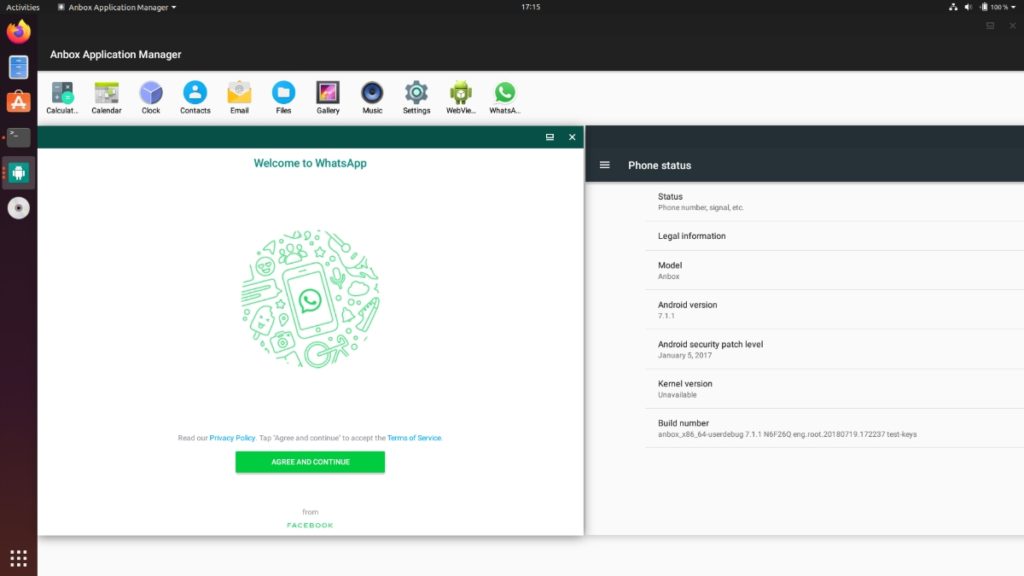
Кроме того, Anbox представляет уникальную модель использования контейнеров LXC для полного отделения операционной системы Android от хост-машины, благодаря чему она больше похожа на виртуальную машину и позволяет пользователю почувствовать, что он использует портативный смартфон Android.
Основные возможности Anbox:
Вы также можете установить другую мобильную операционную систему на Anbox, например Ubuntu Touch, Sailfish или LuneOS.
Как установить Anbox в Linux?
Чтобы установить Anbox, вы должны сначала установить инструмент управления программным обеспечением Snap.
Чтобы установить оснастку, выполните команду:
Теперь для Anbox, запустите приведенную ниже команду и наслаждайтесь Android Experience в системе Linux.
Как установить и запустить приложения Android на Anbox?
Хотя Anbox не поставляется со службами Google Play, вы все равно можете установить приложение вручную, используя его файл APK. Установка Во-первых, вы должны установить ADB (Android Debug Bridge) в вашей хост-системе.
Вы можете запустить команду:
После установки всех необходимых инструментов загрузите APK-файл любого приложения, которое вы хотите установить. Вы можете получить его с сайта Apkmirror или Apkpure,
Чтобы проверить устройства эмулятора Android, работающие на вашем компьютере, вы можете использовать следующую команду, чтобы перечислить их все:
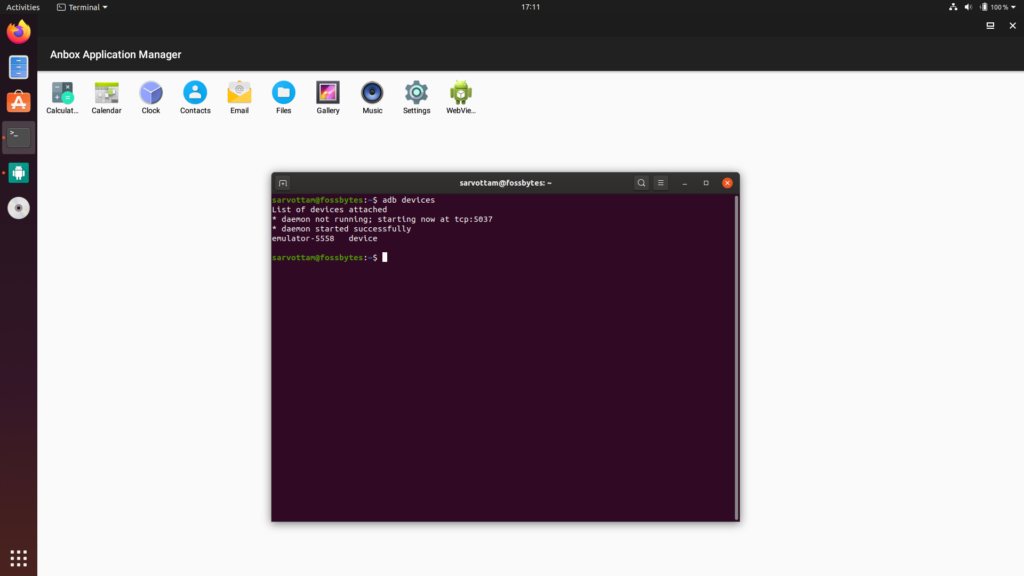
Затем выполните приведенную ниже команду для установки приложения, и оно автоматически отобразится в Anbox
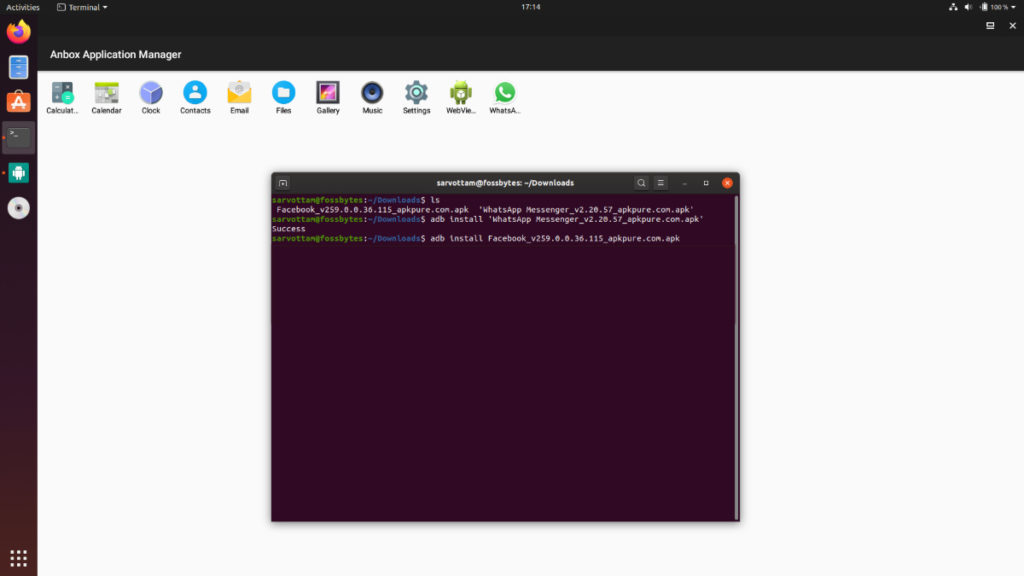
Хотите больше эмуляторов Android?
В «Наконец, я также хотел бы упомянуть другие лучшие эмуляторы Android, доступные для Linux, которые могут оказаться весьма полезными. Вот некоторые из них: Шашлык, ARChon, AndroVM, AndyOS и многие другие. Но некоторые из них все еще находятся в стадии разработки, а другие имеют ограниченные возможности. Если вы хотите, вы можете попробовать это.
Продолжайте читать The Fossbytes, чтобы получить лучший контент о Linux и других технологиях.
Источник