- Windows 10 android расшарить папку
- Как на Android получить доступ к папке локальной сети Windows 10
- Особенности подключения Android к локальной сети
- Настраиваем общий доступ к папке локальной сети Виндовс 10
- Права доступа
- Добавление группы
- Ограничение прав пользователей
- Логин и пароль
- Устраняем возможные неполадки
- Подключение Андроид к Windows LAN
- Подключение Android к локальной сети Windows
- Шаг первый: создаем нового пользователя на компьютере
- Шаг второй: создаем папку общего доступа на компьютере
- Шаг третий: создаем сервер в файловом менеджере
- Подключение Android к локальной сети Windows : 104 комментария
- Добавить комментарий Отменить ответ
Windows 10 android расшарить папку
Инструкция как расшарить папку для общего доступа в Windows 10
Я перепробовал несколько программ и различные настройки для доступа к папке в Windows 10 с устройства под управлением Android, но ничего не работало.
И так начнем, расшариваем общую папку как обычно, через правую кнопку мыши «Свойства» -> «Доступ» -> «Общий доступ»
Далее для работы с android нам нужно установить протокол smb версии 1, и только после этого андроид устройство смогло подключиться к компьютеру.
Заходим в приложения и возможности, справа нажимаем кнопку «Программы и компоненты»
Теперь в левой части открывшегося окна нажимаем кнопку «Включение и отключение компонентов Windows»
Далее находим пункт «Поддержка общего доступа к файлам SMB 1.0/CIFS» и ставим галочку напротив этого пункта.
Нажимаем ОК компонент установится и попросит перезагрузить компьютер. После перезагрузки ваше устройство android должно без проблем подключаться к компьютеру под управлением Windows.
Для просмотра фильмов удобно пользоваться VLC for Android
Как на Android получить доступ к папке локальной сети Windows 10
Давайте сейчас настроим ваш телефон или планшет Android так, чтобы он получил доступ к общей папке в локальной сети? после чего вы сможете быстро обмениваться файлами без необходимости выхода в Интернет. Будем настраивать доступ на примере Windows 10.
p, blockquote 1,0,0,0,0 —>
Данная статья подходит для всех брендов, выпускающих телефоны на Android 10/9/8/7: Samsung, HTC, Lenovo, LG, Sony, ZTE, Huawei, Meizu, Fly, Alcatel, Xiaomi, Nokia и прочие. Мы не несем ответственности за ваши действия.
p, blockquote 2,0,0,0,0 —>
Внимание! Вы можете задать свой вопрос специалисту в конце статьи.
p, blockquote 3,0,0,0,0 —>
Особенности подключения Android к локальной сети
Подключившись к локальной сети, у вас появится доступ на устройстве Андроид к сетевым папкам Виндовс 10. Например, для просмотра фильма не нужно его скидывать на гаджет, а воспроизводится он будет прямо из сети. Также существенно облегчается передача файлов между гаджетом и компьютером.
p, blockquote 4,0,0,0,0 —>
Данное руководство применимо в ситуации, когда компьютер и телефон на Андроид подключены к единой сети Wi-Fi. Первым делом необходимо настроить локальную сеть на компьютере, даже если используется один компьютер. Затем следует предоставить доступ к необходимым папкам, например, с музыкой и видео.
p, blockquote 5,0,1,0,0 —>
Настраиваем общий доступ к папке локальной сети Виндовс 10
Для организации обмена данными между разными устройствами в одной локальной сети необходимо к папкам на компьютере настроить общий доступ. Для открытия общего доступа к папке выполняем алгоритм действий:
p, blockquote 6,0,0,0,0 —>
- Нажимаем на иконке папки правой кнопкой мыши. В выпадающем меню кликаем на «Свойства».
Увеличить
- Теперь переходим в раздел «Доступ», где нажимаем на «Расширенная настройка…».
- Отобразится окно, где напротив строчки «Открыть доступ к этой папке» устанавливаем галочку.
Увеличить
- В разделе «Имя общего ресурса» указываем сетевое имя. Оно нужно для удобства идентификации ресурса в пределах локальной сети.
- Нажимаем на «Применить».
Права доступа
Теперь нужно определить, у кого будет доступ к папке и какими правами пользователь будет наделен. Нажимаем на кнопку «Разрешения», откроется окно где в списке «Группы или пользователи» нужно выделить «Все» и установить галочку на «Полный доступ». Теперь нажимаем «Применить» и «ОК».
p, blockquote 8,0,0,0,0 —> 
Добавление группы
Если отсутствует группа «Все», ее нужно включить в список. Нажимаем «Добавить», затем в отобразившемся окне в разделе «Введите имена выбираемых объектов» добавляем «Все» (именно в кавычках), потом «ОК». Теперь действуем по описанному уже алгоритму.
p, blockquote 9,0,0,0,0 —> 

Ограничение прав пользователей
Для ограничения прав пользователей во время работы с сетевыми ресурсами, например, запретить удаление папок и файлов, нужно воспользоваться разделом «Безопасность». Для этого выделяем группу «Все», нажимаем на кнопку «Дополнительно». В отобразившемся окне нужно выбрать «Все» и нажать «Изменить», после чего вверху справа нажимаем на строку «Отображение дополнительных разрешений».
p, blockquote 10,0,0,0,0 —> 
Ненужные разрешения отключаем путем снятия галочек. Подтверждаем действия нажатием на «ОК».
p, blockquote 11,1,0,0,0 —> 
На этом завершены все необходимые настройки безопасности и доступа.
p, blockquote 12,0,0,0,0 —>
Логин и пароль
Во время первого обращения к сетевому ресурсу система предложит указать логин и пароль. Просто вводим имя компьютера, на диск которого заходим, и пароль. Если пароль отсутствует, поле оставляем пустым. Не забываем поставить галочку рядом с «Запомнить учетные данные».
p, blockquote 13,0,0,0,0 —> 
Устраняем возможные неполадки
Если система отображает предупреждение о том, что сетевой ресурс недоступен и «ругается» на настройки, необходимо для разных сетевых профилей проверить параметры общего доступа на компьютере, на сетевой ресурс которого вы заходите.
p, blockquote 15,0,0,0,0 —>
Проходим по цепочке: «Пуск» — «Параметры» — «Сеть и интернет» — «Wi-Fi» или «Ethernet» — «Изменения расширенных параметров общего доступа». Все параметры необходимо установить, как на скриншотах ниже.
p, blockquote 16,0,0,0,0 —> 


Подключение Андроид к Windows LAN
В примере для подключения с Андроид к локальной сети будем применять бесплатный файловый менеджер ES Explorer (ES Проводник). В функционале утилиты есть все необходимое для получения доступа к сетевой папке. Скачиваем файловый менеджер из Гугл Плей https://play.google.com/store/apps/details?id=com.estrongs.android.pop .
p, blockquote 18,0,0,0,0 —> 
После инсталляции запускаем приложение и переходим в раздел подключения к сети. Ваше устройство должно быть подключено к той сети Wi-Fi через роутер, к которой подключен компьютер с настроенной локальной сетью. Переходить между вкладками можно при помощи свайпа.
p, blockquote 19,0,0,0,0 —>
p, blockquote 20,0,0,0,0 —>
Затем есть следующие варианты действий:
p, blockquote 21,0,0,0,0 —>
- Нажимаем на кнопку «Scan». Начнется в сети автоматический поиск компьютеров. Если найден нужный компьютер, то сразу можно прервать поиск.
Увеличить
- Нажимаем на кнопку «Создать» и указываем параметры вручную. В этом варианте необходимо указать логин, пароль, внутренний адрес компьютера в локальной сети. На компьютере можно указать статический IP в подсети роутера, иначе во время включения и выключения он может поменяться.

После подключения сразу будет предоставлен доступ к тем сетевым папкам, к которым доступ разрешен. С ними уже можно выполнять разные действия, к примеру, смотреть фото, проигрывать музыку, видео и т.д.
p, blockquote 22,0,0,0,0 —> 
Получается, что подключение устройства Андроид к обычной локальной сети Виндовс является совсем несложной задачей.
Подключение Android к локальной сети Windows
Расширяем возможности обмена данными между домашним компьютером и устройством на Андроид платформе с помощью файлового менеджера. Подготавливая материал «Файловый менеджер для Android» наткнулся на прикольную функцию подключения Android к локальной сети Windows. Итак, разберем на примере, как это сделать.
Дано: Wi-Fi точка доступа, компьютер с операционной системой Windows (в моем случае это Windows 7), Андроид гаджет с установленным файловым менеджером, у которого есть функция SAMBA сервера (у меня стоит ES File Explorer).
Шаг первый: создаем нового пользователя на компьютере
Это не обязательный шаг, можно воспользоваться данными уже созданных пользователей, но я решил сделать нового, специально для авторизации через свой Андроид телефон.
Чтобы создать нового пользователя заходим: Пуск – панель управления – добавление и удаление учетных записей.
Тут все просто, единственное делайте учетку с обычным доступом. После чего в настройках аккаунта обязательно создайте пароль.
Шаг второй: создаем папку общего доступа на компьютере
Не обязательно папку, можно подключить целый раздел, например диск C. Кликаем правой кнопкой мыши по документу или папке, к которой мы хотим открыть доступ, заходим во вкладку «Доступ» и нажимаем «Общий доступ». В выпадающем меню выбираем имя пользователя, которого создали в предыдущем шаге, и не забудьте установить уровень разрешений на чтение и запись.
Общий раздел, к которому мы будем подключаться из Андроид системы создан.
Шаг третий: создаем сервер в файловом менеджере
Запускаем ES File Explorer, заходим во вкладку LAN. Нажимаем аппаратную клавишу «Mеню», далее «Создать» в диалоговом окне нажимаем «Сервер».
Тут много всяких непонятных настроек, но если разобраться, то ничего страшного в них нет.
Теперь обо всех по порядку:
Домен: оставляем пустым
Адрес: сюда вбиваем IP нашего компьютера (этот параметр можно узнать написав в консоль Windows команду ipconfig, как попасть в консоль видно на скриншотах ниже)

Пароль: пароль учетной записи из первого шага
Имя: оставляем пустым, или придумываем любое название для нашего сервера
После того как ввели все данные, нажимаем «ОК». Поздраляю! Сервер создан, теперь можем зайти на компьютер прямо с нашего телефона (ну или планшета).
Вот так просто настраивается сеть между Windows и Android 🙂 Если возникли вопросы, спрашивайте в комментариях, обязательно отвечу.
UPD: не всегда нужно именно пользоваться сетью для обмена данными, зачастую необходимо воспроизвести какие-либо меди файлы с компьютера, с этой целью отлично подойдет DLNA медиа сервер.
Подключение Android к локальной сети Windows : 104 комментария
Спасибо огромное, 3 минут внимательного прочтения и 5 минуты работы с ноутом и связь установлена без проблем! Автору респект.
Андроид 4.0.4 подключён к локальной сети по Wi-Fi. IP-адрес для него выделяется роутером через DHCP. В андроиде установлен свежий ES File Explorer. C компьютера (который сервер) пингуется (на компе стоит WinXP с расшареной папкой и заведённой на него учетной записью с паролем. Антивирус на время опытов с подключением был отключен).
В ES File Explorer после сканирования сети комп как сервер виден. Но при попытке подключиться к компу через ES File Explorer выдаёт ошибку «Сервер не найден». Ввожу пользователя и пароль как было рекомендовано выше, но результат всегда отрицательный. Если знаете в чём дело — помогите пожалуйста.
Да, если в ES File Explorer открываю удалённый доступ к устройству по сети Wi-Fi — с компа видится прекрасно.
Не нужно создавать каких-либо учеток в системе. Достаточно просто открыть доступ на компе к нужным папкам и естессно запаролировать WiFi-точку (желательно у роутера тоже сменить логин и пароль, который у всех по умолчанию «admin». ибо влезть в его веб-интерфейс ни для кого не проблема- адрес то один и тот же с не значительными вариантами). В ES проводнике создаете сервак во вкладке LAN или ЛВС прописываете IP-адрес своего компа, ставите галку «аноним» и жмете ОК. Вот и все.
Чуть не забыл: в XP все просто- только открыл доступ к диску или файлу и готово. А вот в Win7 надо еще отключить «Общий доступ с парольной защитой» в доп.параметрах общего доступа!
Спасибо! Аффтар маладэс))) Всё работает как часы! Именно так, как мне нужно было! Ещё раз огромное спасибо!
Та же фигня — файл-менеджер андроида качает с ПК гораздо медленнее, чем из интернета, на старте 1.5 мб/сек, потом падение до 500 кб/сек. Менял ES на Total Commander — ничего не изменилось
Настроил доступ к SD карте на Андроид-телефоне по FTP и HTTP, работает отлично. Через Samba Server доступ к смарту никак не получается сделать :(. На Андроиде использую Samba Server версия 2.2, при сканировании сети в ЕС проводнике находит IP телефона и компа.
А как с компа (Win 7) найти «поднятый» SMB сервер на Андроиде и подключиться к нему?
Благодарю за толковый совет 🙂
Рутировал телефон, установил Samba Filesharing for Android и решил поставленную задачу. А с Samba Server версия 2.2 так и не получилось 🙁
Удачи.
Слишком медленное копирование с андройда на ПК по lan- 600 кб/с, хотя торрент на андройде с интернета при этом может качать на скорости 5мб/с
Добавить комментарий Отменить ответ
Для отправки комментария вам необходимо авторизоваться.
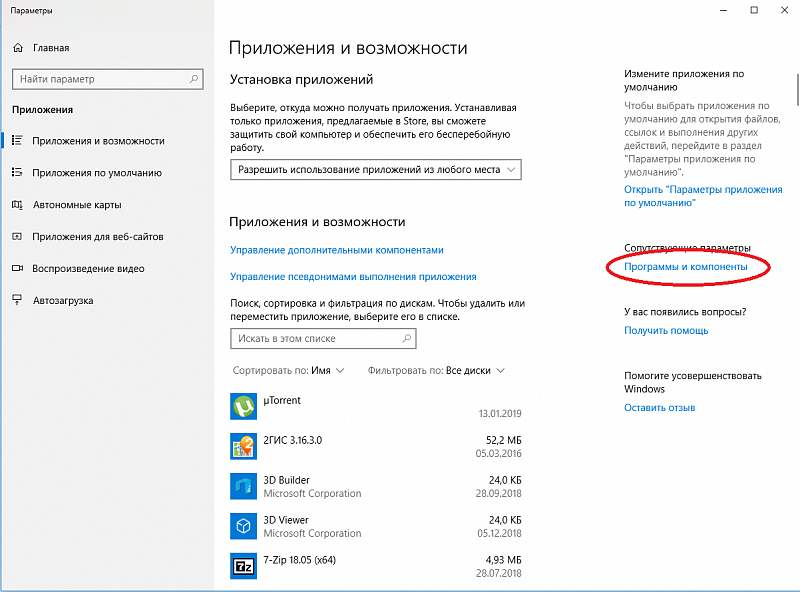
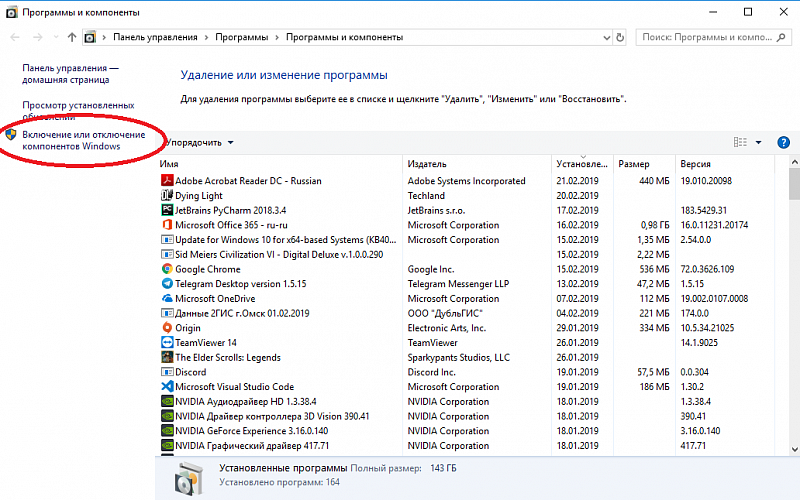

 Увеличить
Увеличить Увеличить
Увеличить Увеличить
Увеличить









