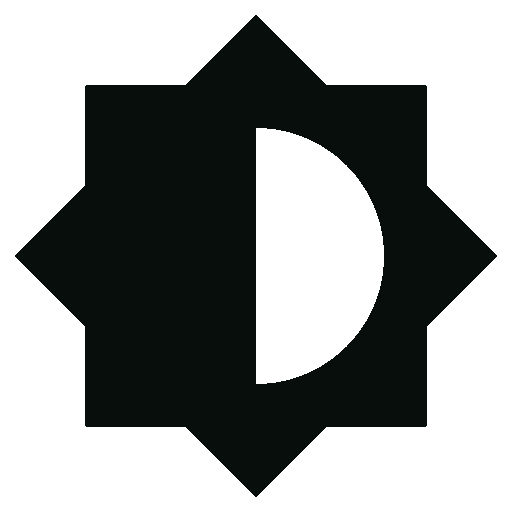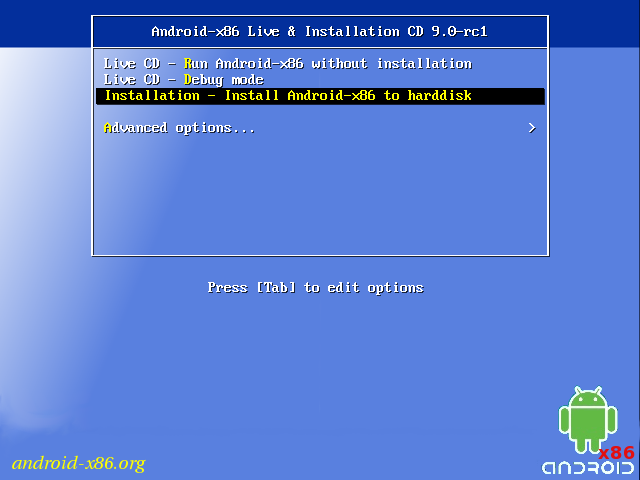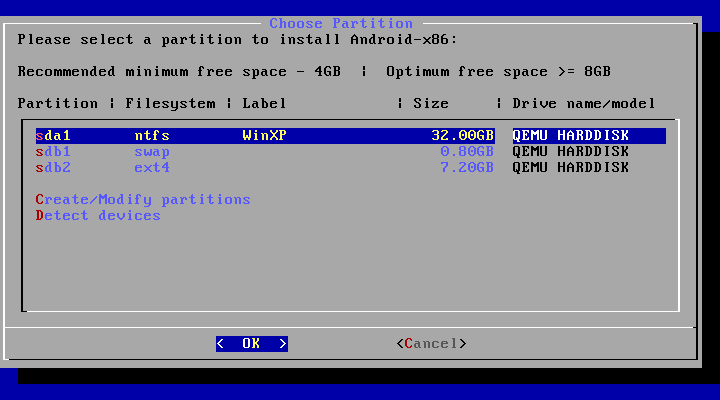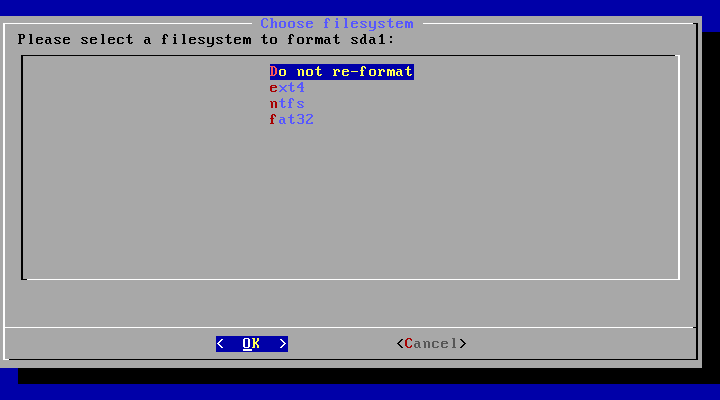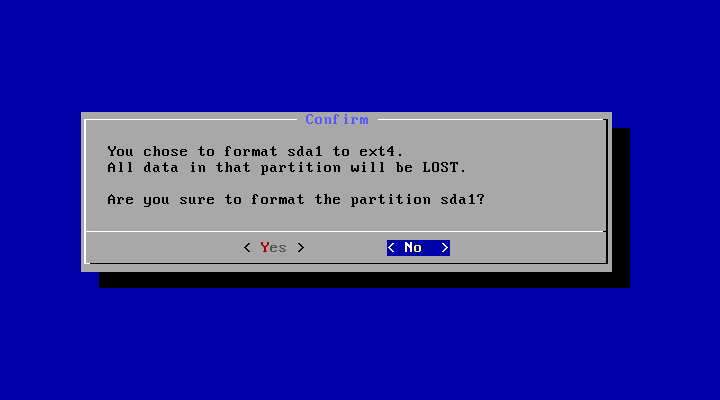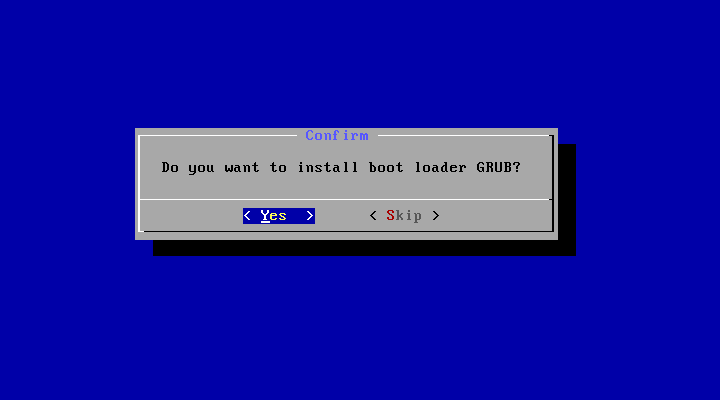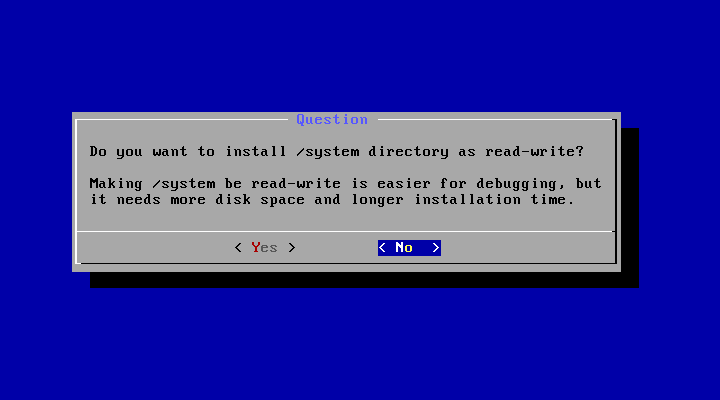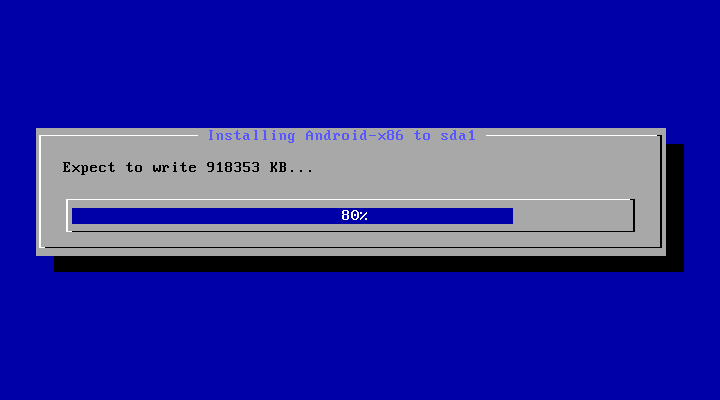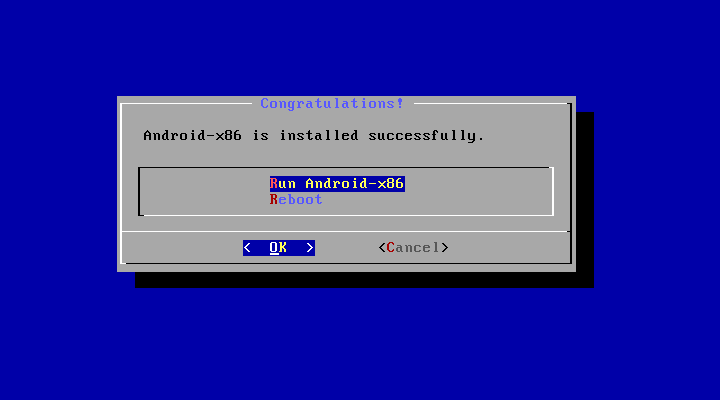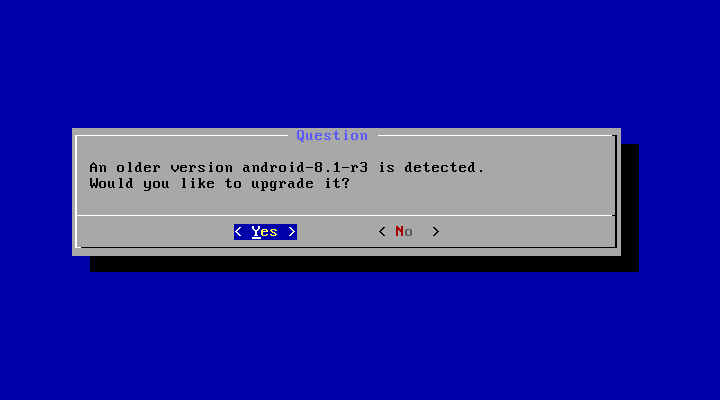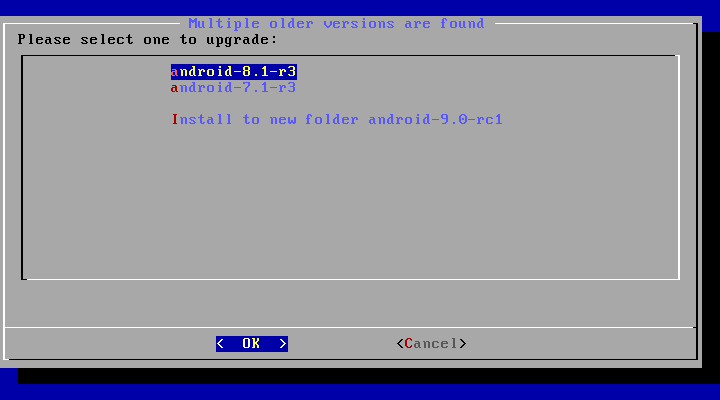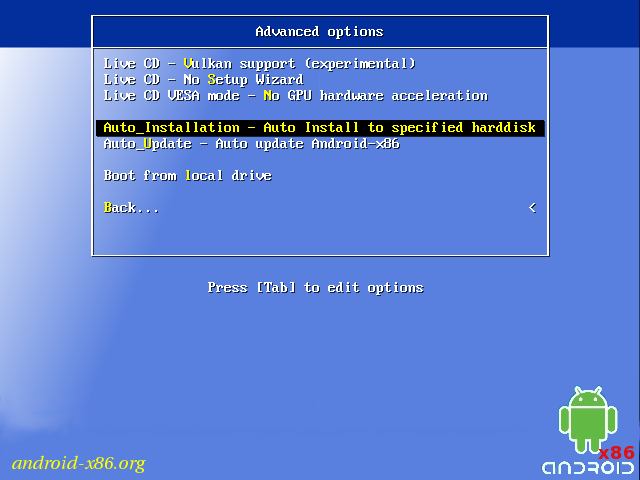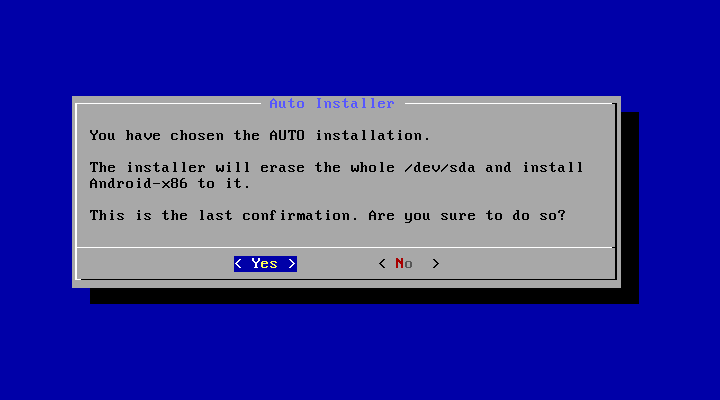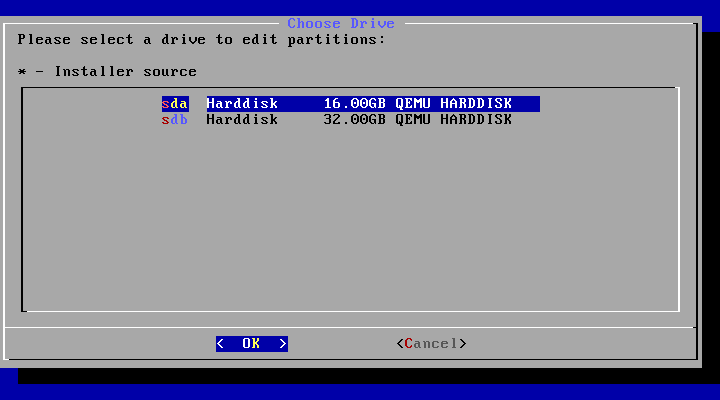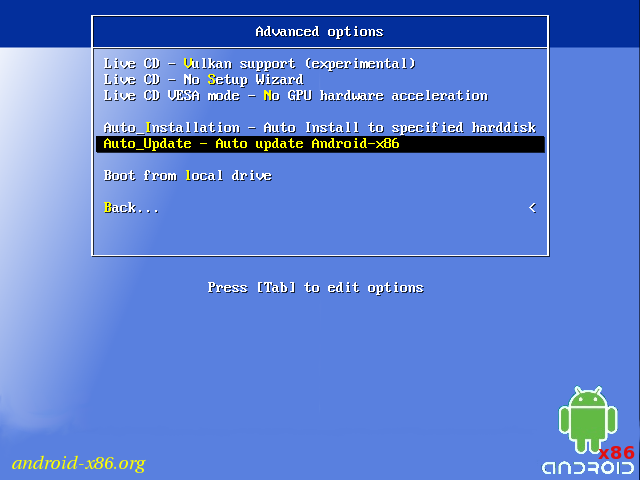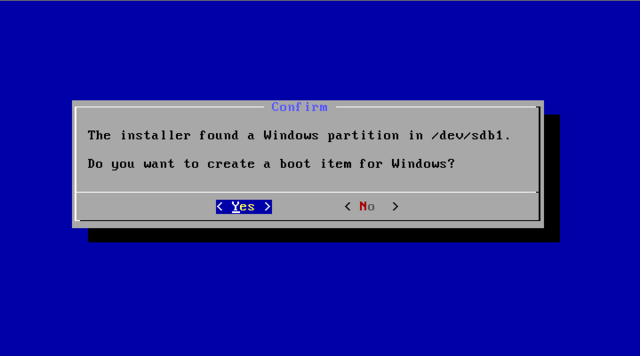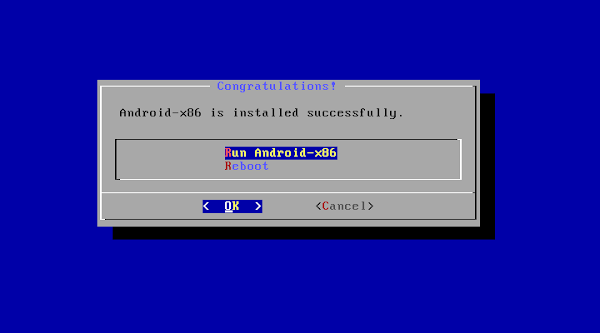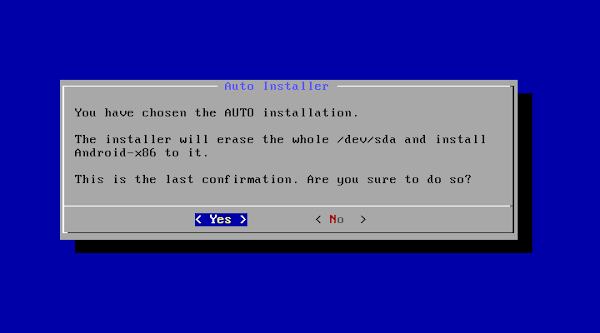- Android-x86
- Run Android on your PC
- Installation
- Introduction
- Step by Step
- Upgrade
- Auto Installation
- Auto Update
- Other boot options
- Advanced
- Create a bootable USB stick for Android-x86
- Multi-Boot
- Updated (2010)
- Issues
- VMware
- compizomania
- Страницы
- 29 июля 2021
- Установка Android-x86 9.0-r2 последней версии для персональных компьютеров и ноутбуков, а также её установка в Ubuntu/Linux Mint
Android-x86
Run Android on your PC
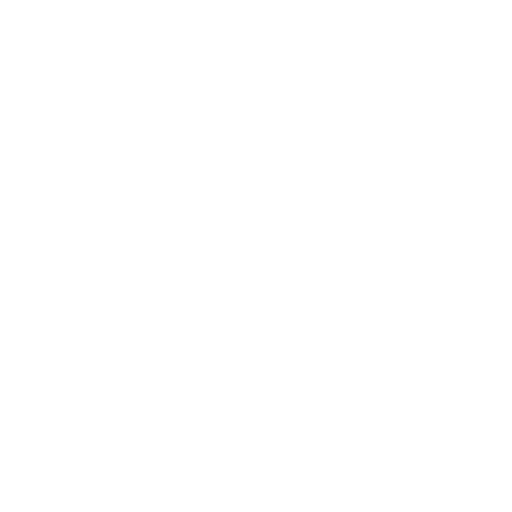
Installation
Introduction
In particular, you can install Android-x86 to an NTFS filesystem to co-exist with Windows. See the Advanced Section for more details.
Step by Step
- Download an iso image from a mirror site. Usually you should just use the latest image.
- Burn the iso image to cdrom, or create a bootable USB disk (recommended). See the Advanced Section for details.
- Boot from the Android-x86 installation CD/USB, choose the ‘Install Android-x86 to harddisk’ item, as shown below:
Upgrade
You may upgrade an older Android-x86 installation by the installer. Just select the partition containing the older installation. The installer will prompt if you’d like to upgrade it:
If there are multiple older versions in the same partition, the installer will ask which version to upgrade:
Auto Installation
If you want to use Android-x86 as the only OS in your device, you may choose «Auto Installation» under the «Advanced options».
The installer will prompt you to confirm:
After you select ‘Yes’, the installer will erase the whole content of the hard disk, partition and install Android-x86 to it.
If you have multiple hard drives, the installer will let you choose which one to use. Be careful to choose the correct one.
Auto Update
By choosing «Auto Update» under the «Advanced options», the installer could update an older installation automatically.
In this mode, the installer searches a partition named «Android-x86» or the first ext4 partition, and update the older installation in it automatically. If no such a partition is found, the auto update mode will be cancelled.
Other boot options
- Live CD — Run Android-x86 without installation
The item means to boot Android-x86 directly. This is useful to check if your hardware is compatible with Android-x86 quickly. All data is stored in RAM (tmpfs) and will lose after poweroff.
Live CD — Debug mode
See the debug howto for more details.
Live CD — Vulkan support (experimental)
Enable the experimental Vulkan support. Not all GPUs support it.
Live CD — No Setup Wizard
Skip the Setup Wizard. It’s useful if you want to test some apps quickly in live mode.
Live CD VESA mode — No GPU hardware acceleration
Disable GPU hardware acceleration. If you encounter black screen after booting, you may try this mode to see if it’s bootable.
Advanced
Create a bootable USB stick for Android-x86
There are several tools which could be used to create a bootable USB stick for Android-x86. The following tools are available for Windows users:
- Win32 Disk Imager — see demo video.
- UNetbootin — see demo video.
- Rufus — see demo video.
- Linux Live USB Creator (LiLi) — Obsolete software, but used to officially support Android-x86 until v4.4.
For Linux users, just use the standard dd command like:
Multi-Boot
To boot other operating systems, you have to add items for them to /grub/menu.lst. For example, to boot Windows, add the following:
This assumes Windows is installed to the first partition of the first hard disk. Alternatively, you need to change rootnoverify to the appropriate value. See Grub Manual for details.
Updated (2010)
Issues
VMware
You have to change your virtual disk type to be IDE because the default type in VMware is SCSI, and Android-x86 kernel is not configured to support SCSI. You can follow these steps:
- Create a virtual machine.
- Edit virtual machine settings after the virtual machine created.
- Choose the hard disk and remove it.
- Add a hard disk to create a new virtual disk, then you can choose IDE as your virtual disk type.
- When finished, you can install android-x86 normally.
Источник
compizomania
Азбука в Linux для начинающих и не только. Я знаю только то, что ничего не знаю, но другие не знают и этого. Сократ
Страницы
29 июля 2021
Установка Android-x86 9.0-r2 последней версии для персональных компьютеров и ноутбуков, а также её установка в Ubuntu/Linux Mint
Внимание.
Есть вероятность того, что Android-x86 не будет работать в компьютерах/ноутбуках с установленными процессорами от AMD.
Во всяком случае, разработчики об этом писали на сайте портала проекта.
Итак, есть несколько способов установки Android-x86 в компьютер/ноутбук:
1. Стандартный.
В принципе, всё так, как мы с вами это делаем и при установке Ubuntu/Linux Mint, но это уже установка отдельной ОС
— загрузка ISO-образа
— создание с помощью какой-нибудь из утилит загрузочно-установочной флешки
— загрузка через BIOS (UEFI-BIOS) с этой флешки и поэтапная установка
Поддерживаемые файловые системы:
Итак, первое, что нам нужно сделать, это скачать ISO-образ Android-x86 и сделать это можно с зеркал по ссылкам:
FOSSHUB — Android-x86 64-bit ISO-файл
FOSSHUB — Android-x86 32-bit ISO-файл
Далеее нужно создать загрузочно-установочную флешку и сделать это можно с помощью таких утилит:
— Win32 Disk Imager, посмотреть видео, как это сделать
— UNetbootin, посмотреть видео, как это сделать
— Rufus, посмотреть видео, как это сделать
— Linux Live USB Creator (LiLi)
— или в Linux, в Терминале (Ctrl+Alt+T) командой:
dd if=/путь/папка/android-x86_64-9.0-r2.iso of=/dev/sdX
где Х в sdX буквенное обозначение вашей флешки в системе.
Узнать буквенное обозначение вашей флешки в системе можно с помощью команд в Терминале (Ctrl+Alt+T):
df -h
или
lsblk -l
Далее нам нужно перезагрузить компьютер/ноутбук и при его старте войти в BIOS (UEFI-BIOS), настроить (выбрать) загрузку с созданнной нами этапом выше загрузочно-установочной флешки и выйти с сохранением из BIOS (UEFI-BIOS), после чего будет запущен установщик Android-x86:
Если вы увидите следующее диалоговое окно, то это означает только одно — Установка успешно завершена!
Теперь вы можете запустить Android-x86 сразу, нажав на: Run Android-x86 или перезагрузить систему нажатием на: Reboot и запустить его уже из меню GRUB при старте системы:
2. Обновление ранее установленной, конкретной, более старой версии Android-x86.
Вы также можете обновить более старую, установленную версию Android-x86 с помощью Установщика, и, если таковая имеется в системе, Установщик спросит вас об этом: — Установщик обнаружил более старую версию в системе. Не хотите ли вы обновить её?.
Чтобы обновить её, выберите «Yes» (Да).
Чтобы установить новую версию в новый каталог и сохранить старую установку нетронутой, выберите «No» (Нет):
3. Автоматическая установка Android-x86.
Если вы хотите использовать Android-x86 в качестве единственной ОС на своем компьютере/ноутбуке, вы можете выбрать: «Auto Installation» (Автоматическая установка) из раздела меню «Advanced options. » (Дополнительные параметры) первого диалогового окна Установщика:
4. Автоматическое обновление Android-x86.
При выборе из раздела меню «Advanced options. » (Дополнительные параметры) первого диалогового окна Установщика, раздела «Auto Update» (Автоматическое обновление), Установщик автоматически обновит более старую версию.
В этом режиме Установщик выполнит поиск раздела с именем «Android-x86» или первого раздела Ext4 и автоматически обновлит в нем более старую версию Android-x86.
Если такой раздел не будет найден, режим Автоматического обновления будет отменен:
4. Установка Android-x86, как бы внутри Ubuntu/Linux Mint.
Сразу скажу, что такой способ гораздо проще для пользователей, т.к. нет необходимости писать установочную флешку.
Приступаем к установке.
Устанавливать мы будем Android-x86 из .rpm-пакета и, т.к. такие пакеты используются в других Linux-системах (Fedora/Red Hat/CentOS/SUSE. ), мы с вами установим утилиту alien с помощью которой будет осуществлена конвертация .rpm-пакета в deb-пакет и успешная его установка в Ubuntu/Linux Mint.
Как обычно, весь процесс установки мы с вамм будем выполнять в Терминале (Ctrl+Alt+T) и первое, что мы сделаем — скачаем необходимый нам установочный .rpm-пакет.
Открываем Терминал (Ctrl+Alt+T) и вводим следующие команды:
— для 64-bit систем
wget https://mirrors.tuna.tsinghua.edu.cn/osdn/android-x86/71931/android-x86-9.0-r2.x86_64.rpm -O android.rpm
— для 32-bit систем
wget https://osdn.mirror.liquidtelecom.com/android-x86/71931/android-x86-9.0-r2.i686.rpm -O android.rpm
Далее устанавливаем утилиту alien:
sudo apt install alien
И теперь устанавливаем в систему из скачанного .rpm-пакета Android-x86:
sudo alien -ci android.rpm
Все файлы будут установлены в подкаталог /android-9.0-r2/, а загрузочные записи будут добавлены в меню GRUB2.
Удаляем не нужный теперь после установки установочный .rpm-пакет:
sudo rm android.rpm
На этом установка Android-x86 версии 9.0-r2 в систему завершена.
Ну, и, как обычно, для ленивых!
Установка одной командой в Терминал (Ctrl+Alt+T):
— для 64-bit систем
wget https://mirrors.tuna.tsinghua.edu.cn/osdn/android-x86/71931/android-x86-9.0-r2.x86_64.rpm -O android.rpm; sudo apt install alien; sudo alien -ci android.rpm; sudo rm android.rpm
— для 32-bit систем
wget https://osdn.mirror.liquidtelecom.com/android-x86/71931/android-x86-9.0-r2.i686.rpm -O android.rpm; sudo apt install alien; sudo alien -ci android.rpm; sudo rm android.rpm
Чтобы войти в Android-x86, вам нужно перезагрузить систему и при её старте просто выбрать из меню GRUB2 пункт android-x86 для её загрузки.
А далее всё, как при первом запуске Android на любом мобильном устройстве — выбор страны, языка, выбор доступной сети, вход или регистрация в Google и т.д. и т.п.
На последок добавлю, что установленная Android-x86 будет рутованая, что даёт вам возможность проводить любые манипуляции и настройки с ней.
Всем приятного пользования.
Удалить Android-x86 из Ubuntu/Linux Mint можно, выполнив в Терминале (Ctrl+Alt+T) команду:
sudo apt remove android-x86; sudo rm -Rf /android-9.0-r2
Источник