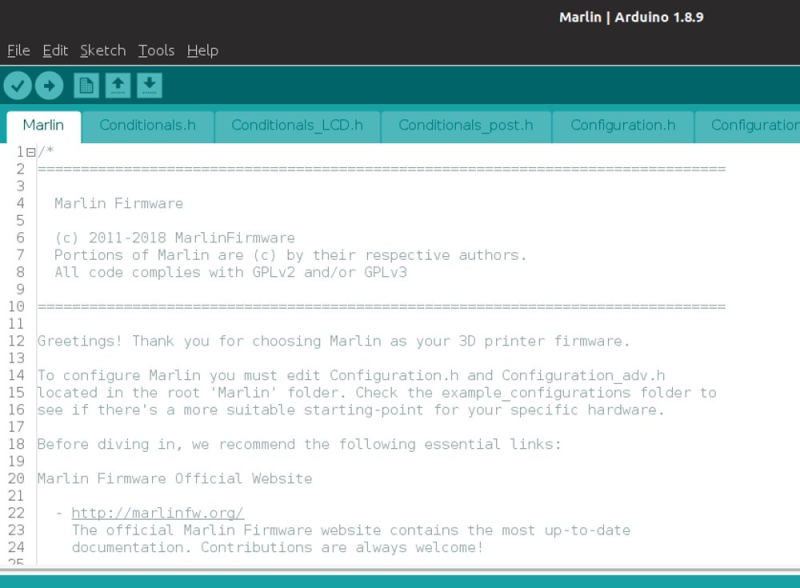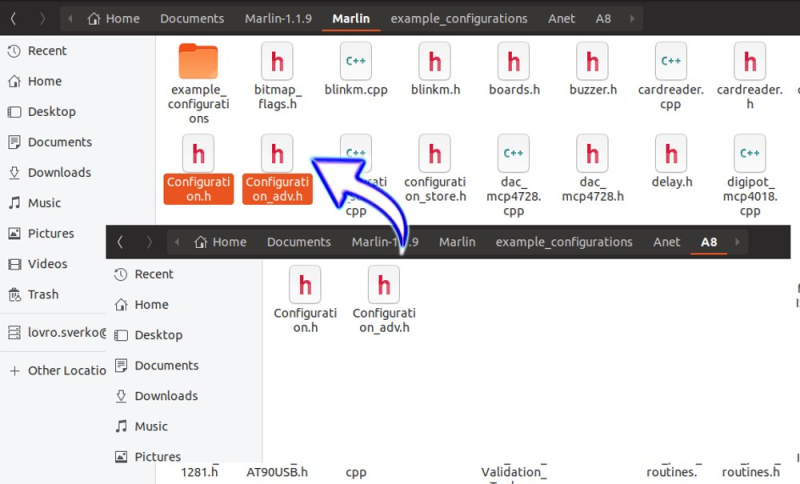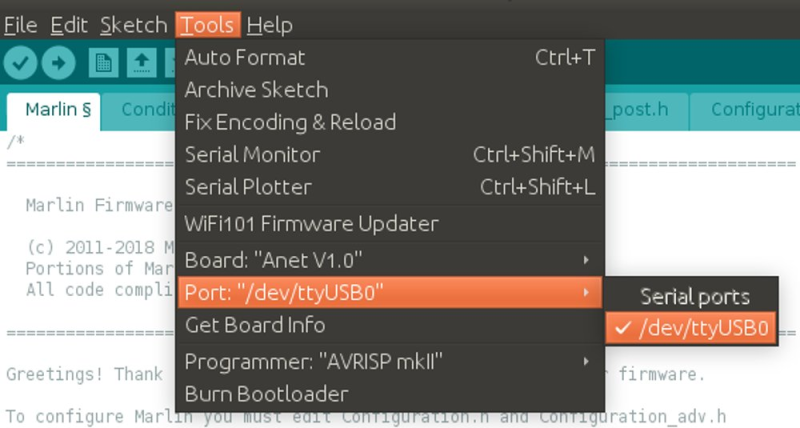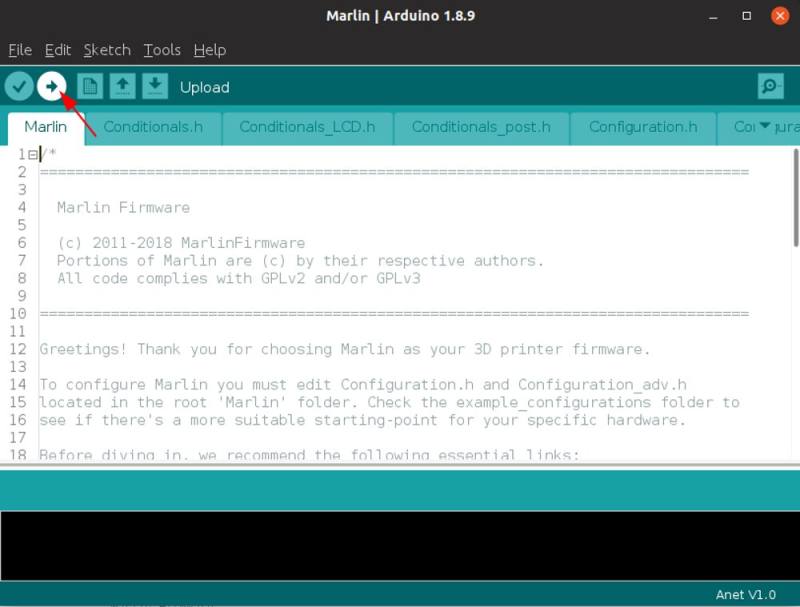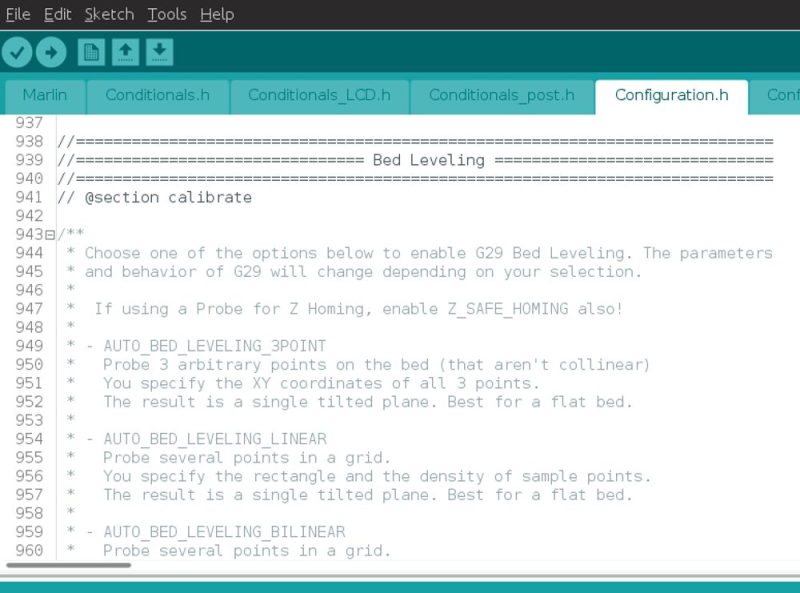- My Things Page
- #Things#Iot
- Anet A6/A8 OS X and Windows Drivers
- Windows
- Mac OS-X
- Sierra
- El Capitan
- Driver README
- Older Driver
- Download The Driver
- Pre-Installation
- OS-X El Capitan Steps (Only For The Older Driver!)
- OS-X Yosemite Steps
- Installation
- Usage
- Прошивка 3d принтера Anet A8 Marlin — как скачать и обновить
- Прошивка 3d принтера Anet A8
- Шаг # 1: Загрузка программного обеспечения для обновления прошивки
- Шаг № 2: Настройка платы управления 3D принтера Anet A8
- Шаг № 3: Перезапись Marlin для 3D принтера Anet A8
- Шаг № 4: Подключение вашего 3D принтера
- Шаг № 5: Настройка соединения
- Шаг № 6: Загрузка кода прошивки на ваш 3D принтер
- Дополнительные настройки
- Установка программного обеспечения
- Последовательность установки
- Установка на 64-х системы Windows 7 и выше
- Установка на 64-х системы Windows 10
- Альтернативный способ установки драйвера
My Things Page
#Things#Iot
Anet A6/A8 OS X and Windows Drivers
Windows
A fully signed drivers for Windows can be found below:
Mac OS-X
Sierra
(Added: October, 2016)
The Version 1.3 of the driver available on the vendor’s website causes a crash on Mac OS-X Sierra. Thankfully, Adrian Mihalko patched the driver, and made it available to the public.
- The updated and patched Sierra Mac Driver can be downloaded here — CH34x_Install_V1.3.zip (174 Kb).
El Capitan
(Added: Nov 22, 2015)
Many instructions down below were written for the old driver, which was not signed, and therefore was not working out of the box on OS-X Yosemite and El Capitan. The latest driver appears to be signed, and should work out the box. The new driver is here: CH34x_Install.zip (111Kb).
Inside the driver is a brief README with the following instructions:
Driver README
CH34X USB-SERIAL DRIVER INSTALLATION INSTRUCTIONS Version: V1.0 Copyright (C) Jiangsu Qinheng Co., Ltd. Support System: OSX 10.9 and above
Installation Process: * Extract the contents of the zip file to a local installation directory * Double-click CH34x_Install.pkg * Install according to the installation on procedure * Restart after finishing installing
After the installation is completed, you will find serial device in the device list(/dev/tty.wchusbserial*), and you can access it by serial tools.
If you can’t find the serial port then you can follow the steps below:
- Open terminal and type ‘ls /dev/tty*’ ande see is there device like tty.wchusbserial;
- Open ‘System Report’->Hardware->USB, on the right side “USB Device Tree” there will be device named “Vendor-Specific Device” and check if the Current is normal. If the steps upper don’t work at all, please try to install the package again.
Note: Please enter System Preferences ➜ Security & Privacy ➜ General, below the title “Allow apps downloaded from:” you should choose the choice 2 ➜ “Mac App Store and identified developers” so that our driver will work normally.
Older Driver
This older version requires some hacking in order to get it to work. I am leaving instructions just in case someone needs it, or the new driver does not work for someone.
Download The Driver
There are two main sites that people mention in the discussions about the driver:
- Chinese company that developed it: http://www.wch.cn/downloads.php?name=pro&proid=178
- This driver appears newer than on the second link, and is from Dec 2013.
- Note: for me that site took a long long time to load, and then it took forever to download this tiny driver, so I put up a copy here CH341SER_MAC.ZIP (256Kb), so that you don’t have to wait. Hopefully they won’t go after me for mirroring their driver 🙂
- Second site is the Russian company that sells the USB programmer based on this chip: http://www.5v.ru/ch340g.htm but this site only has an older version of the driver, from 2012, so I do not recommend downloading it.
Pre-Installation
Note: the following pre-installation steps are only required on the two most recent versions of OS-X Yosemite and El Capitan. It is because the driver is not signed properly from Apple’s perspective. We are waiting on the developer to update the driver so that these pre-installation steps are no longer needed.
OS-X El Capitan Steps (Only For The Older Driver!)
These are not needed for the newer driver above.
- Reboot and press ⌘-R immediately after the chime to enter Recovery Mode
- Open Terminal from the recovery mode
- run the command csrutil enable —without kext
- Reboot.
OS-X Yosemite Steps
- Open Terminal Application (it’s located in /Application/Utilities) and type this command once you see a prompt:
- sudo nvram boot-args=»kext-dev-mode=1″
- Reboot.
Installation
- Download the driver from here: CH341SER_MAC.ZIP (256Kb)
- Double click the ZIP file do unzip it
- Open the folder
/Downloads/CH341SER_MAC
Usage
If the driver properly loaded, you should see the device in you /dev folder (this is for advanced command-line users of OSX only). On my machine it was called /dev/cu.wchusbserial1441140
This port is showing up correctly in Arduino 1.0.6 and Arduino 1.5.8.
However, if you are using the Eclipse Plugin, it is not smart enough to list this port in the list of available serial ports (either in project properties, or in the serial monitor). You will have to type the entire thing yourself: /dev/cu.wchusbserial1441140 and then Eclipse can upload your sketch.
That’s it! You should be ready to use the drivers and the board.
Прошивка 3d принтера Anet A8 Marlin — как скачать и обновить
Вкратце, прошивка — это программное обеспечение, которое контролирует поведение вашего 3D-принтера. В этой статье разберем как ее скачать, обновить или перезаписать.
Прошивка 3d принтера Anet A8
Anet A8 является очень популярным 3D — принтер, являясь одновременно доступным и очень гибким в настройке. Имея открытый исходный код, существует множество модификаций и обновлений, чтобы сделать 3D-принтер именно таким, как вы хотите. И это распространяется на прошивку Anet A8.
Прошивка Anet A8 Marlin . Производитель обычно поставляет этот 3D-принтер с устаревшей версией прошивки Marlin. Ваш 3D-принтер будет работать нормально, но отсутствует одна из самых важных функций: проверка безопасности нагревательных элементов .
Почему нужно об этом заботиться? Хорошо, представьте, что датчик температуры перестает работать или выпадает из нагревательного элемента. Прошивка без проверки безопасности нагревательных элементах будет иметь неправильные значения температуры (обычно ниже, чем реальная, или вообще не вводить температуру). Поскольку она знает, какая должна быть температура экструдера, программа попытается нагреть сопло или слой для достижения оптимальной температуры печати. Он будет держать нагреватели включенными, но показания датчика не будут расти. При таком непрерывном нагреве сопло неизбежно перегреется, расплавит ваш 3D-принтер или что еще хуже, — воспламенится.
Обновив прошивку на 3D принтере, включив проверку безопасности нагревательного элемента, он будет «знать », что температура не должна не повышать определенного значения. Если температура превысит пороговое значение, процесс 3D печати приостановится.
Есть еще несколько других преимуществ в обновлении прошивки вашего Anet, таких как настройка функции автоматического выравнивания, добавление датчика биения, но безопасность ваших нагревательных элементов является наиболее важной. Вот почему мы считаем, что вам следует обновить прошивку Anet A8 .
Шаг # 1: Загрузка программного обеспечения для обновления прошивки
Marlin — это прошивка, которая входит в стандартную комплектацию Anet A8
Первым шагом для обновления прошивки Anet A8 является загрузка соответствующего программного обеспечения. Вам нужно выполнить три действия:
- Программное обеспечение Arduino IDE : интегрированная среда разработки, необходимая для загрузки кода прошивки на ваш 3D-принтер
- Управление платой Anet A8 для Arduino : два файла (Configuration .h и Configuration_adv.h), которые предоставляют управление платой, которая позволяет IDE Arduino компилировать и загружать прошивку на плату Anet A8
- Прошивка Marlin : набор библиотек и документов, необходимых для обновления прошивки
Шаг № 2: Настройка платы управления 3D принтера Anet A8
Файлы управления платой позволяют Arduino IDE компилировать прошивку (в данном случае Marlin). Поэтому мы будем настраивать её в первую очередь. Есть два файла для настройки:
- Configuration.h содержит основные настройки оборудования, языка и выбора контроллера, а также настройки для наиболее распространенных функций и компонентов.
- Configuration_adv.h предоставляет более подробные параметры настройки, дополнения и экспериментальные функции
Чтобы использовать эти файлы, вы должны убедиться, что они находятся в нужном месте. Скопируйте папку Anet в папку Arduinohardware (Linux ) или DocumentsArduinohardware (Windows ). Создайте аппаратную папку, если она не существует.
Шаг № 3: Перезапись Marlin для 3D принтера Anet A8
Следующим шагом является извлечение новой прошивки Marlin, которую вы хотите обновить. После распаковки этой папки откройте папку Marlinexample-configurationsAnetA8 .
Скопируйте два файла конфигурации из предыдущего шага (Configuration .h и Configuration_adv.h) и вставьте их в эту папку Marlin.
Эти два файла содержат все параметры конфигурации во время компоновки Marlin и преднастроены для платы Anet A8. Вы должны перезаписать файлы конфигурации Marlin по умолчанию, потому что исходные файлы не подходят для платы Anet A8.
Шаг № 4: Подключение вашего 3D принтера
Теперь программное обеспечение готово для загрузки на 3D-принтер Anet A8. Поэтому пришло время подключить ваш 3D-принтер к компьютеру через USB-кабель. После этого откройте файл Marlin.ino в Arduino IDE.
Для компиляции программного обеспечения вы должны выбрать Anet V1.0 в качестве предпочтительной платы. В противном случае он не будет правильно скомпилирован и не будет работать на вашем принтере. Выберите меню ToolsBoards и выберите Anet V1.0.
Шаг № 5: Настройка соединения
Для загрузки кода с помощью Arduino IDE на 3D-принтер необходимо выбрать порт связи, чтобы Arduino IDE мог отправить фалы.
В Linux выберите порт / dev / ttyUSB0 (или аналогичный). В Windows выберите порт с именем, например, COM5 (номер порта зависит от вашей системы).
Шаг № 6: Загрузка кода прошивки на ваш 3D принтер
Если вы успешно выполнили все предыдущие шаги, пришло время загрузить код прошивки на ваш 3D-принтер. Теперь все просто, нажмите кнопку» Загрузить» и подождите, пока код скомпилируется и загрузится.
Поздравляем! Вы только что обновили прошивку до последней версии Marlin.
Дополнительные настройки
Как упоминалось ранее, проверка безопасности нагревательных элементов — не единственная причина для обновления прошивки до последней версии. С каждой новой версией вы получаете некоторые дополнительные настройки для вашего 3D-принтера.
Если вы хотите узнать больше, Marlin предлагает подробные инструкции , которые помогут вам настроить прошивку. Например, вы можете определить используемый вами Z-stop Probe.
Может быть, вы хотите настроить свой принтер, добавив датчик выхода нити. Вы можете определить свой датчик, поэтому если филамент закончится, Marlin запустит указанный скрипт GCode (по умолчанию «M600 »).
Существует множество опций только для определения метода выравнивания платформы для печати, который вы хотите использовать и автоматизации процесса выравнивания стола 3D принтера.
В общем, если вы до сих пор не думали об обновлении старой прошивки Anet A8, подумайте еще раз. Вы не только улучшите безопасность в отношении риска пожара, но и получите множество вариантов для настройки и улучшения возможностей вашего 3D-принтера.
Установка программного обеспечения
Для работы 3D принтера необходимо скачать и установить следующее программное обеспечение:
- Драйвер виртуального COM-порта
- Управляющая программа Repetier-Host
- Настройки слайсеров и принтера
Некоторые антивирусные программы могут ложно срабатывать на файлы из сети. В таком случае выключите антивирус на время установки.
Последовательность установки
- Сначала установите драйвер — скачайте и запустите от имени Администратора (правая кнопка мыши «запуск от имени Администратора») файл serial_install.exe(примечания и установка на 64 битные системы ниже)
После установки драйвера подключите принтер к USB порту компьютера, он найдет устройство и определит ему COM-порт.
— - Скачайте и установите программу Repetier Host. Вместе с ней установятся необходимые программы, в том числе и программы-слайсеры.
Во время установки рекомендуем отключить установку «Server», т.к. для работы он не нужен и может помешать нормальной работе.
— - Установите настройки для Вашего принтера.
Вместе с настройками будет установлен исправленный русский интерфейс, скрипты и ссылка на раздел помощи.
Обратите внимание! Профили слайсинга «Magnum 3D» и «Magnum 3D Vase» будут перезаписаны! Если Вы делали изменения в них и хотите их сохранить, то просто переименуйте их в слайсере перед установкой.
—
Установка на 64-х системы Windows 7 и выше
Установка на такие системы требует подписанного драйвера.
Перезагрузите компьютер, при загрузке нажмите F8 и выберите вариант
Отключить принудительное подписание драйверов
Установите драйвер как написано в пункте №1. Перезагрузитесь в обычный режим.
Установка на 64-х системы Windows 10
Зайдите меню пуск в «Параметры» — «Обновление и безопасность» — «Восстановление». Затем, в разделе «Особые варианты загрузки» нажмите «Перезагрузить сейчас».
После перезагрузки, пройдите по следующему пути: «Диагностика» — «Дополнительные параметры» — «Параметры загрузки» и нажмите кнопку «Перезагрузить». После перезагрузки появится меню выборов параметров, которые будут использоваться в этот раз в Windows 10.
Для того, чтобы отключить проверку цифровой подписи драйверов, выберите соответствующий пункт, нажав клавишу 7 или F7. Готово, Windows 10 загрузится с отключенной проверкой, и вы сможете установить неподписанный драйвер.
Альтернативный способ установки драйвера
Этот способ рекомендуется при подключении к 64 битным системам, если у Вас не получилось установить драйвер по инструкции выше.
При подключении принтера к компьютеру для неизвестного устройства USB Serial надо выбрать драйвер самому — в разделе Модемы выбрать Compaq а потом устройство Ricochet Wireless USB Modem.