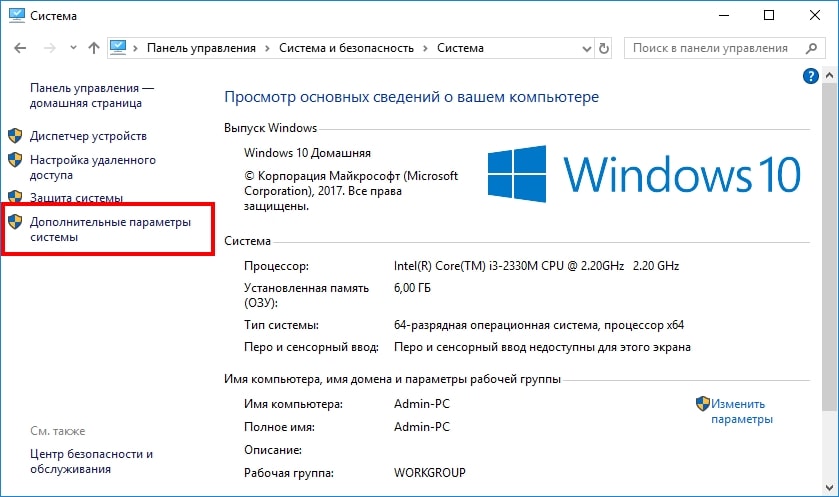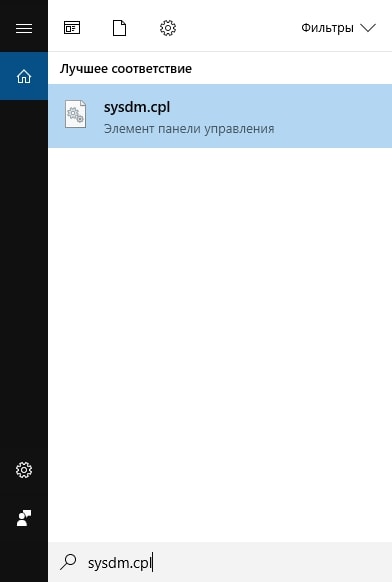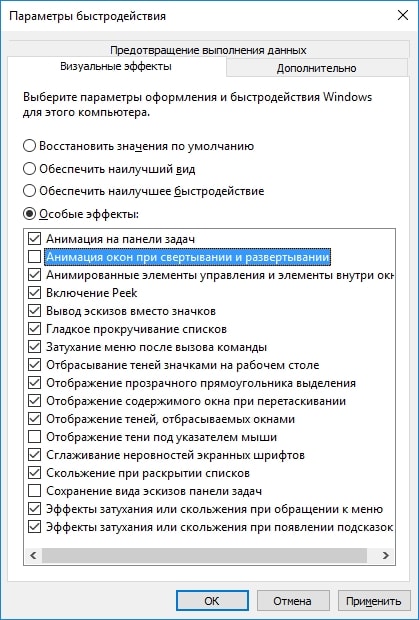- Как отключить эффекты анимации при минимизации и максимизации окон в Windows 10
- Как отключить эффекты анимации при минимизации и максимизации окон в Windows 10
- Виджеты на рабочий стол
- В Экселе не двигается курсор по ячейкам: в чем может быть проблема?
- Не работает правая кнопка мыши в Excel: где кроется проблема?
- Не работает фильтр в Excel: загвоздка, на которую мы часто не обращаем внимания
- Не отображаются листы в Excel: как вернуть вкладки без танцев с бубнами
- Выключаем анимацию окон
- Как отключить анимацию показа/скрытия окна в Windows
- Анимация окон Windows 10 в Stardock WindowFX
- Установка, использование WindowFX и возможности программы
- Как в Windows 10 сделать эффект анимации при сворачивании окон более выраженным
- Рассказываю, как отключить, возможно, ненужные анимации в Windows 10
Как отключить эффекты анимации при минимизации и максимизации окон в Windows 10
Как отключить эффекты анимации при минимизации и максимизации окон в Windows 10
Виджеты на рабочий стол
В Экселе не двигается курсор по ячейкам: в чем может быть проблема?
Не работает правая кнопка мыши в Excel: где кроется проблема?
Не работает фильтр в Excel: загвоздка, на которую мы часто не обращаем внимания
Не отображаются листы в Excel: как вернуть вкладки без танцев с бубнами
Если вы уже успели попробовать Windows 10, вы не могли не заметить плавную анимацию при сворачивании и разворачивании окон. Новая анимация выглядит хорошо, особенно если вы любите такие красивости.
Однако не всем пользователям это нужно, а учитывая тот факт, что анимация немного замедляет процесс минимизации и максимизации, многие из вас, возможно, хотели бы совсем отключить анимацию окон в Windows 10.
К счастью, для тех, кто не был впечатлен анимационными эффектами, Windows 10, как и другие версии операционной системы, позволяет отключить их.
Для того чтобы отключить или включить анимацию, которой сопровождается сворачивание и разворачивание окон в Windows 10, следуйте за одним из описанных ниже методов.
Выключаем анимацию окон
Шаг 1: Откройте окно «System Properties» («Свойства системы»). Для этого одновременно нажмите клавиши Win + R, чтобы открыть окно «Run» («Выполнить»), введите команду Sysdm.cpl, а затем нажмите Enter.
Шаг 2: В окне «System Properties» перейдите на вкладку «Advanced» («Дополнительно»). Здесь, в разделе «Performance» («Быстродействие»), нажмите на кнопку «Settings» («Параметры»), чтобы открыть диалоговое окно «Performance Options» («Параметры быстродействия»).
Шаг 3: Найдите параметр «Animate windows when minimizing and maximizing» («Анимация окон при свертывании и развертывании») и снимите с нее флажок. Наконец, нажмите кнопку «Apply» («Применить»).
Теперь мы покажем, как можно отключить анимацию окон через меню «PC Settings» («Параметры ПК»).
Шаг 1: Откройте «PC Settings». Для этого откройте меню «Пуск»/начальный экран, введите «pc settings» в поле поиска и нажмите клавишу Enter.
Шаг 2: В левой панели «PC Settings» нажмите на «Ease of Access» («Специальные возможности»).
Шаг 3: Далее выберите «Other options» («Другие параметры»), чтобы увидеть параметр «Play animations in Windows» («Воспроизводить анимацию в Windows»).
Теперь просто переведите переключатель в положение «Off» («Откл.»), чтобы больше никогда не видеть анимацию при минимизации и максимизации окон.
Как отключить анимацию показа/скрытия окна в Windows
W indows обычно добавляет анимацию окна всякий раз, когда Вы сворачиваете или разворачиваете их. Эти анимации можно отключить, если хотите, чтобы окна скрывались или отображались сразу. Эта опция доступна во всех современных версиях Windows, включая Windows 7, 8 и 10.
Вы найдете этот переключатель в окне «Свойства системы». Чтобы открыть его, перейдите в Панель управления > Система и безопасность > Система > Дополнительные параметры системы.
Вы также можете ввести «sysdm.cpl» в поле поиска и нажать «Enter», чтобы немедленно запустить это окно.
Перейдите на вкладку «Дополнительно» в окне «Свойства системы» и нажмите кнопку «Параметры» в разделе «Быстродействие».
Снимите флажок «Анимация окон при свертывании и развертывании» и нажмите «ОК».
Здесь Вы также можете настроить множество других графических эффектов, например, как отображение меню или всплывающие подсказки или просмотр без анимации. Однако, если Вы хотите изменить скорость анимации меню, Вам нужно будет отредактировать реестр.
Чтобы отменить изменения и восстановить настройки по умолчанию, просто вернитесь сюда и установите основную опцию на «Восстановить значения по умолчанию».
На старом ПК, который работает медленно с графическими эффектами, это может помочь ускорить его. Но на любом современном ПК, выпущенном с эпохи Windows Vista, это просто ускорит процесс свертывания или развертывания окон, пропустив анимацию.
Анимация окон Windows 10 в Stardock WindowFX

В этом обзоре рассмотрим Stardock WindowFX — ещё одну утилиту, позволяющую в корне поменять анимацию окон в Windows 10, изменив их поведение таким образом, что у человека, не знакомого с темой, это может вызывать удивление.
Установка, использование WindowFX и возможности программы
Процесс установки программы не сложный, но содержит некоторые нюансы, которые могут осложняться отсутствием русского языка в процессе установки, потому опишу некоторые особенности:
- Для загрузки установщика программы переходим на официальную страницу https://www.stardock.com/products/windowfx/download а затем нажимаем по ссылке «Try free for 30 days» внизу, чтобы загрузить пробную бесплатную версию.
- В процессе установки вам будет предложено установить ещё одну программу — Start10 для изменения оформления меню Пуск Windows Можно отказаться, сняв отметку. Но, при наличии этой программы, анимации окон будут применяться и к меню Пуск.
- По завершении установки нажмите кнопку «Start 30 day trial», чтобы начать пробный период. Будет предложено ввести адрес электронной почты: требуется вводить реальный, так как на него придёт ссылка для активации пробного периода.
После завершения установки можно переходить к настройке анимации, а также других возможностей программы. По порядку о каждой вкладке:
- На вкладке Home нет чего-то особенного интересного, кроме глобального переключателя WindowFX features включающего или отключающего все эффекты.
- Animations. Здесь происходит самое интересное — настройка анимации. Обратите внимание на пункты в левой части окна: Window (Окно), Menus (Меню), Movement (движение). Первая отвечает за анимацию окон, вторая — различных меню (например, контекстных), третья — анимацию перетаскивания окна.
- Анимации для разных действий могут настраиваться отдельно, например, при настройке пункта Window вы увидите вкладки вверху: Open (открытие), Close (закрытие), Minimize (сворачивание), Restore (восстановление из свёрнутого вида).
- При выборе любого пункта в настройках анимации можно нажать кнопку «Preview», чтобы увидеть, как она выглядит, а можно сразу проверить на реальных окнах, выбранный пункт начинает работать сразу. Для некоторых вариантов анимации доступна кнопка «Configure» для более тонкой настройки. Простой пример анимации открытия окна — на изображении ниже.
- Третий пункт слева — Movement позволяет включить анимацию перетаскивания окон, как на следующем изображении.
- Верхняя строка позволяет сохранить ваш набор настроек, изменить скорость анимации для всех эффектов, а также исключить отдельные программы, чтобы к ним не применялись эффекты (пункт Exclude an app).
- Вкладка окна программы Window Management позволяет настроить управление окнами с помощью углов и границ экрана, а также кликами мышью. Впрочем, подобное реализовано и в самой ОС, подробнее: Как разделить экран на 2 части или другое количество частей в Windows 10. По умолчанию все функции отключены, чтобы включить — отмечаем нужные пункты, например, после установки отметки на «Enable monitor edge window resizing» можно будет изменять размеры окон перетаскиванием в углы и к границам экрана.
- Вкладка Right click menu служит для добавления новых пунктов в контекстное меню окон: закрепление вверху всех окон, настройку прозрачности, сворачивание окна таким образом, чтобы показывалась только строка заголовка (пункт Rollup this window).
- На вкладке Inactive Windows — опции для управления неактивными окнами, например, включение затемнения и прозрачности для неактивных окон или автоматическое сворачивание через указанное количество времени.
- Вкладка Movement предназначена для управления окнами быстрыми движениями мыши влево, вправо, вверх и вниз с зажатой кнопкой мыши. В моем тесте по какой-то причине эти функции не заработали.
- В Desktop Icons — функции для управления значками рабочего стола: можно включить скрытие значков по двойному клику, автоматическое скрытие всех значков, когда активно какое-то окно, скрытие подписей к значкам, прозрачность для иконок рабочего стола. Здесь же можно убрать значок ярлыка (стрелочку) со значков.
Думаю, для кого-то, кто интересуется возможностями изменения оформления системы, программа может оказаться интересной. А из интересных полностью бесплатных программ рекомендую к рассмотрению Lively Wallpaper для живых обоев рабочего стола Windows 10.
Как в Windows 10 сделать эффект анимации при сворачивании окон более выраженным
П ри сворачивании окон в Windows 10 можно наблюдать анимационный эффект, в котором есть что-то от закрывающегося при наступлении сумерек цветка. При этом окна как бы втягиваются в иконки на панели задач одновременно становясь всё более прозрачными, но происходит это настолько быстро, что пользователи просто не замечают его работу. Если хотите, можете сделать его более выразительным.
Командой regedit откройте редактор реестра и разверните следующую ветку HKEY_CURRENT_USER/Software/Microsoft/Windows/DWM . В последнем подразделе создайте новый параметр типа DWORD, имя ему дайте AnimationsShiftKey , а в качестве значение установите единицу . Это всё, можете закрыть редактор реестра. Чтобы изменения вступили в силу, выйдите и заново войдите в систему.
Эта настройка Диспетчера окон рабочего стола появилась ещё в Windows Vista, однако всё это время она оставалась скрытой. Таковой она остаётся и в Windows 10, но чтобы иметь возможность наблюдать замедленную анимацию при сворачивании окон, нужно держать зажатой клавишу Shift , иначе окна будут сворачиваться в обычном режиме. Неудобно, но ничего не поделаешь. Кстати, эффект замедления проявляется не только при сворачивании, но и при закрытии и открытии окон приложений, причём как десктопных, так и универсальных.
Рассказываю, как отключить, возможно, ненужные анимации в Windows 10
Система Windows 10 прославилась своей «лагучестью», зависаниями и медленной работой. Связано это со многими вещами. В том числе и с анимацией.
Обычному пользователю большинство этих анимаций просто не нужно: они только нагружают систему в пустую. К счастью, в Виндовсе есть специальная настройка, которая позволяет этим всем управлять. В этой статье я вам покажу, где её найти.
Для начала зайдём в «Мой компьютер». Думаю, вы без проблем это сделаете. Достаточно нажать на специальный значок на рабочем столе, либо же, зайдя в проводник.
Нам нужно попасть именно на страницу, где отображаются жёсткие диски и подключенные флешки.
Теперь в этом окошке вам нужно навести курсор в пустое место, нажать на правую кнопку мыши и выбрать «Свойства». Откроется такое окно:
И там слева, в меню, будет пункт «Дополнительные параметры системы». Нажимаем туда, после чего открывается окно настроек, в котором надо нажать вот на эту кнопку:
Теперь перед нами множество анимаций, которые мы можем отключить:
Лично я бы посоветовал убрать:
- «Анимация окон при свёртывании и развёртывании» — особо не нужно.
- «Отображение теней, отбрасываемых окнами» и «Отображение тени под указателем мыши» — разницы вы особо не заметите, но производительность чуть-чуть улучшится.
- Ну и, если хотите себе активировать перетаскивание окон без его содержимого (как на обложке) , то можете отключить «Отображение содержимого окна при перетаскивании».
Можете с этим экспериментировать и найти лучший набор параметров. Если понравилась статья — ставьте 👍 и подписывайтесь на канал . Всем пока.