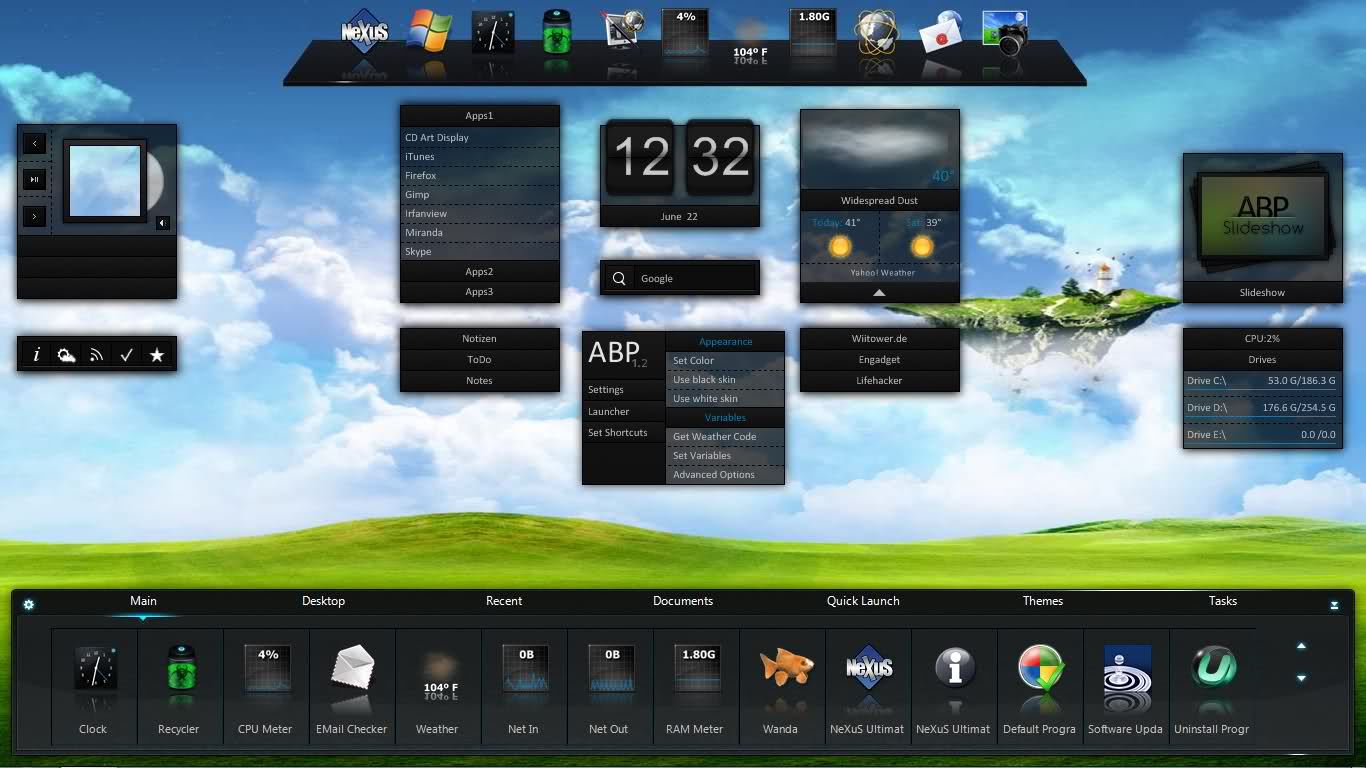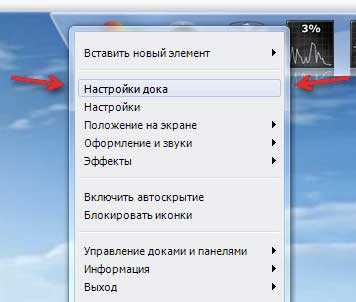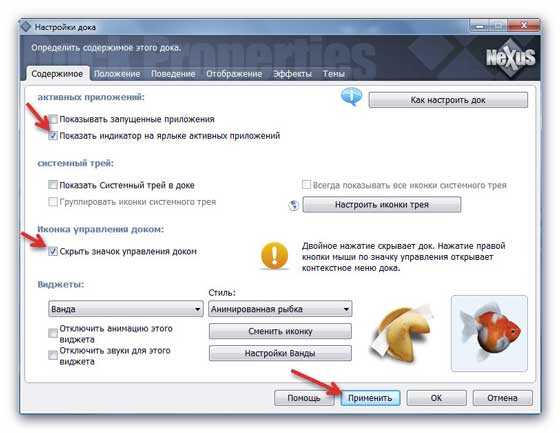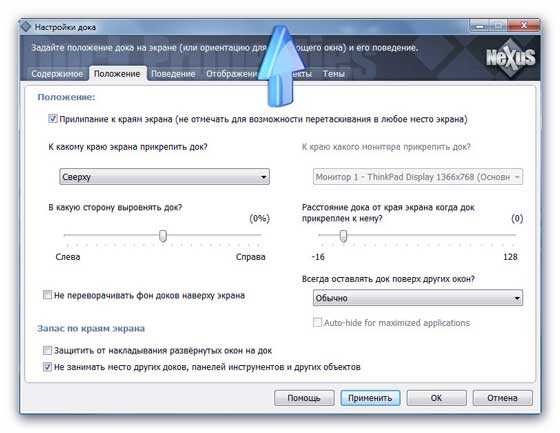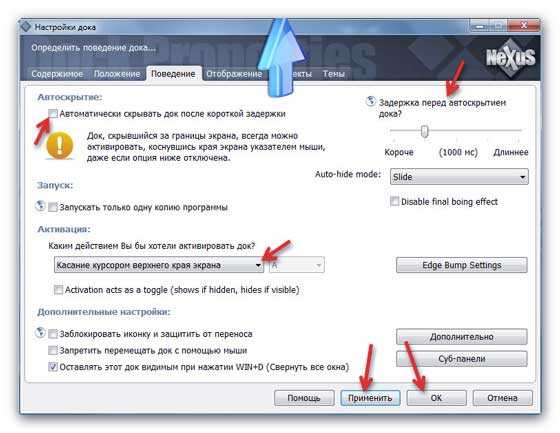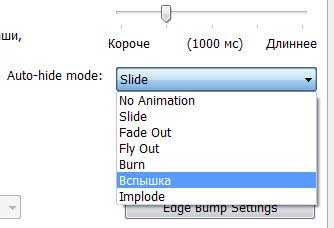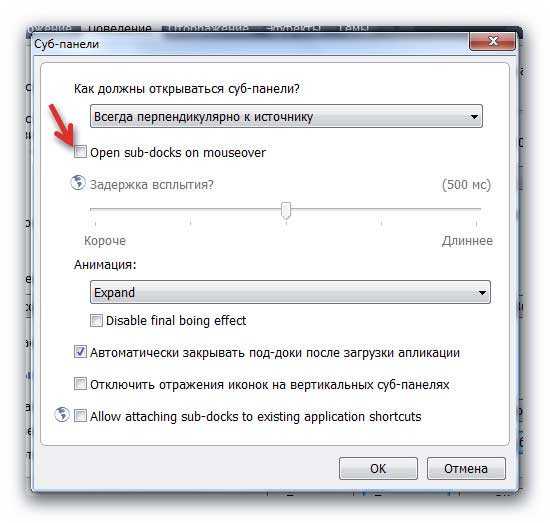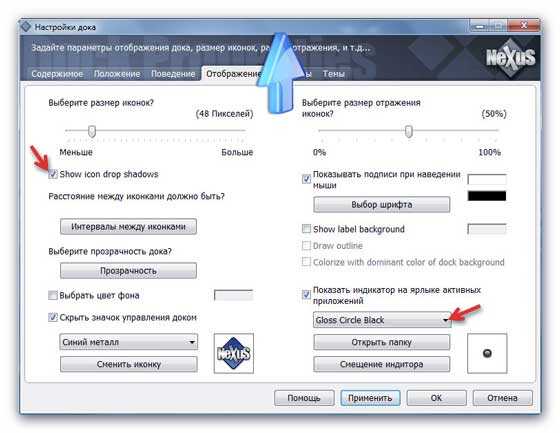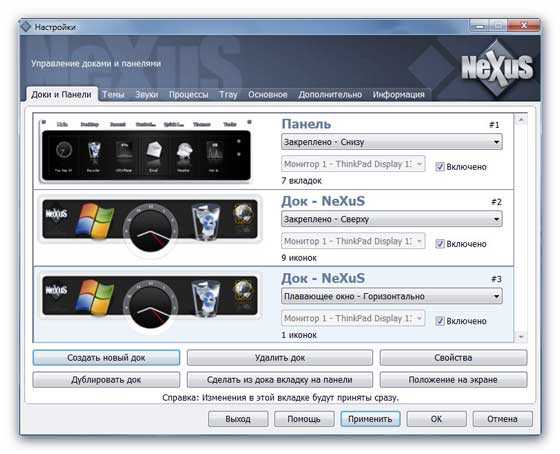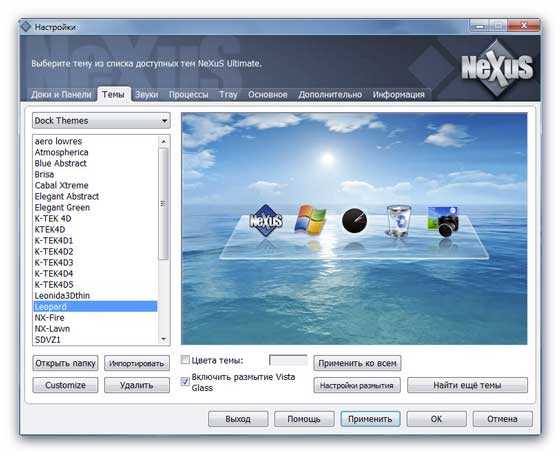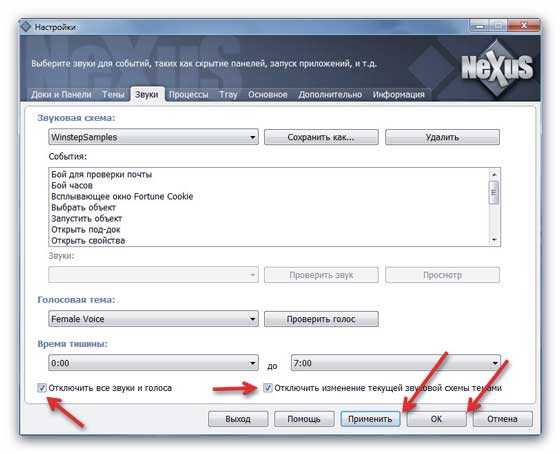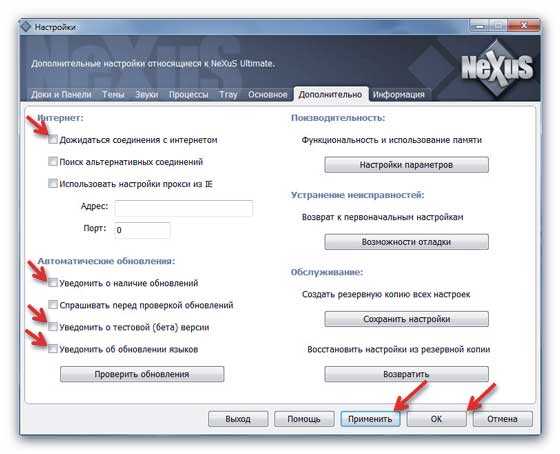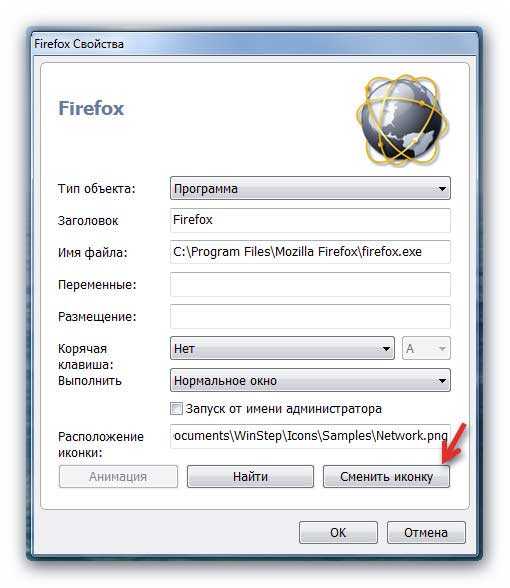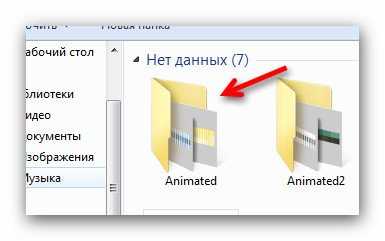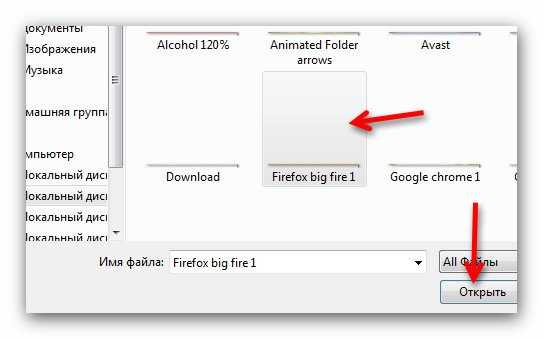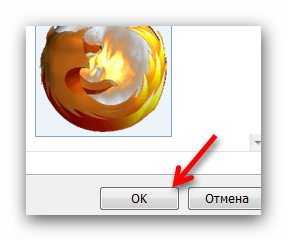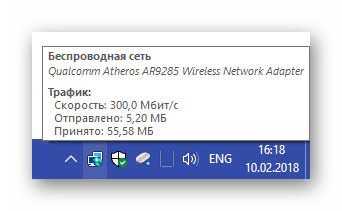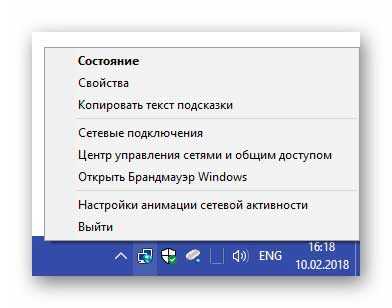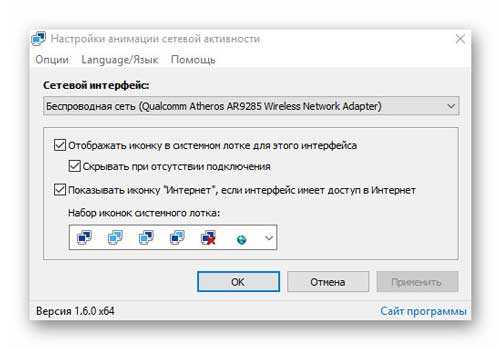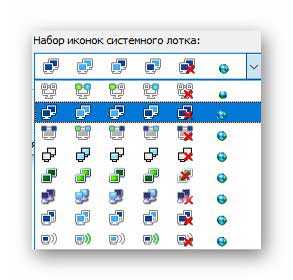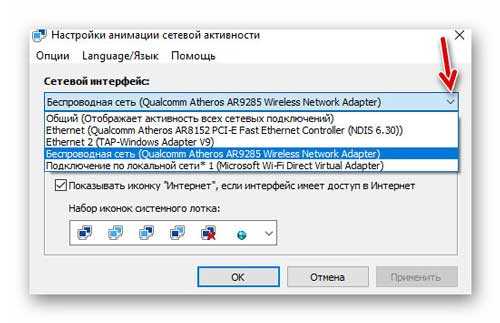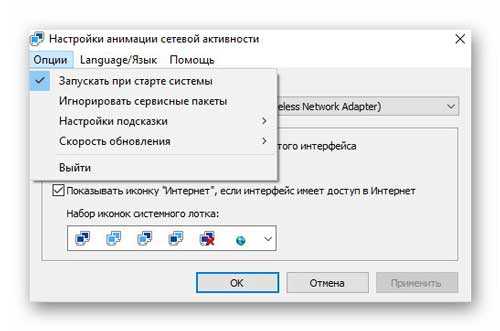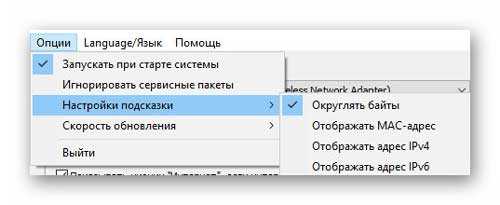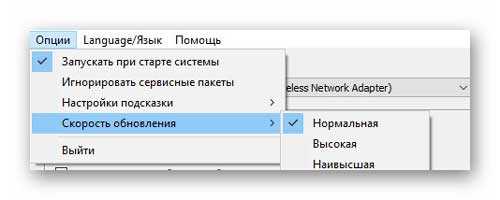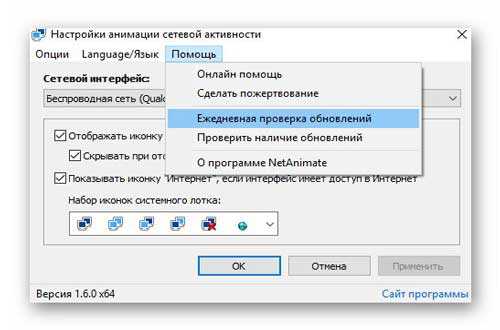- Winstep Nexus Dock 19.2
- Живые темы для Windows 7, 10
- Winstep Nexus — красивая панель быстрого запуска Windows
- Удобная панель быстрого запуска для Windows
- Настройка Winstep Nexus
- Меняем иконки в Winstep Nexus на живые (анимированные)
- Скачать док-панель Winstep Nexus
- ПОЛЕЗНОЕ ВИДЕО
- Анимированный значок сети на панели задач Windows — NetAnimate
- Значок сети на панели задач Windows с индикацией активности
- Настройка и использование NetAnimate
- Скачать NetAnimate 1.7
- ПОЛЕЗНОЕ ВИДЕО
Winstep Nexus Dock 19.2
Winstep Nexus добавляет на рабочий стол Windows гибко настраиваемую панель для быстрого запуска и открытия часто используемых приложений, папок и файлов. Панель обладает очень гибкими настройками внешнего вида и может быть расположена в любом месте рабочего стола.
Winstep Nexus позволяет добавлять в панель любые приложения, папки и файлы. Для этого их можно просто перетащить на панель. Приложения можно группировать по папками, менять их порядок и пр. Внешний вид панели можно настраивать на свой вкус, меняя скины, добавляя визуальные и звуковые эффекты.
Кроме приложений и файлов, Winstep Nexus может показывать разные виджеты с полезной информацией, а также иконки из системного трея. Кроме этого, в программе есть множество других функций и настроек.
Особенности:
- Отображение запущенных приложений на панели с группировкой задач, фильтрацией задач и параметрами настройки значков.
- Отображение системного лотка на док-станции в виде одиночных или сгруппированных значков.
- Blur-Behind (7 / Vista) и раскраска фонов док-станции.
- Встроенные модули / виджеты: (например, часы, часы, корзина, проверка электронной почты, монитор погоды, ЦП, сеть и ОЗУ, а также Ванда — плавучая рыба «удачи»).
- Более 80 специальных команд, таких как Sleep, Empty Recycler, CD Control и т.д .
- Многочисленные анимированные эффекты мыши, запуска, внимания и удаления: масштабирование, свинг, отскок и многое другое!
- Живые отражения иконок и анимированные водные эффекты.
- Встроенная поддержка анимированных иконок.
- Быстро меняйте значки ярлыков и запущенных программ, перетаскивая файлы изображений PNG и ICO прямо в иконку.
- Минимизируйте окна до дока.
- Поддержка нескольких мониторов.
- Поддержка высокого разрешения.
- Совместим со скинами для всех сторонних доков.
Настройки:
Живые темы для Windows 7, 10
Что такое «Живые темы» для Windows 7 и Windows 10? — Сказать довольно сложно. В привычном для многих понимании — это анимированные, движущиеся картинки на рабочий стол. Однако, мы смеем заявить, что данное утверждение является глубоким заблуждением. Как же дела обстоят на самом деле? Довольно просто!
Оформлению присущи два совершенно раздельных компонента. В первую очередь это конечно же сами темы. Обычно они представляют собой визуальные стили формата «.msstyles» и «.theme», которые устанавливаются в системную директорию «C:\Windows\Resources\Themes», а затем выбираются в настройках персонализации и тем самым меняют оформление интерфейса. А далее, уже после смены темы, пользователь может заручиться поддержкой дополнительных компонентов и продолжить всячески модифицировать тамошний интерфейс. В частности, он может воспользоваться видео обоями, которые как раз таки и создадут иллюзорность постоянного движения/анимации на рабочем столе.
А дальше следует уточнить, что «темы» отвечают исключительно за «оболочку» системы, а вот «живые обои» — как раз таки за анимацию на рабочем столе. Вот и выходит, что термин «Живые темы» не существует по сути своей (по крайней мере в случае с операционкой Windows), а является лишь выдумкой пользователей. На сегодняшний день Вы не сможете найти релевантный результат по данному запросу ни на одном русскоязычном сайте. Однако, это не повод отчаиваться, ведь задумку можно «оживить» самому! Для этого Вам всего-лишь нужно скачать темы для Windows 7 или Windows 10, а далее выбрать одну из предложенных ниже анимаций и установить ее на свой рабочий стол.
Winstep Nexus — красивая панель быстрого запуска Windows
Если помните, то уже писал о Winstep Nexus . Это красивейшая док-панель быстрого доступа в Windows, которая служит для запуска программ, открытия папок и файлов.
Но, во-первых, тогда описал только установку и дал два архива с анимированными, потрясающей красоты иконками, а настройки не рассматривал, полагая, что они на русском языке и справитесь с ними сами. Ошибся — каюсь. Было много вопросов по настройке этой панели.
Во-вторых, вышла новая версия — Winstep Nexus. В неё добавили ещё больше супер-эффектов. Описать эту красотищу не смогу словами — это надо видеть. К эффектам при наведении на ярлыки добавили новые, к появлению или исчезновению самой панели. Теперь она может сгорать, вспыхивать…
Удобная панель быстрого запуска для Windows
В комплекте с анимированными ярлыками, которые дал в первой статье (два архива — на все случаи жизни), новая Winstep Nexus вызывает у моих знакомых полнейший шок.
Первые пару минут они вообще разговаривать не могут. А их первые слова — «И мне, мне тоже установи. »
Ниже подробнее расскажу и покажу, где найти и как настроить все эти чудеса (скриншоты в обзоре могут немного отличаться, так как панель постоянно развивается авторами и систематически обновляется, но это не помешает вам разобраться в ней за 5 минут).
С пятого раза успел словить эффект при скрытии панели под названием «Вспышка» …
Иконки программ не анимированные (сапожник без сапог) — с ними ещё красивей всё выглядит.
Официальная ссылка на скачивание самой актуальной бесплатной версии док-панели будет, как всегда, в конце обзора, а пока…
Читайте также на сайте:
Настройка Winstep Nexus
Кстати, если боитесь, что на слабеньком компе программа не будет работать — ошибаетесь, она работает на любой конфигурации, это проверено. Только нужно на очень уж хилых машинах отключить какие-нибудь эффекты и всё.
При первом запуске внешний вид панели очень скромный и набитый лишними иконками.
Сразу удаляю кликом правой кнопки мыши по ним и выбором соответствующего пункта в выпавшем меню или методом перетаскивания с панели вниз — где они сгорают в ядерном взрыве. Туда им и дорога.
Теперь кликаем правой кнопкой в любом месте панели и видим…
Это мы в полной версии и тут два пункта настроек…
Голубой, живой стрелой указано для какой док панели делаем настройки.
Тут внимательнее. Выставьте опытным путём задержку скрытия панели быстрого запуска программ (файлов) и метод активации её. После любых изменений настроек не забываем жать «Применить» .
И самое главное — эффект при появлении или скрытии…
Поиграйтесь с ними — оставьте понравившийся больше всего.
Это дополнительные настройки суб-папок. Это когда при наведении на папку выпадает её содержимое. Тоже есть анимация и т.д. Верхняя галочка отвечает за срабатывание при наведении мышкой на папку. Без этой галочки — просто кликайте на папке и она раскроется.
Размер иконок, тени, нужны ли подписи (убрал у себя), прозрачность, интервал, цвет фона и индикатор запущенных программ, который можно выбрать.
Всё на русском языке… Теперь второй пункт меню — просто «Настройки» …
Тут можно создать или удалить, а также настроить, где отображать дополнительные панели.
Тут можно выбрать, как будет выглядеть панель быстрого доступа в Windows — вариантов куча. Вверху кнопка, где можно определиться для какой панели выбираете тему. Есть же и нижняя панель с вкладками, куда можно тоже много всего навешать, а её и не заметили?
А тут нужно обязательно убрать все галки, если скачали и пользуетесь хитрой полной версией. Иначе «спалят» . В принципе, в бесплатной версии эта функция тоже бесполезна — не работает почему-то.
Меняем иконки в Winstep Nexus на живые (анимированные)
Кликаем правой кнопкой мыши по иконке и…
Указываем папку с живими иконками скачанную из первой статьи и в ней находим…
Теперь наведите мышку на новую иконку браузера… А-А-А. Горим. Зовите пожарных.
Вот как-то так с шутками установили и настроили лучшую панель быстрого доступа Windows к программам, папкам и файлам под названием Winstep Nexus .
Скачать док-панель Winstep Nexus
| Название программы (утилиты): | Winstep Nexus |
| Производитель (автор): | Winstep Software Technologies® |
| Статус: | Бесплатно |
| Категория: | Интерфейс |
| Размер инсталлятора (архива): | 37.6 Мб |
| Поддержка ОС: | Windows XP,7,8,10 |
| Язык интерфейса: | Английский, Русский + ещё 24 языка |
| Безопасность: | Вирусов нет |
| Похожие программы: | RocketDock |
| Ссылка на инсталлятор/сайт: | Скачать/Перейти |
Описывать установку не буду — она показана в первой статье. Дал ссылку на скачивание официальной и самой актуальной версии программы Winstep Nexus.
Для закрепления материала или если остались вопросы — смотрим видео…
ПОЛЕЗНОЕ ВИДЕО
Такая панель быстрого доступа в Windows под названием Winstep Nexus. До новых полезных компьютерных программ и интересных приложений для Андроид.
Анимированный значок сети на панели задач Windows — NetAnimate
Хочу предложить альтернативный удобный значок сети на панели задач Windows — смените стандартный скучный индикатор сети в трее на позитивный, анимированный и гораздо более информативный.
Программа мониторинга сети NetAnimate поддерживает английский и русский языки, поэтому разобраться в ней не составит труда даже школьнику.
Устанавливается она легко и быстро — каких-либо малозаметных галочек на установку «полезного» дополнительного софта нет.
Значок сети на панели задач Windows с индикацией активности
Бесплатная компьютерная программка NetAnimate не только:
- отобразит подключение к сети Интернет и подмигнёт при его активности
- подскажет пару адресов компьютера (ip и MAC)
- подсчитает количество отправленного и полученного трафика…
Но и «приблизит» на расстояние одного клика:
- Центр управления сетями
- Сетевые подключения
- Брандмауэр Windows
- окошки свойств и состояния сети
Отличие системного значка сети в трее, при наведении курсора мышки, от героя обзора видно сразу…
Как говорил выше, анимированный значок сети на панели задач Windows ещё может отображать ip и MAC адреса компьютера, но в целях своей безопасности отключил временно их показ (для снятия скриншотов).
Настройка и использование NetAnimate
Кликаем по новому значку правой кнопкой мыши и получаем более информативное контекстное меню, чем у стандартного индикатора сети…
Заходим в «Настройки анимации сетевой активности» и попадаем в настройки программы…
Читайте также на сайте:
- выбрать картинку на панель задач из нескольких вариантов…
- выбрать сетевое подключение для мониторинга…
- включить автозагрузку программы при старте операционной системы…
- выбрать отображаемые подсказки…
- установить скорость обновления выводимой информации…
В пункте меню «Помощь» рекомендую отключить ежедневную проверку обновлений для программы мониторинга сети…
Скачать NetAnimate 1.7
| Предназначение: | Бесплатная программа для анимированной индикации активности сети в Windows (альтернативный значок сети в панели задач) |
| Название программы: | NetAnimate 1.7 |
| Производитель (автор): | Ilham Z. |
| Статус: | Бесплатно |
| Категория: | Интерфейс |
| Размер инсталлятора (архива): | 1.8 Мб |
| Поддержка ОС: | Windows XP,7,8,10 |
| Язык интерфейса: | Английский, Русский… |
| Безопасность: | Вирусов нет |
| Похожие программы: | — |
| Ссылка на инсталлятор/сайт: | Скачать/Перейти |
Вот такой удобный, информативный и анимированный значок сети в панели задач Windows для наглядной индикации ее активности. До новых полезных компьютерных программ и советов.