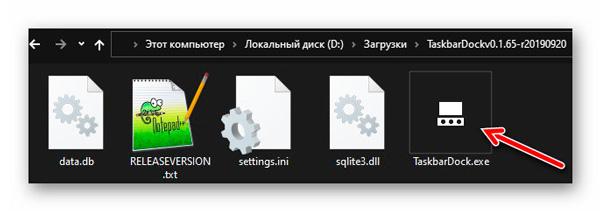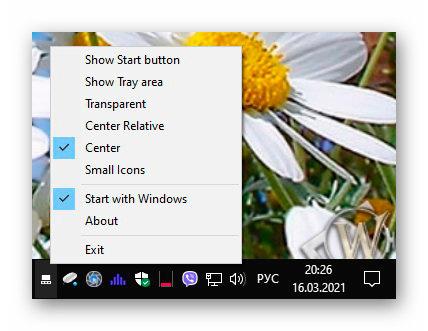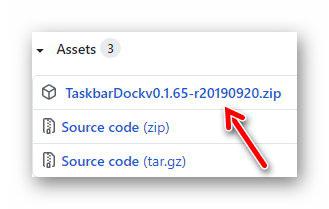- Панель задач в стиле Windows 10X и с новой анимацией на вашем ПК
- В Windows 10 появляется плавающее меню Панели задач и многое другое
- Отключить анимацию на панели задач в Windows 10
- Отключить анимацию на панели задач в свойствах системы
- Отключить анимацию на панели задач в редакторе реестра
- Как сделать панель задач Windows 10 современной и симпатичной
- Как изменить панель задач в Windows 10 до неузнаваемости
- Скачать TaskbarDock
- ПОЛЕЗНОЕ ВИДЕО
- Теперь можно пользоваться: сделал Windows 10 удобнее и красивее
- Улучшаем Панель Задач на Windows 10
- Меняем иконки программ и системных утилит в Windows 10
- Замена иконок программ
- Wallpaper Engine — крутой анимированный стол в Windows 10
Панель задач в стиле Windows 10X и с новой анимацией на вашем ПК
Windows 10X – новая операционная система от Microsoft, и она появится позже в этом году. Ожидается, что ОС представит ряд изменений для Windows 10, в том числе улучшенные возможности планшета, более быстрые обновления Windows, контейнер приложений Win32 и многое другое.
Мы ожидаем, что некоторые изменения в Windows 10X в конечном итоге также появятся в (обычной) Windows 10, но могут пройти месяцы или годы, прежде чем ваши устройства получат функции 10X. К счастью, есть способы получить функции, аналогичные тем, которые есть в двухэкранной ОС Microsoft.
Windows 10X также поставляется с панелью задач в нижней части экрана. Однако значки панели задач центрированы в Windows 10X, и значки не отображаются слева. И на панели задач также есть новая анимация.
Вы можете получить аналогичный эффект в Windows 10 с помощью бесплатного приложения под названием «FalconX», которое позволяет выравнивать по центру приложения и веб-сайты панели задач. Портативное приложение находится на панели задач, и вы можете настроить его, щелкнув правой кнопкой мыши значок и выбрав соответствующие настройки.
После включения FalconX предоставляет интерфейс панели задач Windows 10X, и вам может быть проще получить доступ к значкам. FalconX имеет много других функций, включая 42 анимации на выбор. Вы также можете отключить все, отрегулировать скорость анимации с помощью ползунка или указать скорость в миллисекундах.
Вы также можете включить прозрачную панель задач с приложением. К сожалению, вы не можете выровнять по центру кнопку меню Пуск в данный момент.
Эмулятор Windows 10X также показал красивые обои, которые Microsoft планирует выпустить вместе с Surface Neo. Вы можете скачать FalconX и обои по ссылкам ниже.
В Windows 10 появляется плавающее меню Панели задач и многое другое
Microsoft еще официально не объявила обо всех своих планах по редизайну Windows 10, и предполагается, что компания представит первое крупное обновление года осенью 2021 года.
Обновление Windows 10 версии 21H2 «Солнечная долина» имеет Fluent Design, WinUI и скругленные углы. Это обновление также обновит меню «Пуск» и панель задач с «более оптимизированным дизайном» за счет применения «закругленных углов».
Закругленный угол подходит и для других частей операционной системы. Конечно, сторонние приложения по-прежнему будут иметь острые углы, но это может измениться с выпуском WinUI 3.
Как мы сообщали ранее в этом месяце, Microsoft рассматривает новое плавающее меню «Пуск» для Windows 10. Обновленное меню «Пуск» будет отображаться «визуально отделенным» от панели задач, а живые или статические плитки также будут иметь закругленные углы.
Судя по всему, список переходов Windows 10 (контекстное меню на панели задач) также получает «плавающий» дизайн. Как вы можете видеть на созданном нами выше макете, список переходов Windows 10 теперь будет плавать над панелью задач, оставляя видимый зазор с закругленными углами.
Помимо меню «Пуск» и панели задач, границы всплывающих окон и контекстных меню в приложении настроек будут округлены для придания более современного вида. Другие текстовые поля, такие как пароль, автозаполнение и предупреждения, также получат закругленные углы, чтобы улучшить общую согласованность пользовательского интерфейса.
Пока что, похоже, основной дизайнерской направленностью обновления Windows 10 Sun Valley будут «закругленные углы», или, по крайней мере, это является целью на данный момент.
Однако считается, что Microsoft также работает над другими функциями, такими как новый монитор батареи, переключатель Aero Shake, специальные настройки веб-камеры и многое другое.
Отключить анимацию на панели задач в Windows 10
Сегодня мы рассмотрим как отключить анимацию на панели задач в Windows 10.
Анимационные эффекты панели задач включают в себя: эффект слайда при перетаскивании значка на панели задач; эффект исчезновения и скольжения для предварительного просмотра миниатюр панели задач; индикатор выполнения действий под значком приложения на панели задач, который отображается при загрузке или копировании файлов.
Отключить анимацию на панели задач в свойствах системы
1. В строке поиска или в меню выполнить (выполнить вызывается клавишами Win+r) введите команду SystemPropertiesAdvanced и нажмите Enter.
2. Перейдите во вкладку “Дополнительно”, напротив “Быстродействие” нажмите на “Параметры”.
3. Во вкладке “Визуальные эффекты” уберите флажок возле “Анимация на панели задач” и нажмите на “ОК” во всех открытых окнах.
4. Иногда нужно перезапустить проводник или выйти из системы и зайти в нее снова, чтобы изменения вступили в силу.
Отключить анимацию на панели задач в редакторе реестра
1. В строке поиска или в меню “Выполнить” (выполнить вызывается кнопками Win+R) введите regedit и нажмите Enter.
2. Перейдите по пути HKEY_CURRENT_USER\ Software\ Microsoft\ Windows\ CurrentVersion\ Explorer\ Advanced. В разделе Advanced откройте параметр TaskbarAnimations, в поле “Значение” введите 0 и нажмите на “ОК”.
3. Перезапустите проводник или выйдите из системы и зайдите в нее снова, чтобы изменения вступили в силу.
На сегодня все, если вы знаете другие способы – пишите в комментариях! Удачи Вам 🙂
Как сделать панель задач Windows 10 современной и симпатичной
Как сделать панель задач Windows 10 более современной и симпатичной? Бесплатная программа TaskbarDock «добавит воздуха» на рабочий стол компьютера и наверняка понравится сторонникам минимализма в интерфейсе операционной системы — она поможет изменить эту панель до неузнаваемости.
Если раньше нужны были разные отдельные и узконаправленные утилиты для того, чтоб скрыть кнопку Пуск или область трея, выставить значки по центру, включить прозрачность панели задач. то описанная ниже программа Taskbardock делает это все одна — быстро и просто.
Как изменить панель задач в Windows 10 до неузнаваемости
Сделать панель задач Windows 10 более комфортной избавившись от нагромождения значков и кнопок в ней совсем не трудно, даже неопытному пользователю. Для этого не надо внедряться в реестр системы или инсталлировать в нее несколько программ-модификаторов.
Просто скачиваем по официальной ссылке, что в конце обзора будет в таблице, специальную портативную (что это значит) программу TaskbarDock и сразу, без установки, запускаем ее методом клика по исполнительному файлу…
В трее появится значок утилиты, на который кликаем правой кнопкой мыши…
Как видите, у меня уже значки панели задач по центру расположились и спряталась кнопка Пуск, а трей отображается на скриншоте лишь потому, что навел курсор в его область. Если отправить его в зону расположения невидимой кнопки Пуск — она тоже появится.
Прозрачность не включил пока специально (она активируется буквально одним кликом в программе), чтоб четче видели панель задач Windows 10 на моих снимках экрана…
Если интуитивно не разобрались в контекстном меню TaskbarDock — перевожу его пункты:
- Show Start button — отображать кнопку Пуск
- Show Tray area — отображать область трея
- Transparent — прозрачность
- Center Relative — относительный центр
- Center — абсолютный центр
- Small Icons — маленькие значки
- Start with Windows — запускать вместе с операционной системой
- About — о программе
- Exit — выход
Считаю, автор совершенно правильно сделал, что оставил возможность пользователям самостоятельно выбирать элементы панели задач для временного скрытия (до наведения на них курсора).
Читайте также на сайте:
Естественно, скрывать панель задач Windows 10 всю целиком можно, как прежде — это вмонтированная по умолчанию возможность операционной системы и никуда она не делась.
При ее симбиозе с TaskbarDock получаем невероятный «праздник минимализма» на рабочем столе компьютера, без потери функционала — точно оставляю программу для постоянного использования.
Скачать TaskbarDock
| Предназначение: | Как сделать панель задач Windows 10 более современной и симпатичной — воспользоваться данной утилитой |
| Название программы: | TaskbarDock |
| Производитель (автор): | vhanla |
| Статус: | Бесплатно |
| Категория: | Интерфейс |
| Размер инсталлятора (архива): | 2 Мб |
| Поддержка ОС: | Windows 10 |
| Язык интерфейса: | Английский |
| Безопасность: | Вирусов нет |
| Похожие программы: | Профильный раздел сайта |
| Ссылка на инсталлятор/сайт: | Скачать/Перейти |
На странице автора раскройте раздел «Assets» и забирайте самую актуальную версию программы…
Понятия не имею, зачем автор видео ниже изменял вручную файл конфигурации программы, прописывал ее в автозагрузку системы и отключал какие-то появляющиеся окна — лично у меня утилита применила изменения без перезагрузки, замечательно работает через свое контекстное меню в трее и запускается с Windows 10 без «танцев с бубном» …
ПОЛЕЗНОЕ ВИДЕО
Теперь знаете, как сделать панель задач Windows 10 более современной и симпатичной. До новых полезных компьютерных программ и советов.
Теперь можно пользоваться: сделал Windows 10 удобнее и красивее
Ребят, привет)
Скажу так, я люблю красивые вещи, а если быть точным, то люблю настраивать свои гаджеты таким образом, чтобы они выглядели красиво, а также предлагали удобный функционал.
В сегодняшней статье пойдет речь о небольших, но как я считаю, но важных улучшениях в Windows 10. Хотите сделать систему более удобной и красивой? Тогда повторяйте за мной!
Улучшаем Панель Задач на Windows 10
Первое, что я предлагаю, так это переместить панель задач на верхнюю часть рабочего стола. Почему это удобно? На своем примере скажу, что я смотрю на монитор ПК так, что в фокусе у меня верхняя половина дисплея примерно до середины. Все, что ниже — нерабочая область.
Далее — расположение Панели Задач вверху позволяет удобно разместить на ней те программы, которые вы используете чаще всего. Для этого на ней активируем пункт «Ссылки», открываем папку с ссылками и закидываем в нее все, чем вы пользуетесь. Настраиваем «Вид» (делаем значки больше или меньше, убираем или оставляем подписи программ — на свой вкус и цвет). Располагаем все по центру.
Да, поначалу это непривычно, сам привыкал дня два, но теперь классическое расположение иконок программ на Рабочем столе и Панель задач внизу для меня жутко неудобное явление.
Меняем иконки программ и системных утилит в Windows 10
Заметили, что у меня стоят нестандартные иконки программ? Стандартные желтые папки, страшные иконки системных утилит в Windows 10 меня раздражают. Но благо есть масса тем в интернете, которые помогают приукрасить Win 10 в пару кликов.
Для начала Иконки стандартных программ. Я использую вот такой набор иконок из темы Blossom ( скачать тут ). Тема устанавливается в систему как приложение и сама за вас все меняет. Установка занимает 3-5 минут, в зависимости от мощности компа.
СИСТЕМНЫЕ РЕСУРСЫ НЕ ЖРЕТ. — поскольку только замещает стандартные иконки, не работая в фоне.
При надобности ее можно всегда удалить, вернув исходный вид системе. Выглядит это так:
А скачать и установить другие Иконки можно с этого проверенного сайта — Иконки для рабочего стола . Смотрите, сколько там всего.
Кстати, перед установкой любой новой темы с иконками удаляйте старую, чтобы они не накладывались друг на друга.
Замена иконок программ
Если же нужно заменить иконки сторонних программ, то у меня есть для вас неплохой пак, который использую сам. Но тут уж придется ручками менять иконки для каждой программы в Свойствах ярлыков. Смотрите сколько иконок! Скачать несколько видов иконок можно по этой ссылке .
Wallpaper Engine — крутой анимированный стол в Windows 10
. Внимание . Эта программа не для слабых компьютеров, так как сильно нагружает видеокарту (если она интегрированная, то вообще труба).
Wallpaper Engine — это платная утилита, которая превращает ваш Рабочий стол в нечто невероятное. Но я дам вам прогу бесплатно, так как сам скачал ее пиратскую версию дабы потестировать.
Как только вы установите программу, в ней уже будет набор живых обоев. Также я дам обои, найденные лично мной ( вот тут они ). Ну вы только гляньте на эту красоту!
Поскольку программа кушает ресурсы, то можно сделать так, чтобы она работала только в момент открытого Рабочего стола и ставилась на паузу во время открытых других программ. Это полезно в том случае, когда вы, например, только слушаете музыку в плеере или ВК со свернутым браузером, ведь в Wallpaper Engine есть живая обоина с аудиоспектром. А настройки Wallpaper Engine у меня стоят такие:
Надеюсь я вдохновил вас на улучшение ваших ПК в визуальном и практичном вопросах. Всем пока!