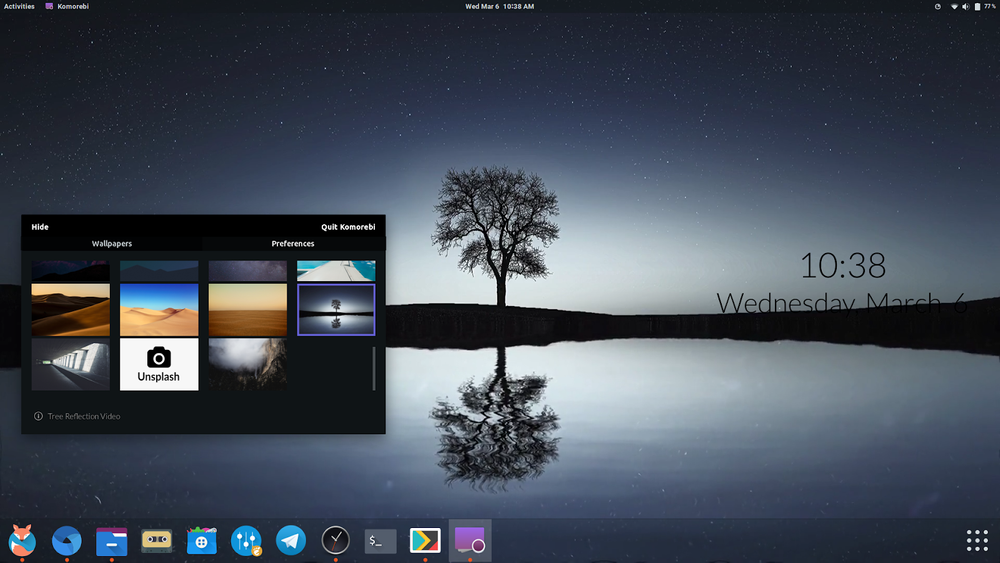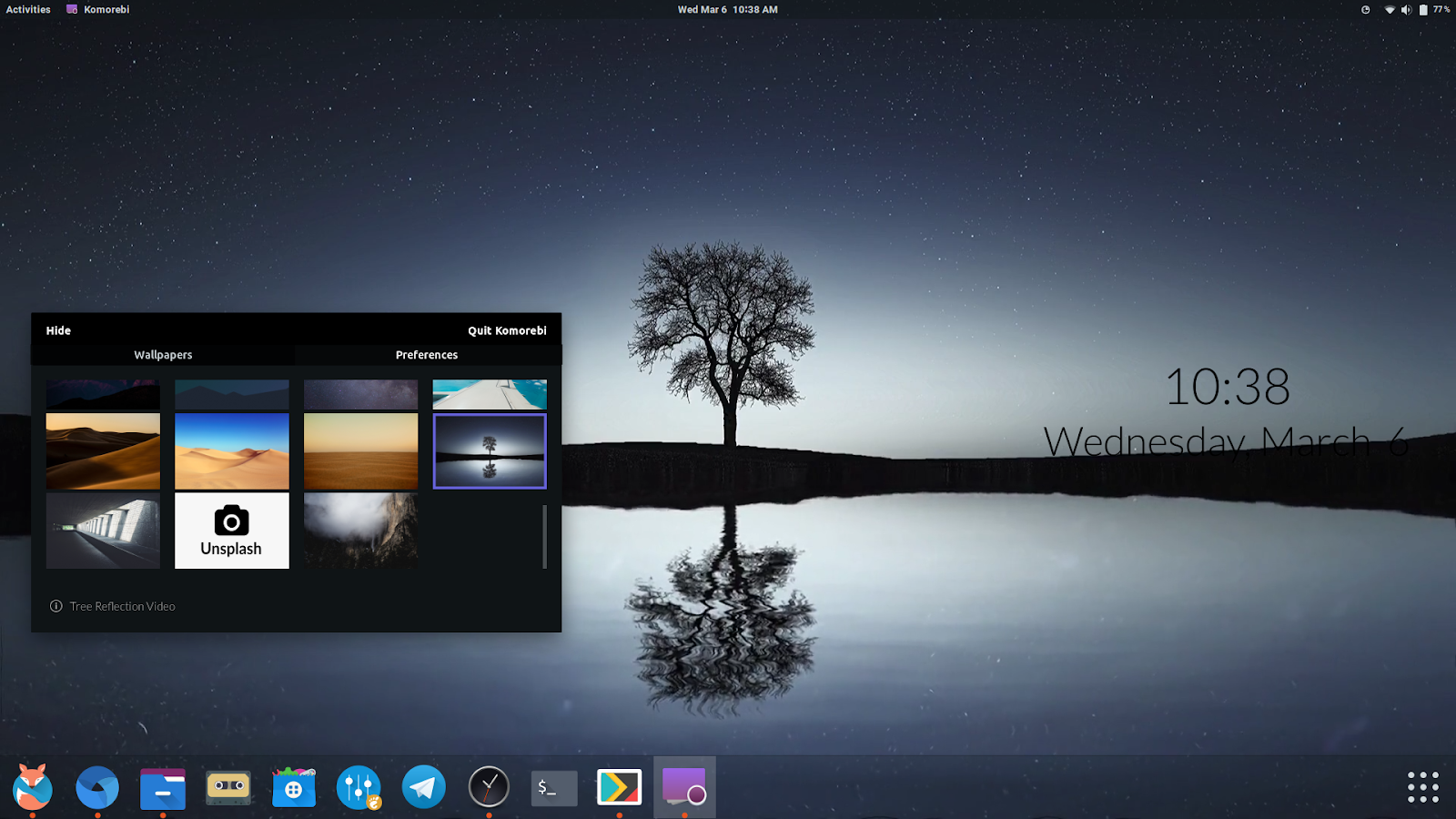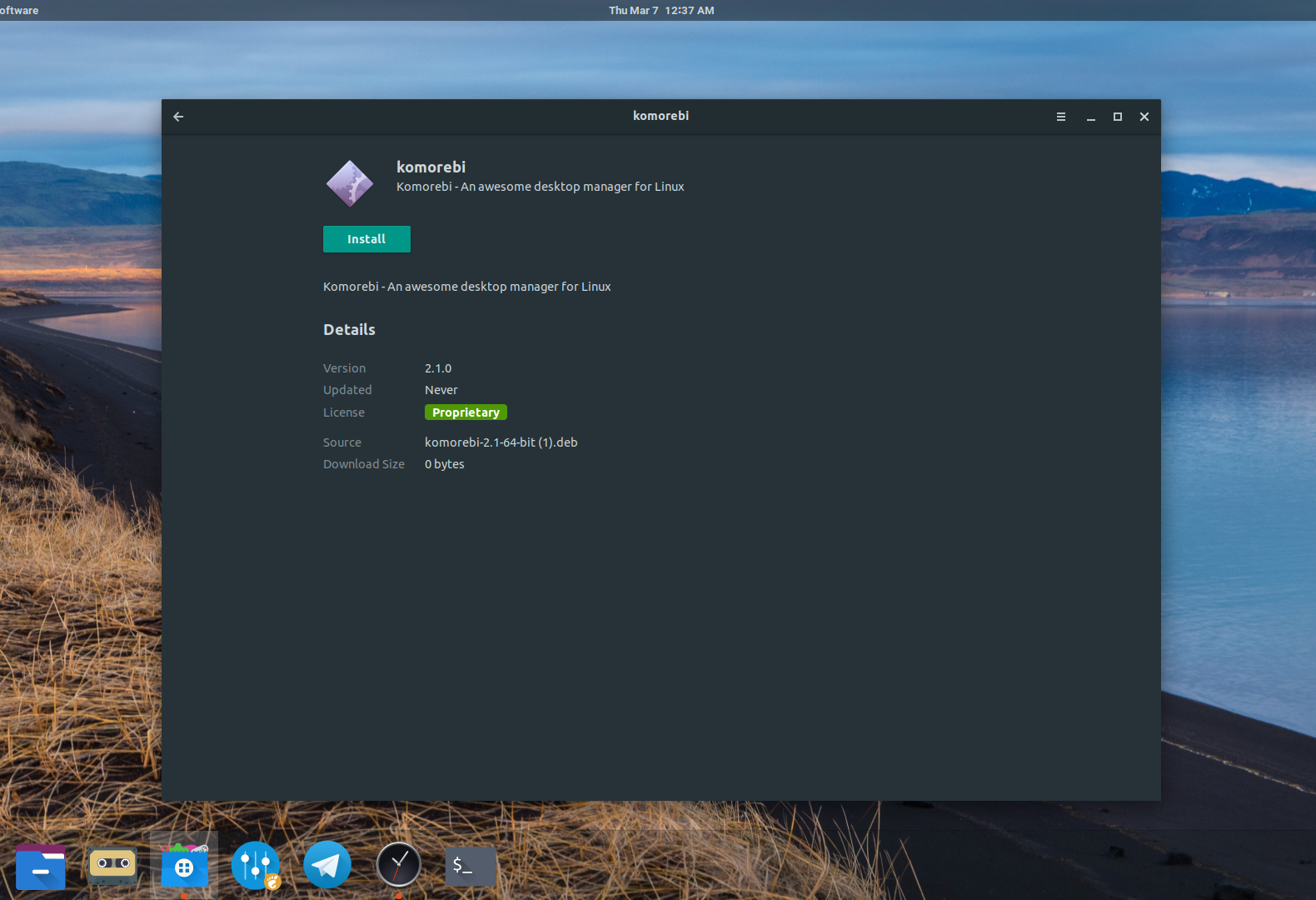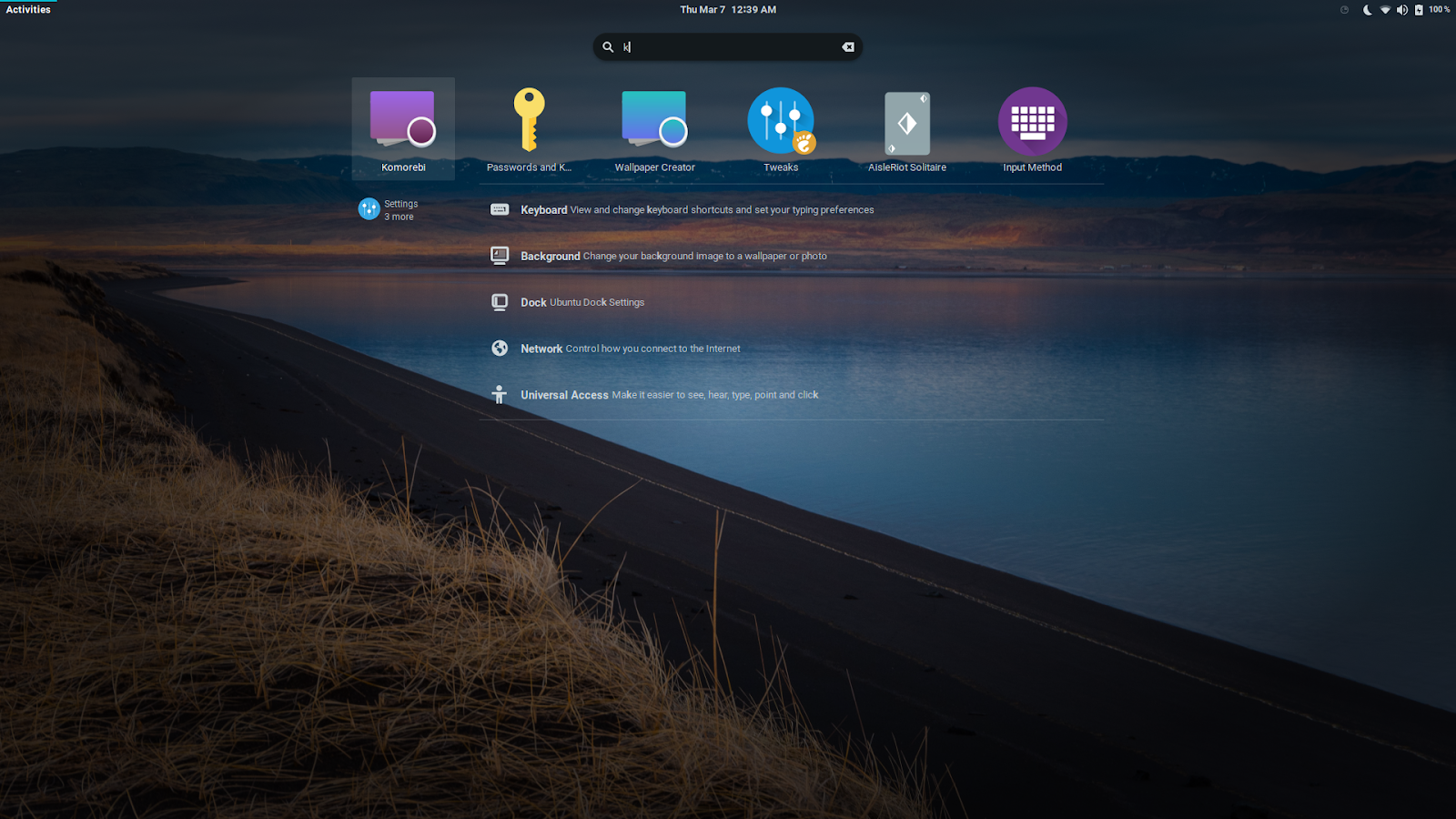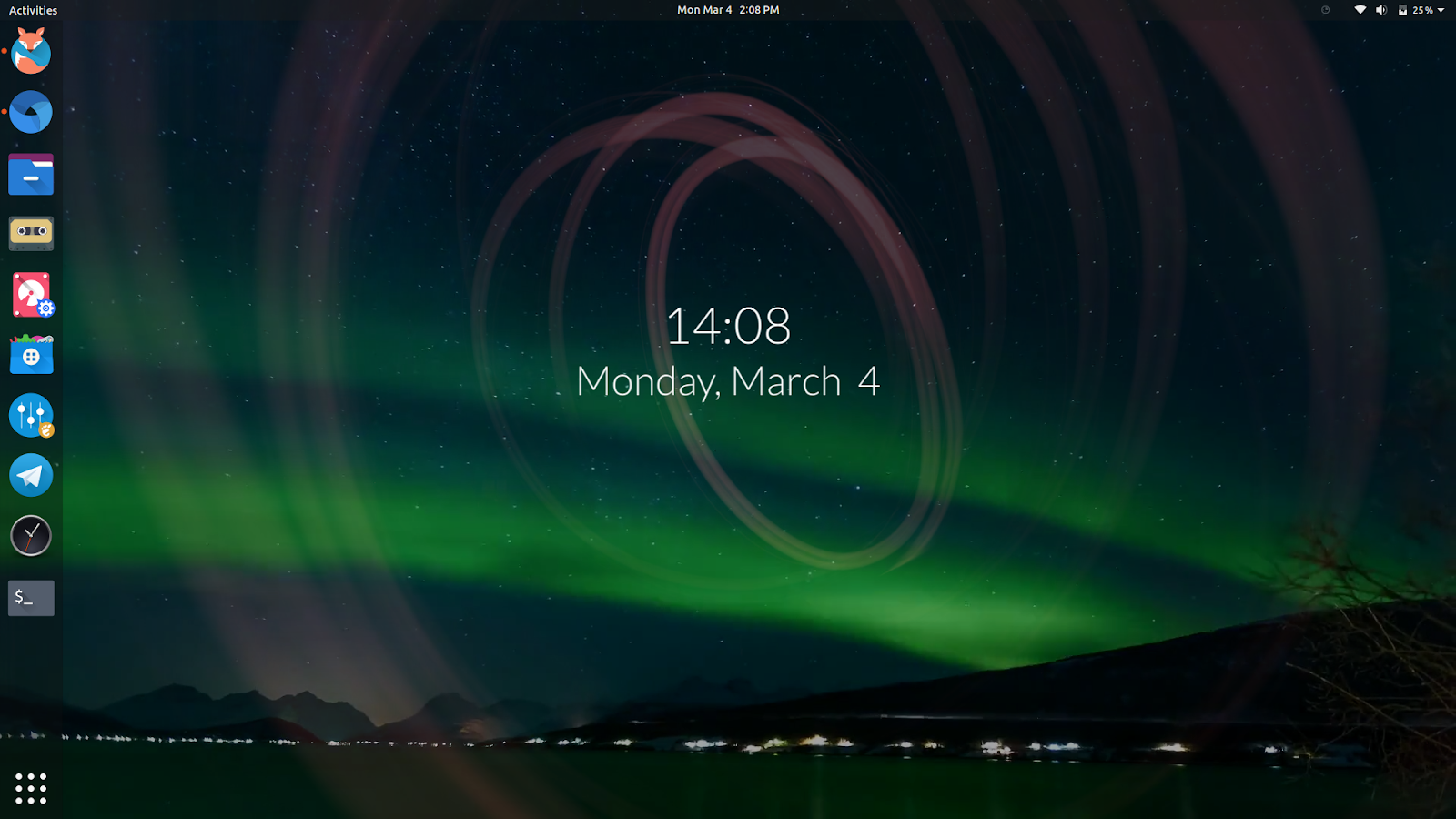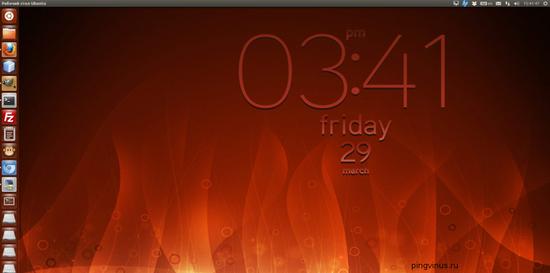- Komorebi — живые обои в Ubuntu
- Установите великолепные живые обои в Ubuntu 18.10 / 18.04 с помощью Komorebi
- Slidewall
- Установка Slidewall в Ubuntu Linux
- Имитация динамических обоев из macOS штатными средствами Linux-систем
- Предыстория создания
- А у меня заработает?
- В ролях
- Предостережения для опытных
- Установка
- Результат
- Удаление
- Заключение
- Ubuntu66.ru — новости, уроки, помощь, поддержка.
- unixforum.org
- Анимированные обои в Linux (возможно ли. )
- Анимированные обои в Linux
- Re: Анимированные обои в Linux
- Re: Анимированные обои в Linux
- Re: Анимированные обои в Linux
- Re: Анимированные обои в Linux
- Re: Анимированные обои в Linux
- Re: Анимированные обои в Linux
- Re: Анимированные обои в Linux
- Re: Анимированные обои в Linux
- Re: Анимированные обои в Linux
- Re: Анимированные обои в Linux
- Re: Анимированные обои в Linux
- Re: Анимированные обои в Linux
- Re: Анимированные обои в Linux
- Re: Анимированные обои в Linux
- Re: Анимированные обои в Linux
Komorebi — живые обои в Ubuntu
Живые обои не новость. Их было предостаточно в Linux ещё 10 лет назад, когда это было популярно. Сегодня они используются гораздо реже.
GNOME или KDE, большинство настольных компьютеров сегодня гораздо менее кастомизированные, чем раньше. В этом смысле менеджер обоев для Ubuntu Komorebi — это своего рода машина времени.
Установите великолепные живые обои в Ubuntu 18.10 / 18.04 с помощью Komorebi
Komorebi Wallpaper Manager упакован довольно симпатичной коллекцией живых обоев и даже видео обоев. Пакет также содержит простой инструмент для создания собственных живых обоев.
Komorebi поставляется в удобном 64-битном пакете DEB, что делает его очень простым для установки в Ubuntu и большинстве дистрибутивов на основе Debian (хотя последняя версия потеряла 32-битную поддержку).
- Скачать Komorebi 64-bit DEB для Ubuntu, Mint (прямая ссылка)
- Откройте пакет ‘komorebi-2.1-64-bit.deb’ и нажмите кнопку установки (введите пароль при появлении запроса).
На этом всё. Komorebi установлен и готов к работе! Теперь запустите Komorebi из панели запуска приложений.
И, наконец, чтобы удалить Komorebi и отменить все внесенные изменения, введите следующую команду в терминале (CTRL + ALT + T).
Komorebi прекрасно работает на Ubuntu 18.10 и 18.04 LTS. Вот несколько скриншотов.
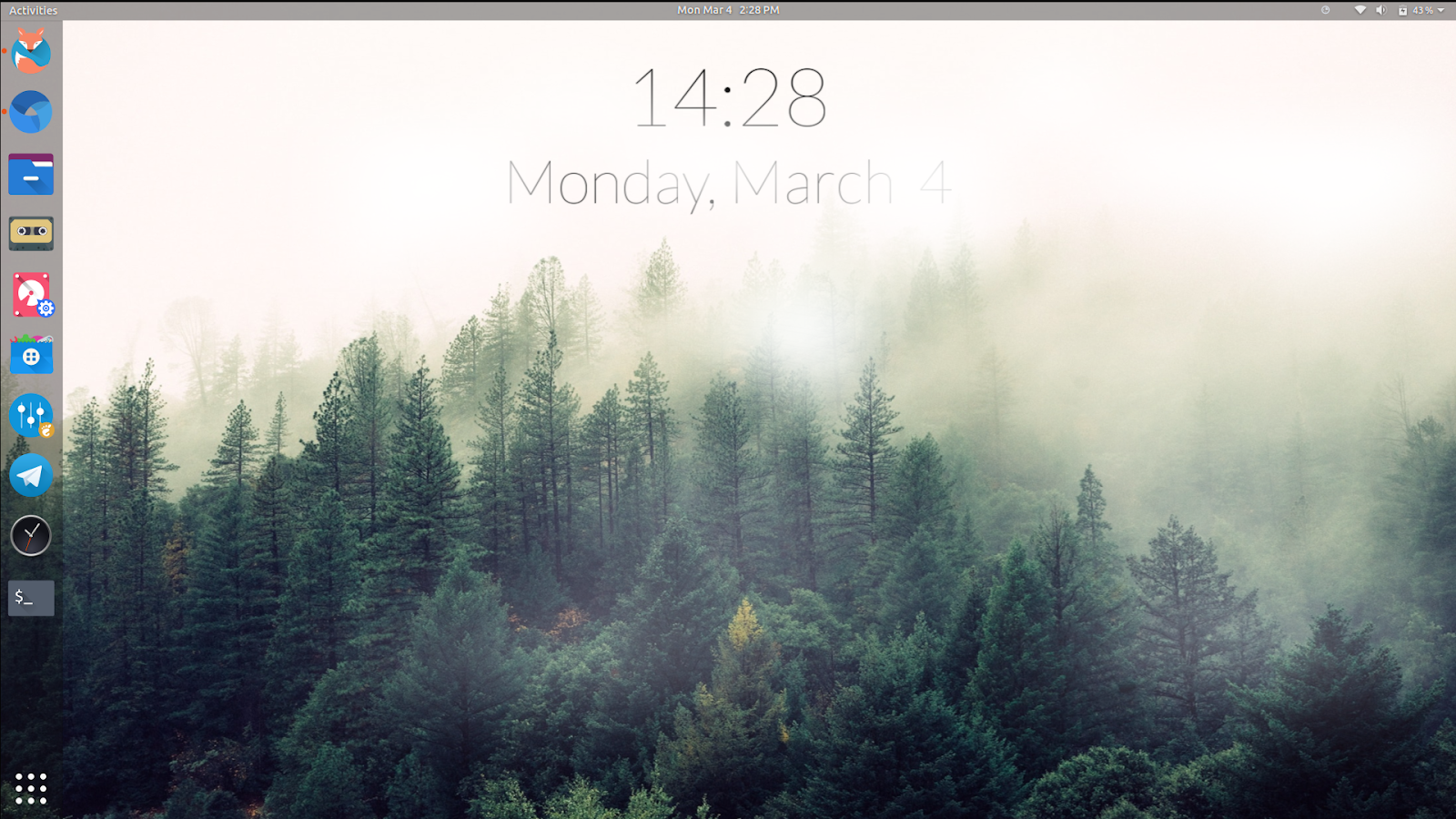
Ну как, окунемся в прошлое или ну его? Голосуйте в комментариях: живые обои — имеют место быть или пережиток и бесполезная трата батареи?
Источник
Slidewall
Slidewall — Slideshow Wallpapers — программа для автоматической смены обоев рабочего стола в Ubuntu Linux. Поддерживаются «живые» обои, которые будут автоматически скачиваться с предустановленных ресурсов, а также красивые обои-часы.
Интерфейс у программы очень простой. Окно настроек содержит три вкладки. В первой вкладке можно задать базовые настройки, в частности интервал смены обоев в минутах или секундах. Здесь же можно поставить галочку, чтобы программа запускалась при старте Ubuntu. При запуске Slidewall добавляет свою иконку в панель уведомлений (трей).
Во второй вкладке можно создать список изображений, которые будут использоваться в качестве обоев рабочего стола (как слайдшоу). Можно добавить целую папку или файлы по отдельности.
Наибольший интерес представляет третья вкладка Live Wallpapers, которая позволяет настроить так называемые живые обои. Здесь можно выбрать обои в виде часов, которые будут обновляться каждую минуту. Также можно получать изображения с сайта www.wallbase.cc или снимок Земли из космоса.
Установка Slidewall в Ubuntu Linux
У меня в Ubuntu 12.10 Slidewall отсутствовал в стандартных репозиториях. Поэтому для его установки можно воспользоваться PPA репозиторием. В интернете фигурирует репозиторий ppa:fioan89/slidewall, но он у меня не работал (не было соединения), поэтому я пользовался другим. Сначала нужно добавить PPA-репозиторий. Если у вас Ubuntu 12.10, то выполните в терминале:
Если у вас Ubuntu 12.04, то выполните:
Теперь установите программу, выполнив команду:
Источник
Имитация динамических обоев из macOS штатными средствами Linux-систем
Принцип их работы весьма прост. Основан он на способности оконных менеджеров (WM) многих популярных окружений рабочего стола (DE) отслеживать изменения выбранного файла обоев.
В качестве обоев устанавливается только один файл картинки. Используемый файл обоев является символической ссылкой на другую картинку. Ступенчатая «динамичность» обоев обеспечивается заменой картинки-ссылки на новую в нужные моменты времени. В эти же моменты WM замечает изменение файла обоев и обновляет картинку.
Таким образом, WM постоянно работает с одним и тем же файлом-картинкой, а вся логика работы обеспечивается обычным сценарием командной строки и простыми файловыми операциями.
Предыстория создания
Концепцию динамических обоев подглядел ещё в macOS Mojave. Сразу захотел себе такие же.
Что требовалось от обоев:
- смена соответственно времени дня,
- возможность точного задания времени смены обоев,
- минимум внешних зависимостей,
- автономная работа,
- нечувствительность к перезагрузкам и системным сбоям,
- минимальная нагрузка на систему,
- простота обслуживания и гибкость настройки.
В ходе поисков найдены несколько путей достижения цели:
- Установка сторонних программ. Мало где поддерживается точное задание времени, тянутся внешние зависимости, и что-то постоянно будет висеть в фоне.
- Видеообои или gif. Сложно и ресурсоёмко.
- XML-слайдшоу для GNOME. Основан на периодичном отсчёте интервалов в секундах от 11.02.2014. Способ немного топорный и заточен под среду GNOME и её fork’и. Для другого набора обоев придётся заново пересчитывать секунды.
- Взять за основу готовый набор обоев, а логику работы воплощать самому. Вызов принят 🙂
Статью пишу как памятку для себя и дань благодарности сообществу Хабра, благодаря которому вырос как специалист в своей сфере.
А у меня заработает?
Ваш WM должен уметь следить за используемым файлом обоев. Это можно легко проверить так:
- Скопируйте какую-нибудь картинку в корень своего домашнего каталога.
- Измените имя картинки на какое-нибудь простое. Например «pic1».
- Назначьте картинку обоями рабочего стола.
- Удалите картинку.
- Скопируйте другую картинку в корень своего домашнего каталога.
- Дайте ей имя удалённой ранее картинки.
- Посмотрите на обои рабочего стола. Если они соответствуют новой картинке, то у вас всё заработает.
- Верните прежние обои.
В ролях
Динамические обои будут использовать 5 штатных утилит Linux-систем:
- date — получение текущего времени;
- rm — удаление файлов;
- ls — создание ссылок на файлы;
- сron — выполнение команд по расписанию;
- bash — исполнение стартового сценария обоев.
Ничего дополнительно устанавливать не нужно.
Предостережения для опытных
Нижеследующие инструкции по установке и удалению обоев предполагают, что вы ещё не работали с Crontab в своей системе. Если же вы уже работали c Cron и у вас есть настроенная под себя таблица Cron, то вместо установки или восстановления таблицы просто открывайте её через crontab -e и добавляйте или убирайте дополнительные строки из приведённого crontab.txt в своей crontab в любом удобном текстовом редакторе.
Для сохранности вашей системы и данных других её пользователей все приведённые ниже команды выполняйте только от имени своего пользователя. Привилегии суперпользователя не требуются.
Установка
1) Создайте папку для обоев:
2) Загрузите набор обоев и извлеките из полученного архива 16 файлов формата .jpeg в папку .mojave_dynamic . Для Вашего удобства папка обоев скрыта. Поэтому, если её не видно, включите отображение скрытых файлов (обычно, это Ctrl+h).
Пакет обоев любезно предоставлен всем желающим пользователем Reddit randybruder.
3) Создайте картинку-ссылку в папке .mojave_dynamic:
4) Создайте в той же папке обычный текстовый файл:
Скопируйте в него текст из-под спойлера, оставьте после него пустую строку и сохраните:
Пустая строка в конце файла должна быть обязательно. Иначе на следующем шаге Crontab напомнит вам об этом.
Сразу после старта системы Сron запускает сценарий Bash для начальной установки обоев с их каталогом в качестве рабочего. Без стартового сценария нам пришлось бы ждать смены обоев на подходящие до начала следующего промежутка в расписании (от 30 минут до 2,5 часов).
В остальное время Cron в нужные моменты заменяет текущую картинку-ссылку подходящей для следующего промежутка времени. Моменты смены обоев взяты с официальной презентационной страницы macOS Mojave. Для этого достаточно поиграться с ползунком, поглядывая на часы MacBook’а.
5) Установите из crontab.txt управляющую таблицу Сron для своей учётной записи:
6) Создайте файл стартового сценария обоев:
Скопируйте в него текст из-под спойлера и сохраните:
Сначала сценарий получает текущее время в удобном для дальнейшей обработки формате. Расписание смены обоев разворачивается в массив. Далее сценарий определяет среди всех промежутков времени текущий, сравнивая текущее время с их границами. Файл обоев заменяется ссылкой на картинку обоев, которая по номеру соответствует текущему промежутку времени. В конце работы стартовый сценарий «прибирается» за собой.
В блоке выбора времени две строки отличаются от других для обеспечения совместимости с предоставленным пакетом обоев и реальным течением времени.
7) Назначьте файл mojave_dynamic_x.jpeg фоновым изображением рабочего стола обычным для вашего DE способом. Например, для XFCE4 это ПКМ -> Сделать фоновым изображением. Динамические обои установлены и запущены.
Результат
В ходе испытаний на слабом Atom’ном нетбуке обои сменялись с задержкой в 4 секунды.
В целом, представленный способ может быть адаптирован для любого другого набора обоев и расписания их переключения. Расписание смены динамических обоев можно настраивать, согласованно редактируя и таблицу Cron (через crontab -e ), и файл стартового сценария mojave_dynamic_init.sh.
О своих действиях crontab отчитывается в syslog, а значит проверить «самочувствие» наших динамических обоев можно так:
Удаление
1) Восстановите исходную таблицу Cron:
2) Поменяйте обои на новые
3) Удалите папку динамических обоев:
Заключение
Работоспособность описанного метода успешно испытана на Debian 10 и Ubuntu 18.04 в окружениях XFCE4, GNOME3 и KDE5. Буду признателен если кто-нибудь подтвердит это для других дистрибутивов и DE. Метод может заработать и на BSD, так как его работоспособность зависит от используемого WM и поддержки символических ссылок файловой системой.
Источник
Ubuntu66.ru — новости, уроки, помощь, поддержка.
Посмотрите как выглядят анимированные обои на моём рабочем столе в Ubuntu 12.10:
Сразу хочу предупредить, что установка анимированных обоев может быть выполнена на компьютере, поддерживающем 3D ускорение.
Для проверки, скопируйте и выполните следующую команду в терминале:
glxinfo | grep direct
Если после выполнения данной команды в терминале вы видите следующую строку:
Значит стоит читать дальше.
Установка и активация анимированных обоев
Для того чтобы установить свои анимированные обои на рабочий стол, необходимо выполнить следующие действия:
1. Откройте терминал, скопируйте и выполните команду для установки необходимых ппрограмм:
sudo apt-get install zenity mplayer
2. Следующим шагом будет загрузка скрипта с Яндекс.Народ:
3. Загруженный архив извлеките в папку Видео и дважды кликните на папке AnimatedDesktop:
Откройте папку xwinwrap:
Войдите в одну из папок, в зависимости от архитектуры вашего компьютера:
И установите .deb пакет shantz-xwinwrap:
4. Скачайте ролики в папку Видео, которые будут анимироваться с сайта dreamscene.org, предварительно посмотрев на Youtube нажатием на Preview и затем Download. Загрузите несколько для смены.
5. После загрузки роликов возвращаемся к нашей разархивированной папке, чтобы запустить сам скрипт:
6. Теперь для того чтобы запустить видеоролик, который вы скачали, правый клик на нем и выбрать пункт Сценарии -> Анимированные обои:
Вот и всё. Наслаждайтесь. Ваш рабочий стол «ожил».
Если вы хотите сменить ролик, правый клик на нём и также Сценарии -> Анимированные обои, как он тут же активируется на рабочем столе.
Для завершения работы скрипта и возвращению к обоям рабочего стола по умолчанию, выполните следующую команду в терминале:
Для того чтобы анимированный рабочий стол загружался вместе с системой перейдите: Автоматически запускаемые приложения ->Добавить и в поле Имя введите Анимированные обои, а поле Команда — sh /home/ пользователь /.AnimatedDesktop/AnimatedDesktopStarter, только слово / пользователь/ в команде надо заменить на имя пользователя вашей Домашней папки и Сохранить:
Примечание. Хотелось бы обратить ваше внимание на то, что анимированный рабочий стол потребляет определённое количество ресурсов компьютера. После его установки возможны некоторые замедления. А также значки на рабочем столе не будут отображаться, за исключением скринлетов.
Ссылка на источник compizomania
03-03-2013.
Источник
unixforum.org
Форум для пользователей UNIX-подобных систем
- Темы без ответов
- Активные темы
- Поиск
- Статус форума
Анимированные обои в Linux (возможно ли. )
Анимированные обои в Linux
Сообщение shurius » 12.06.2007 19:15
Re: Анимированные обои в Linux
Re: Анимированные обои в Linux
Re: Анимированные обои в Linux
Сообщение shurius » 12.06.2007 19:40
Re: Анимированные обои в Linux
Сообщение Dr.$hproT » 12.06.2007 19:43
Есть одна шняга — называется xwinwrap, может пускать скринсейвер, или видео на обои стола.
Ссылки не помню — погуглите кому надо. =))), а загружать система не дает =(((
Re: Анимированные обои в Linux
Re: Анимированные обои в Linux
Сообщение shurius » 12.06.2007 20:01
Re: Анимированные обои в Linux
Сообщение shurius » 12.06.2007 20:31
короче походу из всего из этого ничего путнего не получится.
хреновенько.
p.s. вот интересно, под винду куча тем для анимированного фона есть, а в висте уже по умолчанию такое встроенно, но вот
почему под linux не сварганят — непонимаю. или это сложнее чем в винде.
Re: Анимированные обои в Linux
Сообщение Omnifarious » 12.06.2007 21:13
Re: Анимированные обои в Linux
короче походу из всего из этого ничего путнего не получится.
хреновенько.
p.s. вот интересно, под винду куча тем для анимированного фона есть, а в висте уже по умолчанию такое встроенно, но вот
почему под linux не сварганят — непонимаю. или это сложнее чем в винде.
Re: Анимированные обои в Linux
Сообщение helicopter » 12.06.2007 22:47
Re: Анимированные обои в Linux
Сообщение phx_ern » 12.06.2007 23:45
Re: Анимированные обои в Linux
Сообщение bars » 13.06.2007 22:56
так как все таки устоновить анимированные абои,
Re: Анимированные обои в Linux
так как все таки устоновить анимированные абои,
Сейчас специально перегрузился в KDE, чтобы проверить вот эту идею
Вы будете смеяться, но у меня и это тоже работает. Правда, только если прозрачность в KDE отключена.
Я записал в Advanced Options
kswarm.kss -root
Re: Анимированные обои в Linux
Сообщение Pirren » 14.06.2007 02:23
Re: Анимированные обои в Linux
Сообщение reiser » 12.07.2007 21:22
на форуме где-т прочитал что у людей так вот работает
xwinwrap -ni -o 0.3 -fs -s -st -sp -b -nf — mplayer -wid WID -quiet -vo gl2 -ao alsa ‘/path/to/video’ -loop 0
нужен берил вроде
но у меня не работает в гноме 
#!/bin/bash
#
# xwinset.sh version 1.0
# Created: 3/23/07 by mugwump67
#
# This script will:
# turn on xwinwrap if it is off and set background option to ‘none’
# turn off xwinwrap if it is on and set background option to stretched
#
# future enhancements
# Currently only switches between none and stretched
# — better to save all current background settings to config file and restore from there
# Add right-click integration with nautilus (i.e. click mpeg/hack to set)
#
#—————————
# outline:
#—————————
# If xwinwrap is running,
# shut off xwinwrap
# set background option to stretched
# If xwinwrap is off
# If current background is not «none»
# set current background to «none»
# start xwinwrap
# —————————
xwinwrap_string=»nice -n 15 xwinwrap -ni -o 0.11 -fs -s -sp -st -b -nf — /usr/lib/xscreensaver/glmatrix -no-fog -no-rotate -delay 50000 -root -window-id WID»
# if xwinwrap is running,
if [ -n «$(ps | grep xwinwrap)» ]
then
# shut off xwinwrap, set backgound option to ‘stretched’
killall xwinwrap
gconftool-2 —type string -s /desktop/gnome/background/picture_options stretched
else
# xwinwrap is off
# save current background option to ‘none’
# start xwinwrap
gconftool-2 —type string -s /desktop/gnome/background/picture_options none
$xwinwrap_string &
fi
у меня он тоже не пашет
Источник