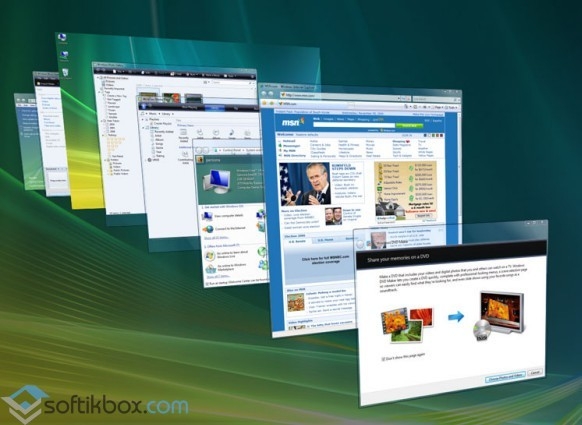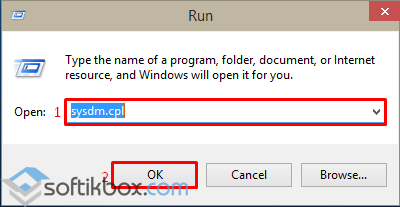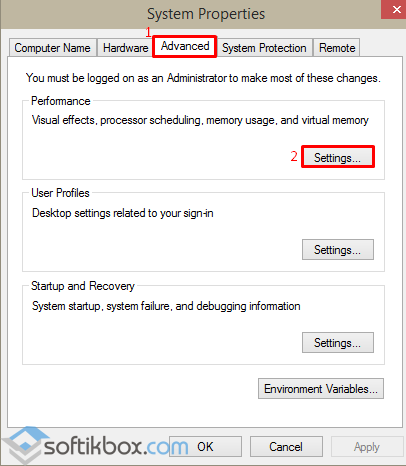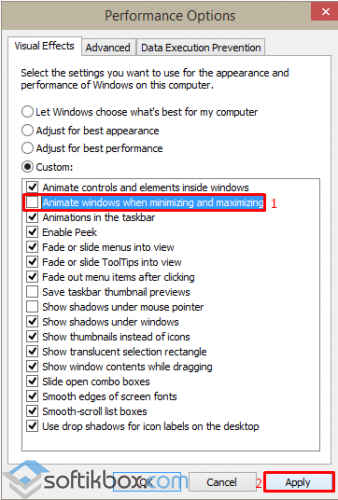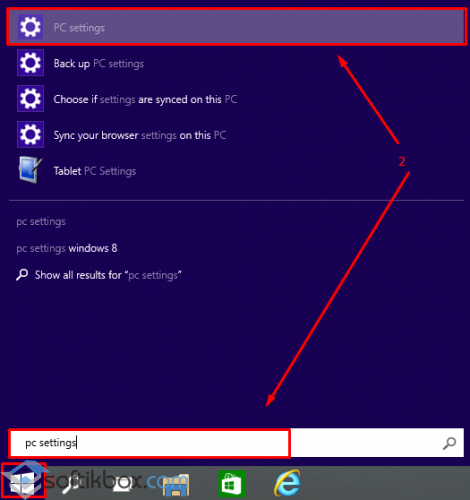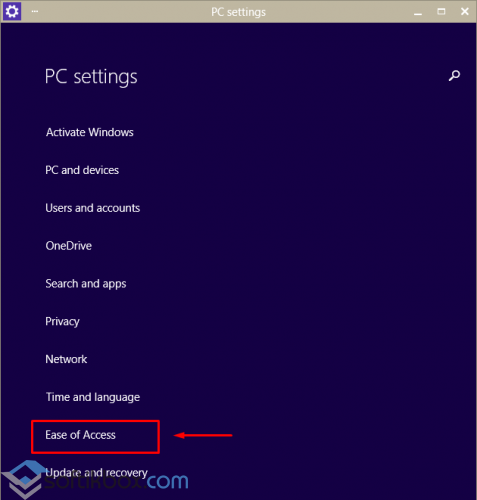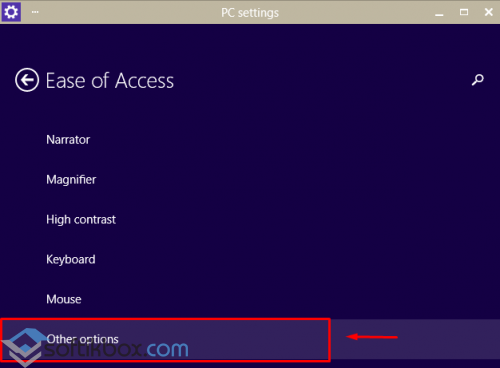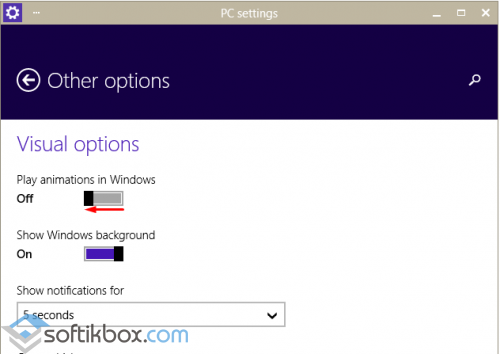- Как отключить анимацию окон в Windows 10?
- Отключение системных визуальных эффектов в Windows 10
- Вариант 1
- Вариант 2
- Вариант 3
- Как включить или отключить свернуть и развернуть анимацию в Windows 10
- Включение или отключение анимации при сворачивании или разворачивании в Windows 10 с использованием системных свойств
- Включить или отключить Animate Windows при сворачивании и максимизации с помощью приложения «Настройки»
- Обновление за апрель 2021 года:
- Включить или отключить анимацию при сворачивании и максимизации через редактор реестра
- Заключение
- Как в Windows 10 сделать эффект анимации при сворачивании окон более выраженным
- Рассказываю, как отключить, возможно, ненужные анимации в Windows 10
Как отключить анимацию окон в Windows 10?
После установки новой ОС Windows 10, пользователи не могли не заметить красочной анимации во время работы с окнами. Для любителей спецэффектов данное нововведение является положительным. Однако для тех, кто ценит скорость работы ОС, отключить анимацию окон в Windows 10 – это первоочередное задание.
Отключить анимацию окон в Windows 10 можно двумя несложными методами.
Нажимаем «Win+R» и вводим в строку «Выполнить» команду «sysdm.cpl». Кликаем «ОК».
Откроется окно «System Properties». Переходим во вкладку «Advanced» или «Дополнительно». В разделе «Performance» (Быстродействие) нажимаем кнопку «Settings» (Параметры).
В новом окне необходимо найти параметр «Animate windows when minimizing and maximizing» (Анимация окон при свёртывании и развёртывании), снять с него отметку и нажать кнопку «Применить» или «Apply».
Теперь во время работы с окнами никаких эффектов анимации не будет.
Отключить анимацию окон в Windows 10 можно с помощью параметра «Настройки». Для этого жмём «Пуск» и выбираем «PC settings» или вводим в поисковую строку данный запрос.
Среди доступного списка выбираем «Специальные возможности» или «Ease of Access».
Здесь выбираем «Другие параметры».
В пункте «Воспроизводить анимацию Windows» перетягиваем ползунок в нерабочее положение.
Теперь анимация окон в Windows 10 отключена.
Отключение системных визуальных эффектов в Windows 10
По умолчанию в Windows 10 включено много эффектов для приятного внешнего вида. Вы можете видеть анимацию на экране «Пуск», на панели задач, открытии и закрытии приложений, эффекты тени, открывающиеся списки и т.д. Все это делает пользовательский интерфейс более плавным. Виндовс 10 использует несколько отдельных анимаций для элементов управления, которые вы видите внутри окна (таких как полосы прокрутки, кнопки, вкладки и другие).
Эффекты анимации элемента окна включают в себя:
- Эффект медленного затухания стрелок полосы прокрутки.
- Медленный эффект затухания кнопок и вкладок в диалоговых окнах.
- Циклический пульсирующий эффект на кнопке по умолчанию.
Если вы захотите отключить эти эффекты анимации, то это немного улучшит отзывчивость и производительность операционной системы.
Для этого можно использовать три различных варианта, рассмотрим каждый из них.
Вариант 1
- Нажмите сочетания клавиш Win + R на клавиатуре. На экране появится диалоговое окно «Выполнить».
- Введите в поле «Выполнить» следующее: SystemPropertiesAdvanced и нажмите кнопку «Ok«.
- Откроется окно «Дополнительные свойства системы».
- Нажмите кнопку «Параметры» в разделе «Быстродействие». Откроется диалоговое окно «Параметры быстродействия».
- Снимите флажок (отключите) параметр Анимация для элементов управления и элементов внутри окон. Он включен (отмечен) по умолчанию.
Вариант 2
Отключение анимации элементов в Параметрах Windows.
- Перейдите в раздел «Специальные возможности«:
- Передвигаем ползунок на отключение анимации в Windows:
Готово! Эта опция может быть повторно включена в любой момент, чтобы активировать анимацию.
Вариант 3
- Открываем классическую «Панель управления«, открываем опять же «Специальные возможности«.
- Здесь нам нужен раздел «Оформление и персонализация«, в нем жмем пункт «Центр специальных возможностей«.
- Открываем пункт «Оптимизация изображений на экране«.
- Листаем вниз и ищем «Отключить всю излишнюю анимацию (по возможности)«;
- Ставим напротив него галочку и жмем «Применить«.

Как включить или отключить свернуть и развернуть анимацию в Windows 10
Как и во многих предыдущих версиях Windows, Microsoft добавила много анимации в Windows 10, чтобы сделать ее более удобной для пользователя. Это хорошая идея . если у вас нет старого компьютера, особенно если у него есть вращающийся жесткий диск. Для этих ПК ожидание завершения анимации означает несколько раздражающих секунд, которые не обязательно должны быть в Windows.
В Windows 10 есть множество эффектов анимации, которые заставляют вас чувствовать себя более привлекательными и удобными для пользователя, например эффекты затухания при увеличении / уменьшении окна или открытии / закрытии меню. Если вы обнаружите, что эти анимации замедляют работу вашего компьютера или они вам совсем не нравятся, есть 3 способа отключить визуальную анимацию в Windows 10 улучшить производительность
Включение или отключение анимации при сворачивании или разворачивании в Windows 10 с использованием системных свойств
Включить или отключить Animate Windows при сворачивании и максимизации с помощью приложения «Настройки»
- С помощью сочетания клавиш Windows + I откройте приложение «Настройки», затем нажмите «Легкий доступ».
- На левой панели выберите категорию отображения. На правой панели перетащите кнопку «Показать анимацию в Windows» влево, чтобы полностью отключить анимацию.
Обновление за апрель 2021 года:
Теперь мы рекомендуем использовать этот инструмент для вашей ошибки. Кроме того, этот инструмент исправляет распространенные компьютерные ошибки, защищает вас от потери файлов, вредоносных программ, сбоев оборудования и оптимизирует ваш компьютер для максимальной производительности. Вы можете быстро исправить проблемы с вашим ПК и предотвратить появление других программ с этим программным обеспечением:
- Шаг 1: Скачать PC Repair & Optimizer Tool (Windows 10, 8, 7, XP, Vista — Microsoft Gold Certified).
- Шаг 2: Нажмите «Начать сканирование”, Чтобы найти проблемы реестра Windows, которые могут вызывать проблемы с ПК.
- Шаг 3: Нажмите «Починить все», Чтобы исправить все проблемы.
Включить или отключить анимацию при сворачивании и максимизации через редактор реестра
Чтобы настроить продолжительность анимации в меню Windows, необходимо внести некоторые изменения в реестр Windows. Процесс не сложен и не должен быть проблемой даже для менее технических людей. Тем не менее, всегда рекомендуется сделать резервную копию реестра на случай, если что-то пойдет не так.
- Нажмите клавиши Windows + R и введите regedit в диалоговом окне «Выполнить», чтобы открыть реестр.
В Реестре вы должны перейти в расположение, показанное ниже:- Панель HKEY_CURRENT_USER \ Control \ Desktop
- Найдите запись «MenuShowDelay» на правой панели. Дважды щелкните его, чтобы открыть. Это элемент анимации меню со значением по умолчанию 400 (миллисекунды). Вы можете изменить это значение на меньшее, чтобы сократить продолжительность. Значение 200 подходит большинству пользователей, но при желании его можно уменьшить.
- Когда вы закончите редактирование, вам нужно будет перезагрузить компьютер, чтобы увидеть эффекты.
Заключение
Чтобы отменить изменения и восстановить настройки по умолчанию, просто вернитесь сюда и сбросьте основной параметр на «Разрешить Windows выбирать то, что лучше всего для моего компьютера».
На старом ПК, который имеет проблемы с графическими эффектами, это может помочь ускорить процесс. Но на любом среднем современном ПК, построенном со времен Windows Vista, единственный способ ускорить процесс — это пропустить анимацию, которая уже плавная и быстрая.
В Windows 10 эта опция, похоже, также использовалась для управления анимацией меню «Пуск». Однако переключение этого параметра больше не отключает анимацию меню «Пуск» в современных версиях Windows 10. Он управляет только анимацией для окон рабочего стола.
CCNA, веб-разработчик, ПК для устранения неполадок
Я компьютерный энтузиаст и практикующий ИТ-специалист. У меня за плечами многолетний опыт работы в области компьютерного программирования, устранения неисправностей и ремонта оборудования. Я специализируюсь на веб-разработке и дизайне баз данных. У меня также есть сертификат CCNA для проектирования сетей и устранения неполадок.
Как в Windows 10 сделать эффект анимации при сворачивании окон более выраженным
П ри сворачивании окон в Windows 10 можно наблюдать анимационный эффект, в котором есть что-то от закрывающегося при наступлении сумерек цветка. При этом окна как бы втягиваются в иконки на панели задач одновременно становясь всё более прозрачными, но происходит это настолько быстро, что пользователи просто не замечают его работу. Если хотите, можете сделать его более выразительным.
Командой regedit откройте редактор реестра и разверните следующую ветку HKEY_CURRENT_USER/Software/Microsoft/Windows/DWM . В последнем подразделе создайте новый параметр типа DWORD, имя ему дайте AnimationsShiftKey , а в качестве значение установите единицу . Это всё, можете закрыть редактор реестра. Чтобы изменения вступили в силу, выйдите и заново войдите в систему.
Эта настройка Диспетчера окон рабочего стола появилась ещё в Windows Vista, однако всё это время она оставалась скрытой. Таковой она остаётся и в Windows 10, но чтобы иметь возможность наблюдать замедленную анимацию при сворачивании окон, нужно держать зажатой клавишу Shift , иначе окна будут сворачиваться в обычном режиме. Неудобно, но ничего не поделаешь. Кстати, эффект замедления проявляется не только при сворачивании, но и при закрытии и открытии окон приложений, причём как десктопных, так и универсальных.
Рассказываю, как отключить, возможно, ненужные анимации в Windows 10
Система Windows 10 прославилась своей «лагучестью», зависаниями и медленной работой. Связано это со многими вещами. В том числе и с анимацией.
Обычному пользователю большинство этих анимаций просто не нужно: они только нагружают систему в пустую. К счастью, в Виндовсе есть специальная настройка, которая позволяет этим всем управлять. В этой статье я вам покажу, где её найти.
Для начала зайдём в «Мой компьютер». Думаю, вы без проблем это сделаете. Достаточно нажать на специальный значок на рабочем столе, либо же, зайдя в проводник.
Нам нужно попасть именно на страницу, где отображаются жёсткие диски и подключенные флешки.
Теперь в этом окошке вам нужно навести курсор в пустое место, нажать на правую кнопку мыши и выбрать «Свойства». Откроется такое окно:
И там слева, в меню, будет пункт «Дополнительные параметры системы». Нажимаем туда, после чего открывается окно настроек, в котором надо нажать вот на эту кнопку:
Теперь перед нами множество анимаций, которые мы можем отключить:
Лично я бы посоветовал убрать:
- «Анимация окон при свёртывании и развёртывании» — особо не нужно.
- «Отображение теней, отбрасываемых окнами» и «Отображение тени под указателем мыши» — разницы вы особо не заметите, но производительность чуть-чуть улучшится.
- Ну и, если хотите себе активировать перетаскивание окон без его содержимого (как на обложке) , то можете отключить «Отображение содержимого окна при перетаскивании».
Можете с этим экспериментировать и найти лучший набор параметров. Если понравилась статья — ставьте 👍 и подписывайтесь на канал . Всем пока.