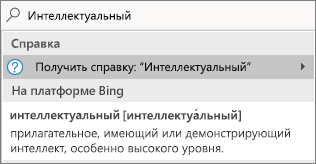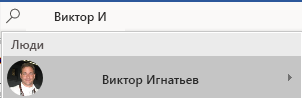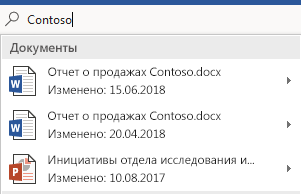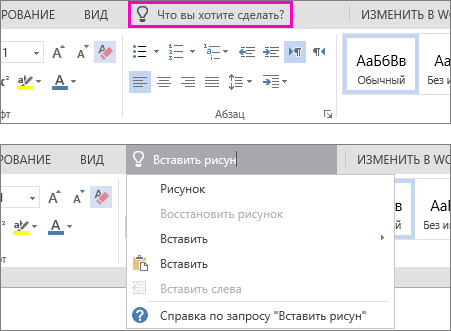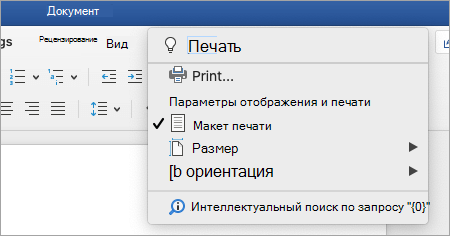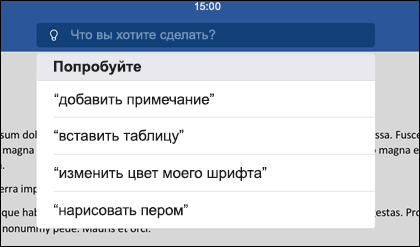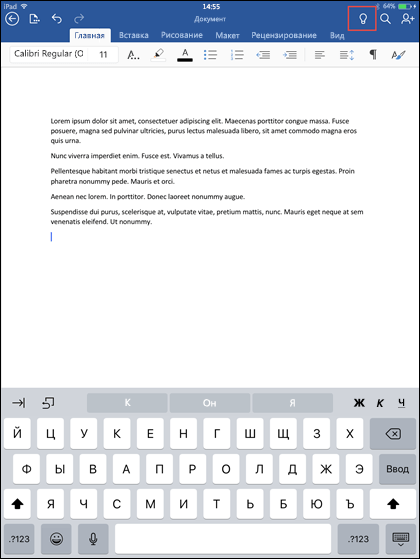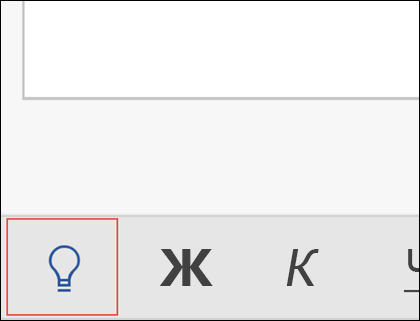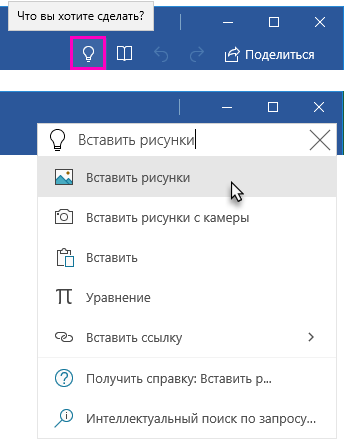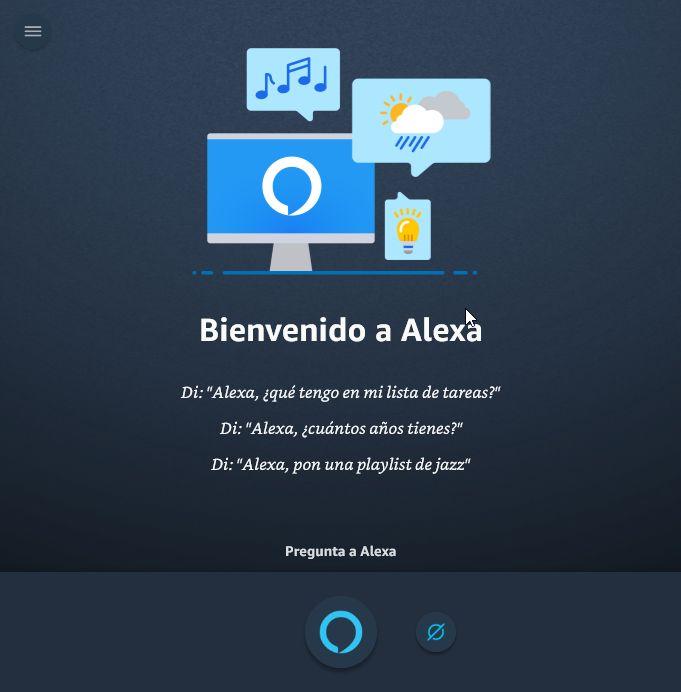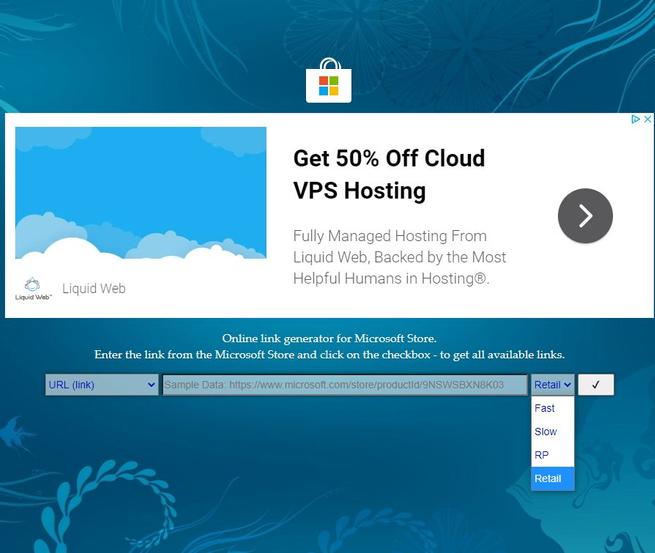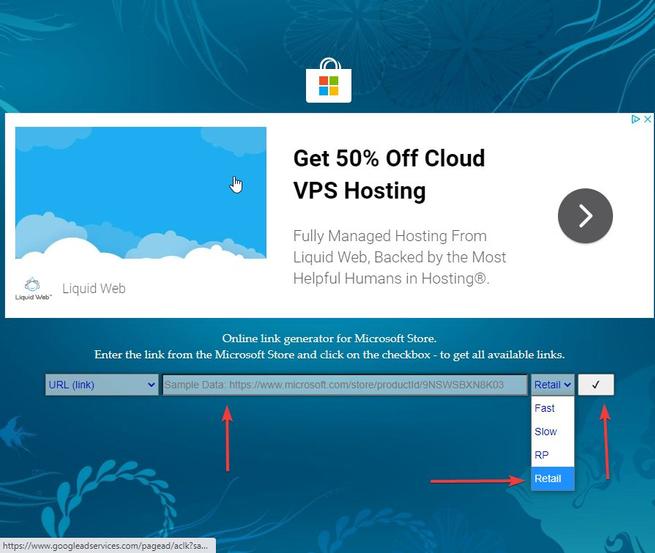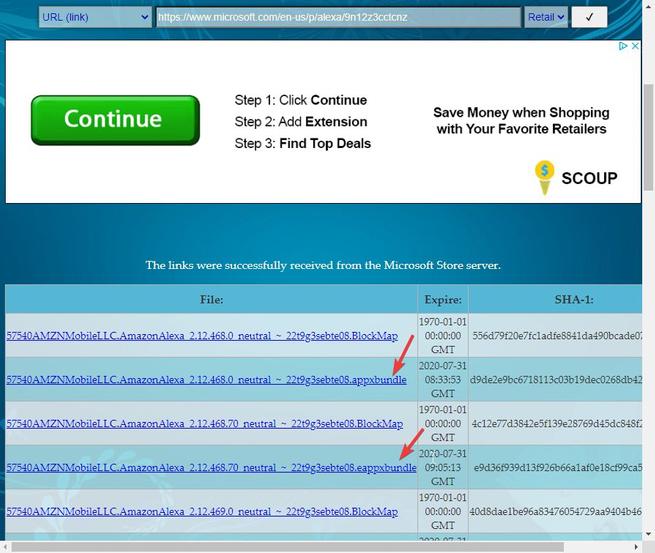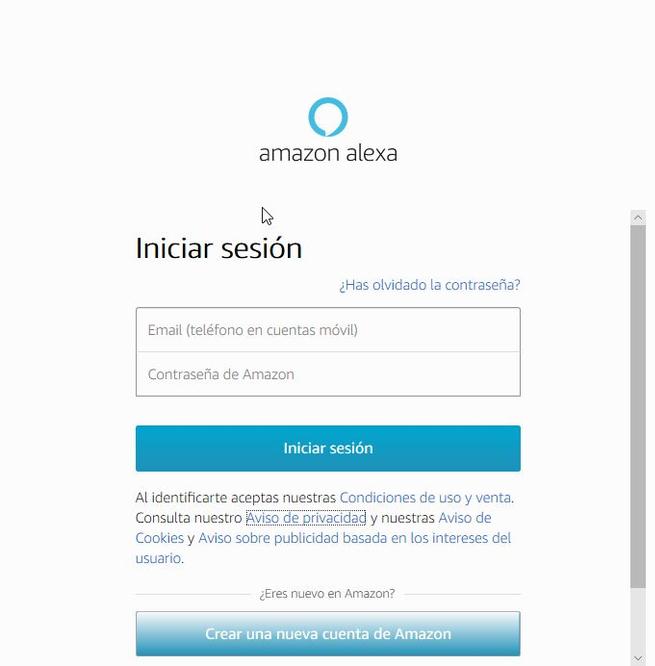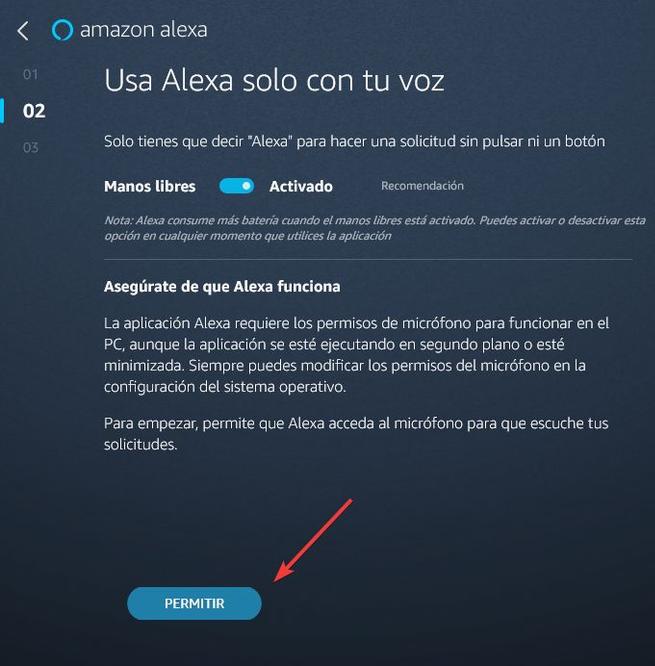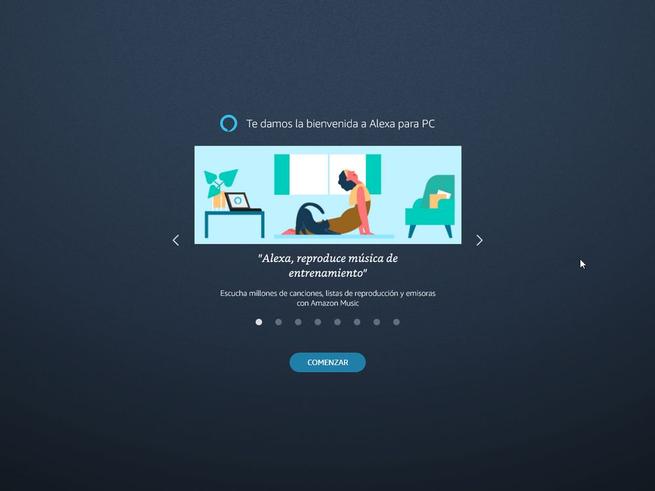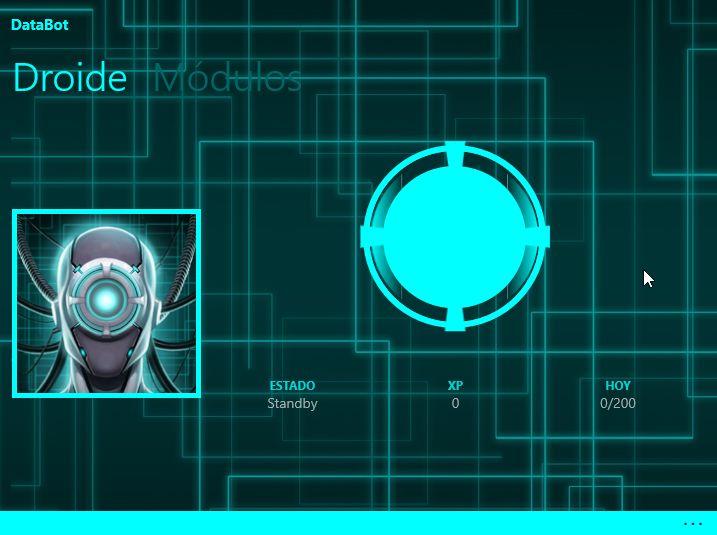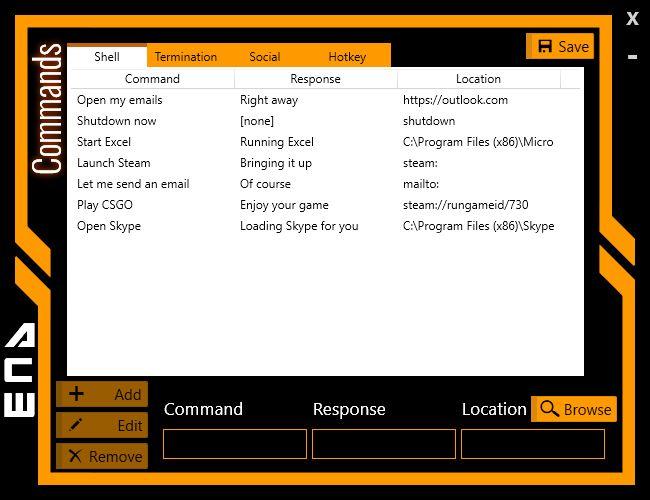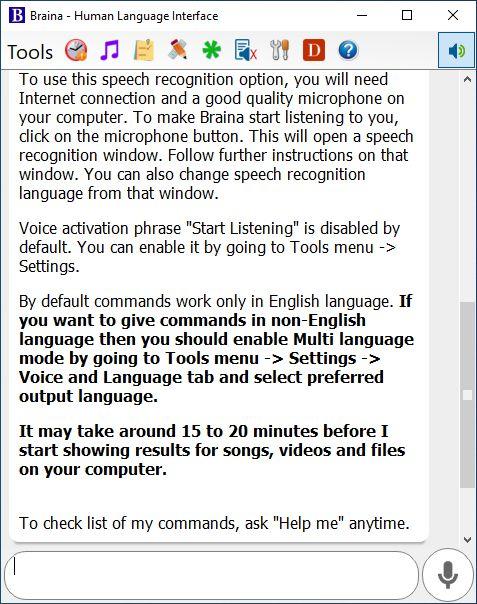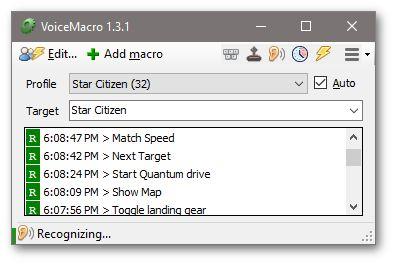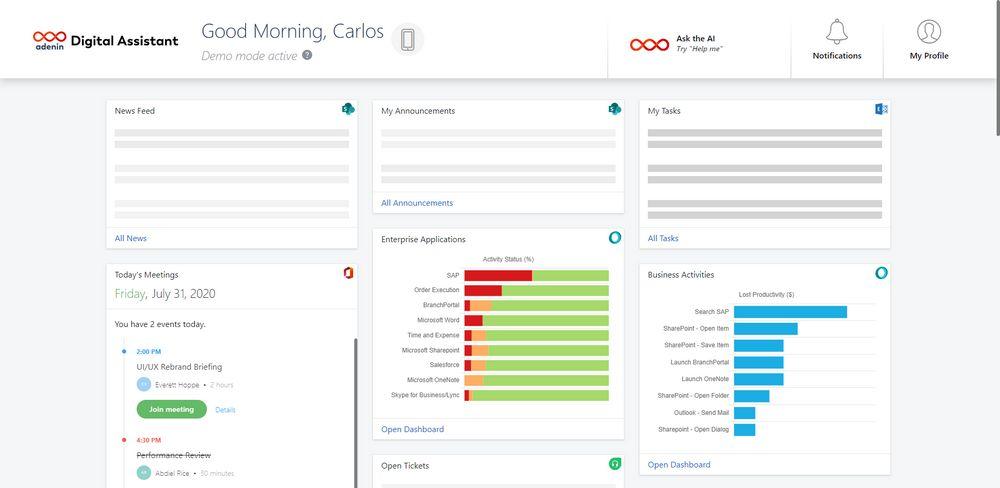- Помощник, ускоряющий выполнение различных задач
- Определения
- Документы
- Дополнительные сведения
- Обратная связь
- Как установить анимационные эффекты для окон Windows 10?
- Шаг 1
- Шаг 2
- Шаг 3
- Шаг 4
- Анимированный помощник windows 10
- Виртуальные помощники для Windows 10: альтернативы Cortana
- Google Now, наиболее используемая опция
- Алекса, от супермаркета до вашего дома
- Установите Alexa на Windows 10 из Испании
- DataBot, ориентированный на развлечения
- Jarvis Lite, ориентированный на обработку команд
- Браина, ассистент и переводчик
- VoiceMacro, простой, но эффективный
- Digital Assistant, выбор работников
- Варианты OpenSource, больше свободы, но больше работы
- Сепия
Помощник, ускоряющий выполнение различных задач
Совет. Видео не на вашем языке? Попробуйте выбрать Скрытые субтитры 
На ленте в Office 2016 появится надпись с сообщением о том, что вы хотите сделать. В него можно вводить слова и фразы, описывающие то, что вы хотите сделать, чтобы быстро переходить к соответствующим функциям или действиям. Вы также можете использовать помощник для поиска справки о нужной функции или искать определения введенных терминов с помощью интеллектуального поиска.
Примечание: В Microsoft мы постоянно тестируем новые возможности, которые помогут вам получить больше возможностей Office. Для этого конечные пользователи могут просматривать Результаты поиска вместо того, чтобы рассказать, что вы хотите сделать на ленте. Функция идентична, мы попытаемся ознакомиться с новыми идеями, чтобы сделать ее более обнаруживаемой.
Определения
Если вы используете Office 2016, вы выбрали интеллектуальные службы, и вы подключены к Интернету, вы можете ввести любое слово в поле помощника по поиску, и Bing попытается получить определенную версию этого слова.
Если вы используете Office 2016 в вашем бизнесе и в настоящее время подключены к Интернету, вы можете ввести имя любого сотрудника в поле помощника поиска, и мы попытаемся найти контактные данные в каталоге. Наведите указатель мыши на свое имя, и вы увидите свою карточку контакта, а также способ предоставления доступа к текущему файлу.
Документы
Если вы используете Office 2016 в вашей организации, и в настоящее время подключены к Интернету, вы можете ввести имя любого файла, который хранится в OneDrive или SharePoint. Наведите указатель мыши на имя файла, чтобы вставить его в текущий файл, или откройте его отдельно в соответствующем приложении, например Word или Excel.
Дополнительные сведения
Помощник — это текстовое поле, в которое вы можете вводить слова и фразы, а также быстро перейти к функциям, которые вы хотите использовать или какие действия нужно выполнить.
Чтобы открыть помощник при редактировании файла в Office Online, можно коснуться лампочки справа от вкладок, как показано на приведенном ниже рисунке.
Помощник — это текстовое поле, в которое вы можете вводить слова и фразы, а также быстро перейти к функциям, которые вы хотите использовать или какие действия нужно выполнить.
При редактировании файла в Office для Mac вы можете получить доступ к помощнику, щелкнув лампочку справа от вкладок и введя запрос, как показано на рисунке ниже.
Помощник — это инструмент, на котором вы можете вводить слова и фразы, а также быстро перейти к функциям, которые вы хотите использовать или какие действия нужно выполнить.
Чтобы открыть помощник на iPhone, можно коснуться лампочки справа от вкладки «Главная» на палитре. На iPad лампочка находится в правом верхнем углу экрана, как показано на приведенном ниже рисунке.
Помощник — это инструмент, на котором вы можете вводить слова и фразы, а также быстро перейти к функциям, которые вы хотите использовать или какие действия нужно выполнить.
Чтобы открыть помощник на телефоне или планшете с Android, нажмите кнопку с лампочкой, как показано на рисунке.
На телефоне она будет находиться на палитре в левом нижнем углу экрана. На планшете она будет находиться на ленте в верхней части экрана.
Помощник — это текстовое поле, в которое вы можете вводить слова и фразы, а также быстро перейти к функциям, которые вы хотите использовать или какие действия нужно выполнить. Вы также можете использовать помощник для поиска справки о нужной функции или искать определения введенных терминов с помощью интеллектуального поиска.
Чтобы открыть помощник на компьютере или планшете, можно коснуться лампочки в правом верхнем углу окна, как показано на приведенном ниже рисунке.
Обратная связь
Эта статья обновлена компанией David 13 апреля 2020 в результате вашего комментария. Если вы нашли ее полезными и, особенно, если вы не знаете, вы можете использовать элементы управления отзывом ниже, чтобы сообщить нам, как это можно сделать лучше.
Примечание: Эта страница переведена автоматически, поэтому ее текст может содержать неточности и грамматические ошибки. Для нас важно, чтобы эта статья была вам полезна. Была ли информация полезной? Для удобства также приводим ссылку на оригинал (на английском языке).
Как установить анимационные эффекты для окон Windows 10?
Существует определённая категория пользователей, стремящихся украсить свои рабочие столы Windows при помощи различных утилит, чтобы сделать их менее «скучными», а лучшим способом реализовать такую визуализацию является применение анимированных эффектов для окон Windows 10. Одной из самых популярных и многофункциональных программ для этого является WindowFX, о которой дальше мы расскажем подробнее.
Шаг 1
Для начала потребуется зайти на официальный сайт разработчика этого программного обеспечения и выбрать тарифный план стоимостью 978, 99 руб. с годовой лицензией или просто скачать бесплатную 30-дневную версию.
Если же по каким-то причинам пользователь не готов платить за это приложение, то можно поискать этот софт на торрент-треккерах, что очень рискованно с точки зрения безопасности.
Шаг 2
Далее следует установить программу и ввести номер лицензии, а после этого кликнуть по соответствующему значку на панели задач, чтобы вызвать главное меню настроек.
Шаг 3
Переводим бегунок «WindowFX features» в положение «ON» и снимаем галочку «Automatically check for updates once a week», чтобы не получать автоматические обновления.
Шаг 4
Теперь остаётся перейти по всем вкладкам меню «Animations», «Window management», «Right click menu», «Inactive windows», «Movement» и «Desktop Icons», в которых можно сделать множество настроек анимации по усмотрению пользователя с возможностью предварительного просмотра.
Также хотим сразу предупредить, что это программное обеспечение является очень ресурсоёмким, поэтому владельцам устаревших компьютеров с числом Гб оперативной памяти и количеством ядер процессора менее 4-х не стоит его устанавливать во избежание зависания или отказа работы операционной системы.
А вы когда-нибудь пользовались программой WindowFX? Тогда напишите об этом в комментариях, будем вам благодарны!
Если вы желаете помочь развитию канала, тогда воспользуйтесь кнопкой ниже, будем рады любой помощи!
Спасибо, надеемся информация из нашего материала оказалась для Вас полезной, а если это так – подписывайтесь на канал, чтобы не пропустить новые публикации, ставьте лайки для поддержки наших экспертов и добавляйте наши инструкции в закладки браузера, чтобы их не потерять!
Анимированный помощник windows 10
Скринмейты — «экранные друзья», в отличии от скринсерверов — «хранителей экрана»,
работают в фоновом режиме, в зависимости от настроек всякие забавные фигурки могут и
поверх активных окон показываться: самое известное — муха на экране «как живая» )
в таком же духе — человечки-котики-собачки всяческие трюки выделывают, шарики по экрану
прыгают, снег, листопад и прочая. На веб-страницах подобное уже редко встретишь, наигрались,
на компьютере тоже быстро наскучит, но на раз попробовать сгодится, забавы ради и пользы для.
Для полных
под спойлером предварительные пояснения:
Как прибамбасы, так и прикладные программы находят на сайтах, специализирующихся
на компьютерных приложениях; сайтов таких море, надежных меньше,
поэтому стараются выбирать материалы по рекомендациям — на форумах, у друзей,
в более-менее живых обсуждениях с позитивными отзывами.
Интерфейс страниц с файлами может быть самым различным,
но так или иначе непременно содержит ссылку на скачивание —
Если не заморачиваться на первых порах со сторонними программами,
то скачивание происходит непосредственно в браузере.
Открываем папку с файлом —
если он имеет расширение .exe то можно кликать по нему и запускать
а если название в конце содержит .rar .zip или .tar
то прежде всего программу надо распаковать
программой-архиватором (напр. бесплатной русскоязычной 7-zip
или любой предустановленной. Если никакой нет — то стоит с нее и начать, все равно пригодится).
Идем в папку, куда распаковались файлы, ищем Setup или логотип программы с .exe,
запускаем — иногда появляется инсталлятор, если программа требует установки,
или она сразу готова к работе и начинает выполняться.
«Экзешник» готов к работе,
Мастер установки сам подскажет что делать, шаг за шагом.
Случается, что вместе с программой пытается установиться какия-ньть шняга,
надо проследить и снять галочки с ненужных компонентов.
Если программа не создает ярлык на рабочем столе,
можем сделать его сами
и перетащить на декстоп.
— Ярлык пригодится когда захотим запустить программу снова,
чтоб не искать ее в папках или списке стартового меню.
Бесполезные, но забавные —
ищутся на раз по запросу «скринмейты».
Говорящий попугай — http://monobit.ru/talking-parrot.html
учится словам, можно специально научить или нахватается (через микрофон) из речи вокруг.
Chrono Desk — http://winzoro.net/2011/08/19/chrono-desk.html
Выстраивает иконки в циферблат часов. Вполне функциональный )
iTouch http://winzoro.net/2012/07/03/itouch.html
придает мышиным кликам эффект падающей капли и кругов на воде
Программульки легкие, не грузят систему, требуют минимум ресурсов,
работают без установки, хоть с флешки (- и для розыгрышей таким образом годятся)
мощная штука, экран горит ясным пламенем, искрами потрескивает,
это только на первоапрель поприкалываться, подруг удивить )
Еще один скринсервер — http://depositfiles.com/ru/files/f2oasu5ug
симпатичный, ненавязчивый, с сезонными настройками —
Hanami — веточка сакуры роняет лепестки,
Snow For Windows — легкий снежок сыплется
Экранные гаджеты бывают и полезные, не только для баловства:
Заметки — стикеры: для напоминаний, можно писать от руки, использовать как ежедневник
http://7themes.su/news/zametki_stikery_7_krasivykh_gazhdetov/2013-01-06-499
(Ссылки на момент публикации рабочие, без подвохов,
скачивается именно то, что заявлено; но и других полно,
а в ино-нете выбор и вовсе неограниченный)
Таймер-чайник, «закипает» и свистит )
Виртуальные помощники для Windows 10: альтернативы Cortana
То, как мы взаимодействуем с нашим компьютером, постоянно меняется, и иногда мы не осознаем этих изменений. Например, до недавнего времени мониторы были для просмотра, а не для воспроизведения. Теперь с сенсорными экранами это уже в прошлом. Еще одно новшество, которое мы быстро внедрили, — это взаимодействие с компьютером через голос. Благодаря нашему виртуальный помощник мы можем управлять значительной частью функций нашего компьютера, не касаясь периферийных устройств.
Эти инструменты популярны сегодня, хотя их происхождение восходит к 1962 году, когда IBM запустила IBM Shoebox на Всемирной выставке в Сиэтле. Эта машина была способна признавая шестнадцать слов и числа от 0 до 9. Как видите, с тех пор прошло много времени до его консолидации благодаря таким опциям, как Siri — Appleвиртуальный помощник — и Кортана — Microsoftвиртуальный помощник.
Однако сегодня мы собираемся показать вам другие виртуальные помощники который может быть установлен в Windows 10. Некоторые из них очень хорошо известны, например Google Now, но есть и другие меньшинства, о которых вы можете не знать и которые могут вас удивить.
Google Now, наиболее используемая опция
Виртуальный помощник компании Mountain View доступен для Windows 10, но чтобы воспользоваться его преимуществами, вам необходимо скачать Питон Инструмент первый. Эта бесплатная программа с открытым исходным кодом соединит Windows 10 и виртуального помощника Google. Вы можете увидеть весь процесс установки на ссылке .
После установки вы можете взаимодействовать с вашим компьютером и другими подключенными устройствами благодаря этому персональному помощнику.
Алекса, от супермаркета до вашего дома
Amazon — еще одна из тех инноваций, которых много лет назад не существовало. То, что начиналось как дистрибьюторская компания, превратилось в одну из крупнейших компаний в мире. И одним из самых популярных продуктов является Alexa, его виртуальный помощник и его Amazon Echo умные колонки.
Alexa поможет вам совершать покупки, бронировать билеты, выбирать музыку, получать информацию о погоде или узнавать о последних новостях в вашей стране, заказывать еду или слушать радио.
Установить приложение Alexa легко, если оно доступно в вашей стране. В этом случае вам просто нужно пойти в официальный Microsoft хранит и загружает приложение. Однако, если вы живете в Испании, процесс будет немного более сложным, но мы укажем это ниже.
Установите Alexa на Windows 10 из Испании
Первое, что вам нужно сделать, это зайти в Microsoft Store, найти приложение Alexa и скопировать URL. Мы присоединяем его к вам, если вы хотите пропустить этот шаг: https://www.microsoft.com/en-us/p/alexa/9n12z3cctcnz
Тогда вам нужно перейти на сайт магазина Adguard. Вставьте адрес в адресную строку, выберите «розничная торговля» и запустите. Появится серия ссылок. Вы должны загрузить первые из них, которые заканчиваются на .appxbundle и .eappxbundle. После загрузки установите Alexa на свой компьютер.
Теперь вам просто нужно ввести свое имя пользователя и пароль и дать Алексе разрешение на использование микрофона компьютера.
После завершения установки у вас уже есть виртуальный помощник Amazon, вам нужно просто сказать «Alexa,…»
DataBot, ориентированный на развлечения
Особенность этого бесплатного помощника заключается в том, что его можно использовать в Windows 10, Xbox Один, Windows Phone и Ios и Android устройств.
Среди его особенностей мы выделяем, что вы можете создавать мультимедийные презентации, отвечать на конкретные вопросы, читать новости, рассказывать анекдоты, находить фразы и цитаты, подходящие для различных ситуаций, общаться с пользователем и даже играть с ним.
Его работа немного сложна. Каждый функционал хранится в виде серии модулей, и перед его использованием вам необходимо активировать его. Вам понадобится немного времени, чтобы выяснить, где находится каждый, но может быть интересно узнать все его функции.
Если вы заинтересованы в этом личном помощнике, загрузите его с их веб-сайт Честного ЗНАКа .
Jarvis Lite, ориентированный на обработку команд
Инструмент ACW Technologies ориентирован на взаимодействие пользователя с компьютером, а не на развлечения. Хотя он будет информировать нас о последних новостях, опубликованных BBC, и мы сможем использовать наши средства управления мультимедиа, его функции идут дальше. Мы выделяем настройку команд, выполнение программ и веб-страниц — команд оболочки — диктовку или возможность создания команд горячих клавиш. то есть, интегрируя наши наиболее распространенные комбинации клавиш в мастере.
Получите этого личного помощника на своем Официальный сайт .
Браина, ассистент и переводчик
Этот виртуальный помощник не является поисковой программой, подобной Cortana, но он отличается тем, что он поможет вам управлять компьютером только с помощью голосовых команд.
С бесплатной версией Braina — сокращение от выражения «Brain Artificial» — вы можете диктовать тексты, вводить новые команды, воспроизводить песни, искать данные онлайн или открывать и искать файлы на ПК. Основным недостатком этой бесплатной модальности является то, что вам придется писать одну за другой команды, которые вы будете использовать с Braina.
Платная версия улучшает взаимодействие с музыкальными приложениями и, прежде всего, предлагает функцию искусственного интеллекта. Благодаря этому вы будете постоянно совершенствоваться, если будете регулярно его использовать.
Вы можете скачать бесплатную версию здесь .
VoiceMacro, простой, но эффективный
Большие виртуальные помощники имеют много функций и позволяют автоматизировать большое количество задач. Если вы предпочитаете простоту и управляете инструментом, а не управляете вами, вы можете выбрать VoiceMacro.
Эта программа чрезвычайно проста, потому что она имеет только две функции: диктовку и выполнение команд. Кроме того, все команды должны быть введены вами, поэтому он будет делать только то, что вы заказали ранее.
Выбор самого простого варианта иногда лучший. Нажмите на ссылке чтобы проверить его.
Digital Assistant, выбор работников
Вариант, предложенный Адениным, интересен тем, что он ориентирован на очень специфический тип пользователя, работника, которому на работе требуется помощник для повышения производительности. Кроме того, это встроенный веб-инструмент, поэтому вы можете использовать его везде, где есть подключение к Интернету.
Он позволяет получать уведомления, устанавливать каналы связи с другими пользователями или коллегами, создавать напоминания или интегрировать приложения, которые вы используете в своей повседневной жизни. Кроме того, это механизм искусственного интеллекта, который решит самые распространенные сомнения, которые у нас возникают в повседневной жизни.
Как вы думаете, этот инструмент лучше подходит для вас? Посещение Их веб-сайт зарегистрироваться и начать использовать его.
Варианты OpenSource, больше свободы, но больше работы
Сепия
Этот свободный и открытый источник Персональный помощник предлагает пользователю широкий спектр возможностей, почти столько, сколько вы способны создать. Вы можете работать с ним на всех платформах и определять степень связи между устройствами (от компьютеров до умных часов) и пользователями.
Чтобы использовать программу, сначала нужно скомпилировать ее. Здесь вы найдете все необходимые материалы ссылке .
В стадии разработки находится Леон, основной личный помощник, но вы можете стать лучше, если у вас есть продвинутые знания и, прежде всего, вы посвящаете время. Будучи открытым исходным кодом, вы сможете использовать модули других разработчиков, и они будут использовать ваши, что позволит вам расширить свои возможности как программиста.
Посетите страницу GitHub и загрузите необходимый материал для компиляция .