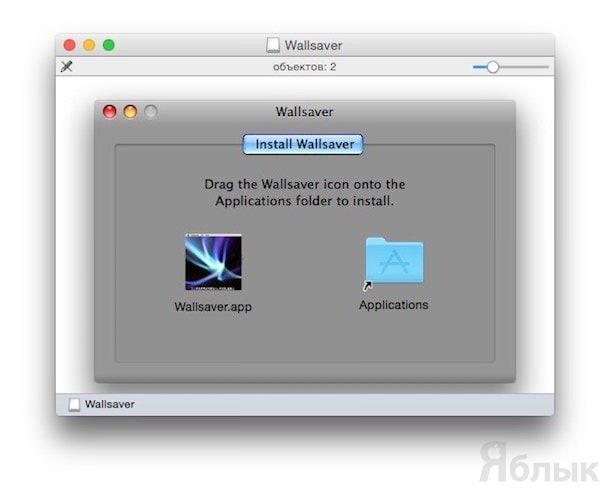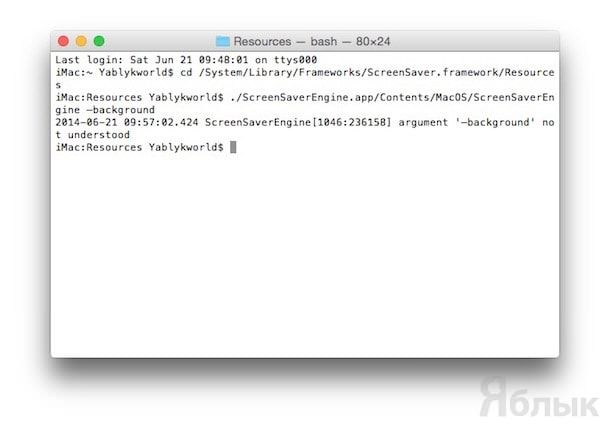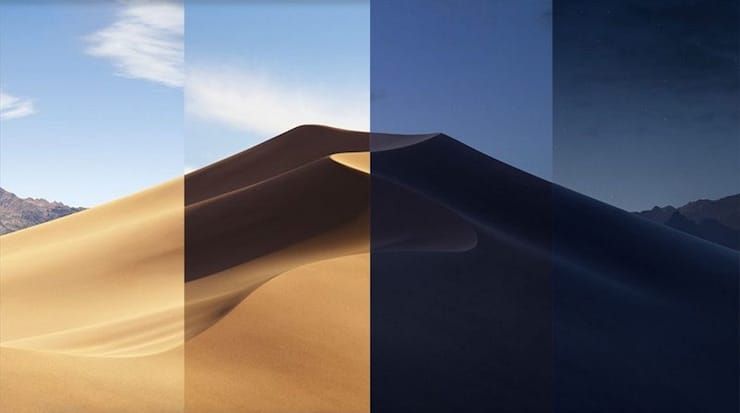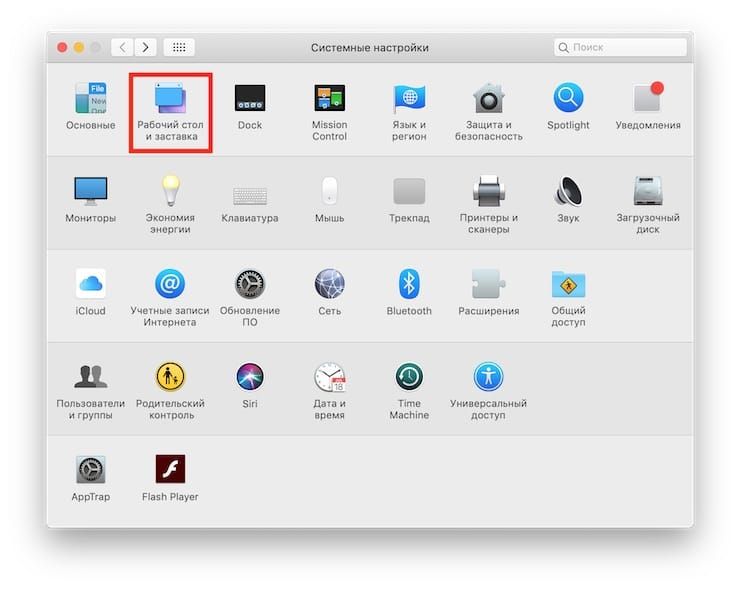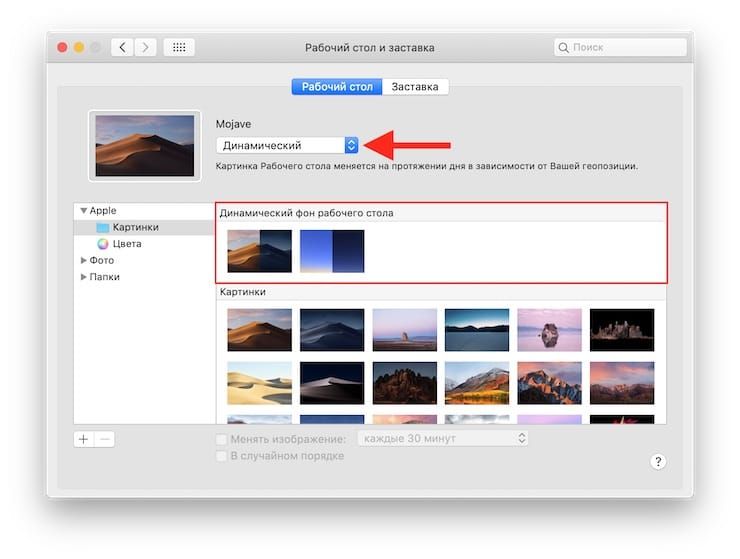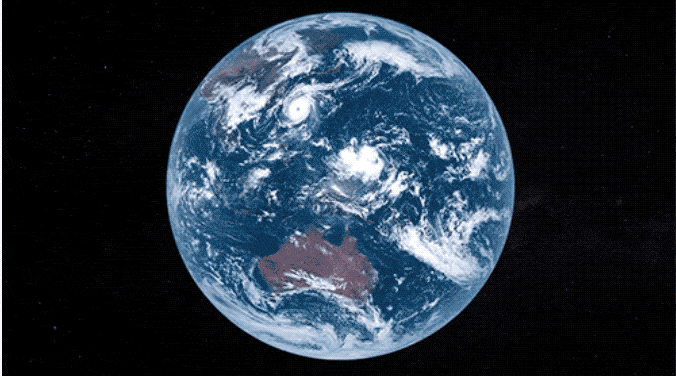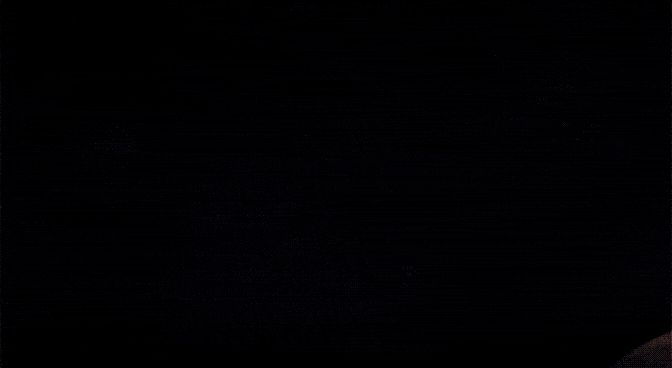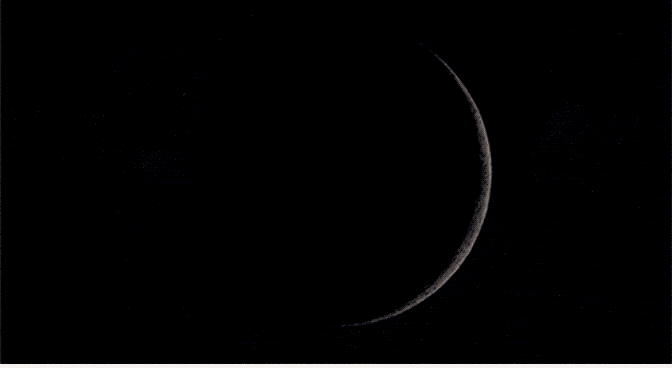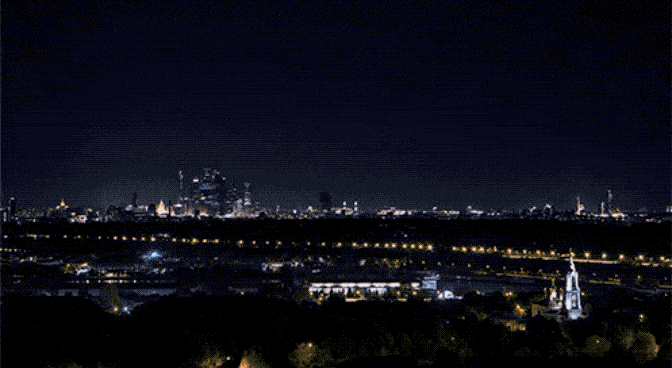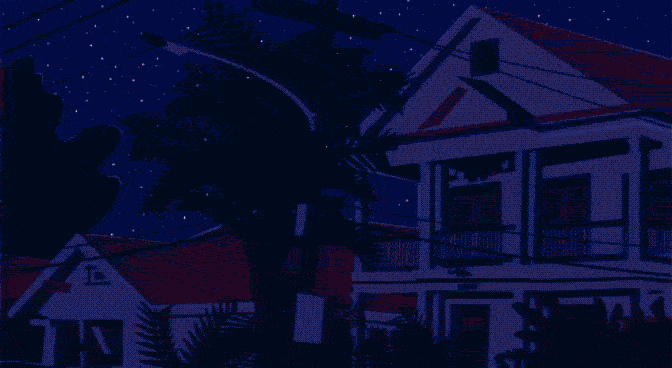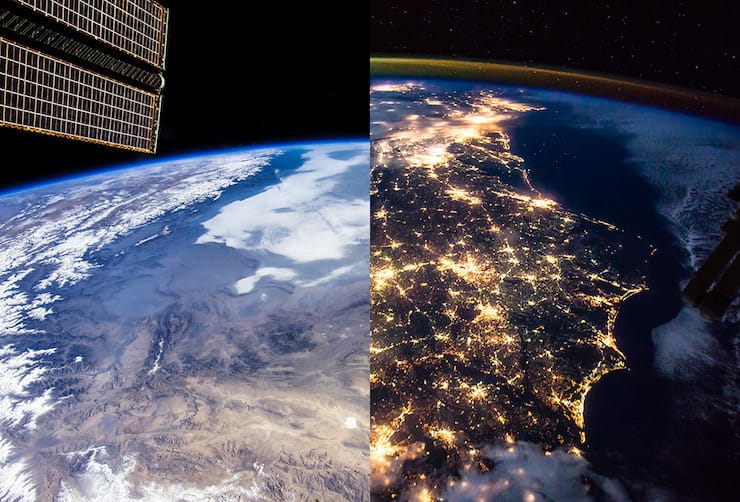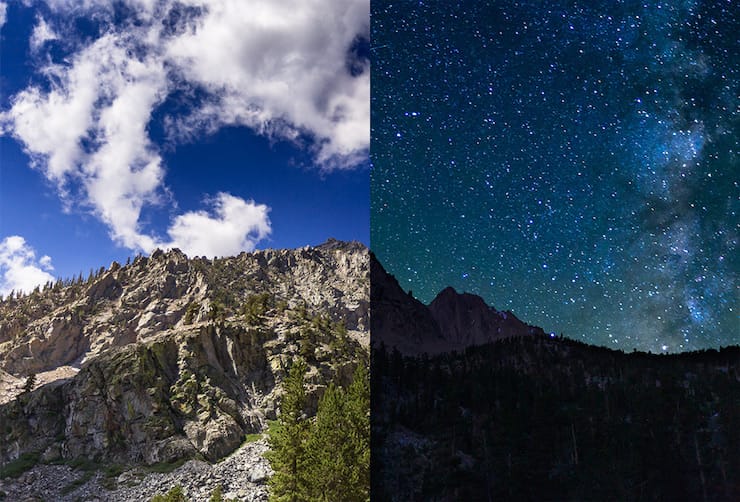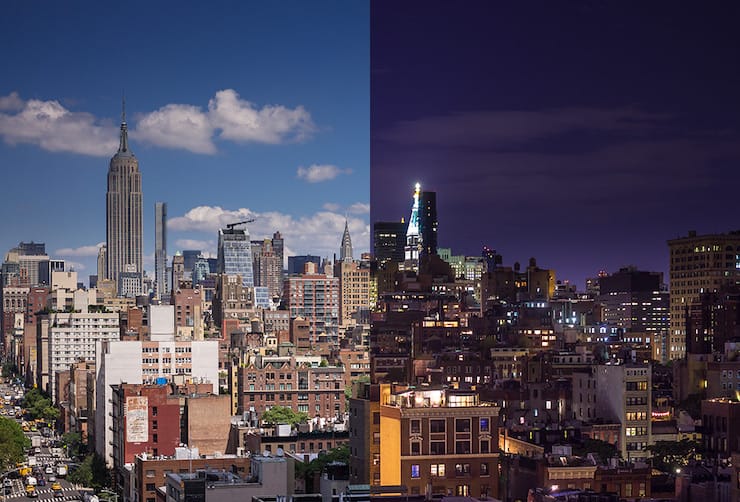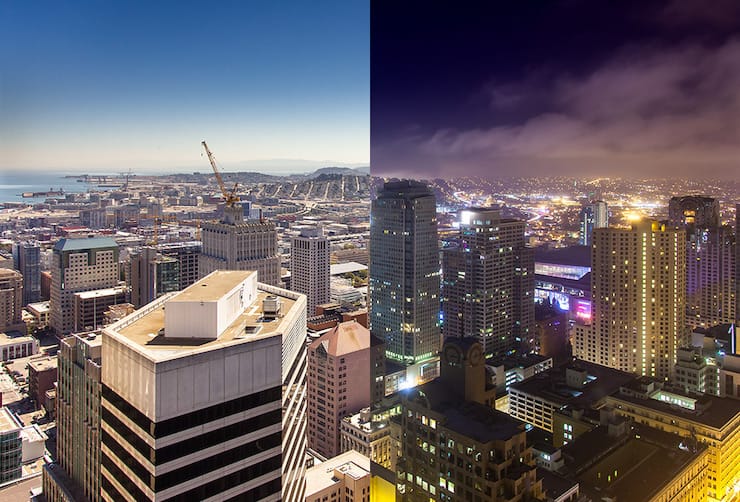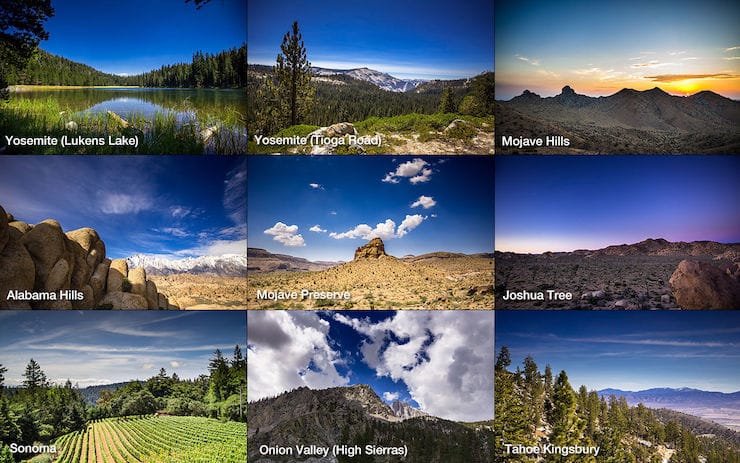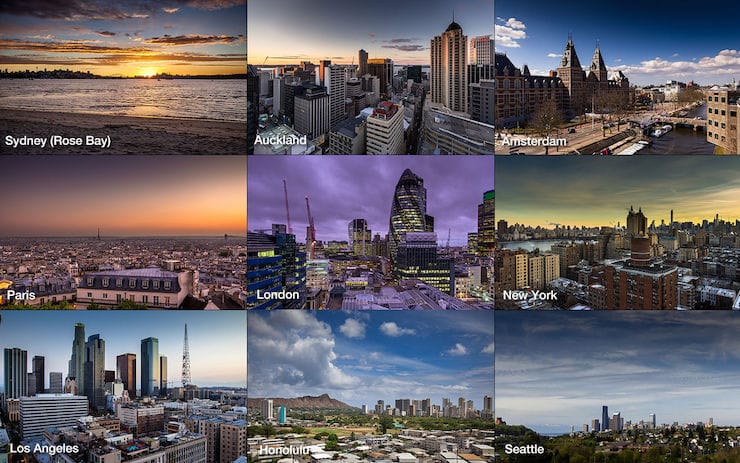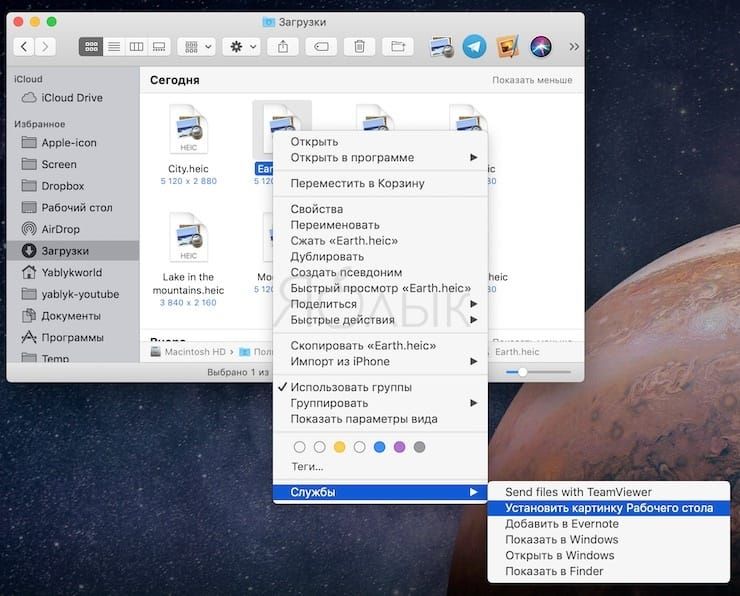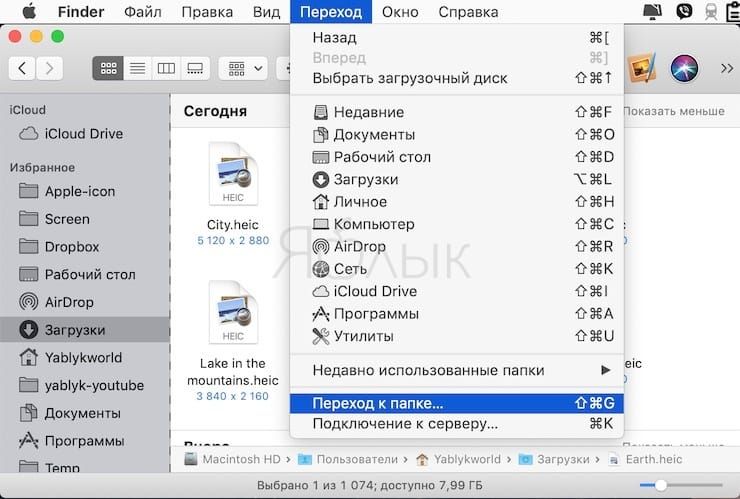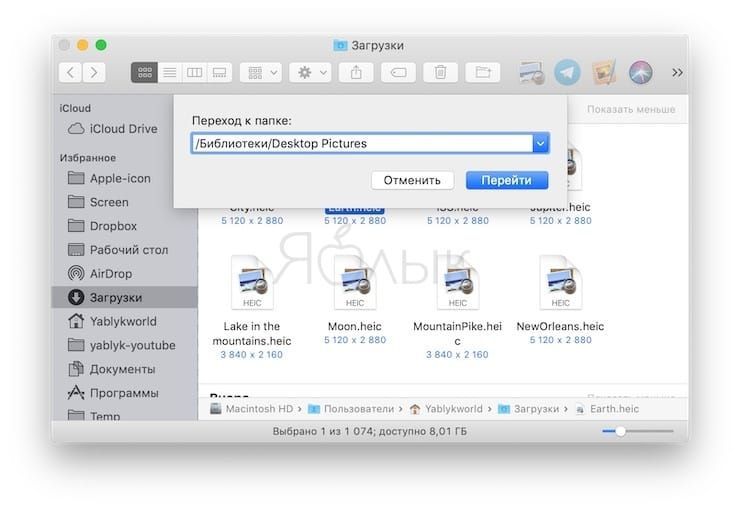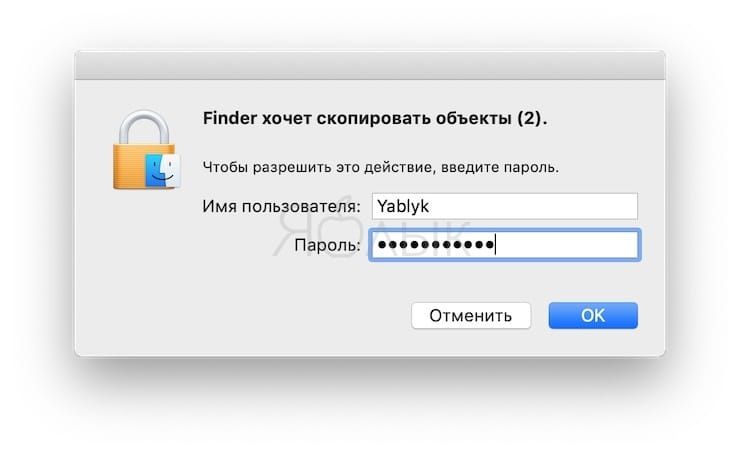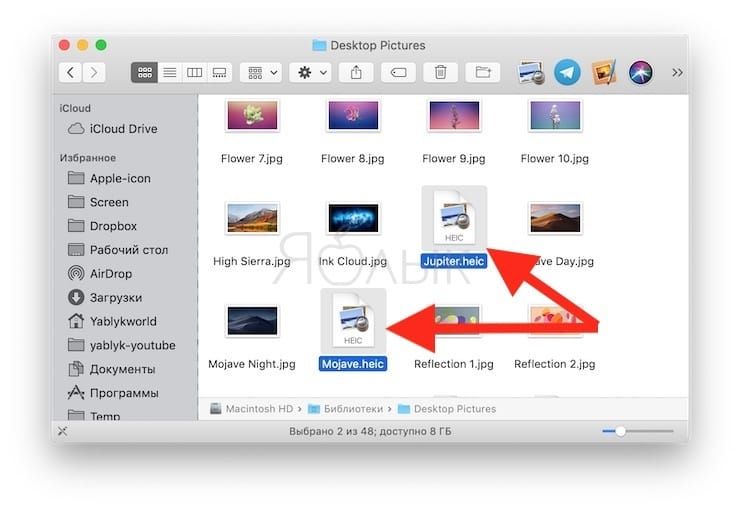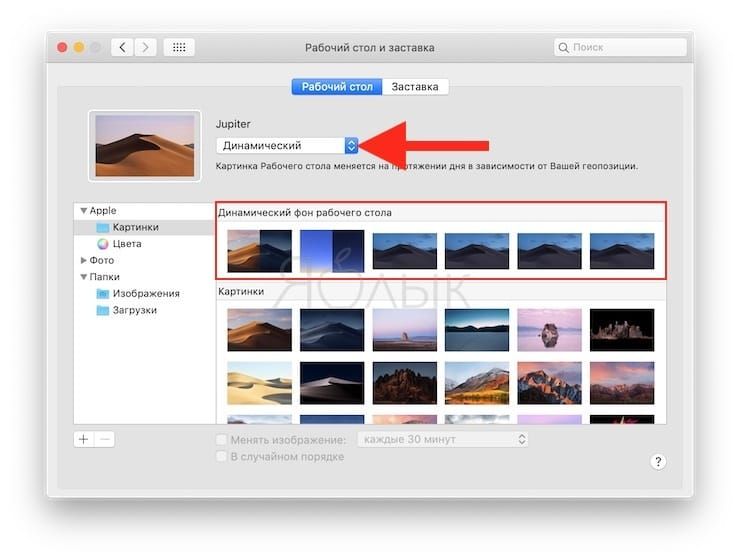- Анимированная заставка вместо обоев на Mac – варианты реализации
- Способ №1 – специализированные утилиты
- Способ №2 – работа с Терминалом
- Wallpaper Wizard
- Информация
- Описание
- Динамические «живые» обои на Mac: где скачать бесплатно и как установить
- Как включить динамические «живые» обои
- Скачать динамические обои для Mac бесплатно
- Земля
- Юпитер
- Москва
- Новый Орлеан
- Фауна
- Озеро в горах
- Горный пейзаж
- Вид на Землю с международной космической станции (вариант 1)
- Вид на Землю с международной космической станции (вариант 2)
- Sierra
- Нью-Йорк
- Сан-Франциско
- Бонус: приложение 24 Hour Wallpaper
- Как установить скачанные динамические обои на macOS
- Как установить анимированные обои на рабочий стол в macOS
- Лонгриды для вас
- Как использовать, находить и создавать динамические обои на Mac
- Как установить динамические обои
- Как находить и создавать динамические обои на Mac
Анимированная заставка вместо обоев на Mac – варианты реализации
Миру западной философии присуще увлечение динамической красотой, а созерцание пусть и великолепной, но статичной картинки на рабочем столе – удел поклонников восточной культуры. К какой бы категории вы себя не относили, наука управления скринсейверами на десктопе, думается, окажется нелишним знанием.
Способ №1 – специализированные утилиты
Инструкция, как правила, укладывается в три шага: скачать, установить, запустить. Благо, по своей сути программки малофункциональные и настройками не блещут, но лучше обратить внимание на те, что предоставляют возможность выбора самой заставки. Например, Wallsaver, бесплатная утилита, оснащенная всем необходимым. Или старый добрый RSS Visualizer, который отображает в качестве анимированной картинки новостную ленту с наложенным 3D-эффектом.
Способ №2 – работа с Терминалом
Первым делом заходим в настройки рабочего стола и там, во вкладке Заставка, выбираем анимированную заставку (можно установленную ранее) на вкус и цвет. Далее, открываем окно Терминала и набираем такую последовательность символов:
а затем еще одну, которая и запустит движение дивных узоров:
Увы, стоит закрыть Терминал, как все вернется на круги своя, поэтому для поклонников продолжительного созерцания отрендеренных красот утилиты все же предпочтительней.
Источник
Wallpaper Wizard
Информация
Описание
Регулируемые обои на ваш рабочий стол
Даже если на вашем Mac всегда были стандартные обои, вы быстро привыкнете к заставкам из Wallpaper Wizard. Это талантливые снимки, выбранные со вкусом, — то, что нужно для вашего чудесного Mac.
Подходящие для Retina фото в качестве HD 4K
Когда у вас Retina-дисплей, особенно один из тех больших 4K, разрешение изображений может дать все или ничего. Все обои в Wallpaper Wizard идут в качестве 4K и выглядят четко даже на высококлассных дисплеях.
Больше 25 тысяч изображений, и это не предел
Количество обоев в Wallpaper Wizard огромно, и новые появляются каждый месяц. Это значит, что вы не останетесь без свежих обоев для рабочего стола, даже если будете менять их каждый день.
Автоматическая смена обоев для десктопа
Вы можете получать новые обои так часто, как хотите, даже не открывая приложение. Просто добавьте понравившиеся обои в Roll, выберите, как часто они должны меняться, и наслаждайтесь новыми чудесными изображениями.
Сохраните любимые изображения в Избранное
С множеством обоев и фонов легко потерять приглянувшиеся. Добавляйте понравившиеся картинки в Избранное, и по надобности они всегда будет у вас под рукой.
Украсьте все дисплеи, если их у вас несколько
Для всех ваших дисплеев существует множество опций: вы можете использовать одни обои для всех, назначить разные, постоянно меняющиеся фоны или выбрать последовательность картинок, чередующихся на экранах.
Источник
Динамические «живые» обои на Mac: где скачать бесплатно и как установить
Начиная с macOS Mojave (обзор) компания Apple добавила в операционную систему для настольных компьютеров динамические («живые») обои, способные автоматически меняться в течение дня.
Примечательно, что в зависимости от времени суток меняется и время суток на обоях. К примеру, в полдень на экране вашего Mac будет изображена пустыня Мохаве (именно ей новая настольная ОС от Apple обязана своим названием) так, как в действительности выглядит в это время дня.
К вечеру небо над пустыней станет темнее, знаменуя приближение ночи. Смена времени суток на обоях происходит постепенно, в соответствии со сменой дня и ночи в реальной жизни, и при каждом взгляде на экран вы будете замечать незначительные изменения.
Такой функционал помогает обеспечить служба геолокации. Динамические обои состоят из 16 обычных картинок, что обуславливает немалый размер пакета.
Как включить динамические «живые» обои
1. Откройте «Системные настройки»;
2. Выберите «Рабочий стол и заставка» → «Рабочий стол»;
В выпадающем меню под соответствующим изображением активируйте опцию «Динамические».
В настоящее время в macOS Mojave есть два изображения для обоев, подходящие как для светлого, так и для темного режима. Вы можете выбрать изображение либо пустыни Мохаве, либо освещенного солнцем неба, меняющего свой цвет от бледно-голубого днем до темно-синего ночью.
Для того чтобы изображение менялось в соответствии с временем суток там, где вы живете, ОС использует данные о вашем местоположении. Поэтому, если вы хотите активировать «живые» обои, не выключайте геолокационные сервисы.
Скачать динамические обои для Mac бесплатно
В самой macOS Mojave по умолчанию присутствует лишь два варианта обоев. Конечно же, большинству пользователей такой набор покажется скудным. Предлагаем вашему вниманию несколько самых красивых вариантов с ссылками для скачивания (инструкция по установке ниже).
Земля
Юпитер
Москва
Новый Орлеан
Фауна
Озеро в горах
Горный пейзаж
Вид на Землю с международной космической станции (вариант 1)
Вид на Землю с международной космической станции (вариант 2)
Sierra
Нью-Йорк
Сан-Франциско
Бонус: приложение 24 Hour Wallpaper
24 Hour Wallpaper – это 60 динамических профессионально отснятых обоев в разрешении 5К. Это действительно завораживает. В 24 Hour Wallpaper есть и красивейшие природные виды, и пейзажи лучших мегаполисов.
Программа позволяет устанавливать заставки и для более старых версий macOS, но поддержка интерактивных обоев появилась только для Mojave (и новее).
Стоимость приложения 529 рублей.
Как установить скачанные динамические обои на macOS
Компания Apple посчитала, что предложенных ею вариантов обоев пользователю вполне хватит и не предоставила официальных возможностей установки дополнительных вариантов. Но решение проблемы есть, к тому же довольно простое.
Скачайте понравившиеся динамические обои. Не стоит опасаться расширения файла .heic – это новый улучшенный графический формат, используемый Apple. Щелкните по файлу правой кнопкой мыши и выберите последний пункт меню «Службы», а в нем «Установить картинку рабочего стола».
Фоновый рисунок тут же сменится на новый. Вот только есть у этого варианта недостаток – скачанная картинка не попадет в список стандартных обоев macOS. В результате каждый раз новый рисунок придется вручную назначать в качестве фона рабочего стола. Но и это можно исправить:
1. Скачайте подходящие динамические обои по ссылкам выше.
2. Запустите файловый менеджер Finder и в нем с помощью комбинации клавиш ⇧Shift + ⌘Cmd + G вызовите окно «Переход к папке…». Сделать это можно и через меню Переход → Переход к папке.
3. В строке ввода адреса введите путь:
4. Для подтверждения выбора нажать кнопку «Перейти».
В открывшуюся папку надо скопировать скачанный ранее файл. На этом шаге понадобится ввести пароль администратора.
Теперь в разделе Системные настройки → Рабочий стол и заставка можно выбрать скачанный динамический фон. Вот только стоит учесть, что все сторонние заставки на предпросмотре будут отображаться в виде классического пустынного пейзажа.
В меню «Рабочий стол и заставка» можно вручную сменить динамический режим изменения фона в зависимости от дня суток на постоянный (статичный) светлый или темный. Тогда на рабочем столе окажется картинка с определенным освещением.
Источник
Как установить анимированные обои на рабочий стол в macOS
Время от времени необходимо освежать восприятие своего компьютера Mac. Это можно сделать, например, с помощью живых обоев. Хотя в macOS нет встроенных средств, позволяющих установить анимированную заставку в качестве картинки рабочего стола, сегодня мы расскажем, как это сделать.
Конечно, нельзя сказать, что живые обои подойдут всем и каждому, но опробовать их в деле определенно стоит. Для установки анимированной заставки мы будем использовать приложение от стороннего разработчика. Скачать утилиту можно непосредственно на сайте разработчика.
Загружаем архив и извлекаем содержимое в любую папку. Далее запускаем программу GIFPaperAgent. Затем открываем GIFPaperPrefs.prefPane и даем согласие на установку панели настроек. Открываем «Системные настройки». Внизу появился раздел «GIFPaperPrefs».
Осталось лишь выбрать подготовленное нами Gif-изображение. По необходимости можно указать параметры выравнивания или масштабирования картинки на рабочем столе. В том случае, если заставка не покрывает всю область, можно также выбрать подходящий фон для нее. Для того, чтобы все работало и после перезагрузки, программу GIFPaperAgent необходимо добавить в автозагрузку.
Единственное ограничение программы — нельзя установить GIF-обои для нескольких рабочих столов.
Новости, статьи и анонсы публикаций
Свободное общение и обсуждение материалов
Лонгриды для вас
В macOS нашли уязвимость, которая позволяет отправить вредоносный файл любому пользователю по электронной почте и в теории захватить контроль над его компьютером. Главное, чтобы он открыл письмо и скачал вредоносный компонент
Покупка iPhone в рассрочку — единственный способ получить смартфон здесь и сейчас, а платить за него в течение нескольких месяцев или даже лет без переплаты. Однако не все знают о том, как правильно пользоваться этим финансовым инструментом. Восполняем пробел
Нужно быть сумасшедшим и жадным, чтобы отказаться от домашнего интернета и пользоваться режимом модема на iOS. Рассказываем о том, почему это удобно, какие есть минусы и стоит ли поступать также
Источник
Как использовать, находить и создавать динамические обои на Mac
Динамические обои на Mac впервые появились в macOS Mojave в 2018 году. В macOS Big Sur появилось больше опций для динамических обоев. Ниже расскажем о том, как устанавливать, находить и создавать динамические обои.
Вот как Apple описывает динамические обои для Mac:
Динамические обои могут автоматически меняться в течение дня в зависимости от вашего текущего местонахождения. Если службы геолокации отключены, обои будут меняться в зависимости от выбранного вами часового пояса.
В версии macOS Big Sur есть семь встроенных динамических обоев, а также шесть дополнительных, которые меняются в зависимости от тёмной и светлой темы. Вы можете не только находить динамические обои в сети, но и создавать собственные.
Как установить динамические обои
- На Mac откройте Системные настройки.
- Выберите секцию Рабочий стол и заставка.
- Вверху вы увидите семь динамических обоев.
- Выберите обои, а затем в меню сверху выберите Динамический.
- Под динамическими обоями находятся те, которые меняются в зависимости от темы.
Как находить и создавать динамические обои на Mac
Если вы скачали динамические обои из сети, вы можете нажать на изображение правой кнопкой мыши и выбрать Установить картинку Рабочего стола. Скачать обои можно отсюда:
- Dynamic Wallpaper Club – здесь вы можете находить, скачивать, создавать и делиться динамическими обоями
- 24 Hour Wallpaper – доступен в виде сайта и приложения
- Dynaper for Mac – приложение Dynaper позволяет создавать собственные динамические обои
Если этих источников вам мало, есть ещё один, но без динамических обоев. Зато здесь есть огромное множество самых разных обычных обоев для Mac:
Источник