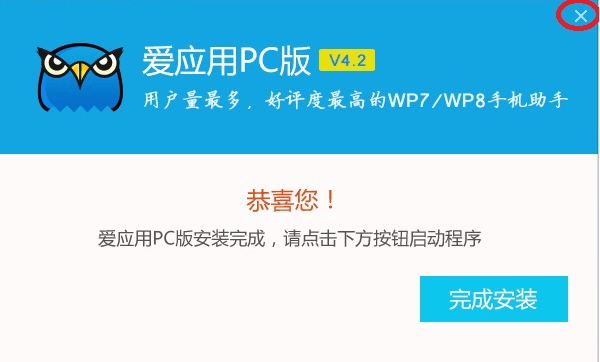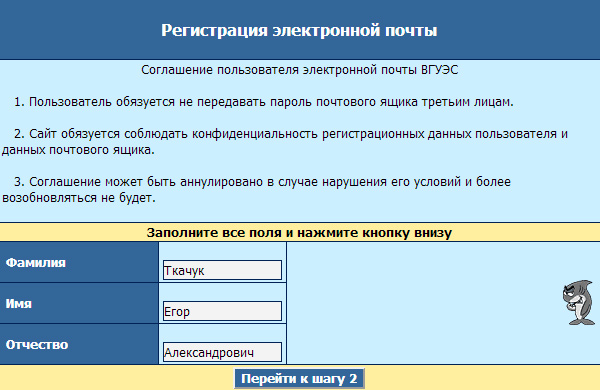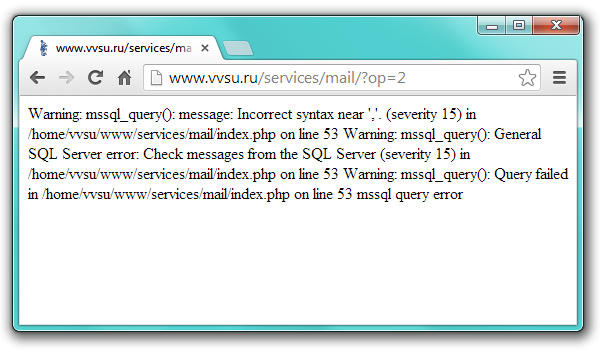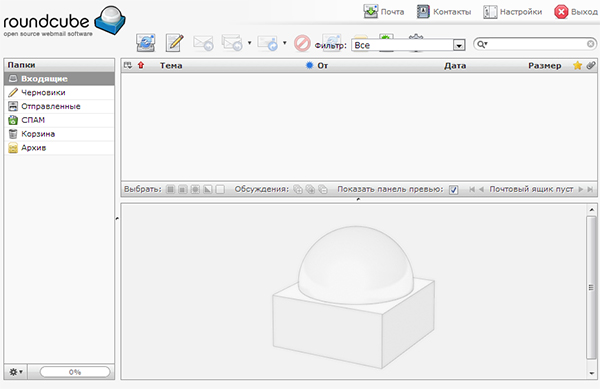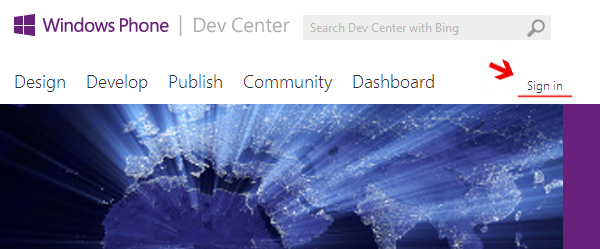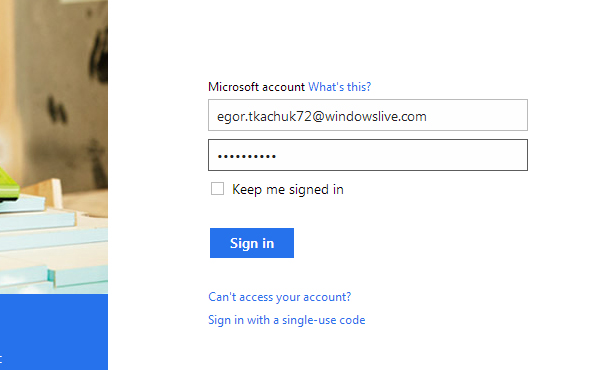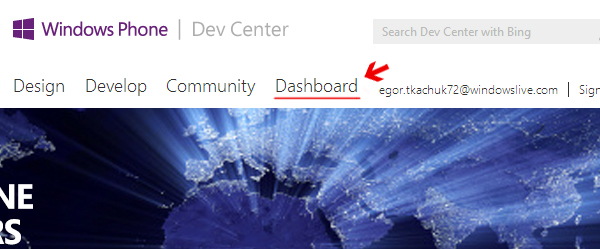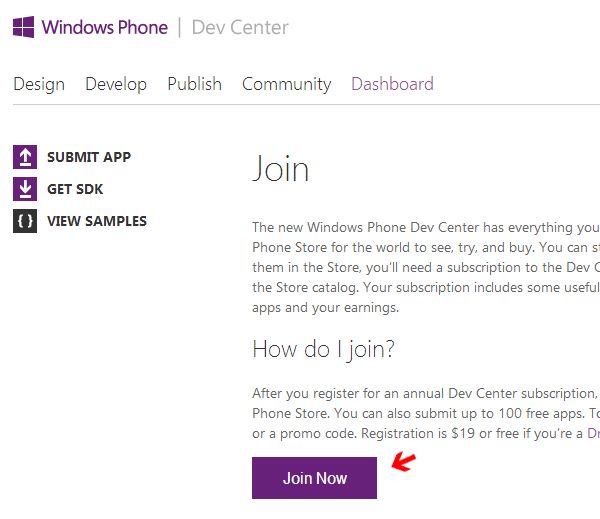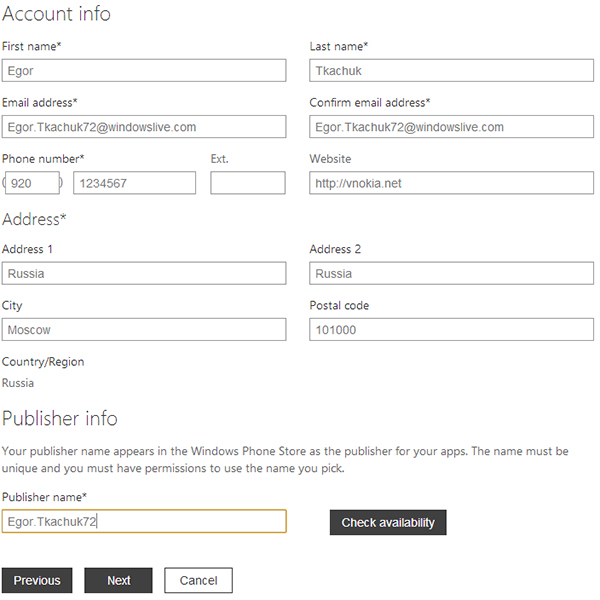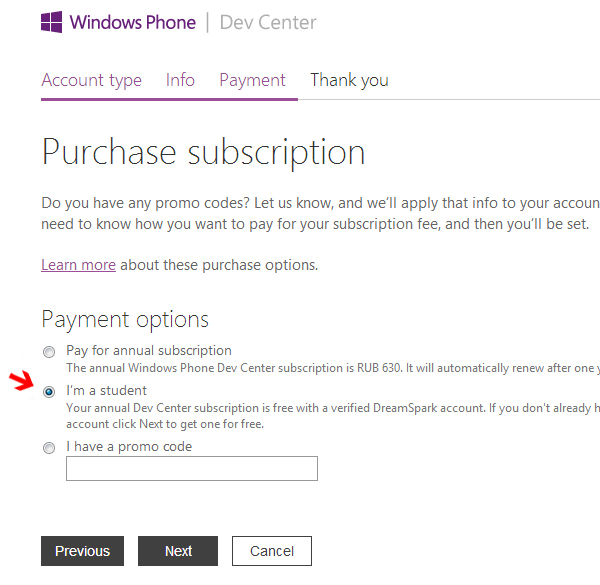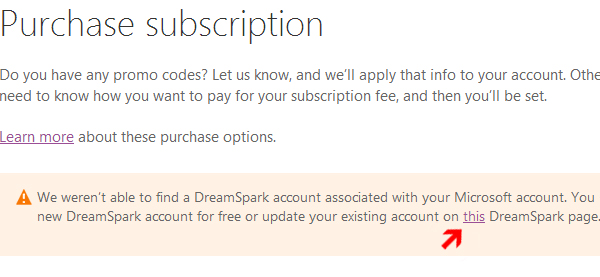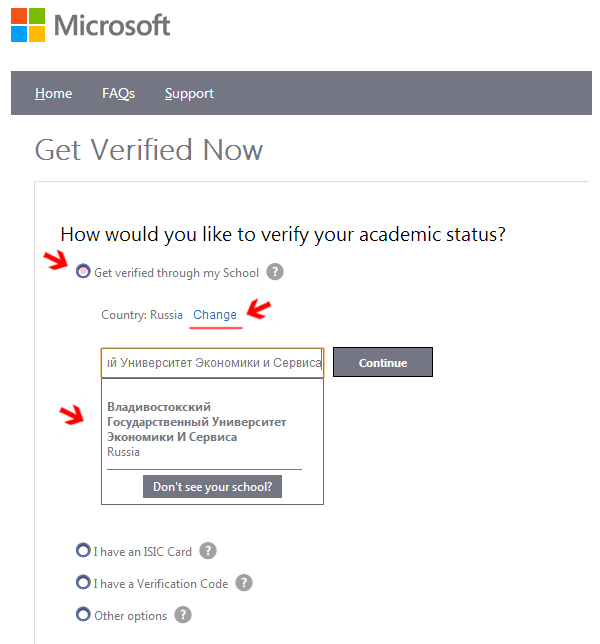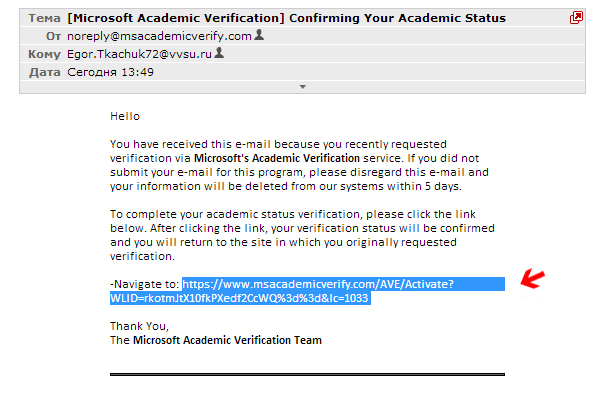Инструкция по анлоку Windows Phone на 10 приложений без аккаунта разработчика
Последнее время, анлок Windows Phone-устройств вызывает у пользователей довольно много проблем. Если вы устали заморачиваться с учетными записями и электронными ящиками, эта инструкция расскажет как в несколько кликов сделать студенческий анлок Windows Phone на 10 приложений.
Что вам понадобится:
1. Компьютер на Windows 8.1/8/7
2. Windows Phone 8 SDK.
3. Утилита для анлока (скачать Unlock Tool.exe (9.0 MiB)).
Инструкция по анлоку Windows Phone на 10 приложений:
1. Если ваше устройство было раньше разблокировано под 2 приложения, зайдите в утилиту Developer Registration из Windows Phone SDK и заблокируйте свой смартфон обратно. Если вы еще не делали анлок ни разу, то переходите сразу ко второму пункту.
2. Убедитесь, что на ПК и телефоне дата синхронизирована правильно.
3. Убедитесь, что ПК и телефон имеют активное Интернет-соединение.
4. Убедитесь, что в телефоне снята блокировка экрана и экран активен.
5. Когда все готово, скачайте утилиту Unlock Tool для анлока и запустите ее. В это время экран телефона должен быть разблокирован, а смартфон должен быть подключен к компьютеру.
6. Запустите скачанный файл и запустите процесс установки. Приложение на китайском, так что следуйте инструкциям на скриншотах. Когда приложение запустится, просто нажмите на голубую кнопку по центру.
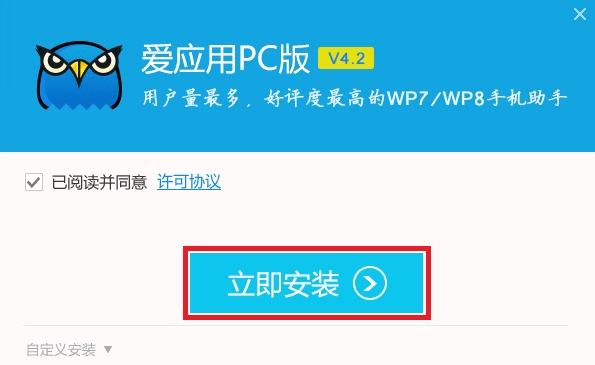
7. После завершения установки закройте окно и запустите приложение из ярлыка на рабочем столе.
8. Если все хорошо, то после запуска приложения вы увидите следующее:
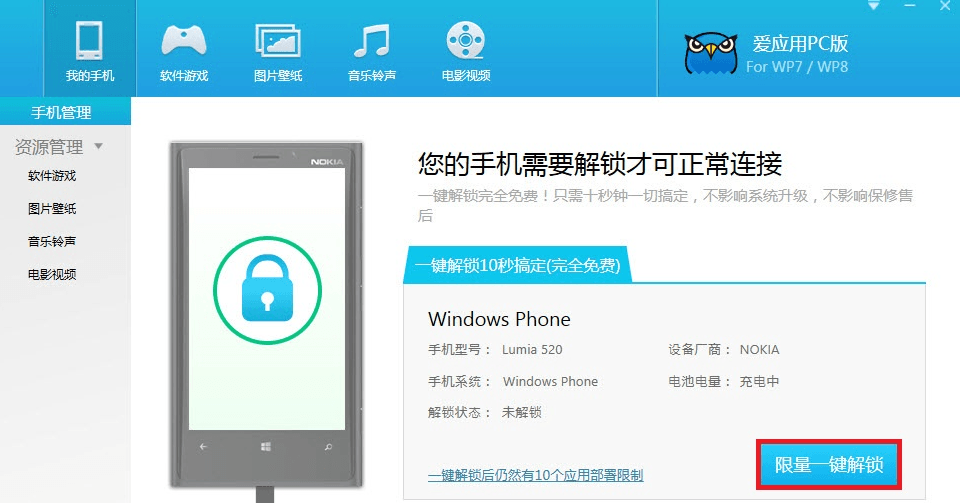
9. Нажмите на большую голубую кнопку, как на скриншоте.
10. Готово. Ваш телефон разблокирован на 10 приложений.
Эта инструкция была прислана нашим читателем Владиславом. Огромное спасибо ему также за тестирование. Способ подтвержден, но нами не проверялся. Будем признательны за отзывы пользователей.
Студенческий Unlock для смартфонов Windows Phone!
Все наверняка слышали про Студенческий Unlock, но не все сейчас еще понимают, что это такое и для чего он нужен!? Студенческий Unlock помогает Вам устанавливать файлы формата *.xap с компьютера на Ваш телефон. Для чего это всё надо? Многие игры и приложения, находящиеся в MarketPlace распространяются платно, а часто очень за большую сумму, которую Вам жалко отдавать, но есть люди, которые взламывают такие игры и приложения и предоставляют бесплатно в виде файла формата *.xap.
Вот именно для установки этих файлов и нужен Студенческий Unlock! Если говорить простыми словами, то Вы получаете бесплатно платные приложения или игры. Есть одно лишь ограничение, одновременно на телефоне может находится только 10 таких файлов. Если Вы захотите установить что-то новое, то Вам необходимо будет удалить какой-нибудь старый файл, который был установлен по данному способу.
Мои рекомендации: перед началом взлома Вашего смартфона, сделайте Hard Reset и зарегистрируйте новую учетную запись Windows Live ID, тогда у Вас точно все получится. Если делать просто отвязку Вашей старой учетной записи через пакет программ SDK (отмена регистрации), то возможно у Вас не получится. Я пробовал сперва на своем смартфоне Nokia Lumia 930, на котором была уже учетная запись разработчика, но отмена регистрации не помогла, после полного сброса и регистрации новой учётной записи всё получилось. Конечно же стоит сперва попробовать со старой учётной записью, чтобы лишний раз не стирать память смартфона, но гарантированного взлома не будет.
Важная особенность: если Вы ранее делали каким-либо способом Студенческий Unlock, то Вы наверняка помните, что итоговой стадией всегда было то, что Вы вводили свои данный (логин и пароль) в пакет программ SDK с помощью которых регистрировали телефон. Если Вы хотите сделать Студенческий Unlock со своей старой учётной записью, то Вам необходимо сперва отменить регистрацию, которую Вы делали ранее через пакет программ SDK.
— Удаляете Unlock Microsoft
— Удаляете программу
— Удаляете драйвера устройства
— Перезагружаетесь.
— Ставите заново программу.
— Когда запустите, подключите смартфон (Разблокируйте экран)
Для Студенческого Unlock-а понадобится:
1. Компьютер с операционной системой Windows 7 или Windows 8
2. Смартфон на базе операционной системы Windows Phone 8
3. Утилита Unlock_Tool.exe [9.04 Mb]
4. Пакет SDK для Windows Phone 8.0
— SDK 8.0 для Windows 8 на компьютере WPexpress_full.exe [1.04 Mb]
— SDK 8.1 для Windows 8.1 на компьютере winexpress_full.exe [1.16 Mb]
5. Активное соединение интернета на компьютере и смартфоне
Шаг 1. Скачайте и запустите установочный файл утилиты Unlock Tool, после появившегося стартового окна, Вам необходимо нажать голубую кнопку, которая выделена красной зоной.
Шаг 2. После того, как Вы нажали голубую кнопку, пойдет процесс загрузки и установки приложения, о чем Вам будет показывать индикатор с процентами.
Шаг 3. После закачки утилиты Unlock Tool на Ваш компьютер, пойдет установка утилиты, которая займет некоторое время. Обычно утилита для взлома устанавливается в течении 5 минут.
Шаг 4. После того, как утилита Unlock Tool установится на Ваш компьютер, Вы увидите сообщение об этом. Необходимо закрыть данное уведомления, используя «крестик» в правом верхнем углу.
Шаг 5. После закрытия установки утилиты Unlock Tool, Вам необходимо ее запустить, используя ярлык на рабочем столе. Перед запуском утилиты подключите смартфон по USB-кабелю и отключите блокировку экрана, чтобы он всегда горел. Утилита определит Ваш смартфон, после чего Вам необходимо нажать голубую кнопку, которая выделена красной зоной.
Шаг 6. Перед началом взлома Вашего смартфона, утилита для взлома Unlock Tool сделает обновление, так как есть более поздняя версия данной программы, о чем Вы будете наблюдать несколько минут.
Шаг 7. После того, как пройдет обновление утилиты для взлома смартфона Unlock Tool, программа автоматически перезапустится уже с новой стартовой иконкой и Вы увидите такое же сообщение, как и в Шаге 5. Теперь Вам необходимо нажать голубую кнопку, которая выделена красной зоной повторно.
Шаг 8. После того, как Вы нажали голубую кнопку, начнется процесс взлома Вашего смартфона и Вы будете видеть несколько минут различные сообщения, на которые не следует обращать внимания.
Шаг 9. Если все прошло успешно, то Вы будете наблюдать «активный» рабочий стол в утилите для взлома Unlock Tool и утилита уведомит Вас о том, что взлом прошел удачно. На этом Ваши мучения закончились, теперь можно смело устанавливать на Ваш смартфон до 10 файлов формата *.xap одновременно.
Важно: стоит помнить тот факт, что одновременно на Вашем смартфоне может находиться только 10 приложений, которые Вы установили данным способом. Если Вам необходимо установить что-то новое, то Вам необходимо удалить более старые приложения, которые Вы уже не используете. После взлома Вашего смартфона, для установки файлов формата *.xap можно использовать разные программы: пакет программ SDK или Windows Phone Power Tools. Для того, чтобы установить файлы формата *.xap на Ваш смартфон, Вам необходимо воспользоваться нашей инструкцией: Как устанавливать файлы *.xap на Windows Phone 8.0.
Возможные ошибки: если у Вас что-то не получается и Вы видите подобную ошибку, как на примере ниже, то необходимо проверить, установлен ли у Вас пакет программ SDK на компьютере. Так же стоит проверить, чтобы дата и время соответствовали дате и времени на компьютере.
Создание студенческого анлока (unlock) на Windows Phone
Студенческий анлок (unlock) — это бесплатная учетная запись разработчика, с помощью которой Вы сможете заливать в маркет (Windows Phone Store) свои приложения.
С 7 ноября 2013 года, для установки взломанных игр и программ на Windows Phone, учетную запись разработчика уже не нужно иметь! Для этого, нужно установить программное обеспечение Windows Phone SDK и подключить свой аккаунт Live ID. Для создания учетной записи Microsoft пройдите регистрацию по этой ссылке: login.live.com
Детальное описание всех эти действий, можно прочесть в статье:

В этой статье мы расскажем как за 20 шагов создать студенческий анлок на свой WP смартфон.
1. Для начало, нам нужно стать студентами 🙂 Для это регистрируем электронную почту в Владивостокском Государственном Университете Экономики и Сервиса: vvsu.ru.
Обратите внимание, в полях Фамилия Имя и Отчество нужно вводить имена учеников этого учебного заведения. Для этого, скачайте список студентов Владивостокского университета:
 |  |
В данном случаи, мы выбрали Ткачук Егор Александрович. Если система успешно приняла Ваше ФИО, Вы перейдете на вторую страницу.
2. На продолжении регистрации почти, введите будущий логин и пароль. Система автоматически представит готовый логин для E-mail, Вам только нужно ввести цифру (так как такие имена повторяются). Рекомендую выбрать более редкие числа (в моем случаи это 72).
3. После того, как Вы нажмете «Зарегистрироваться«, система выбет ошибку базы данных. Ничего страшного, так как это не влияет на регистрацию нового аккаунта. Закройте окно.
4. Перейдите на страницу авторизации электронной почти: http://webmail.vvsu.ru/cube. Введите свой логин (E-mail) с приставкой @vvsu.ru и пароль (как на скриншоте).
5. Если Вы попали на странице почти, регистрация успешно завершена. Если нет, возможно пользователь с таким логином уже существует (к сожалению, система не предупреждает об этом). Вернитесь к первому пункту и попробуйте пройти регистрацию еще раз.
6. Теперь, перейдите на сайт dev.windowsphone.com и нажмите «Sign in«, чтобы войти в систему.
7. Введите свой логин и пароль к учетной записи Microsoft (не обязательно создавать новый аккаунт, если уже он есть). Если такого аккаунта нет, нажмите на «зарегистрироваться» и пройдите регистрацию. Как создать себе такую учетную запись, можно прочесть в статье:

8. После входа в систему Microsoft, нажмите на пункт меню «Dashboard«.
9. На следующей странице, нажимаем на клавишу «Join Now«, которая расположена снизу.
10. Перейдя на страницу регистрации разработчика, выберите свой регион и установите галочки на пункте «Individual or student» и «Legal Terms«. После этого нажимаем «Next«.
11. Информация о Вашем аккаунте (Account info). Заполните все поля. Точный адрес водить не требуется, можно указать только свой город (как на скриншоте). После заполнения, нажимаем «Next«.
12. На странице которая откроется, выбираем «I`m a student» и кликаем «Next«.
13. Здесь Вы увидите ошибку, что . В данном тексте есть ссылка «This» на проверку студента — нажимаем по ней.
14. На странице проверки, выбираем первый пункт «Get verified through my School«, страну меняем на Russia и в строке набираем «Владивостокский Государственный Университет Экономики и Сервиса». В списке отобразиться этот университет и кликаем по нему. Далее жмем «Continue» (Продолжить).
15. Теперь, чтобы проверить студента, нужно ввести электронную почту, которую создали в самом начале. Нажимаем «Verify» (Продолжить).
16. Заходи в свою почту и видим сообщение от Microsoft (В некоторых случаях, письмо может на несколько минут прийти позднее).
17. Открываем сообщение, выделяем ссылочку в нем и переходим по ней, чтобы подтвердить регистрацию.
18. Если Вы правильно скопировали и перешли по ссылке, откроется окно с поздравлениями, как у меня на скриншоте. Но еще не конец.
19. Далее откроется страница, где будет выбрано «I`m a student» (если нет, тогда установите кружечек) и нажимаем «Next«.
20. Поздравляем, Вы успешно прошли и получили студенческий доступ разработчика для Windows Phone! Нажмите только «Done».
Как и обещали, это займет только 20 не сложных шагов.