- Annke Vision for PC
- About Annke Vision For PC
- How to Download and Install Annke Vision for PC or MAC:
- Система видеонаблюдения Annke: камера BR200 и регистратор DW41JD, интеграция в Home Assistant
- Содержание
- Где купить?
- Поставка
- Видеорегистратор
- Камера
- Подключение
- Работа камеры
- Приложение
- Web клиент
- Home Assistant
Annke Vision for PC
About Annke Vision For PC
Download Annke Vision PC for free at BrowserCam. Shenzhen Kean Digital Co. Ltd. published Annke Vision for Android operating system mobile devices, but it is possible to download and install Annke Vision for PC or Computer with operating systems such as Windows 7, 8, 8.1, 10 and Mac.
Let’s find out the prerequisites to install Annke Vision on Windows PC or MAC computer without much delay.
Select an Android emulator:   There are many free and paid Android emulators available for PC and MAC, few of the popular ones are Bluestacks, Andy OS, Nox, MeMu and there are more you can find from Google.
Compatibility:   Before downloading them take a look at the minimum system requirements to install the emulator on your PC.
For example,   BlueStacks requires OS: Windows 10, Windows 8.1, Windows 8, Windows 7, Windows Vista SP2, Windows XP SP3 (32-bit only), Mac OS Sierra(10.12), High Sierra (10.13) and Mojave(10.14), 2-4GB of RAM, 4GB of disk space for storing Android apps/games, updated graphics drivers.
Finally, download and install the emulator which will work well with your PC’s hardware/software.
How to Download and Install Annke Vision for PC or MAC:
- Open the emulator software from the start menu or desktop shortcut in your PC.
- Associate or set up your Google account with the emulator.
- You can either install the app from Google PlayStore inside the emulator or download Annke Vision APK file from the below link from our site and open the APK file with the emulator or drag the file into the emulator window to install Annke Vision for pc.
You can follow above instructions to install Annke Vision for pc with any of the Android emulators out there.
Система видеонаблюдения Annke: камера BR200 и регистратор DW41JD, интеграция в Home Assistant
Видеонаблюдение — это одна из наиболее востребованных тем, при проектировании системы умного дома. Я много раз делал обзоры на различные камеры и их возможности в различных системах управления. Сегодня я продолжу эту тему, но расскажу не про отдельную камеру, а про систему видеонаблюдения от бренда ANNKE. Центральной частью такой системы — является видеорегистратор, устройство к которому подключаются камеры. Таким образом управление и хранение данных происходит централизованно в одной точке.
Содержание
Где купить?
- Официальный магазин ANNKE:
- Регистратор — цена на дату обзора от $ 57 в зависимости от HDD
- Камера — цена на дату обзора $ 99
- Набор кабелей — цена на дату обзора $ 29,99
- Магазин ANNKE на Aliexpress
Поставка
В моей комплектации, система была распределена по трем отдельным коробкам. Одну — по полиграфии и размеру можно было идентифицировать как регистратор, две другие — без опознавательных знаков.

В самой тяжелой коробке оказался комплект аксессуаров для монтажа. Большую часть коробки занимали мотки кабелей.

Всего — 4 мотка по 30 метров каждый, они предназначены для камер с аналоговым выходом, кроме видеосигнала — они еще служат и удлинителями питания. Поэтому в месте установки камеры — не нужно искать розетку.

Кроме кабелей, коробке — находился комплект BNC разъемов — по 4 штуки папа и мама, а так же сотня клипсов для крепления провода к стене.

В следующей безликой коробке оказалась камера. Кстати камера тут весьма необычная, но об этом я расскажу чуть дальше в обзоре

В комплекте с камерой — набор для крепления, шаблон для сверления отверстий и инструкция. Обратите внимание — что блока питания нет, нужно покупать дополнительно на 12 Вольт. У меня нашелся подходящий от одной из зарядок.

И третья коробка — с полиграфией, содержит в себе видеорегистратор. Это центральное устройство системы видеонаблюдения, единая точка входа для всех камер, а также место для сохранения данных.

Внутри нее — видеорегистратор, хорошо упакованный в противоударные держатели и коробка с аксессуарами для него. Забегая вперед, скажу — что для видеорегистратора докупать дополнительно ничего не придется.

Давайте рассмотрим содержимое коробки с аксессуарами подробнее. Изначально все разложено в четыре полиэтиленовых пакета.

В первой находится обычная USB мышка — простенькая и компактная. Она подключается к видеорегистратору для управления и настроек.

HDMI кабель — для подключения к монитору или телевизору. Удобно для организации стационарной точки для видеомониторинга. Сетевой кабель, для подключения к роутеру. Производитель предоставляет бесплатный облачный сервис для подключения к регистратору из любой точки мира.
Блок питания на 12 вольт, кстати такой же нужен и для питания камеры. Мощность блока для видеорегистратора — 18 Ватт

Кроме этого — в комплекте имеется наклейка, которая предупреждает о том, что ведется видеонаблюдения и инструкция. Инструкция на английском, много картинок и фотографий. В целом все понятно и ясно.
Видеорегистратор
Внешне видеорегистратор, напоминает медиа плеер — плоская коробочка которая подключается к телевизору или монитору. Это точка входа выхода для камер видеонаблюдения, и система хранения данных с них

Конкретно эта модель позволяет физически подключать до четырех аналоговых видеокамер, для чего служат 4 BNC разъема. Для вывода информации на экран — есть hdmi разъем и vga, для использования мониторов. Для вывода звука в этом случае используются два тюльпана. Кроме этого имеется Ethernet, 2 USB порта и разъем для подключения питания.

Регистратор можно размещать и на вертикальной стенке, для чего на его нижней поверхности предусмотрены два крепления для саморезов.

Для разборки регистратора нужно отвинтить 4 винта, на которых держится верхняя крышка, после чего снять ее.

В зависимости от модели, регистратор может быть укомплектован жестким диском для хранения данных — в моем случае — терабайт. Производитель применил 3,5 дюймовый диск Toshiba DT01ABA100V, SATA 3.0, c буфером на 32 МБ. Это специализированная модель, предназначенная для использования в системах видеонаблюдения в которых критически важны большая емкость, малое энергопотребление и низкий уровень акустических шумов.
Управляющая часть, вместе с внешними интерфейсами, собраны на одной плате, которая находится в задней части корпуса. Применено пассивное охлаждение, что положительно сказывается на бесшумности работы.

Камера
Мне досталась всепогодная камера ANNKE BR200 с аналоговым выходом. Камера имеет несколько особенностей — отличающих ее от других. В частности это — аппаратный сенсор движения, светодиодная подсветка и стробоскоп с сиреной.

Камера оборудована сверх светосильным F 1.0 широкоугольным объективом с фокусным расстоянием в 2.8 мм и углом 104°. В сочетании с светодиодной подсветкой это дает возможность получать полноцветную картинку даже в полной темноте. Разрешение — FullHD, 1080p@30 fps

Еще одной отличительной чертой камеры является диапазон рабочих температур — от минус 40 С до плюс 60 С. Что позволит ее использовать на улице даже в условиях суровой зимы. Корпус имеет класс защиты IP67

В нижней части корпуса находятся отверстия для весьма громкой сирены. По сути — это три в одном, камера, автоматический светодиодный фонарь и система сигнализации. Это объясняет довольно высокую стоимость устройства.

Кабель камеры заканчивается четырьмя отдельными ответвлениями — hазъем питания — 12 вольт, напомню что блок питания в комплекте не идет, BNC разъем — это видеовыход, тревожный выход, при необходимости камеру можно интегрировать в сторонние системы сигнализации — при срабатывании тревоги он замыкается и кнопка сброса, которая находится в защищенном, водонепроницаемом корпусе.
Подключение
Пора переходить к подключению. HDMI кабель — к телевизору, Ethernet — в роутер, комплектная мышка в USB, блок питания — в сеть. Используя один из комплектных кабелей — подключаем камеру, тут все просто — BNC выход на регистратор, разъем питания — к 12 вольтовому блоку, который, напоминаю, нужно предусмотреть самостоятельно.

На телевизоре подключаемся на нужный HDMI вход и наблюдаем стартовую заставку видеорегистратора. По умолчанию выставлен английский язык, так что сложностей с переводом иероглифов не будет.
Система регистратора поддерживает работу на 11 языках, в том числе на русском. При смене языка необходимо перезагрузить видеорегистратор, это занимает пару минут.
Далее необходимо установить пароль на регистратор, все делается при помощи мышки и экранной клавиатуры, которая появляется после того, как кликнуть на поле ввода. Мышка идет в комплекте, ее вполне достаточно для полной настройки регистратора.
Для быстрого входа, без необходимости ввода пароля, можно использовать графический ключ. Он рисуется мышкой — нужно нажать клавишу и не отпуская ее нарисовать ключ.
Далее идет мастер первичных настроек, выставляем время и часовой пояс. Настройки сети — можно использовать или адрес полученный от роутера, либо вручную поставить свой.
Раздел Annke Vision предназначен для синхронизации с приложением. Если сеть, к которой подключен видеорегистратор имеет доступ в интернет, можно использовать бесплатный облачный сервис.
Качаем по ссылке или по поиску названия приложения, придумываем ключ для синхронизации, и используя появившийся на экране QR код — подключаемся к регистратору. Подробнее — чуть дальше.
Кроме четырех аналоговых камер, регистратор позволяет подключить еще четыре, по протоколу ONVIF. У меня используются камеры Reolink — система обнаружила их самостоятельно. Все данные кроме логина и пароля для камеры — подтягиваются автоматически. После чего камера подключается как дополнительный канал.
И последнее — это настройки хранилища, тут виден установленный в регистратор терабайтный жесткий диск
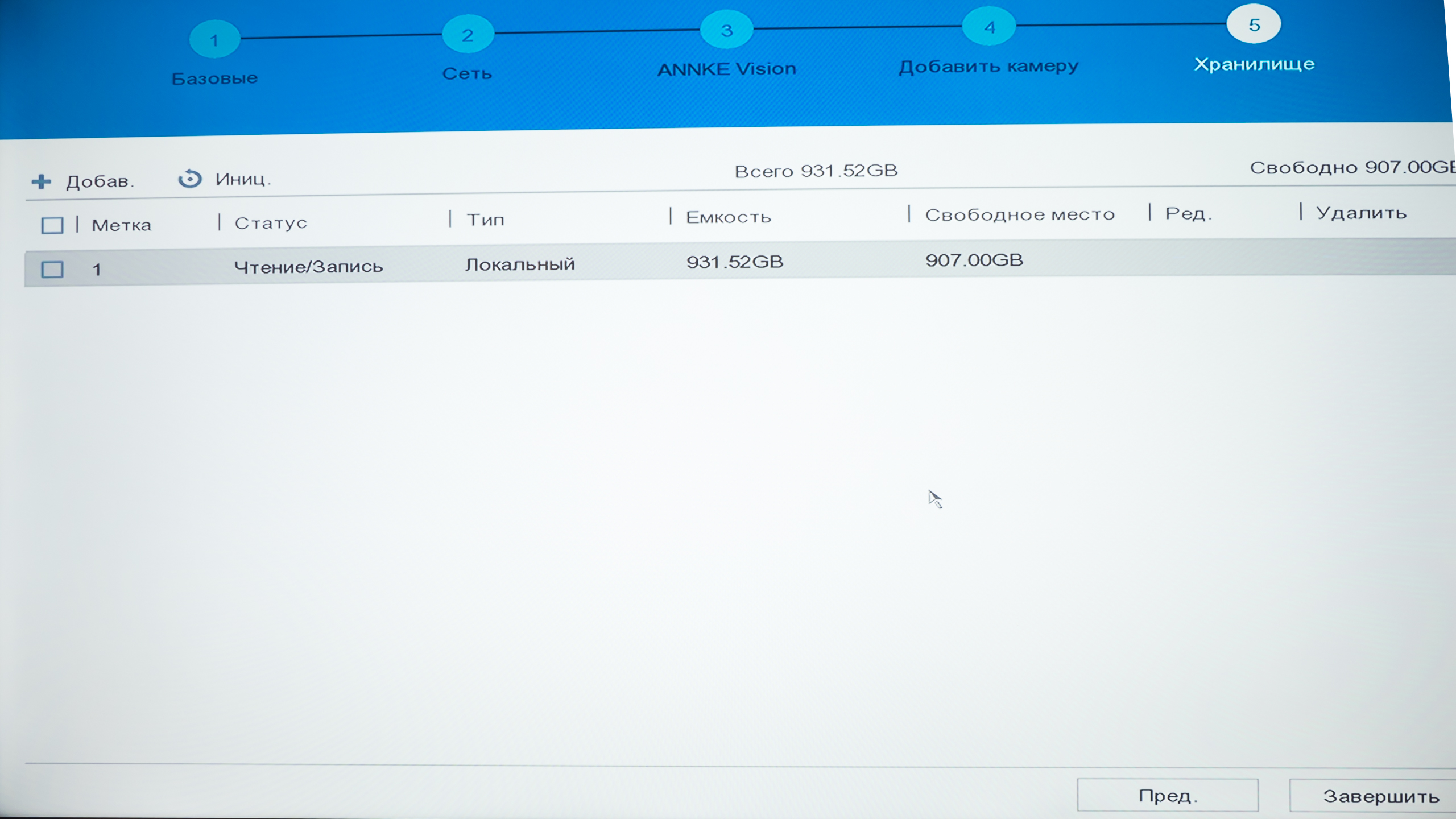
Работа камеры
В режиме живого просмотра можно выбрать 1, 4 или 9 камер. Доступно 4 аналоговых и 4 цифровых канала по onvif

Дополнительно к проводной камере ANNKE BR200 я подключил по ONVIF камеру Reolink E1 Pro

Картинка выводится в обеих в режиме реального времени. Причем функции Reolink — используются в полном объеме — например прекрасно работает управление поворотной головкой камеры из меню регистратора.
Запись с IP камеры тоже идет на его жесткий диск, что весьма удобно и на зависит от состояния карточки памяти установленной в камеру.

Приложение
Для удаленной работы с регистратором нужно приложение Annke Vision. Находим, качаем, устанавливаем и регистрируем. Регион я поставил реальный.
После регистрации и запуска приложения, необходимо добавить новое устройство, в моем случае — регистратор
Даем доступ приложению к камере, и с экрана телевизора сканируем QR код, который регистратор генерирует в настройках — раздел Annke Vision или на этапе первичной настройки.
После добавления регистратора — получаем доступ ко всем камерам, которые можно просматривать в разных режимах — 1, 4 или 9 камер. Управление по ONVIF тут тоже работает.
Доступ работает и из локальной сети и извне — через облако. Работает все довольно быстро, лагов не замечал, есть различные режимы отображения, в том числе полноэкранные. По сути пост наблюдения можно организовать и удаленно от регистратора, у него есть гарантированный доступ к интернет


Настройки регистратора доступны и из приложение, как по мне это даже удобнее чем комплектной мышкой на экране телевизора. В любом случае — есть выбор
Чтобы не высвечивались пустые экраны, каналы к которым не подключены камеры можно скрыть. Тогда отображаться будут только активные камеры.
При включенном режиме обнаружения движения, про который я расскажу чуть дальше, и активном режиме уведомлений в приложении — на телефон будут приходить пуши об обнаружении движения. Все сработки будут доступны в журнале событий.
Кроме режима просмотра в реальном времени с одной или нескольких камер, а также управлением головки камеры, в приложении доступны еще и дополнительные опции.
Например предоставление общего доступа к камере другим пользователям и просмотр записей. Кстати камера может писать и в режиме 24/7, а при просмотре можно выбирать только записи по событиям.
Web клиент
К регистратору можно подключаться и через веб интерфейс, по его IP адресу. Работает это только в локальной сети или через VPN / DDNS
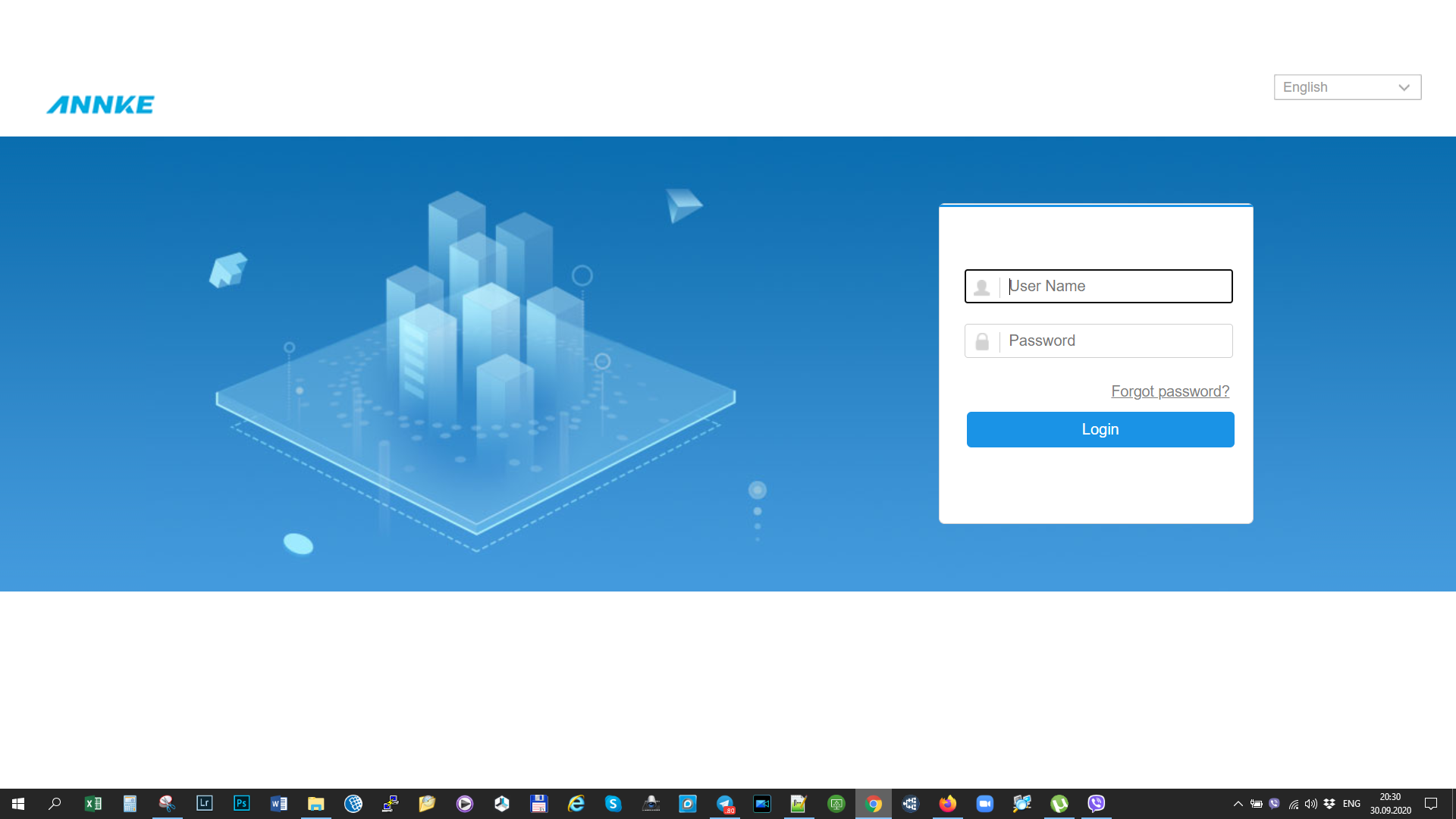
Здесь есть режим просмотра в режиме реального времени, это кстати позволит использовать регистратор без подключение внешнего монитора или телевизора.
Можно выбирать один из двух потоков — более тяжелый в высоком разрешении или быстрый но сжатый по разрешению и качеству
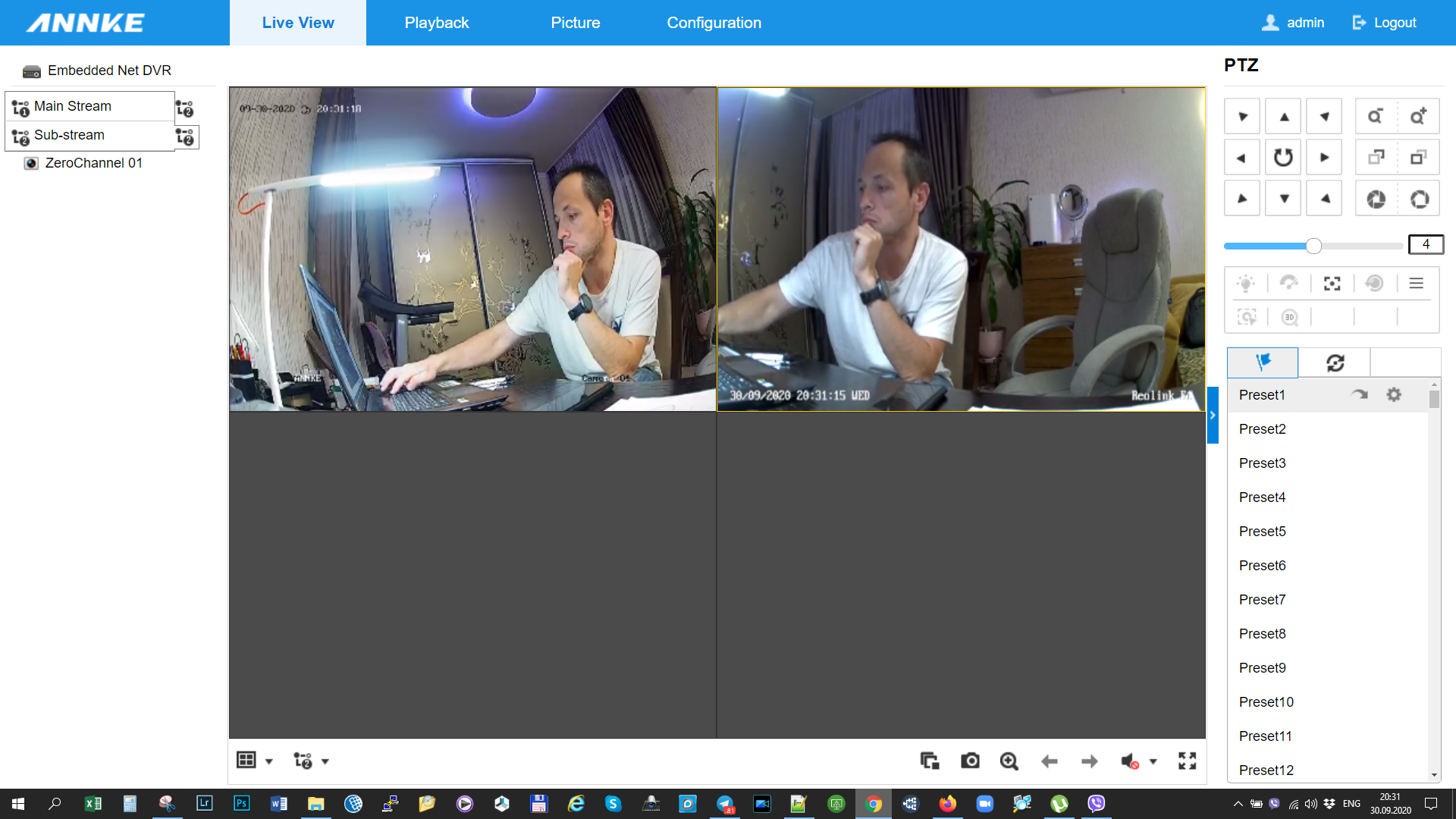
Есть доступ к режиму воспроизведения записей, которые можно или просмотреть или скачать.
В меню скачивания — выбирается камера, тип записи, качество, период. После этого отмечаются нужные фрагменты и сохраняются на локальный компьютер.
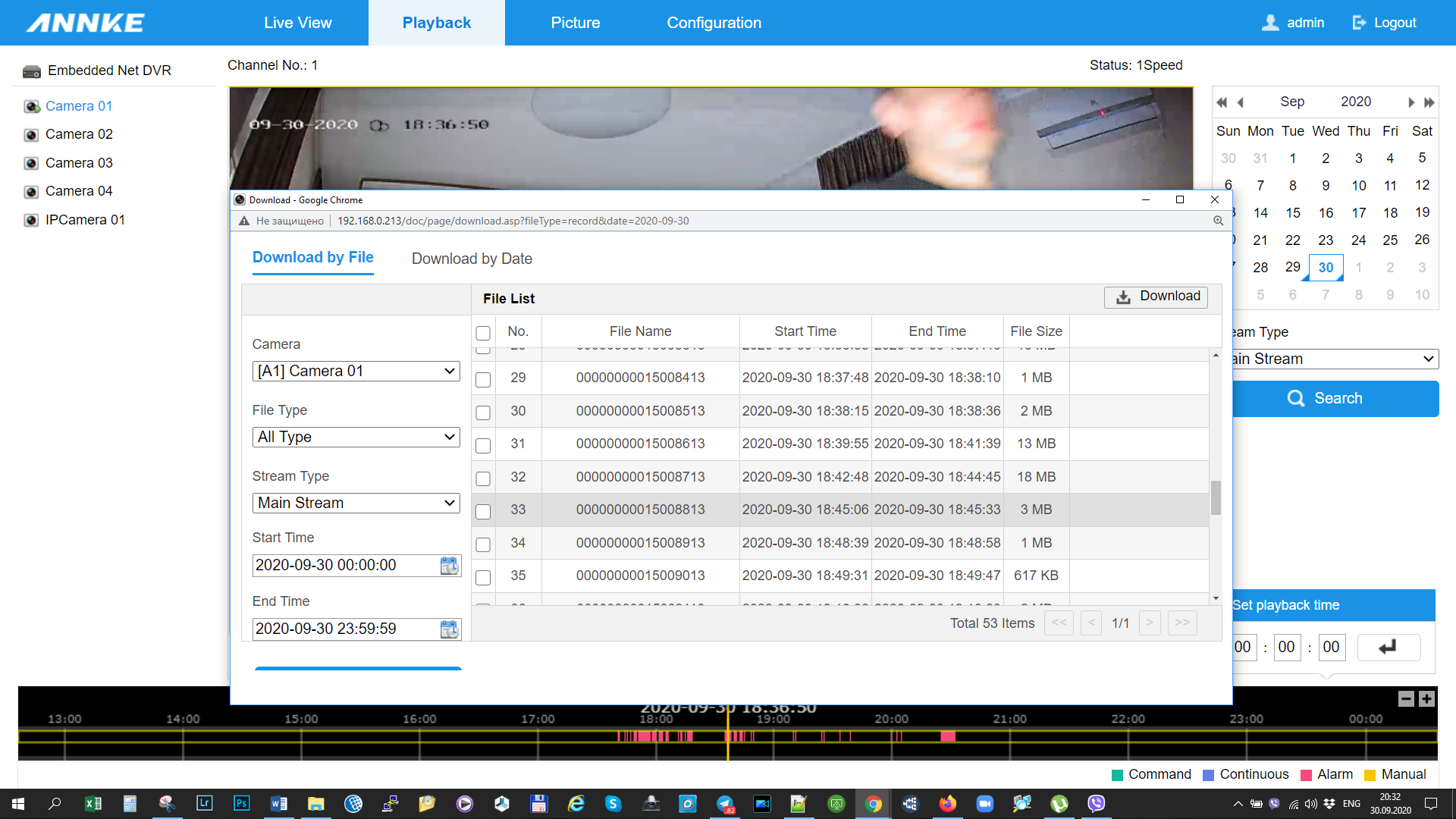
Конфигурирование камеры, с моей точки зрения, наиболее удобно именно в этом режиме. Тут есть все возможные опции — включая выбор активных камер
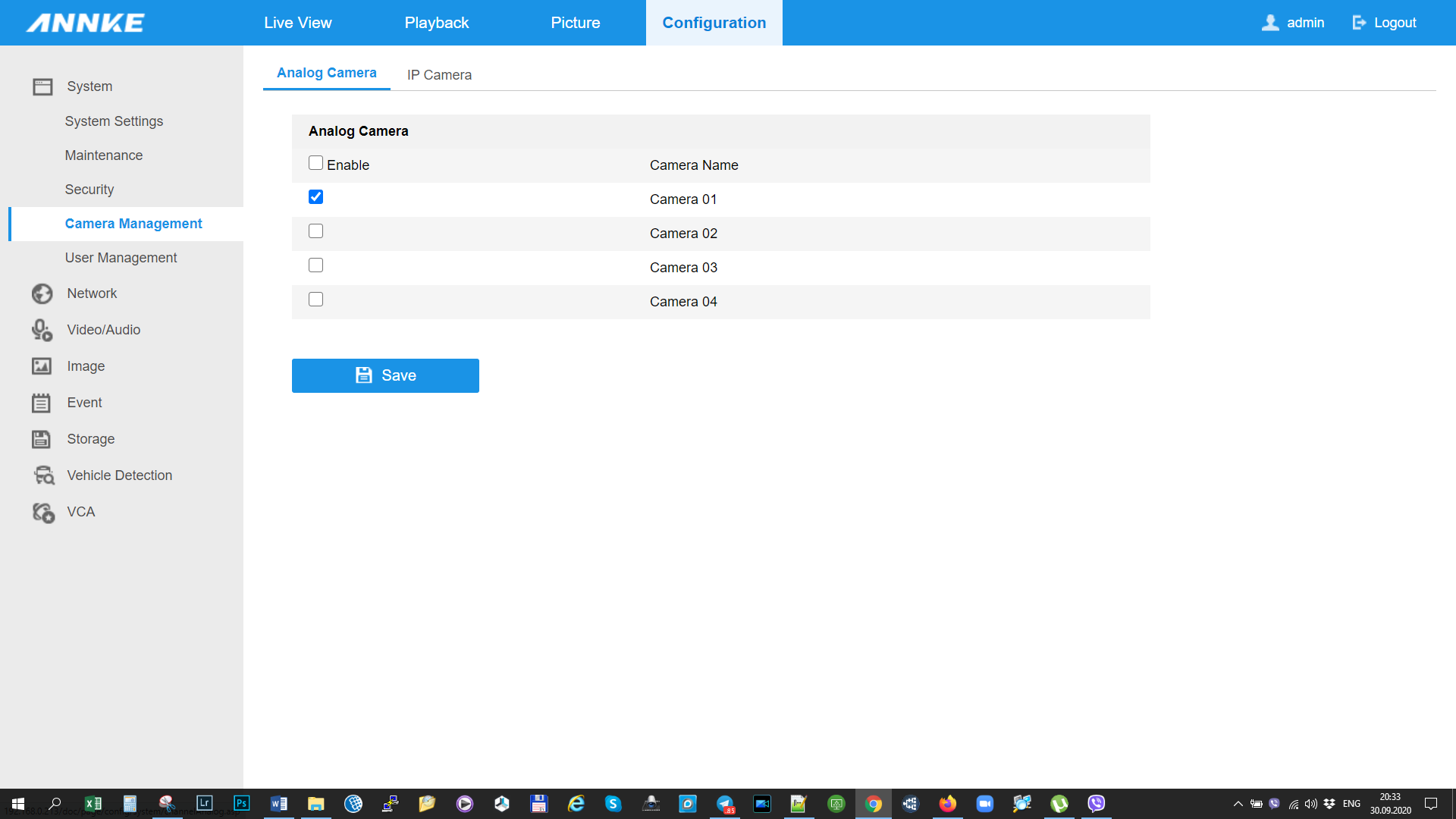
Режим добавления IP камер по протоколу ONVIF
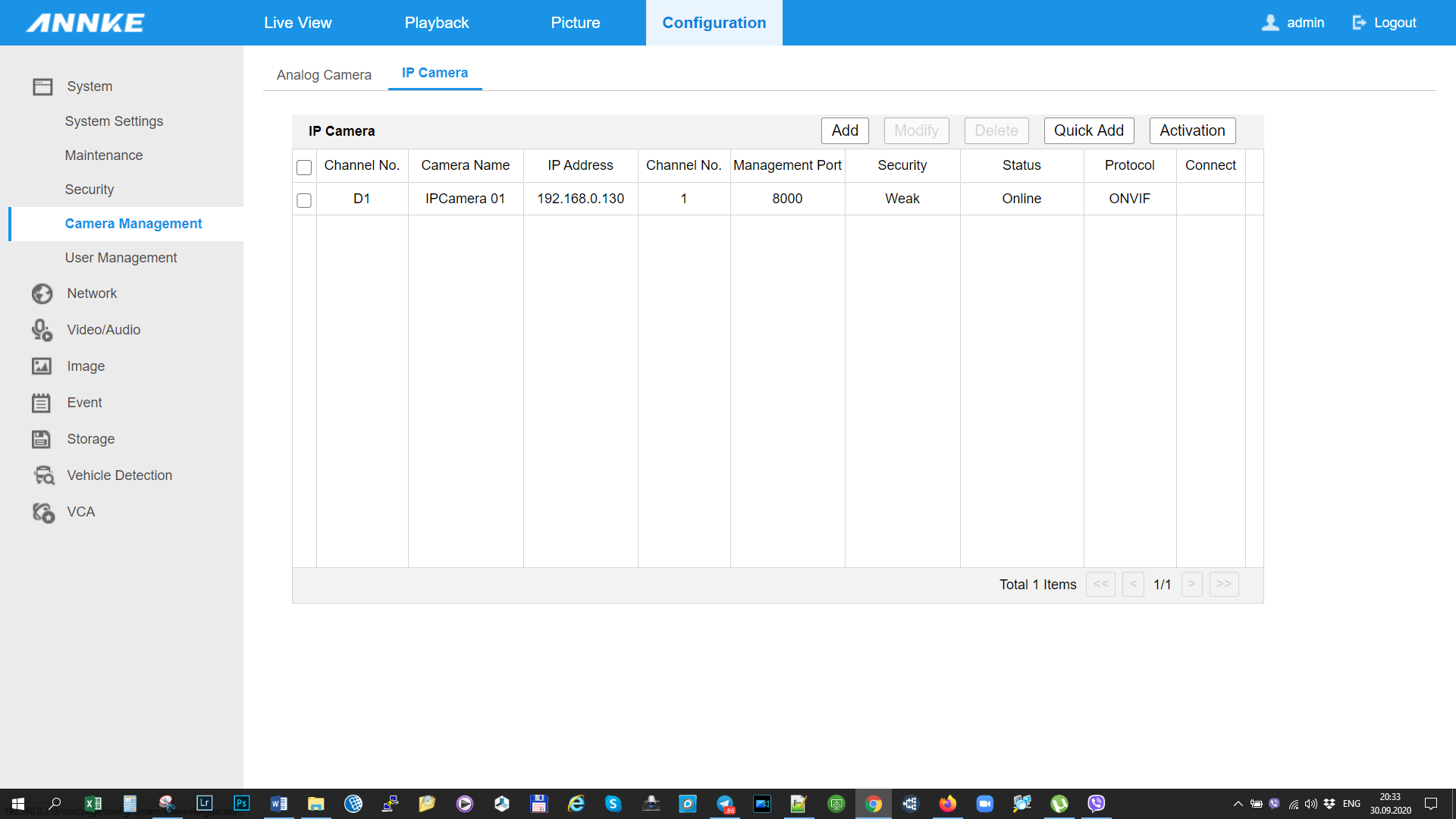
Тут тоже есть режим сетевого поиска доступных к подключению камер. Полезно еще то, что так можно обеспечить облачный доступ к камерам, у которых его нет изначально.
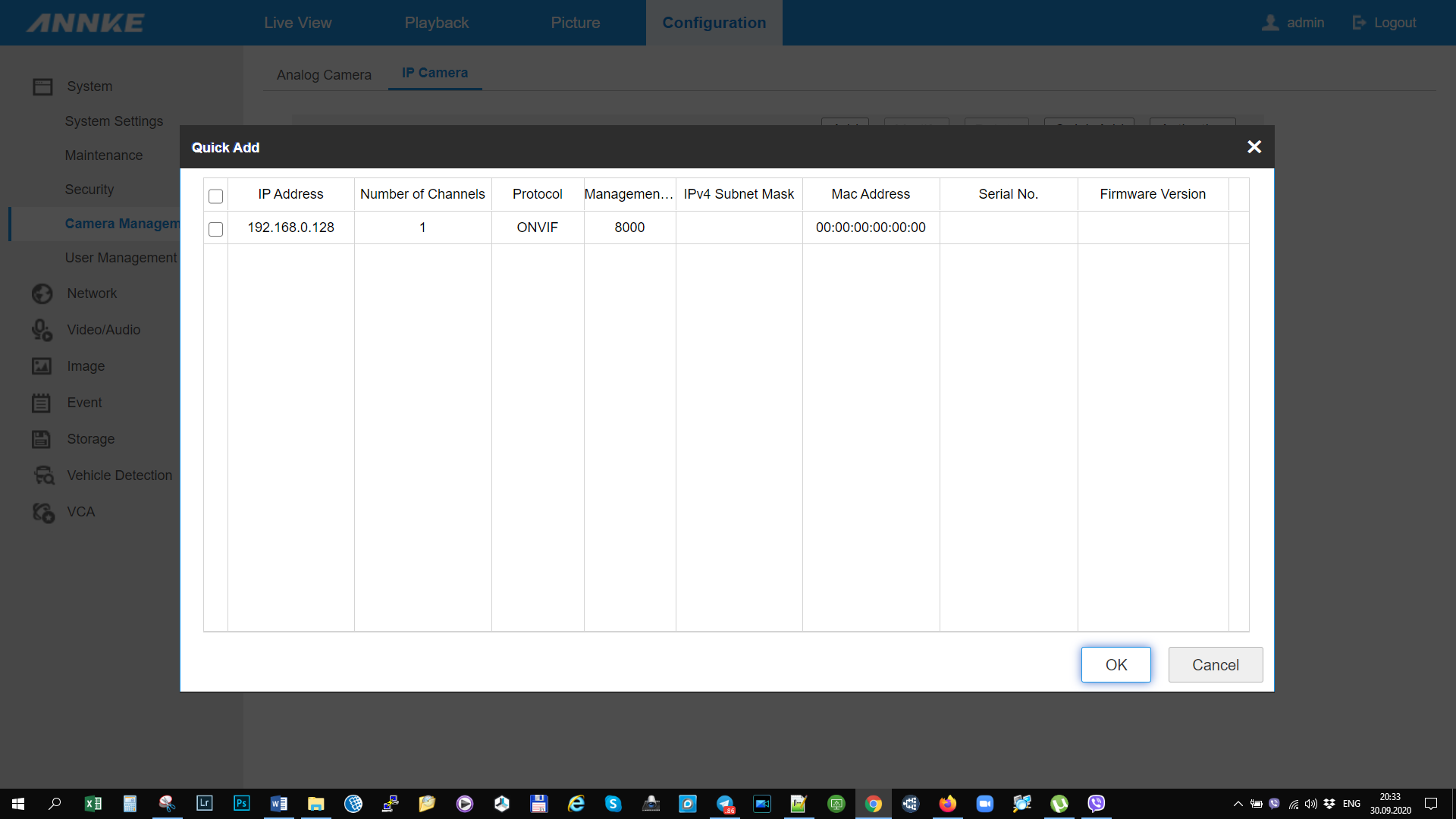
Быстро пройдемся по настройкам — меню управления пользователями.
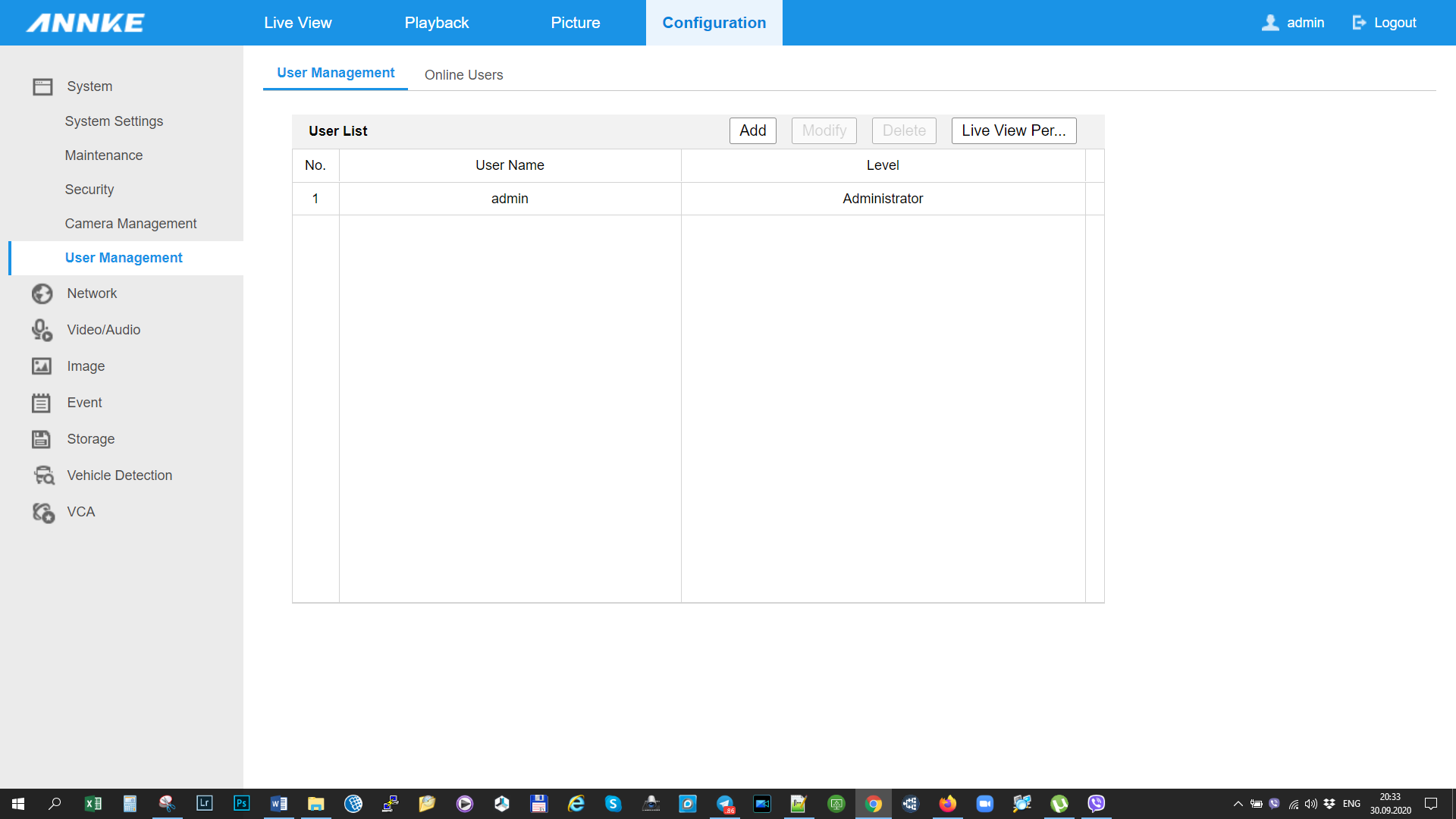
Сетевые настройки — можно использовать DHCP роутера, можно установить адрес вручную

Есть сервис динамического DNS для организации внешнего доступа. Но я предпочитаю VPN
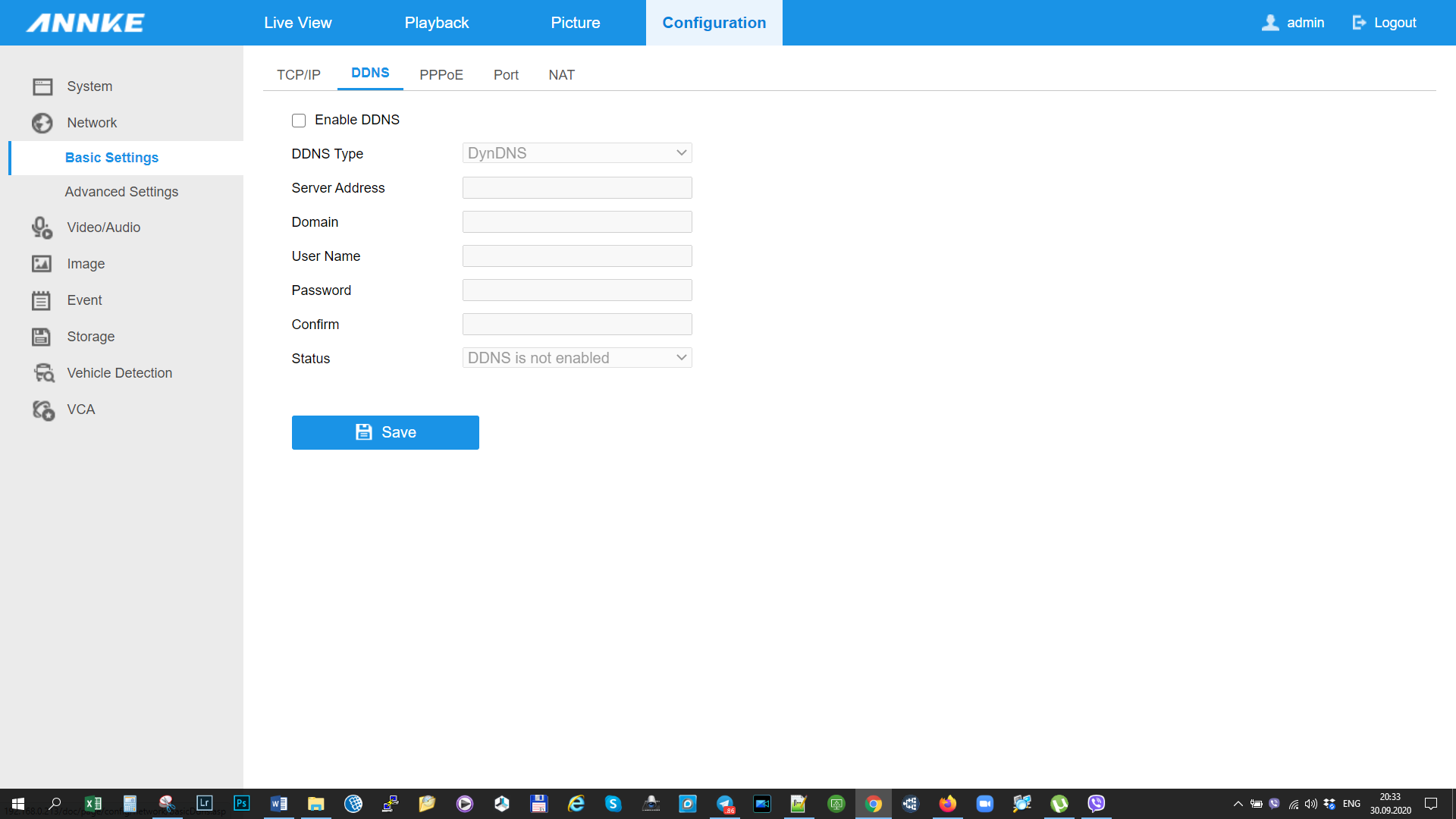
Таблица сетевых портов. Обратите внимание что тут есть и стандартный RTSP порт, который можно использовать для получение видеопотоков например в Home Assistant
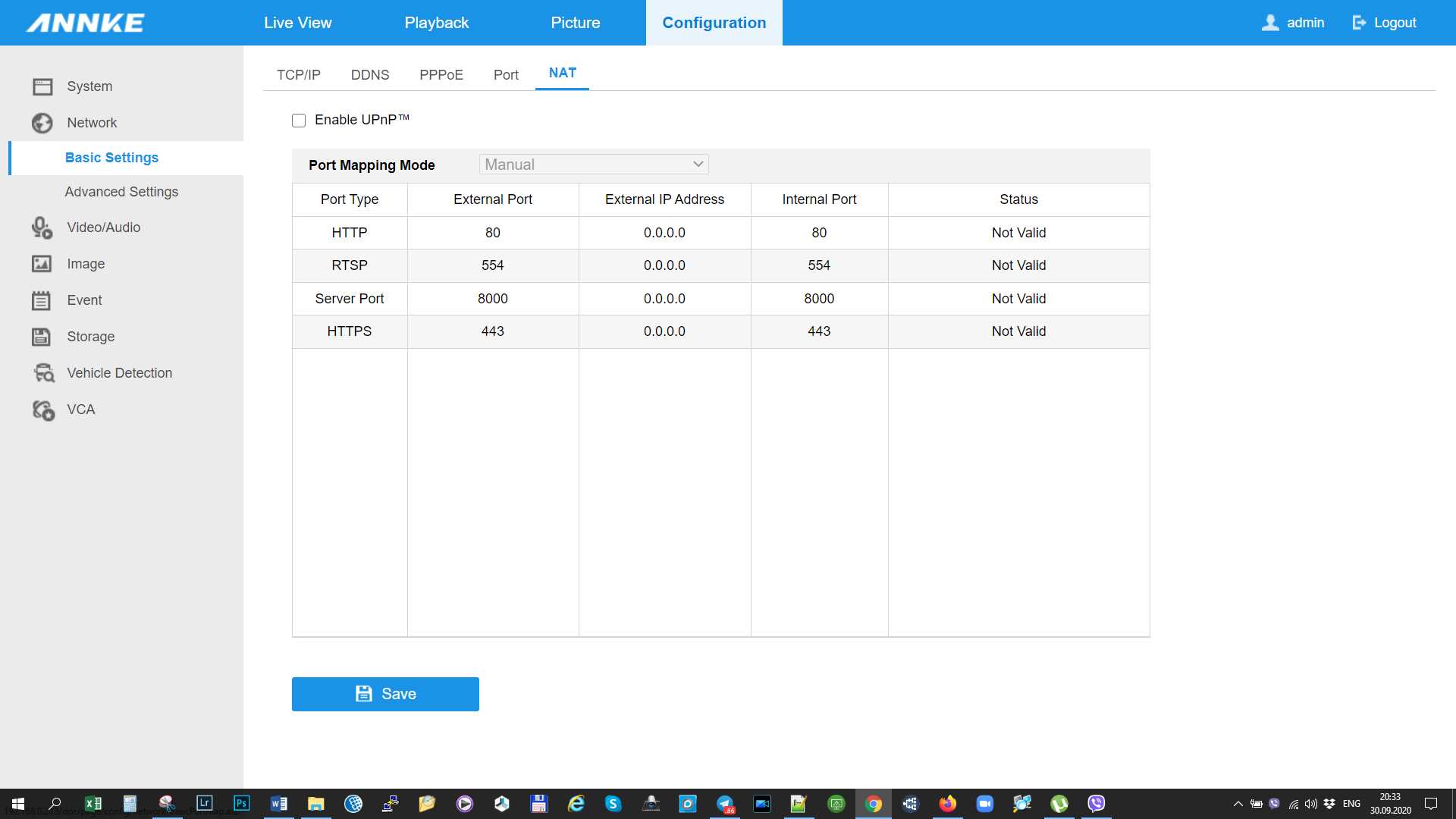
В продвинутых настройках — настраивается облачный доступ через приложение, которое мы рассмотрели.
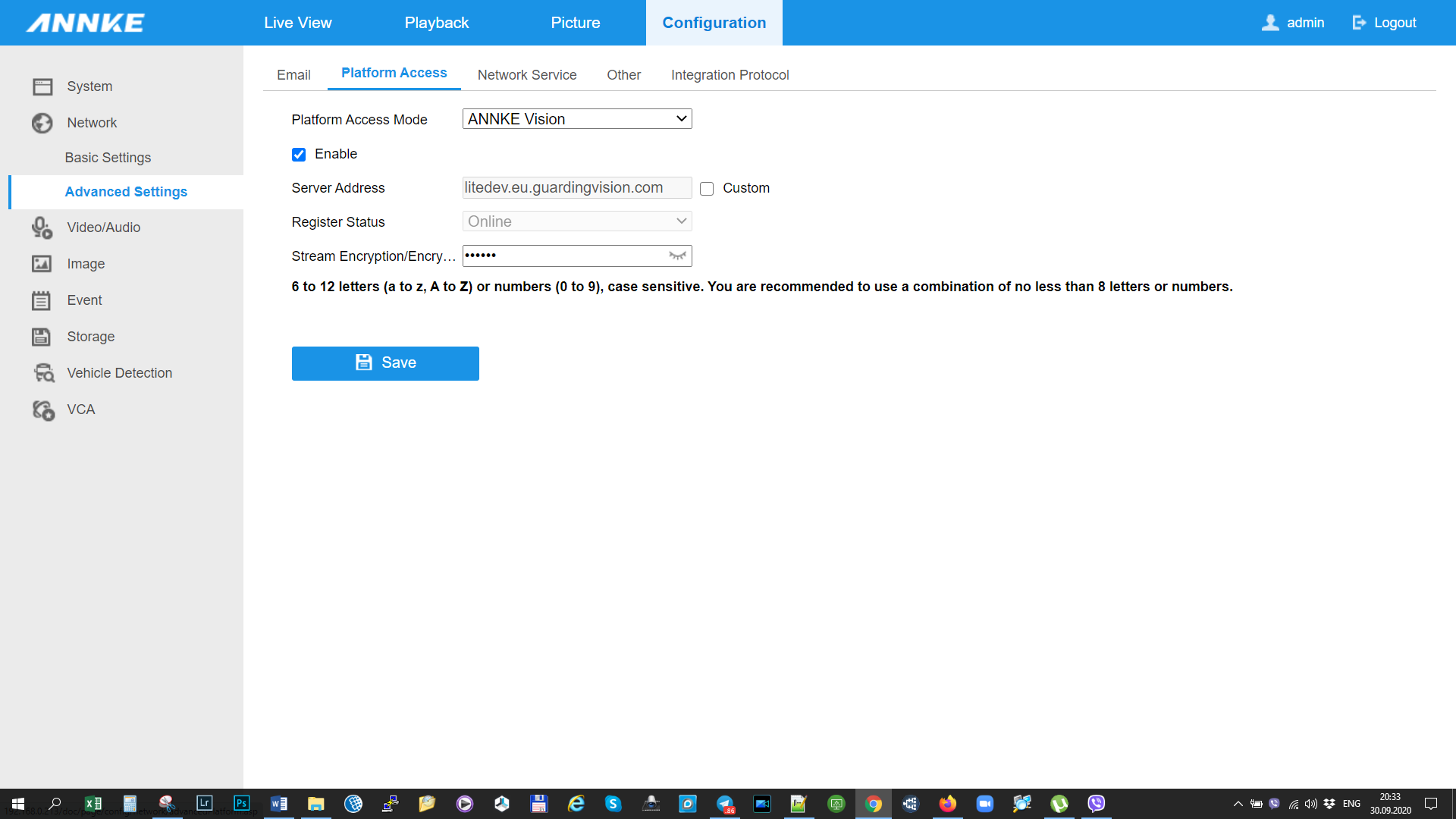
Для каждой из камер, включая и IP камеру, можно настроить параметры основного и дополнительного видеопотока, разрешение, частоту кадров, битрейт.
Для работы с Home Assistant, нужно поставить кодек H264 вместо H265. На сегодняшний день работать будет только так.
В настройках изображения можно изменить параметры яркости, контрастности, насыщенности и других.
Возможно настроить отображение меню — время, дата, их формат, название камеры и свой текст.
Есть опция настройки приватной маски — нажимаем кнопку нарисовать область и мышкой выделяем интересующий фрагмент.
После применения — на этом месте будет отображаться черный квадрат.
Настройка событий — здесь можно включить опцию обнаружения движения — либо в принципе, либо анализировать кадр, в котором можно выбрать определенную область.
Анализ движения можно задать только в определенное время в зависимости от дней недели — например только в нерабочее время и в выходные, или наоборот.
В настройках оповещений выбирается что делать при возникновении тревожного события — от отправки уведомления или письма.
До реакции самой камеры — а это световая индикация, внешний тревожный порт, которые может быть соединен с охранной системой и сирена камеры.
Как выглядит тревога штатными средствами камеры — стробоскоп и сирена можно посмотреть в видео версии обзора.
Подобным образом настраиваются и другие события, например если обзор камеры будет чем-нибудь закрыт.
Можно выбрать определенную область и если конкретно эта область будет закрыта, сработает тревожное событие.
Есть и тревога в случае, если пропадет видеосигнал с выбранной камеры — система отправит об этом уведомление.

Кроме этого существуют еще настройки смарт событий — тут опция обнаружения вторжения. Лично у меня нет идей как она работает, кто знает — пишите в комментариях

Запись видео на диск тоже настраивается. Можно писать все подряд, можно только по событиям — например движению. Причем все можно настраивать под каждый день недели на определенное время. А если настройки одинаковые — есть опция копирования их на нужные дни. За счет кэширования видеопотока, регистратор может записывать видео с буфером — до и после события.
В меню управления хранилищем — будет отображаться статус подключенных носителей — в данном примере терабайтный диск.
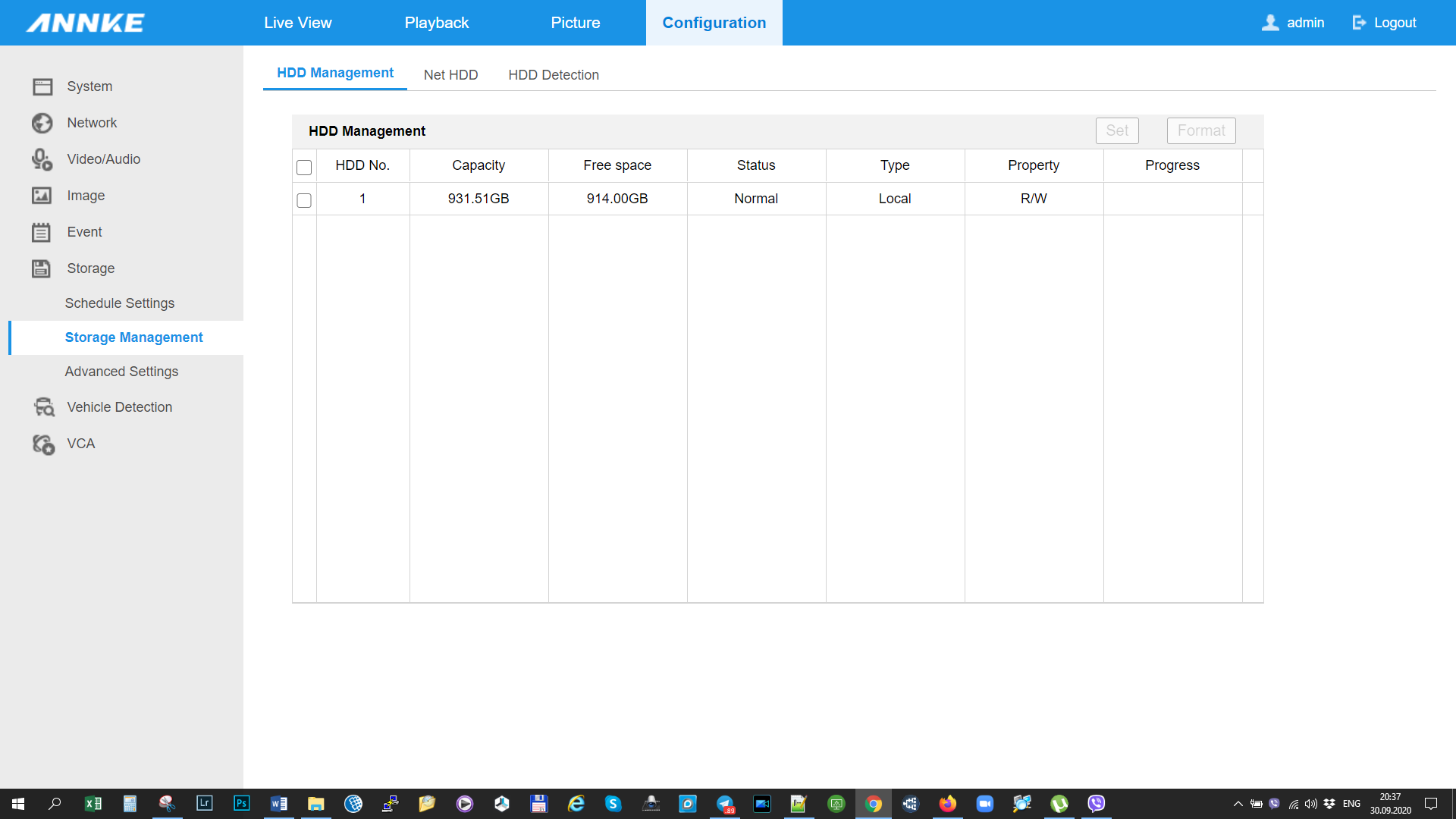
Есть расширенные настройки, в которых можно отредактировать праздничные и выходные дни.
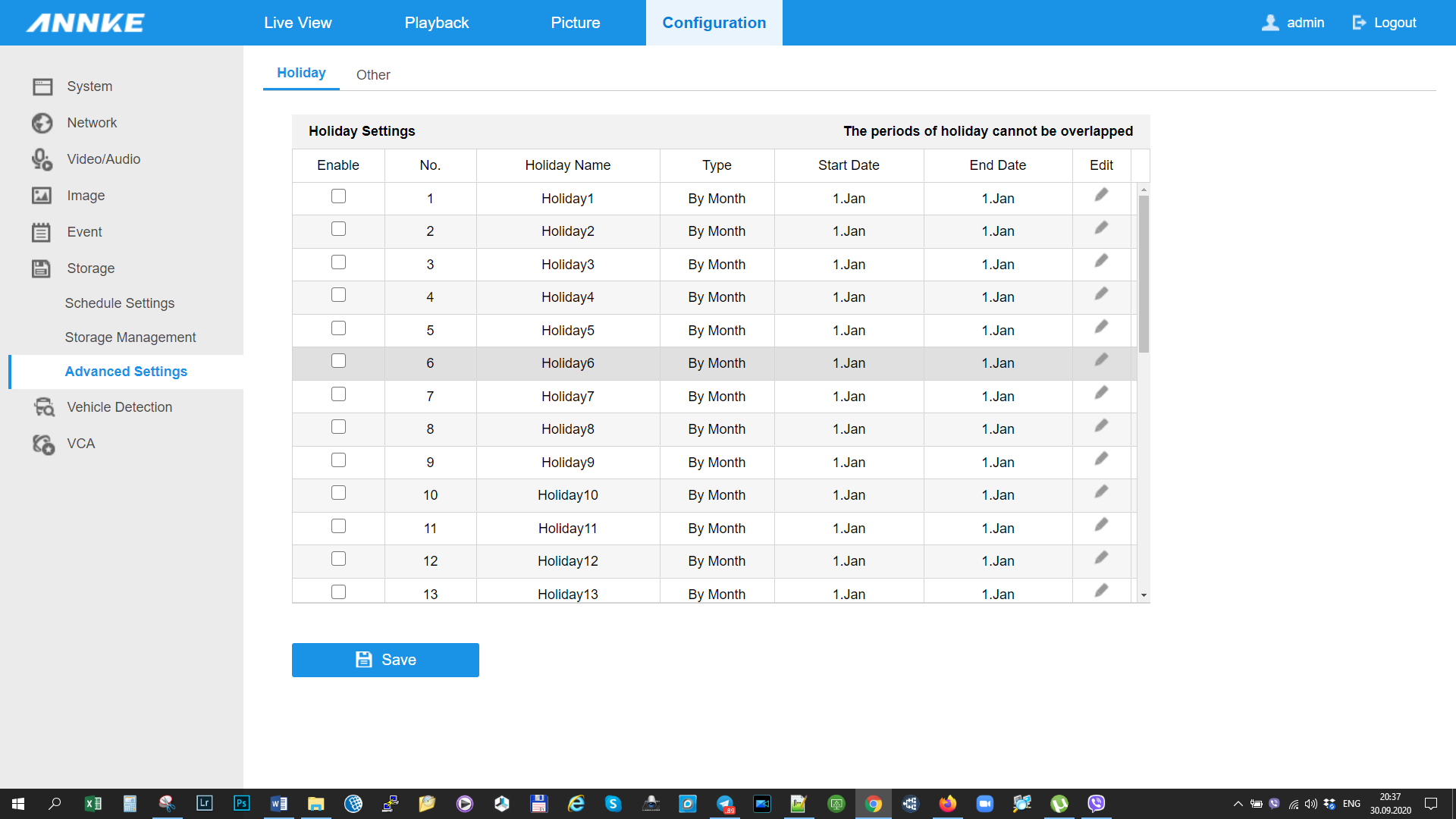
Home Assistant
В home assistant видеорегистратор интегрируется через упомянутый мной rtsp порт. Для каждой из пяти камер — четыре аналоговых и IP есть отдельный канал и два потока — основной и превью. Пример ссылок для данного видеорегистратора можно найти тут. Структура — простая, IP адрес, порт RTSP, дальше стриминг, канал и номер. Первая цифра — это номер камеры, потом 0 и номер потока — первый это основной, второй это превью.
Также не забываем про тревожный выход — при подключении к нему, например геркона — датчика открытия окон и дверей Xiaomi / Aqara — можно отслеживать тревогу и выполнять заданный сценарий.
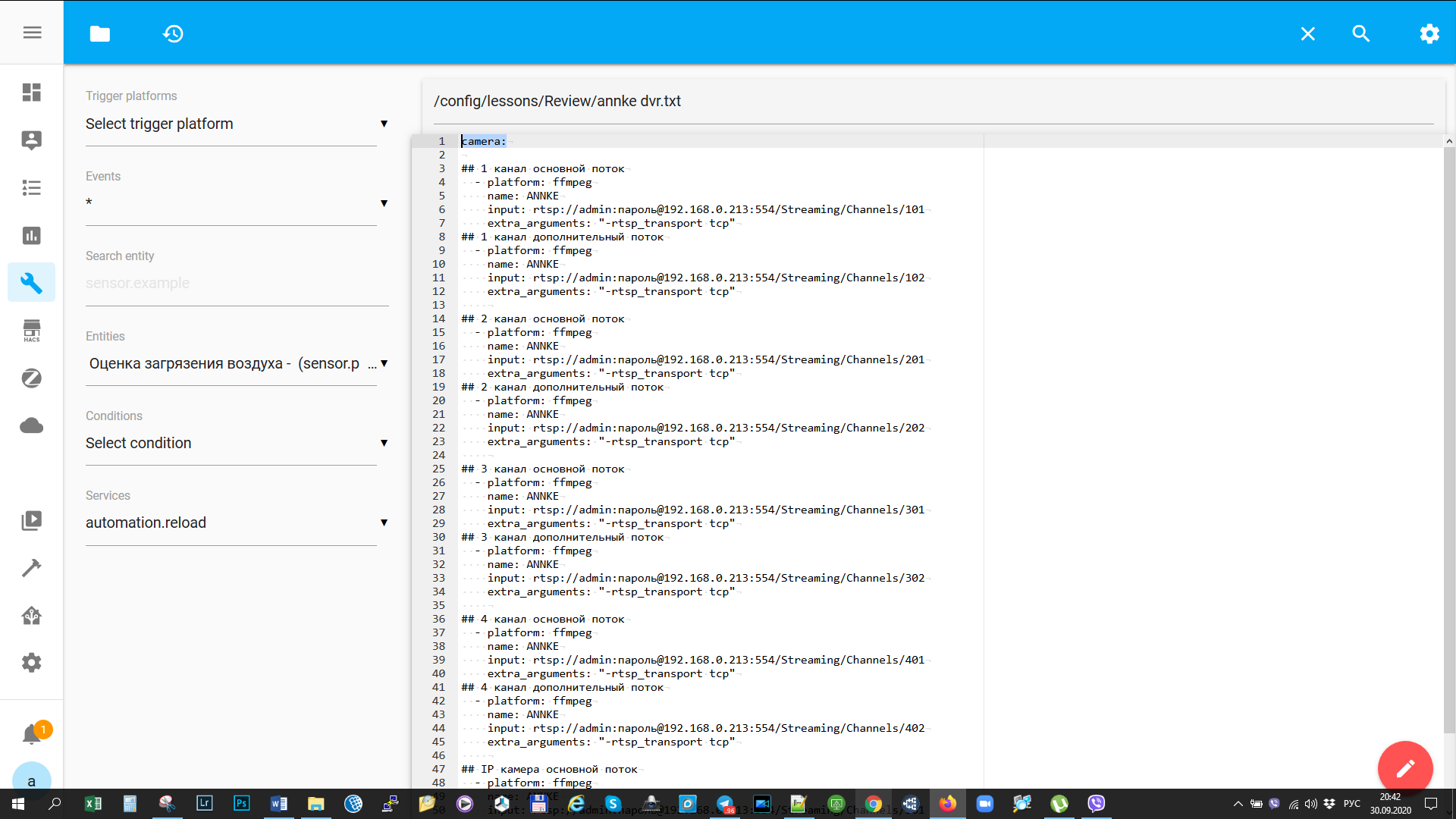
Вот так выглядит вывод в ловлейс с обоих камер. Кстати поток в НА имеет примерно 20 секундное запаздывание, это актуально для всех известных мне камер.
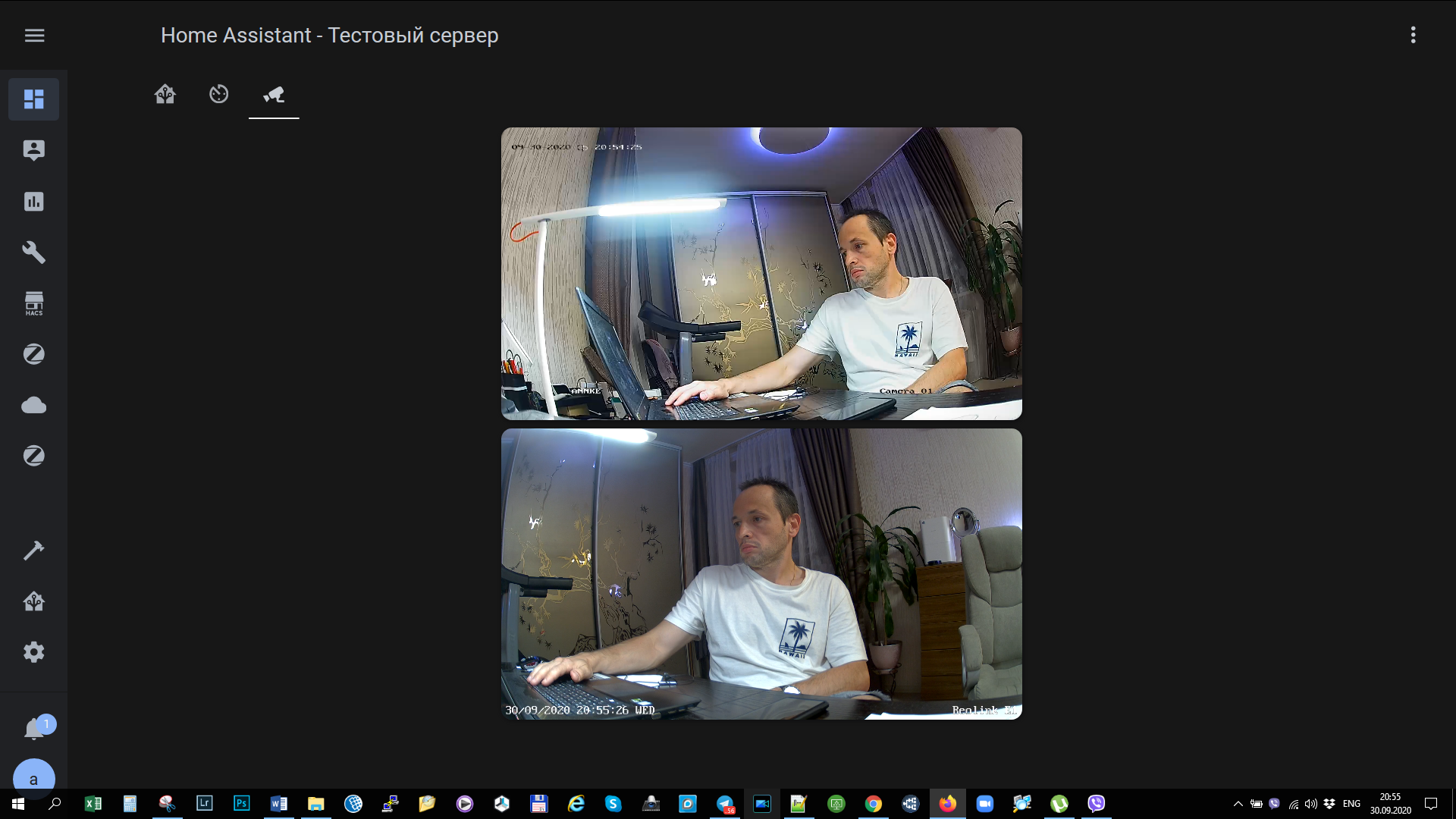
Ночной режим работы. Вместо ИК диодов, как в обычных камерах, тут, автоматически, включается подсветка, довольно яркая. По моим ощущениям нормальная видимость будет в пределам 15-20 метров.
Пример и видео скачанное с камеры — можно посмотреть в видео версии обзора




