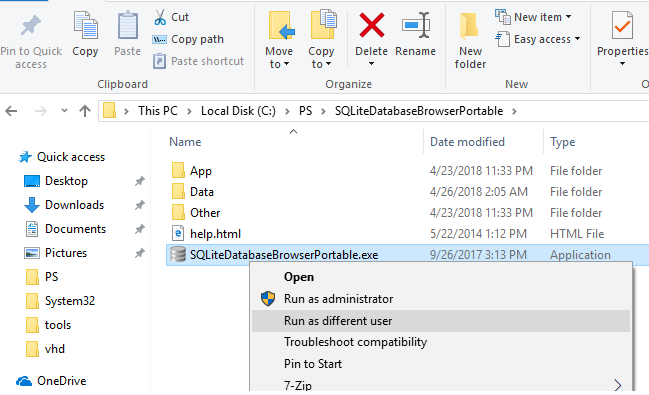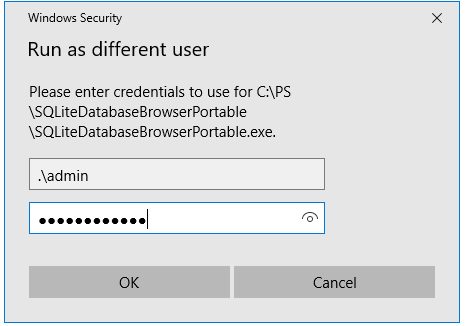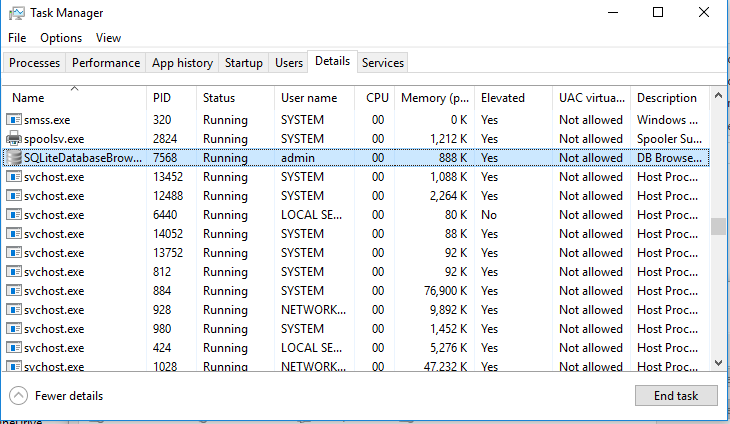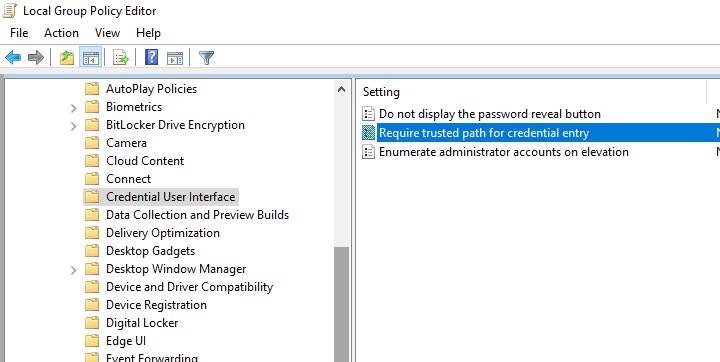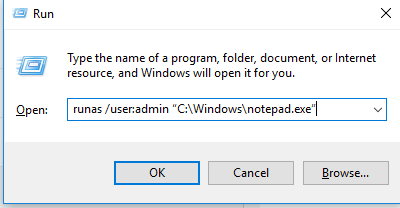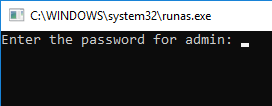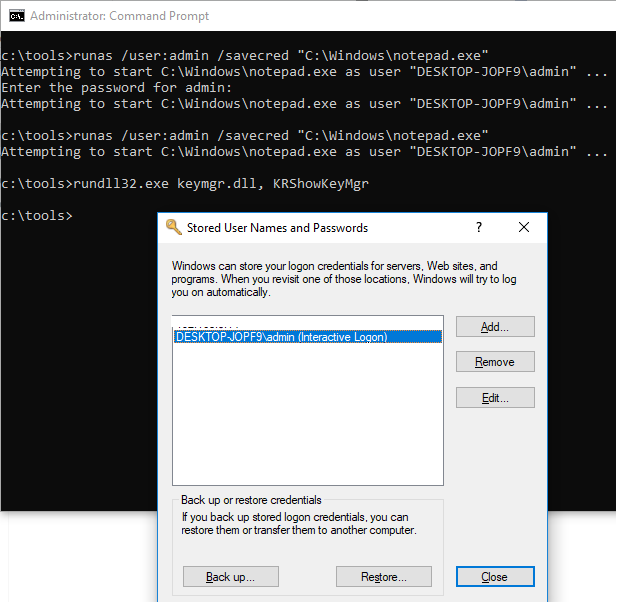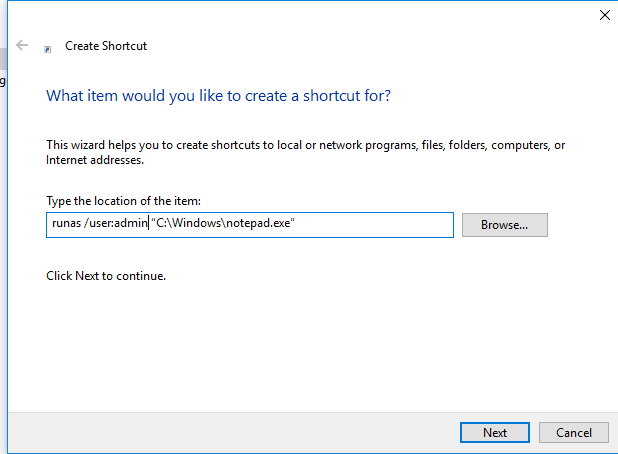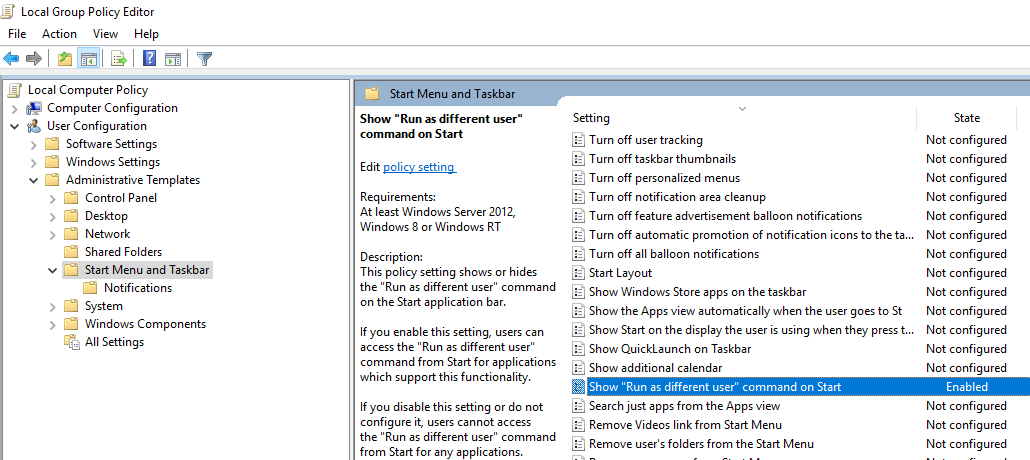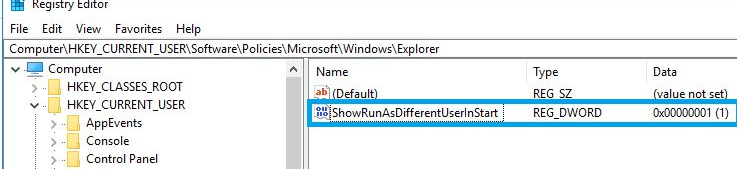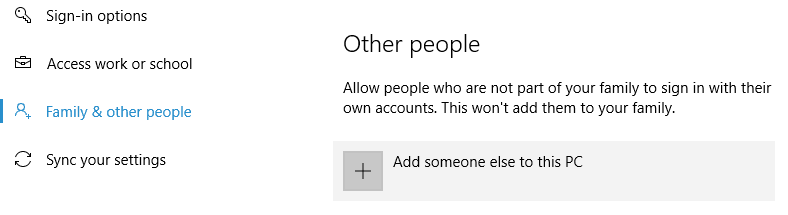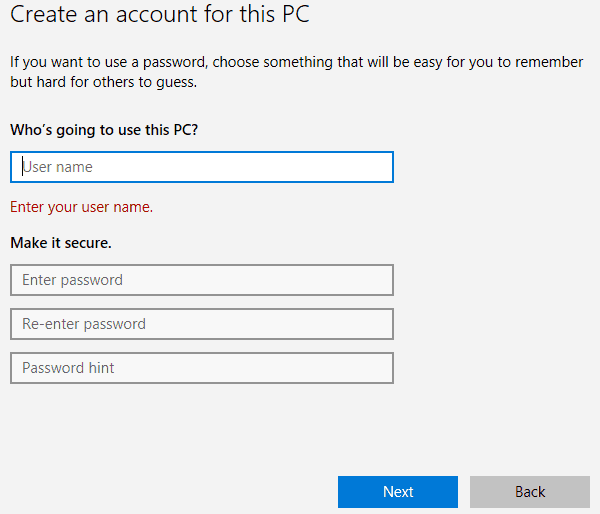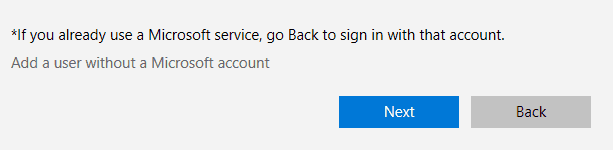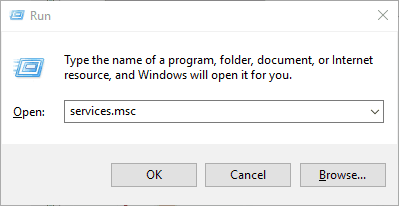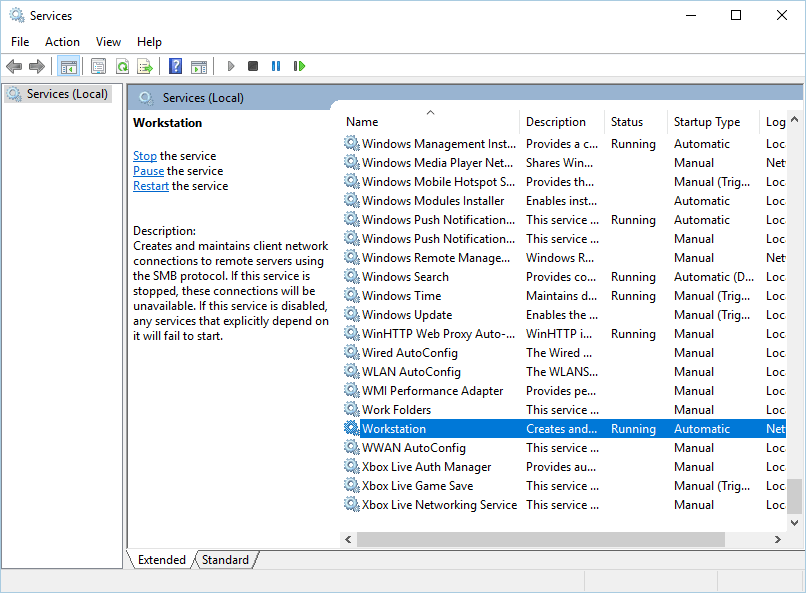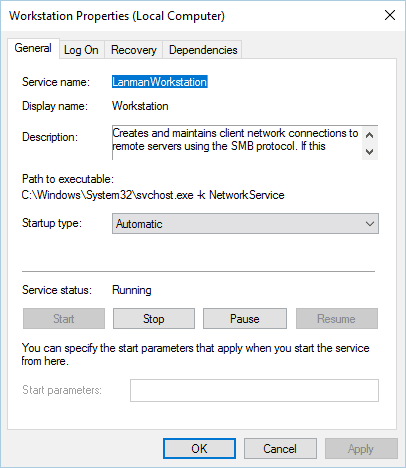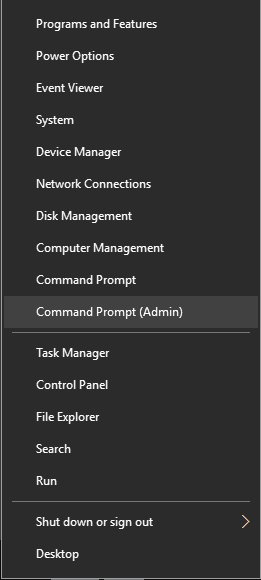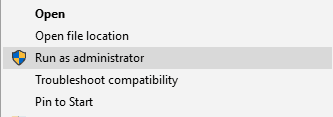- LiteManager.ru
- Баги LiteManager 4.1.2
- Re: Баги LiteManager 4.1.2
- Re: Баги LiteManager 4.1.2
- Баги LiteManager 4.1.2
- Баги LiteManager 4.1.2
- Re: Баги LiteManager 4.1.2
- Re: Баги LiteManager 4.1.2
- Re: Баги LiteManager 4.1.2
- Re: Баги LiteManager 4.1.2
- Re: Баги LiteManager 4.1.2
- Re: Баги LiteManager 4.1.2
- How to Run a Program as a Different User (RunAs) in Windows 10?
- How to Run an App as Different User from File Explorer?
- “Run As Different User” Option is Missing in Windows 10
- Using the RunAs Command to Run a Program as Another User from CMD
- How to Use RunAs Without Password Prompt?
- How to Create a Shortcut to Run As Different User?
- How to Run MMC Snap-Ins As a Different User?
- Add “Run As” Option to Start Menu in Windows 10
- Community
- Error. Another user is running this copy of R-Viewer
- FIX: Another instance is running error on Windows 10
- How to fix Another instance is running error on Windows 10?
- Fix – “Another instance is running” Windows 10
- Run a System Scan to discover potential errors
- Fix – “Another instance is running” LoL
LiteManager.ru
Обсуждение продуктов компании LiteManagerTeam
- Список форумов‹Обсуждение LiteManager‹LiteManager: Техническая поддержка, тестирование, неполадки и другие вопросы
- Изменить размер шрифта
- Версия для печати
- FAQ
- Регистрация
- Вход
Баги LiteManager 4.1.2
Re: Баги LiteManager 4.1.2
Vandal » 29 сен 2010, 16:00
Re: Баги LiteManager 4.1.2
admin » 29 сен 2010, 16:17
С уважением LiteManagerTeam
support@litemanager.ru
+7 909 424 80 31
Icq: 615906065
Skype: LiteManagerTeam
Баги LiteManager 4.1.2
primadmin » 05 окт 2010, 06:50
Баги LiteManager 4.1.2
primadmin » 05 окт 2010, 07:03
Re: Баги LiteManager 4.1.2
admin » 05 окт 2010, 11:29
За отчет спасибо, поправки по исправлению ошибки внес. По возможности лучше отчеты отправлять по почте. Еще раз спасибо.
Что касается зависания, то во первых ROMFUSClient — это приложения необходимое для работы ROMServer, и к Viewer не имеет отношения, поэтому завершать его не имеет смысла. Да процессов должно быть два.
Что касается зависание Viewer и ошибки «Error. Another user is running this copy of Remote Office Manager / LiteManager — Viewer.», это значит что процесс Viewer существует в системе и запустить второй экземпляр приложения Viewer нельзя. Протестировал блокировку, процесс не зависает.
Ситуация чем то похожа на проблему с антивирусом касперского, какое установлено антивирусное программное обеспечение?
С уважением LiteManagerTeam
support@litemanager.ru
+7 909 424 80 31
Icq: 615906065
Skype: LiteManagerTeam
Re: Баги LiteManager 4.1.2
miha749 » 07 окт 2010, 13:29
Re: Баги LiteManager 4.1.2
admin » 07 окт 2010, 14:58
Дело скорее всего в антивирусе, даже при его отключении он может влиять на программу, судя по сообщениям от пользователей.
У вас установлена какая версия 4.2.1?
Обращаемся в поддержку касперского что бы решить данную проблему.
С уважением LiteManagerTeam
support@litemanager.ru
+7 909 424 80 31
Icq: 615906065
Skype: LiteManagerTeam
Re: Баги LiteManager 4.1.2
miha749 » 07 окт 2010, 18:00
Re: Баги LiteManager 4.1.2
admin » 07 окт 2010, 18:28
С уважением LiteManagerTeam
support@litemanager.ru
+7 909 424 80 31
Icq: 615906065
Skype: LiteManagerTeam
Re: Баги LiteManager 4.1.2
miha749 » 07 окт 2010, 18:34
How to Run a Program as a Different User (RunAs) in Windows 10?
In all supported Windows versions it is possible to run applications on behalf of another user (Run As) in the current session. This allows you to run a script (.bat, .cmd, .vbs, .ps1), an executable (.exe) or an application installation (.msi, .cab) with another user (usually elevated) privileges.
For example, you can use the RunAs to install apps or run MMC snap-ins under the administrator account in an unprivileged user session. The opportunity to run a program as a different user may be useful when an application is configured under another user (and stores its settings in another user’s profile, which the current user cannot access), but it must be started with the same settings in another user’s session.
In Windows 10 there are several ways to run a program/process on behalf of another user.
How to Run an App as Different User from File Explorer?
The easiest way to run an application on behalf of another user is to use the Windows File Explorer GUI. Just find an application (or a shortcut) you want to start, press the Shift key and right-click on it. Select Run as different user in the context menu.
[alert]Note. If the menu item “Run as different user” is missing, see the next section.
In the next window, specify the name and password of the user under whose account you want to run the application and click OK.
Open the Task Manager and make sure that the application is running under the specified user account.
“Run As Different User” Option is Missing in Windows 10
If there is no Run as different user option in the File Explorer context menu, open the Local Group Policy Editor ( gpedit.msc ) and make sure that the Require trusted path for credential entry policy is disabled (or not configured) in Computer Configuration -> Administrative Templates -> Windows Components -> Credential User Interface.
Using the RunAs Command to Run a Program as Another User from CMD
You can use the Windows built-in cli tool runas.exe to run apps applications as a different user from the command prompt. The runas command also lets you to save the user’s password to the Windows Credential Manager so that you don’t have to enter it every time.
Open the command prompt (or the Run window by pressing Win+R). To start the Notepad.exe under the administrator account, run this command:
runas /user:admin «C:\Windows\notepad.exe»
runas /user:»antony jr» notepad.exe
In the next window, the prompt “Enter the password for admin” appears, where you have to enter the user’s password and press Enter.
Your application should open. In my case, this is cmd.exe. The window title says “running as PCName\username“:
For example, you can open the Control Panel under a different user:
runas /user:admin control
If you need to run a program under a domain user, use the following name format: UserName@DomainName or DomainName\UserName . For example, to open a text file using notepad on behalf of a domain user, use the command:
runas /user:corp\server_admin «C:\Windows\system32\notepad.exe C:\ps\region.txt»
Sometimes you need to run a program as a domain user from a computer that is not joined to the AD domain. In this case, you need to use the following command (It is assumed that the DNS server specified in your computer’s network settings can resolve this domain name):
runas /netonly /user:contoso\bmorgan cmd.exe
If you don’t want to load user profile when starting the program as different user, use the /noprofile parameter. This allows the application to launch much faster, but may cause incorrect operation of programs that store app data in the user’s profile.
How to Use RunAs Without Password Prompt?
You can save the user credentials (with password) that you enter. The /savecred parameter is used for this.
runas /user:admin /savecred “C:\Windows\cmd.exe”
After specifying the password, it will be saved to the Windows Credential Manager.
The next time you run the runas command under the same user with the /savecred key, Windows will automatically use the saved password from the Credential Manager without prompting to enter it again.
To display a list of saved credentials in Credential Manager, use the following command:
rundll32.exe keymgr.dll, KRShowKeyMgr
However, using the /savecred parameter is not safe. Because a user, in which profile it is saved, can use it to run any command with these privileges and even change another user password. Also, it is easy to steal passwords saved in the Credential Manager so it is recommended to prevent a Windows from saving passwords (and never save the password of the privileged administrator accounts).
How to Create a Shortcut to Run As Different User?
You can create a shortcut on your desktop that allows you to run the program as a different user. Just create a new shortcut, and specify the runas command with the necessary parameters in the Location field
When you run such a shortcut, you will be prompted to enter a user password.
If you additionally specify the /savecred parameter in the runas shortcut, then the password will be prompted only once. The password will be saved in Credential Manager and automatically used when you running the shortcut without prompting for a password.
Such shortcuts are quite often used to run programs that require elevated permissions to run. However, there are safer ways to run a program without administrator privileges, or disable the UAC prompt for a specific application.
How to Run MMC Snap-Ins As a Different User?
In some cases, you have to run one of Windows management snap-ins as a different user. For example, you can use the following command to run the Active Directory Users and Computers (ADUC) RSAT snap-in as a different user:
runas.exe /user:DOMAIN\USER «cmd /c start \»\» mmc %SystemRoot%\system32\dsa.msc»
In the same way you can run any other snap-in (if you know its name).
Add “Run As” Option to Start Menu in Windows 10
By default in Windows 10 Start Menu items do not have the “Run As” option. To add the context menu “Run as different user”, enable the “Show Run as different user command on Start” policy in User Configuration -> Administrative Templates ->Start Menu and Taskbar section of the Local Group Policy Editor (gpedit.msc).
Or, if the gpedit.msc is missing, create a new DWORD parameter with the name ShowRunasDifferentuserinStart and value 1 in the registry key HKEY_CURRENT_USER\Software\Policies\Microsoft\Windows\Explorer. You can use the following PowerShell command to add the reg parameter:
New-ItemProperty -Path «HKCU:\Software\Policies\Microsoft\Windows\CurrentVersion\Explorer» -Name ShowRunasDifferentuserinStart -Value 1 -PropertyType DWORD -Force
Update the Group Policy settings ( gpupdate /force ) and make sure that a new context menu More -> Run as different user has appeared for the programs in the Start menu.
Community
Error. Another user is running this copy of R-Viewer
G Hall, User (Posts: 6)
May 31, 2014 4:08:51 pm EDT
In trying to run RU Viewer on Windows 8.1, no window opens on run. Attempting to start again shows «Error. Another user is running this copy of R-Viewer»
Any insight appreciated.
Conrad Sallian, Support (Posts: 2692)
May 31, 2014 4:39:35 pm EDT
The Close button (the red button at the top right corner of the window) in the Viewer hides the program into the system tray . To quit the Viewer use File -> Exit command.
Hope that helps.
G Hall, User (Posts: 6)
May 31, 2014 5:12:49 pm EDT
The system tray isn’t showing the application as running and it doesn’t show on the desktop when run.
Conrad Sallian, Support (Posts: 2692)
May 31, 2014 5:42:58 pm EDT
G Hall, User (Posts: 6)
Jun 01, 2014 11:42:49 am EDT
Conrad Sallian, Support (Posts: 2692)
Jun 01, 2014 12:27:15 pm EDT
Make sure that the program is not blocked by antivirus software. I would recommend explicitly adding the path to the Viewer installation folder to your antivirus software exceptions.
So far I reckon no other explanations for such behavior other than extremely strict security settings or antivirus software activity.
G Hall, User (Posts: 6)
Jun 01, 2014 1:54:11 pm EDT
Added the Viewer exe to Windows Defender exclusion list. Same result.
The portable version of Viewer does run OK, on the other hand.
Conrad Sallian, Support (Posts: 2692)
Jun 01, 2014 2:03:53 pm EDT
* Website time zone: America/New_York (UTC -4)
FIX: Another instance is running error on Windows 10
- Download Restoro PC Repair Tool that comes with Patented Technologies (patent available here).
- Click Start Scan to find Windows issues that could be causing PC problems.
- Click Repair All to fix issues affecting your computer’s security and performance
- Restoro has been downloaded by 0 readers this month.
Computer errors will occur sooner or later, and while some computer errors are relatively harmless, others can prevent you from starting your applications.
One of these errors is Another instance is running error, and today we’ll show you how to fix it on Windows 10.
How to fix Another instance is running error on Windows 10?
Fix – “Another instance is running” Windows 10
Solution 1 – Uninstall Ad-Aware Web Companion
According to users, this issue occurs every time Windows 10 starts, and it seems that the culprit is Ad-Aware. This is a solid anti-spyware tool, but like many other security tools it comes with Web Companion.
Users reported that Web Companion causes Another instance is running error to appear, and the only way to fix this problem is to uninstall the application.
To do that, follow these simple steps:
- Press Windows Key + I to open the Settings app.
- Go to System section and then choose Apps & features.
- List of all installed applications will appear. Select Web Companion app and click the Uninstall button to remove it. If you can’t find this application, you might have to remove Ad-Aware in order to fix the problem.
Users reported that removing Ad-Aware Web Companion fixes the problem, but we have to mention that almost any other tool can cause this error to appear.
If the issue still persists, or if you don’t use Ad-Aware at all, you might have to find the problematic application on your own and remove it.
Solution 2 – Create a new user account
As we previously mentioned, almost any application can cause Another instance is running error to appear.
If you can’t find the problematic application, you might want to try creating a new Windows 10 user account.
To do that, you need to follow these simple steps:
- Open the Settings app and go to Accounts section.
- Navigate to Family & other people tab. In Other people section click on Add someone else to this PC button.
- Select I don’t have this person’s sign-in information.
- Now click on Add a user without a Microsoft account.
- Enter the desired user name and password for the new user and click the Next button once you’re done.
After creating a new user account you need to log off and switch to it.
If the problem doesn’t appear on your new user account, you might want to consider switching to it and using it as your primary account.
Solution 3 – Download the latest updates
Microsoft is working hard to address Windows 10 hardware and software issues, and most issues are fixed with Windows updates.
According to users, this issue can be fixed simply by installing the latest updates. Windows 10 installs updates automatically, but you can also check for updates manually if you want.
To do that, follow these simple steps:
- Open the Settings app and go to Update & security section.
- Click the Check for updates button and wait while Windows 10 downloads the available updates.
After downloading and installing the latest updates, check if the problem is resolved.
Solution 4 – Stop the problematic processes
Users reported that this issues occurs while trying to install AutoCAD software. It seems that this problem is caused by another AutoCAD process running in the background, so to fix the problem you need to close that process.
This is a simple procedure, and you can do it by using Task Manager. To close the problematic process, do the following:
- Press Ctrl + Shift + Esc to open Task Manager.
- When Task Manager starts, go to Processes tab and look for any AutoCAD process. Right click it and choose End Task from the menu. Repeat this for all AutoCAD processes.
- After ending all problematic processes, close Task Manager and check if the problem is resolved.
Keep in mind that this problem can affect almost any application and not just AutoCAD. Therefore be sure to close multiple instances of the problematic application and check if that solves the problem.
Solution 5 – Reinstall the problematic application
According to users, Another instance is running error appears when they try to run a specific application. Many users reported that the error appears while trying to run a specific game on their PC.
If you’re having this error with any game or application, we recommend that you reinstall it completely. After reinstalling the problematic software, check if the problem is resolved.
Run a System Scan to discover potential errors
Solution 6 – Change the Startup type of Workstation service
Users reported that Another instance is running error appears while trying to install updates for certain Adobe products.
It seems that this error is related to Workstation service in Windows 10, and to fix it you need to change that service’s settings. To do that, follow these steps:
- Press Windows Key + R to open the Run dialog. Enter services.msc and press Enter or click OK.
- Services window will now appear. Locate Workstation service and double click it to open its properties.
- Make sure that Startup type is set to Automatic.
- Check the Service status. If it isn’t set to Running, start the service by clicking the Start button.
- After changing the Startup type and starting the service, click Apply and OK to save changes.
- Close Services window and try to install the application again.
Fix – “Another instance is running” LoL
Solution 1 – Close lolpatcher processes
Users reported Another instance is running error while trying to start League of Legends. According to them, the issue appears because lolpatcher application starts simultaneously with the game.
To fix this problem, you need to find and end all running lolpatcher processes. To do this, you’ll need to use Task Manager and find the problematic process in the Process tab.
We already explained how to end a process using Task Manager in one of our previous solutions, so be sure to check it for detailed instructions.
Few users reported that they had multiple League of Legends clients running, but after ending their processes the issue was completely resolved.
Solution 2 – Run netsh command
If you’re getting Another instance is running error while trying to start League of Legends, you might be able to fix the problem by using Command Prompt.
Users reported that they fixed the issue simply by running netsh winsock reset command. To do that, follow these steps:
- Press Windows Key + X to open Win + X menu. Select Command Prompt (Admin) from the list of results.
- When Command Prompt starts, enter netsh winsock reset and press Enter.
- Wait for the command to execute and then close Command Prompt.
- Restart your PC.
After your PC restarts, try running LoL and check if the problem still persists.
Solution 3 – Pin the League of Legends icon to your Taskbar
According to users, one potential solution is to pin League of Legends icon to your Taskbar and try to start it from there.
Users reported that two League of Legends icons appear in their Taskbar when they want to start it. According to them, you need to pin the new icon to your Taskbar and close the other one.
After doing that, go to Task Manager and close all processes related to the League of Legends. Lastly, start the game by using the pinned Taskbar icon.
Users also reported that you might have to click the icon couple of times before the game starts, so keep that in mind. This isn’t the best solution, but it’s a potential workaround, so you might want to try it out.
Solution 4 – Run the game as administrator
If you’re getting Another instance is running error while trying to run League of Legends, you might want to try running it as administrator.
This is quite simple, and to do so you’ll need to find the application, right click it and choose Run as administrator from the menu.
If running the application as an administrator fixes the problem, you’ll have to repeat this process every time you want to start the game.
If none of the previous solutions work, you might have to reinstall League of Legends to fix the problem.
Another instance is running error will prevent your applications from starting, but you can fix the problem by ending the problematic application.
If that doesn’t work, feel free to try any other solution from this article.