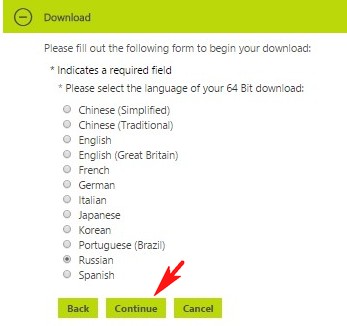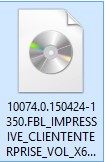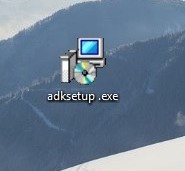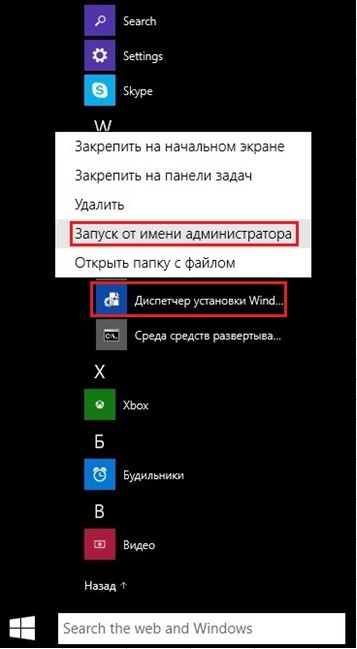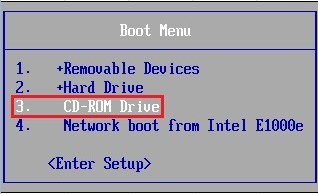- Как установить Windows 10
- Автоматизация установки Windows 10 с использованием файла ответов
- Автоматизация установки Windows 10 с использованием файла ответов
- Windows 10. Решение. ‘Получить Windows 10’. Тем, у кого соответствуют все требования, есть все обновления, но не появляется значок ‘Get Windows 10’ (‘Получить Windows 10’). You’re welcome.
- Ответы (41)
- Как скачать официальный ISO образ Windows 10?
Как установить Windows 10
- Просмотров: 56 307
- Автор: admin
- Дата: 13-05-2015
Автоматизация установки Windows 10 с использованием файла ответов
Автоматизация установки Windows 10 с использованием файла ответов

Вводим данные учётной записи Майкрософт, если у вас её ещё нет, то создайте её обязательно.
Жмём на Register to continue (Зарегистрируйтесь для продолжения)

ISO -образ операционной системы скачивается нам на компьютер.
Создание файла ответов
Создание файла ответов произведем в диспетчере установки Windows, который входит в состав пакета Windows ADK для Windows 10. Переходим по ссылке:
и скачиваем Windows ADK для Windows 10

Установочный файл Windows ADK для Windows 10
Запускаем установочный файл и выполняем установку. Далее
Принимаем лицензионное соглашение
Выбираем Средства развертывания
Установка средств развертывания
На обслуживающем компьютере создана папка Win10 в которую скопировано содержимое установочного образа Windows 10 Enterprise Technical Preview (x64)
Запускаем Диспетчер установки Windows от имени администратора
Откроется главное окно Диспетчера установки

В диспетчере установки начинаем работу с выбора образа Windows

Переходим в папку Win10 в которой находится содержимое установочного образа Windows 10 Enterprise Technical Preview, далее идем в папку Sources и выбираем файл install.wim
Нажимаем Да, для создания файла каталога
Создание файла каталога
После того, как файл каталога будет создан, в окне Образ Windows появятся две папки: Components и Packages. Работать будем с папкой Components

Выбираем Новый файл ответов


Открываем папку Components, ищем строку Microsoft-Windows International Core WinPE neutral и добавляем ее в состав прохода Windows PE файла ответов

Заполняем параметры строки Microsoft-Windows International Core WinPE neutral

Заполняем параметры строки SetupUILanguage

В папке Components находим строку Microsoft-Windows-Setup neutral и добавляем ее в проход Windows PE файла ответов

Добавляем новый диск выбрав DiskConfiguration-Вставить новый Disk

Заполняем параметры строки Disk

На жестком диске создадим два раздела (выполняем Вставить новый CreatePartition два раза)

Указываем параметры 1-го раздела: размер 350 мб, тип раздела primary, раздел первый в очереди на создание

Указываем параметры 2-го раздела: 2-й раздел занимает оставшееся пространство жесткого диска, тип primary, раздел находится вторым в очереди на создание

Создаем два новых ModifyPartition (так как раздела тоже два)

Заполняем параметы ModifyPartition 1-го раздела

Заполняем параметры ModifyPartition 2-го раздела

Заполняем параметры строки InstallTo (установку производим на 2-й раздел жесткого диска)

Заполняем параметры строки Userdata

Так как мы с помощью данного файла ответов будем производить установку Windows 10 в редакции Enterprise, указывать ключ не нужно

Добавим строку Microsoft-Windows-IE-InternetExplorer в проход Specialize файла ответов

Заполним параметр Home Page строки Microsoft-Windows-IE-InternetExplorer (указываем домашнюю страницу браузера InternetExplorer)

Добавим строку Microsoft-Windows-Shell-Setup из папки Components в проход Specialize файла ответов

Заполним один параметр строки Microsoft-Windows-Shell-Setup: ComputerName (значение этого параметра выставим знак звездочки, что означает что имя компьютера будет сгенерировано автоматически)

Добавим строку Microsoft-Windows-Shell-Setup в проход oobeSystem файла ответов

Заполняем параметры строки OOBE

Добавляем нового локального пользователя выбрав UserAccounts-LocalAccounts-Вставить новый LocalAccount

Заполняем параметры LocalAccount (создаем учетную запись пользователя Ro8 входящую в группу администраторы)

Заполняем параметры строки Password

Выделяем строку Microsoft-Windows-Shell-Setup и заполняем в ней один единственный параметр

Производим удаление неиспользуемых строк




После удаления неиспользуемых строк производим проверку файла ответов на наличие ошибок и предупреждений

Ошибок и предупреждений нет

После проверки файла ответов на наличие ошибок и предупреждений выбираем Сохранить файл ответов как….

Сохраняем файл ответов под именем Autounattend

Сохраненный файл ответов
Копируем созданный файл ответов в корень сьемного носителя (например флешки), вставляем флешку в компьютер на который нужно произвести установку windows и загружаем компьютер
с установочного диска Windows (готовый файл ответов можно скачать здесь
Программа установки Windows обнаруживает файл ответов на флешке и установка проходит в соответствии с заданными параметрами.
Windows 10. Решение. ‘Получить Windows 10’. Тем, у кого соответствуют все требования, есть все обновления, но не появляется значок ‘Get Windows 10’ (‘Получить Windows 10’). You’re welcome.
Повторю: Тем, у кого соответствуют все требования, есть все обновления, но не появляется значок Get Windows 10.
Еще раз повторю: Все обновления . Проверьте вручную, обновление KB3035583. (Проверяется в «Установленные обновления» в Панели управления.) Также, автоматическое обновление должно быть включено (В Центре обновления Windows).
У самого была эта проблема. Решение оказалось очень простым.
Буду краток. C:\Windows\System32\GWX.exe, Запустить от имени администратора.
P.S. Если помогло, нажимайте «Порекомендовать», помогайте другим найти решение.
Было ли это обсуждение полезной?
К сожалению, это не помогло.
Отлично! Благодарим за отзыв.
Насколько вы удовлетворены этим обсуждением?
Благодарим за отзыв, он поможет улучшить наш сайт.
Насколько вы удовлетворены этим обсуждением?
Благодарим за отзыв.
Ответы (41)
* Попробуйте выбрать меньший номер страницы.
* Введите только числа.
* Попробуйте выбрать меньший номер страницы.
* Введите только числа.
Не всё так просто, как в первом посте.
Например, из FAQ невозможно выполнить совет:
Если вы используете Windows 7 с пакетом обновления 1 (SP1) или Windows 8.1 с обновлением, то можете воспользоваться функцией «Check your PC» (Проверить компьютер) советника по переходу в приложение Get Windows 10 Эта функция позволяет проверить устройство и определить его совместимость с Windows 10. Кроме того, она определяет наличие известных проблем совместимости с вашими классическими приложениями, подключенными устройствами или компонентами компьютера.
. до тех пор, пока не появится в трее само приложение Get Windows 10, а после вынужденного запуска CMD-патча проверять совместимость уже бесполезно — проблемы, с точки зрения GWX — как бы исчезли, патч их обошёл. Но, возможно, проблемки (до патча не дававшие появиться значку) — все они вернутся при уст-ке 10-ки.
На мой взгляд — в теме про проблему GWT стоит подчеркнуть, что ( см снова FAQ)
Несовместимости устройств — несовместимое устройство может работать на вашем текущем компьютере и не работать в Windows 10 из-за отсутствия поддержки драйвера. Это может привести к ухудшению взаимодействия с пользователем (например, отсутствию поддержки отображения с высоким разрешением) либо полной неспособности устройства выполнять заложенные в него функции. При этом остается вероятность того, что в будущем производитель обеспечит поддержку такого устройства.
Иными словами — действия при отсутствии значка должны начинаться с проверки наличия обновлённых драйверов, или, как минимум подсовывания системе Win7 обновл. драйверов производителя со странички драйверов Win8.1 — и лишь потом обход «надсмотрощика в составе GWX» патчем, ну, что делать, на авось ждать, что 10-ка встанет на это железо.
Как скачать официальный ISO образ Windows 10?
Технический уровень : Базовый
Краткое содержание
В данной статье я расскажу как загрузить официальный ISO образ Windows 10 с сайта Microsoft
Подробности
Компания Microsoft предоставила всем возможность загрузить официальный ISO образ Windows 10 всем легальным обладателям данной ОС.
Способ номер 1
(загрузка сразу ISO образа)
Для этого надо перейдите на страницу загрузки Windows10
Если данная страница у вас не отображает прямую загрузку ISO образа-измените User Agent в своем браузере на Apple Safari.
Вот так он меняется в IE 11:
Более подробная информация о изменении User Agent представлена в статье
Далее нужно выбрать выпуск (он один и содержит все редакции 10ки, кроме корпоративной)
Выберите язык загружаемой операционной системы:
Выберите разрядность загружаемой операционной системы:
Начнется загрузка iso файла.
Важное замечание №1.
Данная вам ссылка будет действительна в течении 24 часов.
Важное замечание №2.
Корпоративные версии Windows 10 загрузить по данной ссылке нельзя. Они по прежнему доступные только корпоративным клиентам компании.
Важное замечание №3
Если во время установки ваш ключ не сработал, либо не подтвердилась активация по предложению бесплатного обновления, то вы ошибочно скачали не ту редакцию Windows 10.
Если у вас браузер, отличный от IE или EDGE, вот статья, как скачать с их помощью iso образ с 10й
(загрузка средства создания образа)
Данный способ работает только на Windows.
Необходимо перейти по данной ссылке:
и скачать инструмент для создания образа:
После загрузки нужно запустить его, подождать пока пройдет первичная загрузка (будет написано Выполняется подготовка) прочитать внимательно Лицензионное Соглашение, и если вы с ним согласны, нажать «принять»
и выбрать «создать установочный носитель (USB-устройство флэш-памяти, DVD-диск или ISO-файла».
Далее нужно выбрать язык, и разрядность ISO образа Windows 10 какой вам необходим.
Внимание! Выпуск «Windows 10» включает в себя все редакции 10ки, кроме корпоративной
После этого можно выбрать, что делать с ISO образом, записать его на флешку или просто сохранить для дальнейшей записи на DVD-диск
При выборе «ISO файл» вам предложат его сохранить:
После нажатия на кнопку «сохранить» начнется загрузка и создание носителя:
Готово! ISO образ был создан:
Загруженный одним из двух данных способов ISO образ можно записать на DVD-диск или USB-флешку.
Как это сделать написано во второй части данной статьи.