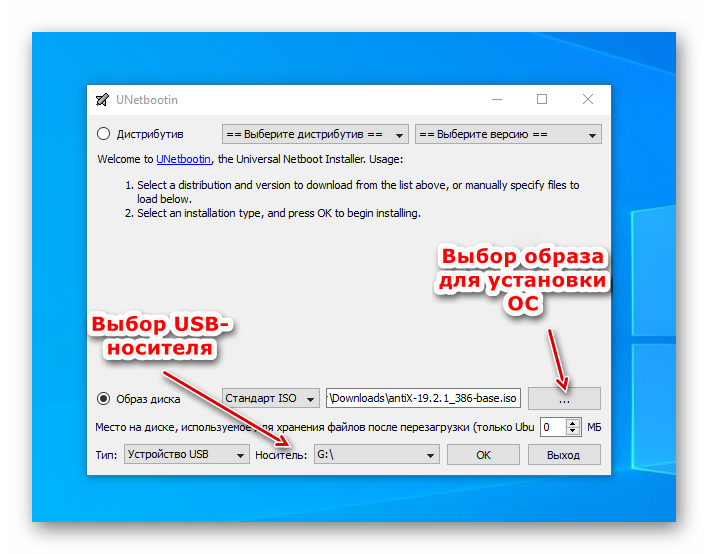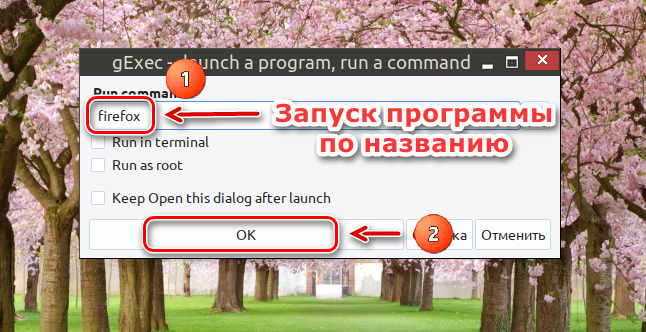- Скачать antiX Linux оригинальный образ
- antiX — легковесный дистрибутив для старых компьютеров.
- Рекомендуемые требования
- Издания операционной системы antiX
- Установка Antix Linux
- Установка AntiX Linux
- Шаг 1. Загрузка образа
- Шаг 2. Запись образа
- Шаг 3. Настройка загрузки компьютера с флешки
- Шаг 4. Запуск компьютера с Live-CD
- Шаг 5. Установка на жёсткий диск
- Шаг 6. Разбивка жёсткого диска на разделы
- Шаг 7. Имя компьютера
- Шаг 8. Настройка часового пояса и времени
- Шаг 9. Добавление пользователей
- Шаг 10. Завершение установки
- Обзор Antix Linux
- Обзор Antix Linux
- 1. Установка
- 2. Разработка
- 3. Программное обеспечение
- 4. Внешний вид
- 5. Насколько популярна Antix Linux?
Скачать antiX Linux оригинальный образ
antiX — легковесный дистрибутив для старых компьютеров.

• Семейство ОС: Linux.
• Основана на: Debian.
• Менеджеры пакетов: Dpkg
• Поддерживаемые платформы: IA-32, x86-64
• Тип ядра монолитное: (Linux)
• Интерфейс: Fluxbox, IceWM, JWM, herbstluftwm, xfce
• Последняя версия: 19.2 (28 марта 2020 года)
• Веб-сайт: antixlinux.com
antiX — легковесный LiveCD-дистрибутив Linux, созданный на основе Debian и ориентированный на устаревшее оборудование с процессорами Intel-AMD x86
Рекомендуемые требования
- Минимум: 128 МБ ОЗУ и 1 ГБ свободного пространства на жёстком диске.
- Установка: 2,7 ГБ на жёстком диске.
Помимо стандартного релиза Live доступны другие версии antiX (базовые и ядровые), позволяющие устанавливать с ещё меньшим объёмом оперативной памяти, местом на жёстком диске, и с общими аппаратными ограничениями.
Издания операционной системы antiX
antiX доступен как для 32-битных, так и для 64-битных архитектур и поставляется в 4 изданиях:
- Full, включает 4 оконных менеджера – IceWM (default), fluxbox, jwm и herbstluftwm плюс полный набор LibreOffice.
- Base, включает 4 оконных менеджера – IceWM (default), fluxbox, jwm и herbstluftwm (помещается на CD).
- Core, нет X, но поддерживает большинство беспроводных устройств.
- Net, нет X. Позволяет пользователю иметь полный контроль над установкой, необходимо подключение к сети.
Оригинальный образ antiX Linux OS
(Официальный сайт)
Источник
Установка Antix Linux
Установка AntiX Linux может занимать 5-10 минут в зависимости от производительности компьютера, это учитывая то, что дистрибутив рассчитан как раз на старые компьютеры, сама по себе совершенно не сложна, сопровождается подсказками и пояснениями на каждом шагу.
В данной статье мы расскажем о том, где взять дистрибутив, как его скачать на свой компьютер, как быстро и без проблем установить AntiX Linux. По шагам разберем самые сложные моменты в установке, от скачивания образа и до появления графической оболочки.
Установка AntiX Linux
Для начала необходимо провести подготовительную работу, то есть скачать дистрибутив и записать его содержимое на носитель.
Шаг 1. Загрузка образа
Загрузить образ AntiX Linux можно с сайта разработчиков. Для этого перейдите на страницу загрузки образа кликнув по ссылке Download.
Выберите сайт-зеркало, на котором размещён дистрибутив одной из четырёх версий (full, base, core, net), а также определитесь с разрядностью — 32 или 64. Убедитесь в том, что ваш компьютер совместим аппаратно с 64-разрядными ОС, если решите выбрать именно эту разрядность. На сайте имеется также и возможность более быстрой загрузки в несколько потоков с использованием торрент-файлов.
Шаг 2. Запись образа
После скачивания образа на жёсткий диск его содержимое необходимо записать на какой-нибудь носитель. Это может быть как CD или DVD, так и флешки. Для этого используется множество утилит (например, Etcher, Rufus, dd), мы же воспользуемся утилитой Unetbootin. Порядок создания Live-CD при помощи неё:
- Вставьте флешку в порт USB.
- Запустите утилиту Unetbootin.
- Выберите файл-образ для записи, укажите параметры, если требуется.
- Утилита обычно сама в автоматическом режиме выбирает накопитель, на который возможно записать образ. Если этого не произошло по каким-то причинам (например, накопителей в системе несколько), выберите накопитель вручную. Нажмите кнопку ОК для старта записи образа на флешку.
Загрузить программу Unetbootin можно на сайте https://unetbootin.github.io.
Шаг 3. Настройка загрузки компьютера с флешки
Порядок настройки загрузки компьютера с подготовленной вами флешки:
- Вставьте флешку в порт USB.
- Перезагрузите компьютер.
- Зайдите в настройки BIOS. Для этого во время загрузки компьютера нажимайте клавиши Del или F2 (в зависимости от производителя БИОС).
- Перейдите в секцию загрузки с носителей.
- Установите вариант загрузки с USB (установить очерёдность загрузки можно с помощью клавиш F6, F5).
Шаг 4. Запуск компьютера с Live-CD
Выполните перезагрузку. Появится стартовое окно загрузчика. Нажмите клавишу F2 для выбора языка интерфейса.
Далее выберите первый пункт главного меню, загрузив тем самым среду AntiX Linux в оперативную память. Многие действия уже можно будет осуществлять, находясь в таком Live-режиме, но следует знать, что после перезагрузки большинство изменений на компьютере не сохранятся.
Шаг 5. Установка на жёсткий диск
Запустите установку, кликнув по иконке на рабочем столе с изображением круглого диска и названием Установка в левой части экрана.
После запуска установщика появится окно с приветствием и предложением изменить настройки клавиатуры в зависимости от предпочтений. По умолчанию установщик предлагает установить раскладки клавиатуры для двух языков — английского и русского. Согласитесь с предложенным вариантом и нажмите кнопку Дальше.
Шаг 6. Разбивка жёсткого диска на разделы
В следующем окне пользователю даётся возможность самостоятельно разбить жёсткий диск на разделы. Если система устанавливается на пустой неразмеченный диск, можно нажать кнопку Дальше. Установщик сам выполнит разбивку разделов автоматически. Если уже имеется опыт использования Linux или на компьютере уже установлена другая ОС, например, Windows, лучше будет выполнить эту разбивку самостоятельно.
Процесс создания новых разделов может показаться сложным, но на самом деле не это далеко не так. Для того, чтобы правильно разбить диск на разделы сначала запустите инструмент работы с разделами, нажав одноимённую кнопку:
Запустится утилита Gparted, предназначенная для выполнения разметки дисков. Если диск пуст, создайте новую таблицу разделов. Для этого выберите пункт меню Устройство и далее пункт подменю Создать таблицу разделов. Выберите пункт главного меню Раздел и далее пункт меню Новый.
Появится окно, в котором нужно будет установить параметры создаваемых разделов. Сначала создайте корневой раздел root. В поле Свободное место укажите 512 Мб (это будет зарезервировано под swap). Установите метку диска, укажите его размер и нажмите кнопку Добавить.
Создайте таким же образом swap-раздел. Он необходим для работы приложений в ситуации, если ощущается нехватка оперативной памяти. При установке размера раздела swap рекомендуется указывать величину, чуть большую размера оперативной памяти. Это позволит работать более комфортно с приложениями, требующими много оперативной памяти. Укажите объём создаваемого раздела (в данном случае 512 Мб), метку — swap, а также выберите файловую систему — linux-swap. Нажмите кнопку Добавить.
Следующий шаг — создание пользовательского раздела home, используемого для хранения пользовательских файлов. Выполняемые операции аналогичны предыдущим. Кроме того, укажите метку — home, а в качестве файловой системы выберите ext4.
Убедитесь в том, что всё свободное пространство вашего жёсткого диска задействовано и используется именно так, как вами задумано. После завершения создания всех разделов необходимо согласиться с производимыми изменениями, установив флажок в верхней части окна.
Закройте Gparted и в следующем окне установки подтвердите создание разделов.
В заключение согласитесь с уничтожением информации на диске, подтвердив своё согласие нажатием кнопки ОК. После этого начнётся процесс создания разделов, их форматирования, а затем установка AntiX Linux.
Шаг 7. Имя компьютера
Для идентификации компьютера в сети ему необходимо задать имя. Имя домена можно не указывать.
Шаг 8. Настройка часового пояса и времени
В следующем окне установщика настройте часовой пояс, а также установите текущее время и используемый по умолчанию язык интерфейса. Укажите формат отображаемого времени — 24-часовой или 12-часовой.
При возникновении вопросов в левой части экрана имеются удобные подсказки по каждому из пунктов на русском или английском языке.
Шаг 9. Добавление пользователей
Далее добавьте пользователей в систему. Укажите имя первого пользователя, а также пароль. Кроме того, укажите пароль для суперпользователя root —администратора ОС (этот аккаунт предоставляет полный доступ ко всему функционалу операционной системы, использовать его необходимо крайне осторожно).
Важно! Пароль должен быть не менее 7 символов в длину, а также содержать буквы, цифры и символы в разных регистрах. Это позволит надёжно защитить вашу систему от взлома.
Если необходимо, чтобы при входе в систему не появлялось приглашение о вводе пароля, в окне добавления нового пользователя установите флажок Автологин.
Шаг 10. Завершение установки
На последнем этапе будет произведена настройка оборудования. Установятся дополнительные программы и драйверы для корректной работы всех комплектующих и периферийных устройств. Кроме того, осуществляется настройка конфигурационных файлов, установка и настройка рабочего окружения. Не забудьте также и о том, что по завершении установки драйверы устройств можно и даже нужно будет установить также и вручную. Свежие версии драйверов, как правило, более эффективны. Кроме того, для множества специфических устройств (например, сканеров) в базе драйверов ОС подходящего и современного может и не найтись.
Перезагрузите компьютер по завершении процесса установки для того, чтобы внесённые в процессе установки изменения вступили в силу. После перезагрузки будет загружена полностью готовая рабочая среда AntiX Linux.
Основное преимущество дистрибутива AntiX Linux — простая и понятная пошаговая установка с возможностью богатого выбора настроек и сопровождением на каждом из шагов удобными подсказками и ценными пояснениями.
Устанавливайте операционную систему AntiX Linux, используйте её для работы и учёбы, а наш сайт будет в свою очередь и дальше радовать вас новыми интересными статьями!
Источник
Обзор Antix Linux
Для многих пользователей слово Linux с каждым годом звучит всё более привычно. Усилиями тысяч программистов операционные системы семейства Unix стали гораздо дружественнее, а их установка — простой и комфортной.
Сегодня сделаем обзор Antix Linux — удобного и нетребовательного к ресурсам компьютера дистрибутива Linux — лучшего представителя образов Live-USB для работы, восстановления или установки на компьютеры.
Обзор Antix Linux
Antix Linux — легковесный дистрибутив, созданный на основе Debian. Имеет в базе более 60 тыс. приложений с возможностью установки по сети из репозиториев.
На сайте antixlinux.com есть несколько вариантов 32-разрядных и 64-разрядных дистрибутивов. Пользователям предлагаются следующие редакции:
- base — вариант базовой установки (размер образа 700 Мб);
- core — вариант установки минимума ПО (занимает на флешке 300 Мб);
- full — вариант полной установки, включающий большое количество предустановленных программ (образ размером около 1 Гб);
- net — вариант с минимальным набором утилит, позволяющих установить недостающие программы по сети (занимает на флешке около 150 Мб).
Основные отличия между версиями лишь в наборе компонентов программного обеспечения. Например, в full-версию включён офисный пакет LibreOffice, которого в остальных нет.
Версии base и full содержат более удобные инструменты установки и поиска программного обеспечения — менеджер пакетов Synaptic и Package-installer, в то же время версии net и core — лишь консольные утилиты cli-aptiX и apt-get, запускаемые с помощью Терминала.
Минимальные системные требования:
- 4 Гб на жёстком диске для full-версии;
- 256 МБ оперативной памяти;
- 128 МБ для файла подкачки;
- процессор Pentium II или выше.
Такие минимальные требования дают возможность с комфортом работать в этой ОС даже на устаревших персональных компьютерах, как бы даруя им вторую жизнь.
1. Установка
Особенность данного дистрибутива заключается в том, что его можно и совсем не устанавливать. Если включить в настройках BIOS загрузку с флешки или внешнего жёсткого диска, будет загружена рабочая среда ОС с программами и утилитами, позволяющая с комфортом выходить в Интернет, готовить тексты или выполнять операции с файлами.
Инсталляция возможна тремя способами:
- с помощью флешки;
- с помощью CD-диска;
- по сети.
Установка версий full или base проста и не вызовет проблем даже у новичков. После загрузки с накопителя появится окно, в котором при помощи клавиши F2 можно поменять язык интерфейса на русский.
Во время установки существенную помощь окажут подсказки, располагающиеся в левой стороне окна. Однако стоит отметить, что не все эти подсказки на русском языке. В нижнему углу окна имеются кнопки навигации — Назад и Дальше.
Если установка производится на пустой жёсткий диск, то лучше всего для новичков в процессе установки соглашаться с предложенными действиями, нажимая кнопку Далее. В этом случае вероятность что-нибудь испортить значительно уменьшится.
2. Разработка
Первые версии Antix Linux появились более 13-ти лет назад (в 2007 году). Разработчики сделали упор на компактность. Весь образ должен был поместиться на один CD-диск, что позволяло воспользоваться им на любом компьютере, имеющем привод для чтения дисков.
Основанный на Debian с компактным оконным менеджером Fluxbox и улучшенной поддержкой старого оборудования, образ сразу пришёлся по вкусу многим пользователям.
Несмотря на несколько нестандартный вид, он завоевал популярность как нетребовательный установочный образ для старых компьютеров на базе х86 процессоров с маленьким объёмом оперативной памяти и небольшим жёстким диском.
Релизы этой операционной системы постоянно выходят и обновляются. 6 апреля 2020-го года вышла новая версия под кодовым названием Hannie Schaft, основанная на ядре Linux 4.19.
3. Программное обеспечение
Новичку первое знакомство с Antix Linux лучше начинать с версий full или base. Это позволит на первых порах воспользоваться популярными программами, встроенными по умолчанию. Например, браузером Firefox.
При выборе версии base в распоряжении пользователя окажется довольно большое количество разнообразного ПО. Все приложения удобно собраны в категории (разделы меню): Аудио и видео, Графика, Интернет, Система, Стандартные и т.д.
Первый в списке категорий — раздел antiX. В нём собраны утилиты и приложения, используемые нечасто, однако всё же они нужны для выполнения системных операций, таких как форматирование флешки (Format USB), добавление новых пользователей (antiX Менеджер пользователей), установка даты и времени (Date and Time) и т.д.
В разделе Аудио и Видео имеются: настройка громкости аудио, плейер видео, а также интересный проигрыватель радиостанций из консоли — Poor man’s radio Player. С помощью цифр на клавиатуре можно выбрать стиль музыки, а также станцию для прослушивания.
В разделе Интернет есть приложения для настройки сетевых и беспроводных соединений, два браузера Firefox и Dillo, а также панель Search Bar, содержащая ряд Интернет-приложений.
Для изменения параметров системы имеется раздел Параметры. С помощью его приложений можно изменить обои рабочего стола (Wallpaper), настроить раскладку клавиатуры (Keyboard Layouts), управлять дисками (Disk Manager), а также выполнять другие настройки в соответствии со своими предпочтениями.
При установке full-версии в разделе Офис появится пакет приложений для работы с документами LibreOffice (аналог Microsoft Office), а также приложение для чтения файлов .pdf и .djvu — qpdfview.
В разделе Стандартные находятся такие приложения, как Calcurse (Календарь), Calculator (Калькулятор), Поисков файлов SpaceFM, Менеджер архивов, Xfburn (запись CD-дисков) и др.
Для управления всеми настройками системы используется приложение Центр управления. В нём по категориям рассортированы утилиты для выполнения различных настроек в соответствии с потребностями.
Если нужно запустить программу по её названию, но вы не можете её найти, сделать это можно выбрав пункт меню Выполнить. Введите название программы и нажмите клавишу ОК.
Опытным пользователям понравится возможность настройки системы на свой вкус с использованием командной строки или терминала ROXTerm, вызываемого из главного меню. Из терминала можно также запускать и другие приложения.
4. Внешний вид
Внешний вид Antix Linux лаконичен и привлекателен. Возможность выбора и настройки тем, с их цветами, шрифтами, обоями для рабочего стола и иконками, под себя понравится как новичку, так и опытному пользователю.
Оконные менеджеры IceWM, Rox, Fluxbox, jwm не загружают оперативную память и позволяют эффективнее запускать другие приложения, что делает работу с ними ещё комфортнее.
По умолчанию загружается оконный менеджер rox-icewm, но это можно легко изменить, нажав при установке клавишу F6 и заменив его на какой-нибудь другой.
В случае необходимости можно настроить обои рабочего стола, загрузив фотографию на жёсткий диск, а затем установив выбранную картинку при помощи приложения Wallpaper в разделе Параметры.
Концепция нескольких рабочих столов также заслуживает особого внимания. Использовать её очень удобно. На одном виртуальном рабочем столе можно расположить приложения и документы, связанные с текущей работой, а на втором — разместить развлекательный контент. Рабочие столы видны в нижней панели под номерами 1 и 2.
5. Насколько популярна Antix Linux?
По популярности эта ОС, согласно статистическим данным сайта Distrowatch.com, находится на 11-м месте в мире по количеству загрузок. Это означает, что система востребована. Многие пользователи хотят вдохнуть жизнь в старые компьютеры и ноутбуки. Данная операционная система, лёгкая в установке и нетребовательная к ресурсам, позволяет это сделать.
На различных форумах, посвящённым Linux, очень много информации об использовании этой ОС.
Активно действует англоязычный форум на сайте разработчиков. Каждый пользователь, зарегистрировавшись, может при возникновении сложностей с установкой задать свой вопрос и получить быстрый и профессиональный ответ в течении нескольких часов.
Также на сайте разработчиков на английском языке имеется база данных с ответами на самые распространённые вопросы по использованию и установке этого интересного дистрибутива.
Установка Antix Linux определённо стоит усилий, если дома есть старый компьютер, который вполне ещё можно воскресить в качестве печатной машинки или файлового сервера для хранения документов, видео и аудио.
Источник