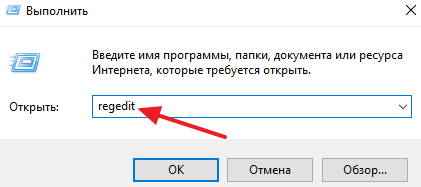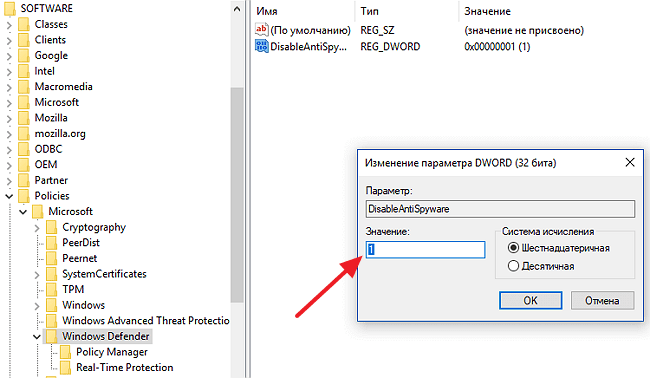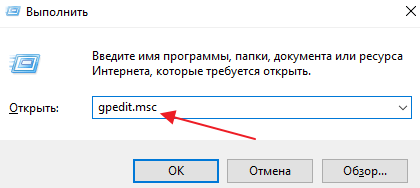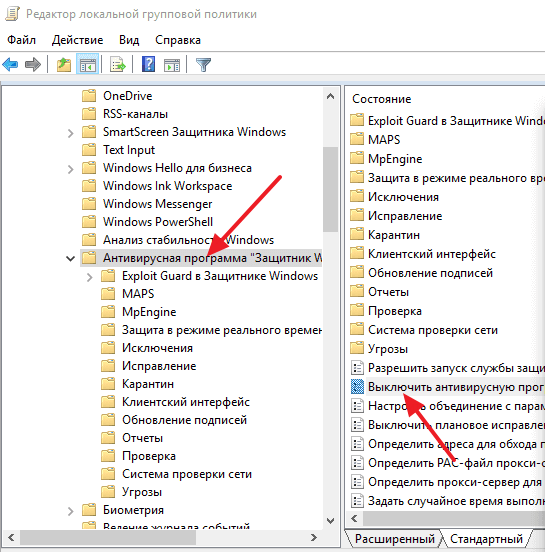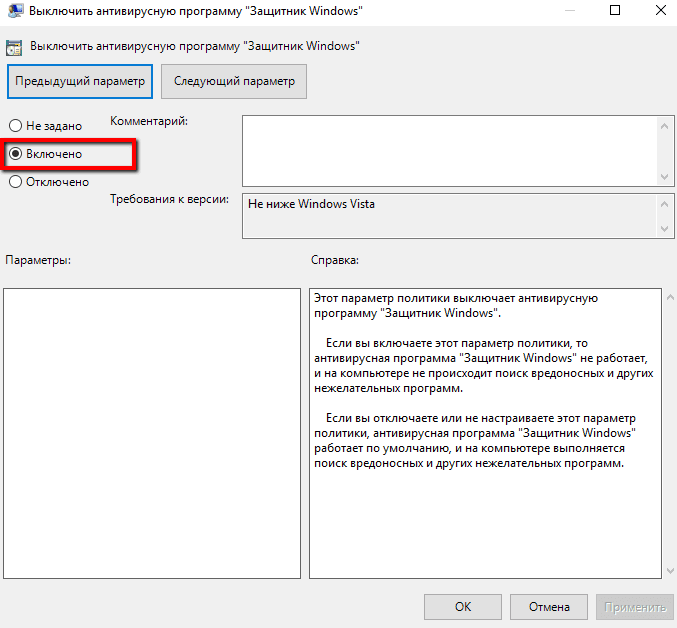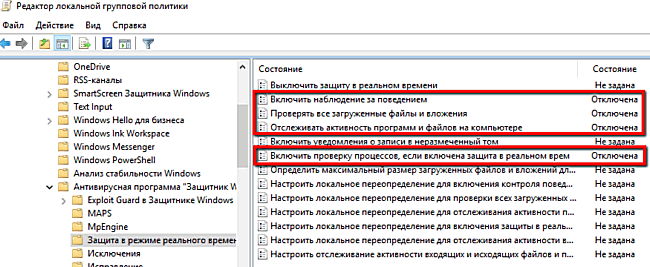- Как навсегда отключить antimalware service executable в windows 10
- Antimalware Service Executable — Подробно о процессе и причинах его возникновения
- Можно ли его полностью удалить (отключить)?
- Используем для отключения планировщика заданий
- Изменение параметров реестра для устранения проблемы
- Инсталляция другого антивируса для остановки процесса
- Отключение через редактор локальной политики?
- Заключение
- Antimalware service executable — как отключить?
- Что это за процесс
- Как отключить процесс
- Отключение Защитника через реестр
- Как отключить Antimalware service executable навсегда
- Antimalware service executable: что это и как его отключить
- Что такое Antimalware service executable
- Как отключить Antimalware service executable с помощью реестра
- Как отключить Antimalware service executable через Редактор групповых политик
Как навсегда отключить antimalware service executable в windows 10
Неожиданно для себя вы обнаруживаете, что все ресурсы компьютера заняты. Проверяете “всё ли в порядке” в диспетчере задач, а потом понимаете, что всю систему грузит (ЦП, в большей степени) одна программа — процесс MsMpEng.exe . Может быть это вирус?
Antimalware Service Executable — Подробно о процессе и причинах его возникновения
Не переживайте, никакой опасности для компьютера он не представляет. Запустив диспетчер задач и два раза нажав на него, мы увидим, что за ним стоит “Microsoft Defender” (встроенное антивирусное ПО виндовс).
Вероятнее всего, встроенный защитник решил провести полное сканирование компьютера на наличие вредоносного ПО. Это может занять какое-то время, но по итогу он исчезнет сам. Если вы не хотите ждать, а мощности вашего ПК вам нужны прямо сейчас, то читайте дальше…
Можно ли его полностью удалить (отключить)?
Да, можно. Однако сделать это просто так — не получится. При попытке уничтожить процесс antimalware service executable через окно диспетчера задач, пользователь получит моментальное сообщение об ошибке “Отказано в доступе”. Поэтому придётся двигаться в другом направлении…
Используем для отключения планировщика заданий
Так как этот процесс автоматический, то он выполняется строго в одно и тоже время, по расписанию. Всё, что нам нужно сделать — это удалить его из планировщика заданий (системный инструмент Windows 10).
- В нижней части экрана, на панели задач, кликаем по значку поиска.
- Вводим в соответствующее поле фразу “Планировщик заданий”, а затем запускаем одноименное приложение, которое будет представлено в результатах поиска.
- В левой части программы находится раздел “Библиотека планировщика ”. Нужно открыть данную ветвь.
- Затем открываем подразделы “Microsoft” —> “Windows” —> “Windows Defender”.
- Теперь каждый файл, расположенный в этой “папке”, мы выделяем и нажимаем “Завершить”. После чего опять выделяем все файлы и жмём уже на “Отключить”.
Закройте планировщика заданий. Чтобы изменения полностью вступили в силу, рекомендуем перезагрузить ПК.
Изменение параметров реестра для устранения проблемы
Если вы ни разу не работали в системном реестре (не изменяли какие-либо параметры), то эта инструкция может оказаться для вас слегка сложной. Мы попытаемся разъяснить всё максимально просто и понятно.
- Запустим сам реестр, зажав на устройстве кнопки “Win+R”, а после введя в маленьком окне “Выполнить” фразу “regedit”.
- Реестр имеет интерфейс схожий с проводником Windows 10. Нам нужно пройти по Указанной директории “HKEY_LOCAL_MACHINE\ SOFTWARE\ Policies\ Microsoft\ Windows Defender”.
- Теперь каждый файл, расположенный в этой “папке”, мы выделяем и нажимаем “Завершить”. После чего опять выделяем все файлы и жмём уже на “Отключить”.
Нажимаем ОК. Затем можно просто закрыть окно реестра, и, как мы делаем обычно после изменения каких-либо серьезных параметров, перезагружаем Windows 10.
Инсталляция другого антивируса для остановки процесса
Казалось бы, как может быть связан процесс “antimalware service executable” и антивирус от другого разработчика. Всё просто! Если на компьютер инсталлировано другое антивирусное ПО, тогда работа по проверке жёсткого диска на вирусы перекладывается на него, а значит Microsoft defender — не будет нагружать систему.
Но тут возникает другая проблема… Некоторые антивирусы используют ресурсы компьютера ещё больше, чем Microsoft Defender. Ниже представлен список популярных программ, которые не будут грузить ваш ЦП и Windows 10 в целом:
Разумеется, это не весь список действительно хорошего ПО. Мы указали лишь самые популярные и эффективно расходующие производительность компьютера антивирусы.
Отключение через редактор локальной политики?
Важно! Этот способ подойдет лишь для пользователей виндовс версии ПРО. В остальных же её модификациях такого функционала — нет.
- Запустим окно “Выполнить”, зажав кнопки “Win+R”.
- Теперь прописываем в него слово “gpedit.msc”. Нажимаем Enter.
- Жмём по пункту “Конфигурация компьютер”. После — “Административные шаблоны”.
- После чего снова жмём на подпункты “Компоненты Windows” и “Антивирусная программа “Защитник Windows””.
- Отыскиваем параметр “Выключить антивирусную ”. Кликаем по нему два раза ЛКМ.
- Откроется небольшое окно, где нужно отметить пункт “Включено”.
Сохраняем всё, нажав кнопку “ОК” и закрыв все окна.
Заключение
Несмотря на то, что antimalware service executable может иногда мешать вашей нормальной работе с компьютером, отключать его — нежелательно. Как вариант, можно настроить его работу так, чтобы поиск вирусов производился во время простоя ПК.
Самым лучшим, а главное — безопасным, решением можно считать третий способ, описанный в нашей инструкции…
Antimalware service executable — как отключить?
Главными ресурсами компьютера являются процессор, оперативная память, физическая память, видеопамять и процессор видеокарты. Их потенциал можно узнать в диспетчере задач, вкладка Производительность. Но иногда среди процессов большую их часть отнимает Antimalware service executable. Как отключить его — вы узнаете из инструкций далее в этой статье.
Что это за процесс
Первый вопрос, который интересует пользователей — что это и для чего служит процесс. Это достаточно просто проверить. Давайте сделаем это вместе, чтобы у вас не возникало сомнений.
- Снова вернитесь в диспетчер задач (Ctrl + Shift + Esc);
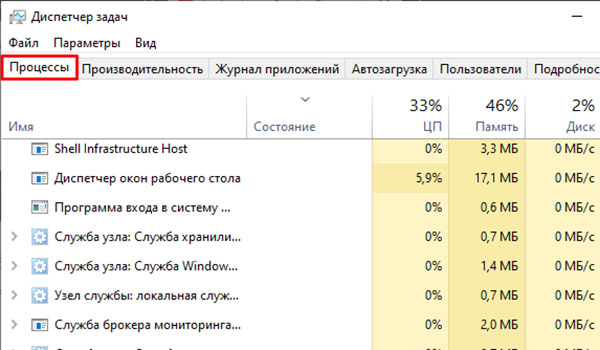
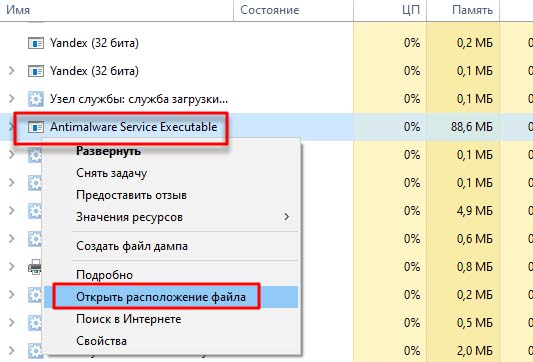
Файл должен открыться в папке Windows Defender — что значит Защитник Виндовс.
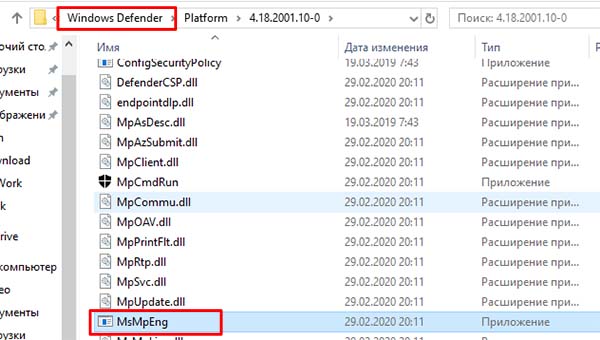
Этим небольшим расследованием мы определили, что процесс относится к системному антивирусу. Он встроен в каждую версию, начиная с XP. В его задачи входит заключать вирусы (или ПО подозреваемые во вредном коде) в карантин. А также предотвращать запуск шпионских программ в системах Windows.
Процесс запускается при каждой новой сессии. И работает всё время. Но нередко пользователи жалуются на то, что Antimalware service отнимает почти всю память или ресурсы процессора.
Как отключить процесс
Если попытаться избавиться от грузного процесса, вам будет отказано в доступе.
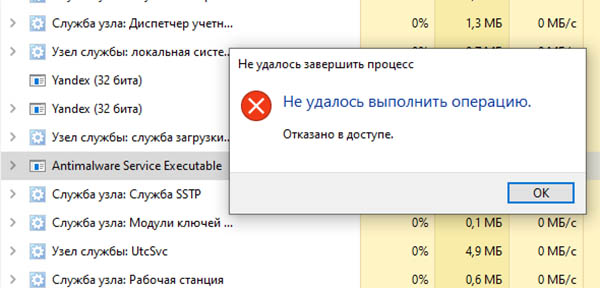
Так как он системный и важный, отключить его не просто. А уж тем более — избавиться навсегда. Но кое-что мы, как хозяева своего устройства, всё-таки можем сделать.
- Запустите параметры Windows (8, 10), нажав Win + I;
- Выберите внизу блок Обновление и безопасность;
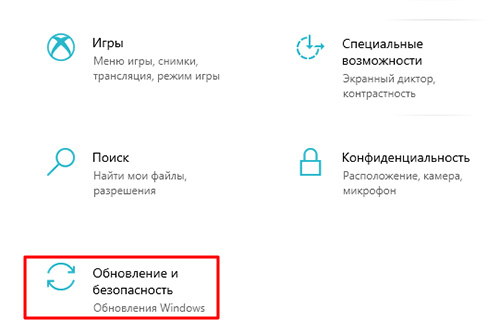
В меню слева нажмите БезопасностьWindows и справа Защита от вирусов и угроз;
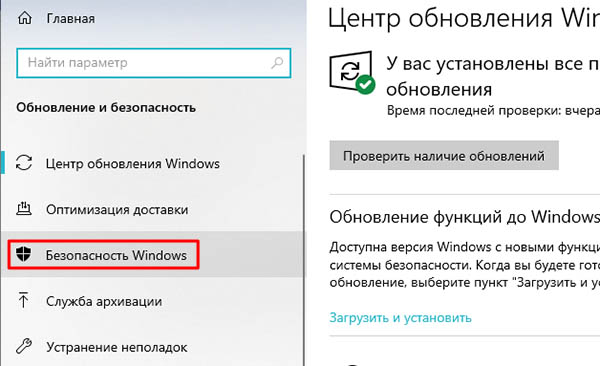
Теперь нужно в параметрах защиты выбрать ссылку Управление настройками;
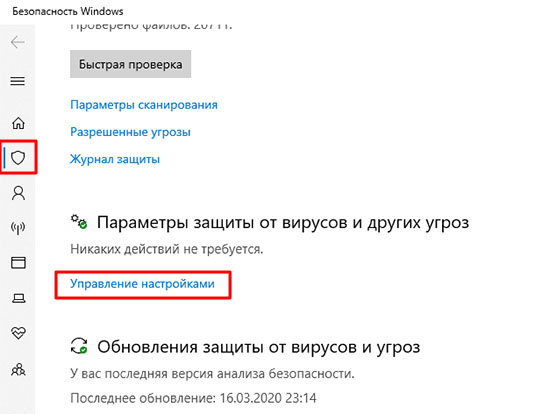
И передвинуть переключать в положение Выкл;
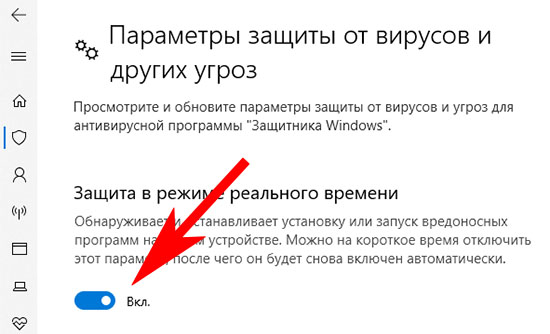
Но, как вы можете прочитать в описании отключаемых параметров, это лишь на некоторое время. После чего модули антивируса будут активированы автоматически. Для проведения очередного сканирования. Всё же это может нам помочь. Так как «пожирание» системных ресурсов для Защитника не является нормой. А относится к кратковременным сбоям.
Останется надеяться, что при следующем включении антивирус не будет «барахлить». И оставит память и процессор в покое. В некоторых случаях может помочь обновление Windows. Проверьте свою систему, возможно для вашей версии уже есть обновления.
Отключение Защитника через реестр
Если Antimalware service executable продолжает грузить Windows 10, можно отключить его через реестр. Следуйте таким путём:
- Нажмите Win + R и запишите: regedit;
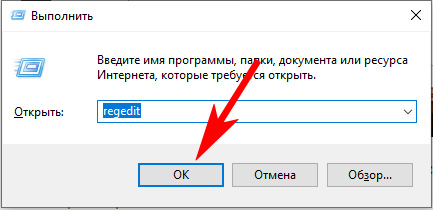
Выбираем ветку: HKEY_LOCAL_MACHINE;
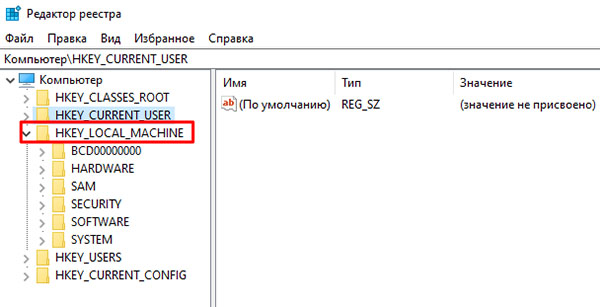
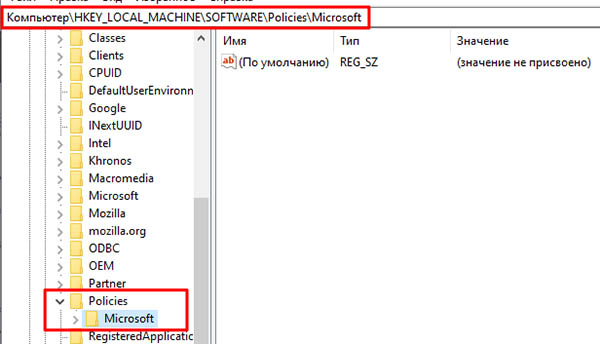
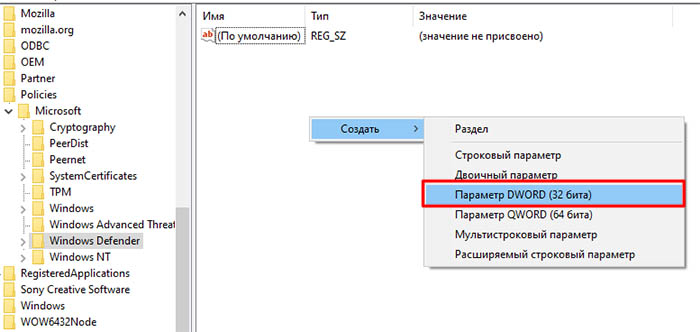
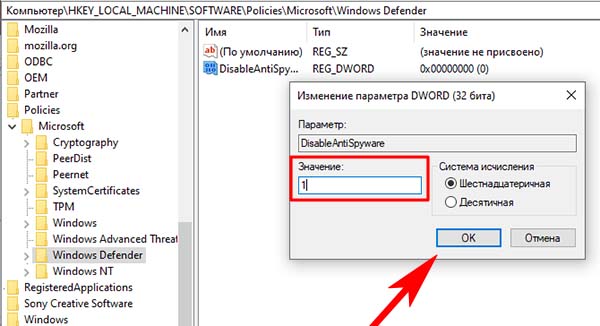
Теперь закройте лишние окна, включая редактор реестра. И перезагрузите компьютер. Проверьте после нового запуска системы диспетчер задач. И обратите внимание на количество потребляемых процессом ресурсов.
Как отключить Antimalware service executable навсегда
Отключение процесса насовсем тесно связано с выключением системного антивируса. Самым органичным, естественным способом является — установка другого антивируса. Если вы планируете это сделать, то не нужно искать других способов. После установки таких продуктов, как Avast, Kaspersky, AVG (и др.) — Защитник будет отключен их средствами.
Если вы хотите рискнуть оставить свою систему вовсе без защиты, можно воспользоваться утилитами. Подойдёт, например, Winaero Tweaker. С его помощью вы сможете кастомизировать свою ОС. Эта программа на английском, но параметр Отключение Защитника вы легко найдёте.
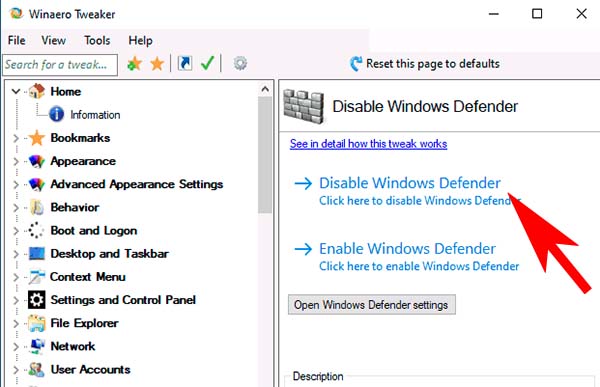
Для этого нужно открыть его название среди системных компонентов в окне программы.
Этих средств достаточно, чтобы отключить процесс Antimalware services executable полностью. Если он продолжает надоедать вам, пишите в нашу группу ВК. И мы постараемся вам помочь.
Antimalware service executable: что это и как его отключить
Пользователи операционной системы Windows 10 иногда сталкиваются с тем, что их компьютер время от времени начинает работать намного медленнее. Начав разбираться с этой проблемой многие обнаруживают, что причиной этого замедления компьютера является процесс Antimalware service executable, который потребляет много системных ресурсов и загружает компьютер практически на 100 процентов. В данном материале мы расскажем о том, что такое Antimalware service executable, для чего он нужен и как его отключить.
Что такое Antimalware service executable
Antimalware service executable – это процесс программы под названием Защитник Windows или Windows Defender. Данная программа поставляется вместе с операционной системой Windows 10 и является антивирусом.
Впервые Windows Defender появился в операционной системе Windows 2000 и с тех пор он присутствует во всех версиях Windows. Изначально Windows Defender был программой для поиска и удаления из Windows шпионских программ, но начиная с Windows 10 он стал полноценным антивирусом. Вместе с этим появился процесс Antimalware service executable, который является частью этого антивируса и выполняет проверку компьютера.
Поэтому если Antimalware service executable не создает особых проблем, то его лучше не отключать, дополнительная защита никогда не будет лишней. Но, если вы твердо решили отключить Antimalware service executable, то предлагаем вам сразу два способа как это можно сделать. Данные способы протестированы в Windows 10 версии 1703, 1709 и 1803.
Как отключить Antimalware service executable с помощью реестра
Самый простой и надежный способ избавиться от процесса Antimalware service executable это отключить Защитник Windows с помощью системного реестра. Данный способ должен сработать в большинстве случаев, вне зависимости от того какой выпуск Windows 10 используется, Windows 10 Home или Windows 10 Pro.
Итак, для того чтобы отключить Antimalware service executable вам понадобится редактор реестра. Для его запуска нажмите комбинацию клавиш Windows-R и в появившемся меню введите команду « regedit ». После чего, при необходимости, подтвердите запрос от контроля учетных записей. Также вы можете открыть редактор реестра используя и другие способы.
Дальше в Редакторе реестра вам нужно открыть раздел « HKEY_LOCAL_MACHINE\SOFTWARE\Policies\Microsoft\Windows Defender ». Здесь нужно кликнуть правой кнопкой мышки по папке « Windows Defender » и в открывшемся меню выбрать « Создать – Параметр DWORD (32 бита) ». В результате появится окно для создания нового параметра. Новый параметр нужно назвать « DisableAntiSpyware », присвоить ему значение «1» и сохранить.
Дальше нужно еще раз кликнуть правой кнопкой мышки по папке « Windows Defender » и в открывшемся меню выбрать « Создать – Раздел ». После чего нужно создать новый раздел с названием « Real-Time Protection ». В этом новом разделе необходимо создать еще 4 параметра « DWORD (32 бита) ». Делается это точно также как и в предыдущем случае. Кликаем правой кнопкой мышки по папке « Real-Time Protection », выбираем « Создать – Параметр DWORD (32 бита) », вводим название параметра и значение. Таким образом в папке « Real-Time Protection » нужно создать следующие 4 параметра DWORD (32 бита):
- Параметр « DisableBehaviorMonitoring », значение «1»;
- Параметр « DisableOnAccessProtection », значение «1»;
- Параметр « DisableScanOnRealtimeEnable », значение «1»;
- Параметр « DisableIOAVProtection », значение «1»;
После создания всех параметров нужно закрыть редактор реестра и перезагрузить компьютер. После перезагрузки компьютера Защитник Windows должен полностью выключится, а процесс Antimalware service executable больше не будет нагружать компьютер.
Если же вы захотите вернуть все обратно и включить Защитник Windows, то для этого нужно снова зайти в редактор реестра и удалить там параметр « DisableAntiSpyware » и папку « Real-Time Protection ».
Как отключить Antimalware service executable через Редактор групповых политик
Также вы можете отключить Antimalware service executable используя Редактор групповых политик. Но, данный способ сработает только у пользователей Windows 10 Pro и Enterprise (Корпоративная). Поскольку редактор групповых политик доступен только в этих выпусках Windows 10.
Итак, чтобы отключить Antimalware service executable через редактор групповых политик вам нужно сначала его открыть. Для этого нажмите комбинацию клавиш Windows-R и введите команду « gpedit.msc ». После чего, при необходимости, подтвердите запрос от контроля учетных записей.
В результате перед вами должен открыться редактор групповых политик. После этого вам нужно перейти по следующему пути: Политика «Локальный компьютер» – Конфигурация компьютера – Административные шаблоны – Компоненты Windows – Антивирусная программа «Защитник Windows» . После того как вы откроете раздел «Антивирусная программа «Защитник Windows» в правой части окна нужно найти политику с названием «Выключить антивирусную программу «Защитник Windows ».
Откройте данную политику, переведите в состояние «Включено» и сохраните настройки с помощью кнопки «ОК».
Дальше нужно перейти по пути: Политика «Локальный компьютер» – Конфигурация компьютера – Административные шаблоны – Компоненты Windows – Антивирусная программа «Защитник Windows» – Защита в режиме реального времени . После того как вы попадете в раздел « Защита в режиме реального времени » в правой части окна вы увидите большое количество разных политик. Здесь нужно найти и отключить 4 политики:
- Политика « Включить наблюдение за поведением » — отключить;
- Политика « Отслеживать активность программ и файлов на компьютер » — отключить;
- Политика « Включить проверку процессов, если включена защита реального времени » — отключить;
- Политика « Проверять все загруженные файлы и вложения » — отключить;
После отключения всех описанных выше политик нужно перезагрузить компьютер. После перезагрузки Защитник Windows должен полностью отключится и процесс Antimalware service executable больше не будет создавать паразитной нагрузки на ваш компьютер.