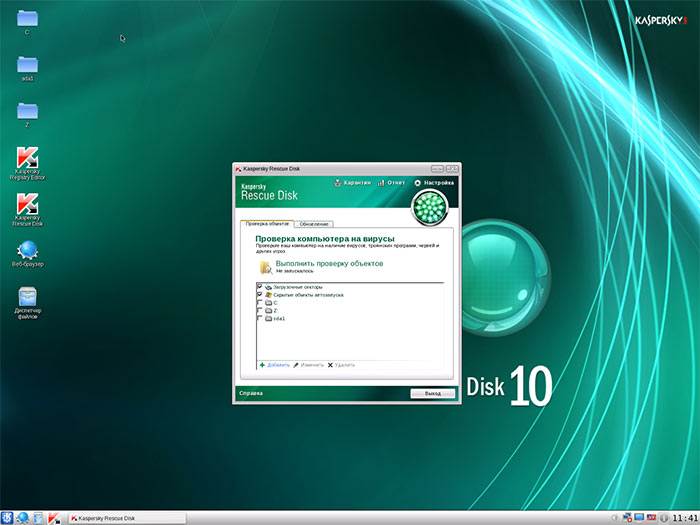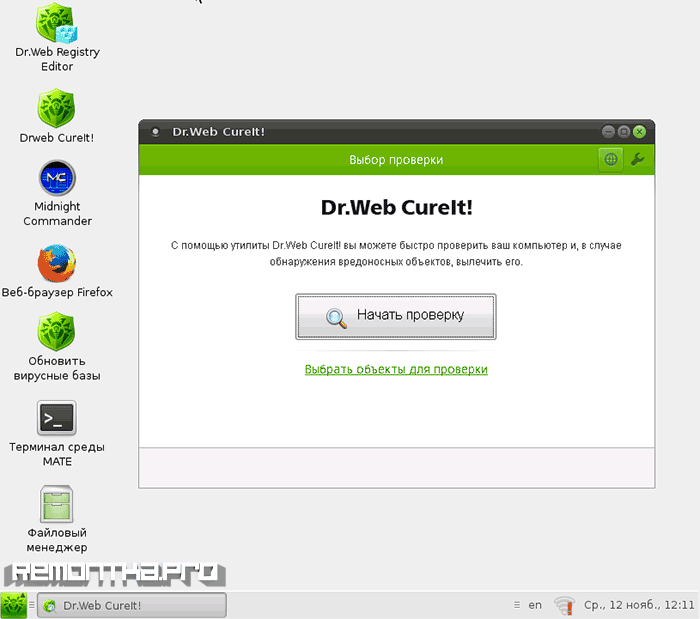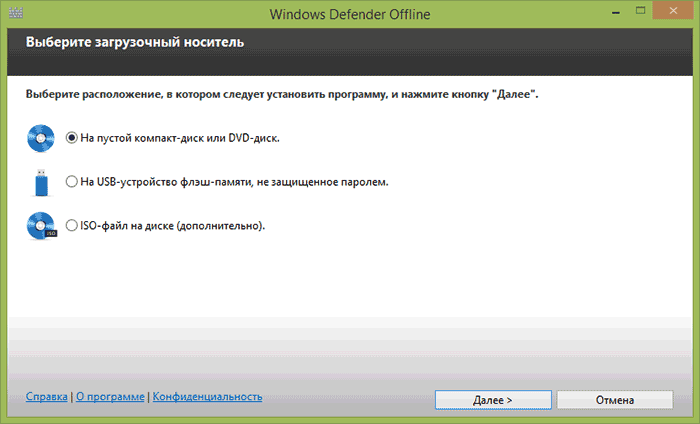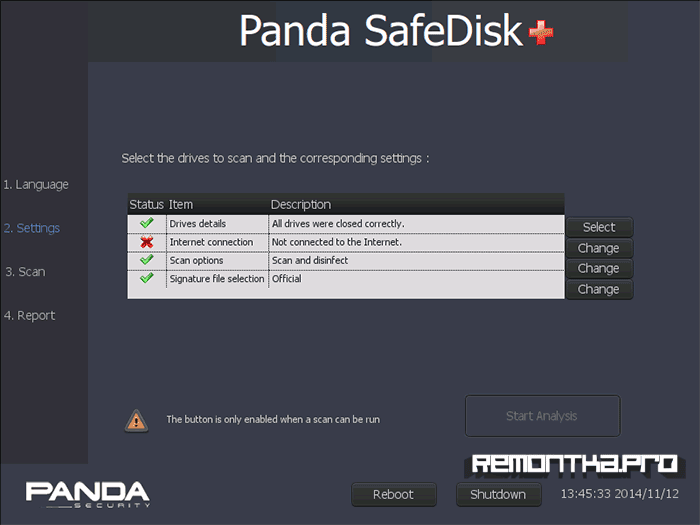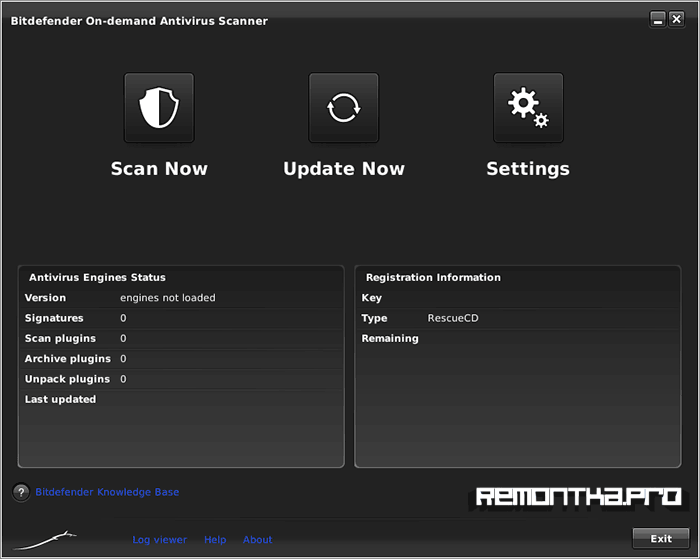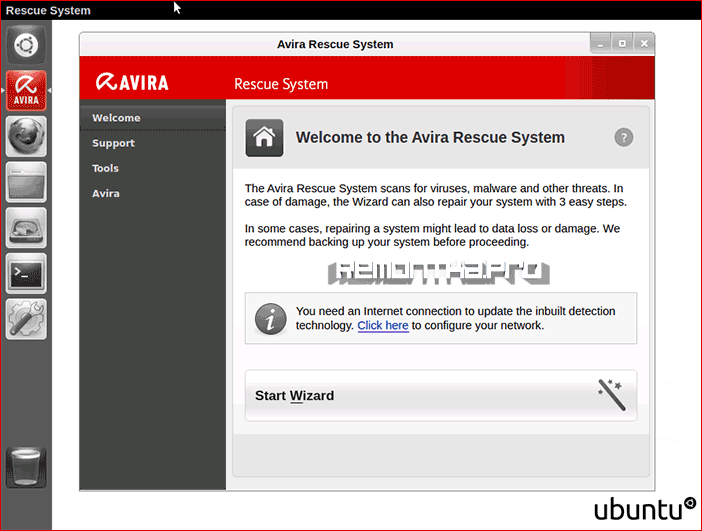- Как включить Защитник Windows 10, если с работой антивируса возникли проблемы
- Содержание
- 1. Заражение системы как причина невозможности запуска Защитника Windows 10
- 2. Повреждение системных файлов Windows 10 как проблема запуска Защитника Windows
- 3. Как включить Защитник Windows с помощью системного реестра
- 4. Как включить Защитник Windows с помощью редактора групповой политики
- 5. O&O ShutUp10 и другие подобные программы как причина невозможности запуска Защитника Windows
- 6. Как включить Защитник Windows, когда ни один из способов не помог
- Чистим ПК от вирусов с помощью загрузочной антивирусной флешки!
- Расскажу я Вам про три подобных инструмента:
- 1. Утилита » Dr.Web LiveDisk «.
- 2. Утилита « Kaspersky Rescue Disk «.
- 3. Утилита Microsoft « Windows Defender Offline «
- Загрузочные антивирусные диски и USB
- Kaspersky Rescue Disk
- Dr.Web LiveDisk
- Автономный защитник Windows (Microsoft Windows Defender Offline)
- Panda SafeDisk
- Bitdefender Rescue CD
- Avira Rescue System
- Другие загрузочные диски с антивирусами
Как включить Защитник Windows 10, если с работой антивируса возникли проблемы
В некоторых случаях при использовании стороннего антивируса, бывает, что Защитник Windows автоматически не отключается и в таком случае пользователь прибегает к различным способам принудительного отключения встроенного антивируса.
В этой статье мы поэтапно разберем все способы решения проблем с обратным запуском Защитника Windows 10.
Итак, если вы столкнулись с тем, что Защитник автоматически не включается и в Параметрах Windows 10 сообщает об отключении системным администратором, то тогда вам стоит выполнить перечисленные ниже рекомендации.
Содержание
1. Заражение системы как причина невозможности запуска Защитника Windows 10
Вредоносная программа может различными способами блокировать включение Защитника Windows. В первую очередь зловредную программу нужно удалить. Для этого выполните сканирование системы антивирусным сканером, стоит выполнить сканирование даже двумя различными сканерами. Советую выбрать сканер из числа Рекомендуемых сканеров на странице: Антивирусные сканеры.
Для лучшей эффективности работы сканеров, проводить сканирование советую в Безопасном режиме загрузки системы.
После того как угроза была устранена, пользователь может столкнутся с тем, что из-за последствий работы вредоносной программы, Защитник Windows все еще не запускается. Для её решения переходим к следующему этапу рекомендаций.
2. Повреждение системных файлов Windows 10 как проблема запуска Защитника Windows
Вредоносная программа или ошибка другой программы могут нарушить целостность системных файлов Windows 10. Это так же может повлиять на работу Защитника Windows.
Для восстановления системных файлов Windows нужно в меню Пуск ввести слово Командная строка или cmd.exe и запустить её от имени Администратора (нажмите правой кнопкой мыши по приложению Командная строка и из появившегося списка действий выберите Запуск от имени администратора).
После того как вы открыли Командную строку от имени Администратора переходим непосредственно к восстановлению поврежденных файлов. В первую очередь с помощью инструмента DISM мы выполним проверку и исправления внутреннего системного образа Windows 10, с помощью которого чуть позже будем восстанавливать файлы системы.
В командной строке Windows поочередно вводим следующие команды DISM:
Следующая команда, как и команда выше, выполняют проверку целостности образа Windows без его восстановления:
Команда восстановления поврежденного образа Windows:
Завершив восстановление образа Windows, переходим к восстановлению системных файлов. Оба этапа являются важными для восстановления повреждений системы.
В Командной строке выполняем команду:
Как правило этого будет достаточно для восстановления системных файлов. У нас на сайте вы можете подробнее прочесть о работе инструмента DISM и о восстановлении системы с помощью команды SFC.
3. Как включить Защитник Windows с помощью системного реестра
Распространенным способом отключения Защитника является отключение с помощью системного реестра. В нашем случае мы будем включать Защитник через редактирование реестра.
В первую очередь нам нужно удалить ключи реестра, отвечающие за отключение Защитника Windows.
Редактор реестра можно открыть через меню Пуск или запуском команды regedit.exe (клавиша Win в сочетании с клавишей R ).
Перед началом любой правки реестра советую сделать резервную копию реестра. Для этого в меню редактора реестра выберите Файл > Экспорт и сохраните указанный файл.
Открыв редактор реестра, в его адресной строке вводим следующий путь:
Если в папке реестра есть подпапка с названием Real-Time Protection, то её нужно удалить, нажав на неё правой кнопкой мыши и выбрать Удалить.
Далее нам нужно создать ключ DisableAntiSpyware:
- Щелкните правой кнопкой мыши по папке “Windows Defender”, выберите Создать > Параметр DWORD (32 бита).
- Назовите параметр DisableAntiSpyware и нажмите Enter.
- Щелкните дважды по созданному ключу и установите значение от 0, затем нажмите ОК. Важно, значение обязательно должно быть 0, т.к другое значение отключит Защитник Windows.
После внесения изменений в реестр, необходимо перезагрузить систему.
4. Как включить Защитник Windows с помощью редактора групповой политики
С помощью редактора групповой политики Windows, можно так же отключать или включать Защитник Windows.
- Для открытия редактора групповой политики нажмите на иконку Поиск (или клавишу Win + R ) и введите gpedit.msc.
- Нужный нам параметр расположен по следующему пути:
- В правой части окна выберите политику Выключить антивирусную программу “Защитник Windows”. В появившемся окне установите состояние политики на Отключено или Не задано и примените изменение, затем нажмите ОК.
- Затем перейдите по следующему пути:
- В правой части окна выберите политику Включить наблюдение за поведением. В появившемся окне установите состояние политики на Отключено или Не задано и примените изменение, затем нажмите ОК.
- Находясь в разделе “Защита в режиме реального времени” выберите политику Отслеживать активность программ и файлов на компьютере. В открывшемся окне установите состояние политики на Не задано и примените изменение, затем нажмите ОК.
- Находясь в разделе “Защита в режиме реального времени” выберите политику Включить проверку процессов, если включена защита реального времени. В открывшемся окне установите состояние политики на Не задано и примените изменение, затем нажмите ОК.
- Находясь в разделе Защита в режиме реального времени” выберите политику Проверять все загруженные файлы и вложения. В открывшемся окне установите состояние политики на Не задано и примените изменение, затем нажмите ОК.
Затем перезагрузите систему.
5. O&O ShutUp10 и другие подобные программы как причина невозможности запуска Защитника Windows
Если вы пользуетесь программой O&O ShutUp10 или другими подобными утилитами, то самое время вспомнить о них и в их настройках выключить опцию отключения Защитника. После применения изменений нужно перезагрузить систему.
6. Как включить Защитник Windows, когда ни один из способов не помог
Бывают случаи, когда ни один из описанных выше способов не помогает включить Защитник. Пользователь все так же получает сообщение о том, что «Невозможно открыть данное приложение. Ваш системный администратор отключил Центр безопасности Защитника Windows«.
В таком случае должен помочь следующий твик реестра — Включить Защитник Windows reg.zip. Твик реестра нужно обязательно запускать в Безопасном режиме системы.
Примечание. Напомню, перед работой с реестром рекомендуется сделать резервную копию реестра (в меню редактора Файл > Экспорт).
В архиве два файла реестра, WinDefend.reg и wscsvc.reg, поочередно нажимаем на них правой кнопкой мыши и из выпадающего списка выбираем Слияние.
Перезагружаем систему. Скорее всего после проделанных рекомендаций у вас включится Защитник Windows.
Чистим ПК от вирусов с помощью загрузочной антивирусной флешки!
Привет! Сразу к делу. Зачем нужны антивирусные загрузочные флешки? Ну, например, у Вас не запускается система из за вирусов. Или выдаёт ошибки, показывает баннеры на весь экран, не давая возможности сканировать память на вирусы, непосредственно с операционной системы. Тут и приходят на помощь антивирусные загрузочные флешки. Во- первых, систему запускать не нужно, во- вторых, доступ к файлам не блокируется.
Ну а на самом деле это очень полезный и мощный инструмент. Не нужно дожидаться баннеров.. Можно для профилактики раз- два (по вкусу..) в месяц загружаться с флешки и сканировать на наличие вредоносных программ..
Тут стОит обратить внимание , что антивирусные базы регулярно обновляются , поэтому и дистрибутивы для записи на флешку рекомендуется скачивать свежие, перед каждой запланированной проверкой .
Расскажу я Вам про три подобных инструмента:
Первый- Dr.Web LiveDisk
Второй- Kaspersky Rescue Disk
И третий- Microsoft Windows Defender Offline
Данные утилиты можно скачать бесплатно с официальных сайтов.
1. Утилита » Dr.Web LiveDisk «.
Скачался *. exe файл. Кстати, очень удобная утилита. Не требует сторонних программ для записи загрузочной флешки. Запускаем его и видим следующее:
Выбираем USB- накопитель, подтверждаем форматирование и жмём » Создать Dr. Web LiveDisk «:
Готово! Теперь нам осталось загрузиться с флешки (с помощью меню Secure Boot или выставить приоритет загрузки в BIOS (UEFI) ). Далее каждый шаг будет сопровождаться советами.
2. Утилита « Kaspersky Rescue Disk «.
Здесь история немного отличается.. Если в «Dr.Web LiveDisk» сторонняя программа не нужна, просто скачал и записал флешку, здесь же скачивается ISO образ, поэтому нам необходимо воспользоваться дополнительной утилитой. Например, » Rufus «. Ранее я подробно описывал эту утилиту в статье » Делаем загрузочную флешку с Windows 10 в два счёта! «.
Итак, заходим на официальный сайт и качаем « Kaspersky Rescue Disk « и качаем образ- support.kaspersky.ru/viruses/rescuedisk :
Далее, если нужно, скачиваем Rufus с сайта разработчика- http://rufus.akeo.ie/?locale=ru
Я скачал переносную версию, т.к. она не требует установки:
Далее я открыл программу Rufus , выбрал флешку (на которую нужно записать образ), указал путь к скачанному образу « Kaspersky Rescue Disk « , остальные параметры оставил по умолчанию:
Нажал » Старт » и дождался окончания процесса:
Теперь нам так же осталось загрузиться с флешки (с помощью меню Secure Boot или выставить приоритет загрузки в BIOS (UEFI) ).
3. Утилита Microsoft « Windows Defender Offline «
Я скачал версию для 64- bit . Здесь не нужна сторонняя программа. Скачался *.exe файл, запускаем его:
Жмём » Далее » и выбираем пункт » На USB устройство флеш- памяти.. » :
Жмём » Далее «, при необходимости программа предупреждает о форматировании флешки:
Опять жмём » Далее » и ждём окончания процесса:
На этом всё, друзья. Здоровья Вам и вашим компьютерам! =)
Подпишись на сообщество во ВКонтакте и не упускай самое важное! —> Mr. Proger
Ставь палец вверх и подписывайся на канал!
Загрузочные антивирусные диски и USB
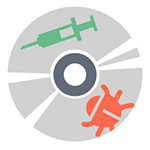
Сам по себе загрузочный диск (или USB флешка) с антивирусом может потребоваться в тех случаях, когда обычная загрузка Windows или удаление вирусов невозможны, например, если вам нужно убрать баннер с рабочего стола. В случае загрузки с такого накопителя, антивирусное ПО имеет больше возможностей (благодаря тому, что системная ОС не загружается, а доступ к файлам не блокируется) для решения возникшей проблемы и, кроме этого, большинство из таких решений содержат дополнительные утилиты, позволяющие восстановить работу Windows вручную.
Kaspersky Rescue Disk
Бесплатный антивирусный диск Касперского — одно из самых популярных решений для удаления вирусов, баннеров с рабочего стола и другого вредоносного программного обеспечения. Помимо самого антивируса, Kaspersky Rescue Disk содержит:
- Редактор реестра, что очень полезно для исправления многих проблем с компьютером, необязательно связанных с вирусами
- Поддержку сети и браузер
- Файловый менеджер
- Поддерживается текстовый и графический интерфейс работы
Этих инструментов вполне достаточно для того, чтобы исправить если не все, то очень многие вещи, которые могут мешать нормальной работе и загрузке Windows.
Скачать Kaspersky Rescue Disk вы можете с официальной страницы http://www.kaspersky.ru/virus-scanner, загруженный ISO файл можно записать на диск или сделать загрузочную флешку (используется загрузчик GRUB4DOS, для записи на USB можно воспользоваться WinSetupFromUSB).
Dr.Web LiveDisk
Следующий по популярности загрузочный диск с антивирусным ПО на русском языке — Dr.Web LiveDisk, скачать который можно с официальной страницы http://www.freedrweb.com/livedisk/?lng=ru (для загрузки доступен файл ISO для записи на диск и файл EXE для создания загрузочной флешки с антивирусом). Сам диск содержит антивирусную утилиты Dr.Web CureIt, а также:
- Редактор реестра
- Два файловых менеджера
- Браузер Mozilla Firefox
- Терминал
Все это представлено в простом и понятном графическом интерфейсе на русском языке, который будет прост для неопытного пользователя (а опытный будет рад набору утилит, на нем содержащихся). Пожалуй, также как и предыдущий, это один из лучших антивирусных дисков для начинающих пользователей.
Автономный защитник Windows (Microsoft Windows Defender Offline)
А вот о том, что у Microsoft есть собственный антивирусный диск — Windows Defender Offline или Автономный защитник Windows, мало кто знает. Загрузить его можно с официальной страницы http://windows.microsoft.com/ru-RU/windows/what-is-windows-defender-offline.
Загружается только веб-установщик, после запуска которого вы сможете выбрать, что именно следует сделать:
- Записать антивирус на диск
- Создать USB накопитель
- Записать ISO файл
После загрузки с созданного накопителя, запускается стандартный Windows Defender, который автоматически начинает проверку системы на вирусы и другие угрозы. При попытке запустить командную строку, диспетчер задач или что-то еще каким-либо образом у меня ничего не вышло, хотя, как минимум командная строка была бы полезна.
Panda SafeDisk
У известного облачного антивируса Panda также есть свое антивирусное решение для компьютеров, которые не загружаются — SafeDisk. Использование программы состоит в нескольких простых шагах: выбрать язык, запустить проверку на вирусы (найденные угрозы удаляются автоматически). Поддерживается онлайн обновление антивирусной базы.
Скачать Panda SafeDisk, а также прочесть инструкцию по использованию на английском можно на странице http://www.pandasecurity.com/usa/homeusers/support/card/?id=80152
Bitdefender Rescue CD
Bitdefender является одним из лучших коммерческих антивирусов (см. Лучший антивирус 2014) и у разработчика также имеется бесплатное антивирусное решение для загрузки с флешки или диска — BitDefender Rescue CD. К сожалению, поддержка русского языка отсутствует, однако большинству задач по лечению вирусов на компьютере это не должно помешать.
По имеющемуся описанию, антивирусная утилита обновляется при загрузке, включает утилиты GParted, TestDisk, файловый менеджер и браузер, а также позволяет вручную выбирать, какое действие применять к найденным вирусам: удалить, вылечить или переименовать. К сожалению, мне не удалось загрузиться с образа ISO Bitdefender Rescue CD в виртуальной машине, но думаю, проблема не в нем, а именно в моей конфигурации.
Скачать образ Bitdefender Rescue CD можно с официального сайта http://download.bitdefender.com/rescue_cd/latest/, там же вы найдете утилиту Stickifier для записи загрузочного USB накопителя.
Avira Rescue System
На странице http://www.avira.com/ru/download/product/avira-rescue-system вы можете загрузить загрузочный ISO с антивирусом Avira для записи на диск или исполняемый файл для записи на флешку. Диск построен на базе Ubuntu Linux, имеет очень приятный интерфейс и, помимо антивирусной программы, Avira Rescue System содержит файловый менеджер, редактор реестра и другие утилиты. Антивирусную базу можно обновить по Интернету. В наличии и стандартный терминал Ubuntu, так что при необходимости вы можете установить любое приложение, которое поможет восстановить работу компьютера с помощью apt-get.
Другие загрузочные диски с антивирусами
Я описал самые простые и удобные варианты антивирусных дисков с графическим интерфейсом, не требующие оплаты, регистрации или наличия антивируса на компьютере. Однако есть и другие варианты:
- ESET SysRescue (Создается из уже установленного NOD32 или Internet Security)
- AVG Rescue CD (Только текстовый интерфейс)
- F-Secure Rescue CD (Текстовый интерфейс)
- Trend Micro Rescue Disk (Тестовый интерфейс)
- Comodo Rescue Disk (Требует обязательной загрузки определений вирусов при работе, что не всегда возможно)
- Norton Bootable Recovery Tool (нужен ключ любого антивируса от Norton)
На этом, думаю, можно закончить: итого набралось 12 дисков для спасения компьютера от вредоносных программ. Ещё одно очень интересное решение такого рода — HitmanPro Kickstart, однако это немного другая программа, о которой можно написать отдельно.
А вдруг и это будет интересно:
Почему бы не подписаться?
Рассылка новых, иногда интересных и полезных, материалов сайта remontka.pro. Никакой рекламы и бесплатная компьютерная помощь подписчикам от автора. Другие способы подписки (ВК, Одноклассники, Телеграм, Facebook, Twitter, Youtube, Яндекс.Дзен)
15.11.2014 в 13:59
Тема актуальная. Спасибо вам.
Было бы полезно для многих узнать подробней и о реаниматоре HBCD. Если у вас будет возможность, осветите и эту тему.
В частности, как проверить жесткий диск, как восстановить битые сектора.
Ваш сайт очень познавательный. Спасибо.
16.11.2014 в 09:34
Спасибо за отзыв. Насчет HBCD и других подобных продуктов подумаю (просто не совсем представляю, как именно о них написать, так как если взяться описывать все инструменты для восстановления компьютера на таком диске и работу с ними, так это отдельный сайт получится).
25.12.2015 в 21:43
Kaspersky Rescue Disk не хочет на флешку нормально записываться. Пытался фирменной утилитой от Kaspersky, Rufus, Linuxlive-usb-creator. В итоге при загрузке выдает ошибки. Сразу же проверил с другими антивирусными образами — все в порядке. Скачал новый файл Kaspersky Rescue Disk — проблема снова вылезла.
26.12.2015 в 10:18
Посмотрите собственные инструкции касперского (есть у них там на сайте) по записи. Сам сейчас перепроверить и дать советов не могу.
26.12.2015 в 23:17
Спасибо за ответ. Вот уже несколько часов потратил на изучение данного вопроса. На форуме касперского эта тема обсуждается с 2011 года по сей день. Советов разных куча, но вывод один — не интересен разработчикам бесплатный продукт. И в службу поддержки не написать по этому поводу без лиц ключа. В общем от меня лаборатории касперского жирный минус.
16.11.2016 в 22:00
МУЖИК спасибо за этот сайт я всегда когда есть свободное читаю их и при надобности они мне помогают
17.11.2016 в 10:21
Спасибо за отзыв!
18.01.2017 в 15:38
Вот что получается = пытался скачать доктор веб, и что-то блокировало загрузку! скачал Bitdefender, Kasperski, NoD32… записал на флешку в результате = ни каспер ни нод не смогли загрузиться с биоса! бидефендер запустился, очень красиво все там — но при обновлении завис… к счастью через линуксовский диспетчер задач удалось его отключить и снова запустил антивирус без перезагрузки. сканер обнаружил и успешно удалил 5 сомнительных троянов…
теперь винда как бы чиста… доктор веб закачивается нормально (спасибо битфенедеру!). теперь думаю докачать остальные лайф флешки и ими посканировать… если загрузятся
19.01.2017 в 10:47
А не загружалось у вас возможно из-за Secure Boot или неправильного режима загрузки (EFI, Legacy). Большинство из них работают в Legacy режиме, ну и с отключенным Secure boot.
31.12.2017 в 15:38
drweb вначале грузится, затем вылазит какая-то странная командная строка почему?
26.01.2018 в 23:39
Загрузился через e2b
Успешно
16.05.2020 в 19:14
Через winsetupfromusb касперский не записывается, выписывает ошибку дефрагментации
22.10.2020 в 20:20
А вдруг есть способ на одну флешку и Касперского, и DrWeb… чтоб можно было выбрать, кого из них загрузить… тогда бы не перетирать каждый раз одного развернутого AV другим AV… мелкие-то флешки давно исчезли, а по 32 Гб на каждый антивирус как-то нерационально.