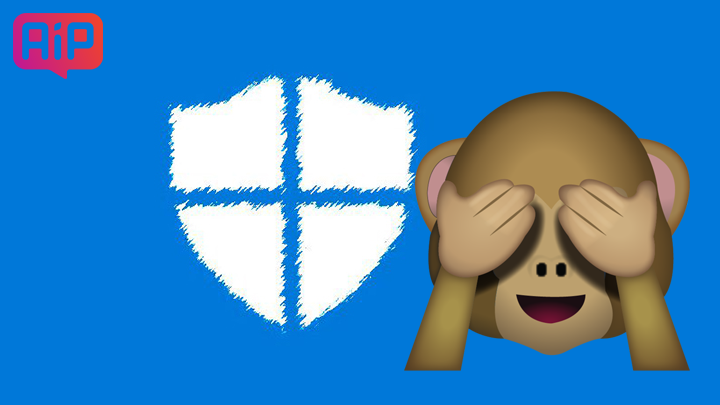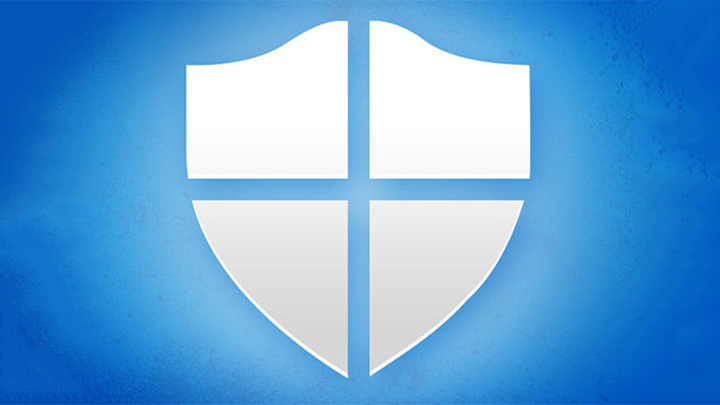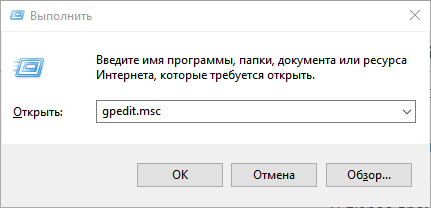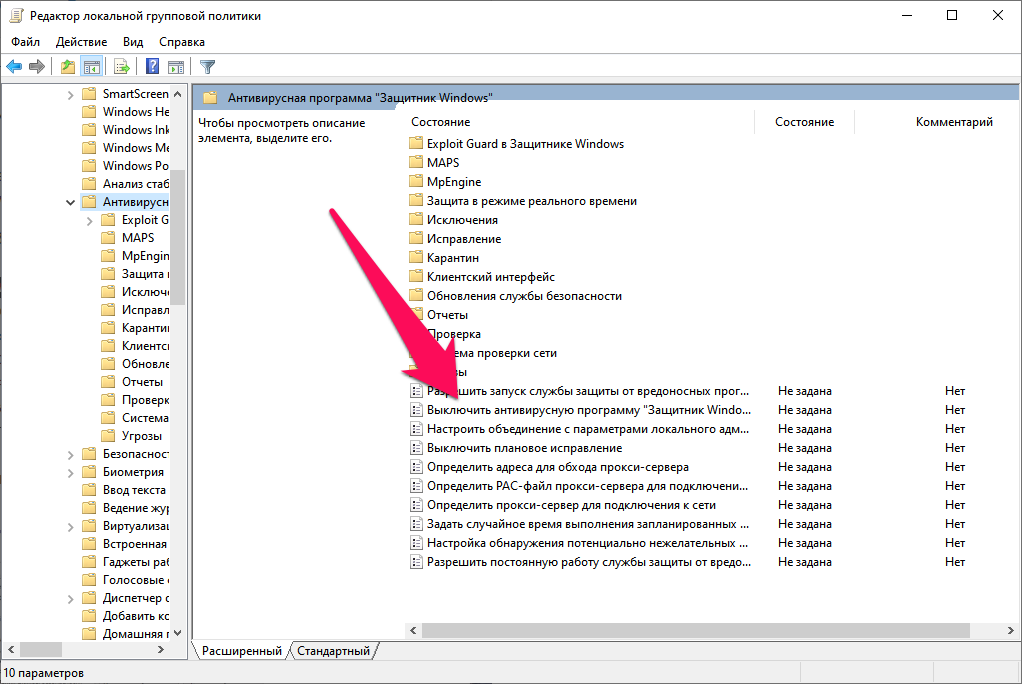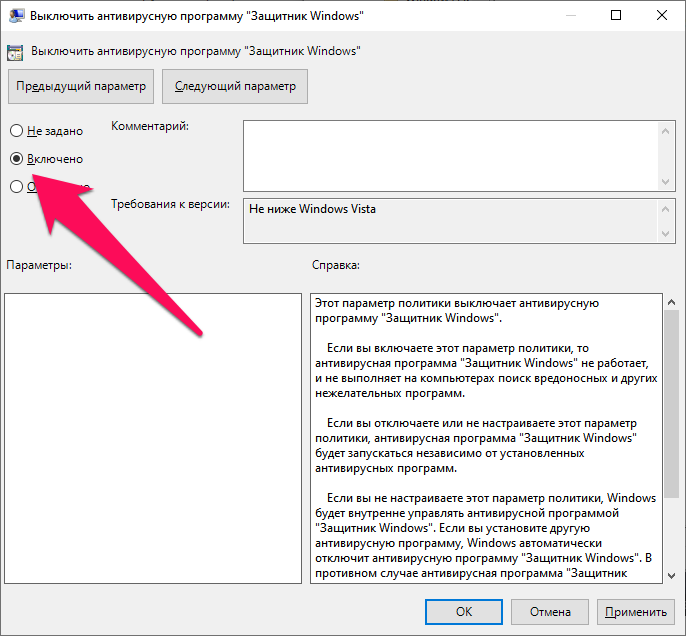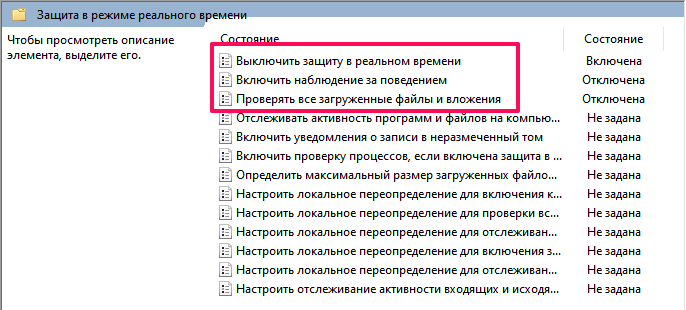- «Защитник Windows 10» взбесился. Сильно тормозит компьютер после обновления. Как отключить?
- Новый баг «Защитника Windows»
- Как отключить «Защитник Windows»
- Cлужба защиты от вредоносных программ сильно нагружает диск/процессор в Windows 10
- Содержание
- Что такое исполняемый файл службы защиты от вредоносных программ (MsMpEng.exe) в Windows 10?
- Почему исполняемый файл службы защиты от вредоносных программ вызывает высокую загрузку на диск и процессор?
- Файл MsMpEng.exe — это вирус?
- Как отключить процесс MsMpEng.exe?
- Процесс Antimalware Service Executable грузит систему Windows 10? Как исправить
- Для чего нужен процесс msmpeng.exe или Antimalware Service Executable?
- Шаг 1. Измените расписание проверок Защитника Windows
- Шаг 2. Добавьте Antimalware Service Executable в список исключений Защитника Windows
- Шаг 3. Отключите Защитник Windows
- Шаг 4. Проверьте систему на вредоносные заражения
«Защитник Windows 10» взбесился. Сильно тормозит компьютер после обновления. Как отключить?
Пользователи компьютеров под управлением Windows 10 пожаловались на новую проблему. Согласно отзывам на форуме Microsoft и популярном ресурсе Reddit, последнее обновление операционной системы привело к тому, что стандартная антивирусная программа «Защитник Windows» тормозит компьютер. На текущий момент проблема решается исключительно полным отключением утилиты. Рассказали подробнее о новом баге Windows 10 и о том, как отключить «Защитник Windows».
Новый баг «Защитника Windows»
Обсуждаемая пользователи проблема проявилась на одном из компьютеров в нашей редакции. Как она проявляется? «Защитник Windows» начинает длительно сканировать все загружаемые на компьютер файлы. Даже при загрузке обычного изображения из интернета на обработку уходит около минуты.
Все это время загружаемый файл невозможно открыть, так как браузер якобы продолжает скачивать его. Когда же файл все-таки загружается, его перемещение или переименование приводит к принудительному обновлению рабочего стола Windows.
О проблеме заявили десятки пользователей, но по-настоящему массовым баг пока не признается. Ожидается, что ошибка будет исправлена в следующих обновлениях Windows.
Как отключить «Защитник Windows»
Справиться с проблемой помогает только полное отключение «Защитника Windows 10» с помощью редактора групповой политики.
Шаг 1. Нажмите комбинацию клавиш Win+R для открытия утилиты «Выполнить». В открывшемся окне введите команду gpedit.msc.
Шаг 2. В запущенной утилите «Редактор групповых политик» перейдите по пути «Конфигурация компьютера» → «Административные шаблоны» → «Компоненты Windows» → «Антивирусная программа „Защитник Windows“».
Шаг 3. В папке «Антивирусная программа „Защитник Windows“» выберите параметр «Выключить антивирусную программу „Защитник Windows“». Дважды щелкните по нему и в открывшемся окне выберите пункт «Включено». Нажмите «Ок» для сохранения изменений.
Шаг 4. В ранее выбранной папке «Антивирусная программа „Защитник Windows“» выберите подпапку «Защита в режиме реального времени».
Шаг 5. Установите следующие значения для перечисленных параметров:
- «Выключить защиту в реальном времени» — включена.
- «Проверять все загруженные файлы и вложения» — отключена.
- «Включить наблюдение за поведением» — отключена.
Шаг 6. Перезагрузите компьютер для активации новых параметров.
После этого вы сможете без проблем загружать файлы на компьютер. Отметим, что «Защитник Windows» совершенно безопасно отключать в том случае, если на вашем компьютере установлен сторонний антивирус.
Ранее крупное обновление Windows 10 сломало поиск в меню «Пуск». Рассказывали, как починить.
Cлужба защиты от вредоносных программ сильно нагружает диск/процессор в Windows 10
Если диск вашей операционной системы часто загружен на 100% и в диспетчере устройств вы видите один из процессов Microsoft Defender. Вот что вам нужно знать, чтобы исправить эту проблему.
Содержание
Что такое исполняемый файл службы защиты от вредоносных программ (MsMpEng.exe) в Windows 10?
Этот конкретный процесс является основной фоновой службой Защитника Windows. Он будет запущен и оставаться в фоновом режиме, когда ваш защитник Windows активен.
Работа этого процесса заключается в сканировании файлов на вашем компьютере на наличие вредоносных программ и вирусов, установке обновлений для Защитника Windows и всего остального, что связано с Защитником Windows.
Почему исполняемый файл службы защиты от вредоносных программ вызывает высокую загрузку на диск и процессор?
Когда вы запускаете программу или открываете файл, Защитник Windows сканирует эту программу или файл, который вы собираетесь открыть, на наличие вредоносных программ. Это вызовет запуск процесса MsMpEng.exe — во время которого произойдет достаточно большая нагрузка на все ресурсы Вашего ПК в течение короткого времени, особенно когда размер файла или программы достаточно велик. После завершения сканирования он перестанет использовать задействованные ресурсы до следующей задачи.
Если процесс непрерывно выполняется при высокой загрузке диска / процессора, это может означать, что Защитник Windows выполняет обычную проверку или обновляет свои внутренние инструкции. Защитник Windows выполняет обычную проверку только тогда, когда ваш компьютер простаивает. Но в некоторых случаях, когда сканирование началось, оно не остановится, пока не будет завершено. Вы можете просто переждать этот процесс.
Дело в том, что это совершенно нормально для выполнения процесса службы защиты от вредоносных программ, который работает в фоновом режиме и использует ресурсы, чтобы ваш компьютер не был заражен.
Файл MsMpEng.exe — это вирус?
Нет, процесс MsMpEng не является вирусом, если он находится в папке C:\Program Files\Windows Defender или C:\ProgramData\Microsoft\Windows Defender\Platform.
Вы можете проверить это, перейдя в Диспетчер задач -> вкладка Подробности -> щелкните правой кнопкой мыши на MsMpEng.exe и выберите Открыть расположение файла. Если он не находится в упомянутом каталоге или какой-либо доверенной папке, вы можете запустить сканирование с помощью другого антивируса, чтобы проверить, не является ли это вредоносной программой.
Как отключить процесс MsMpEng.exe?
Защитник Windows будет автоматически активен, если Windows 10 не обнаружит на вашем компьютере никаких других антивирусных программ. Технически, чтобы остановить работу Защитника Windows, вам необходимо установить правильное антивирусное программное обеспечение, такое как Avast, Kaspersky, Norton или McAfee. Когда Windows обнаружит какое-либо активное антивирусное программное обеспечение на вашем компьютере, Защитник Windows автоматически отключится. Если антивирус у Вас не установлен, он включит свою защиту в реальном времени, чтобы защитить компьютер от вредоносных программ.
Хотя мы не рекомендуем выключать Защитник Windows, вы все равно можете отключить его, но только временно, его нельзя отключить навсегда. Независимо от того, сколько раз вы попытаетесь отключить его, он в конечном итоге снова включится. Это одна из мер корпорации Майкрософт, направленных на то, чтобы ваш компьютер всегда находился под защитой.
Чтобы временно отключить Защитник Windows, выполните действия:
- В окне поиска введите Безопасность Windows и откройте приложение.
- Слева выберите Защита от вирусов и угроз.
- В разделе Параметры защиты от вирусов и других угроз нажмите Управление настройками.
В разделе Защита в режиме реального времени нажмите на кнопку-переключатель, чтобы выключить Защитник Windows.
Процесс Antimalware Service Executable грузит систему Windows 10? Как исправить
Если вы используете Защитник Windows в Windows 10 и заметили высокую нагрузку на процессор на протяжении нехарактерно длительного периода времени, то знайте, что данную ситуацию можно исправить.
В данной статье мы привели несколько простых шагов, которые позволят предотвратить повышенное потребление системных ресурсов со стороны Antimalware Service Executable и оптимизировать работу данной службы.
Для чего нужен процесс msmpeng.exe или Antimalware Service Executable?
Если вы используете Защитник Windows в качестве основной антивирусной защиты, то открыв Диспетчер задач (Ctrl+Shift +Esc) на вкладке “Процессы” вы обнаружите процесс под названием Antimalware Service Executable и соответствующий файл MsMpEng.exe.
Данный процесс позволяет Защитнику Windows выполнять мониторинг компьютера на предмет угроз и обеспечивать защиту от вредоносных объектов и кибератак в режиме реального времени. С другой стороны, именно данный процесс может стать причиной несоразмерно большой нагрузки на процессор.
Еще одна функция Защитника Windows, которая может приводить к снижению быстродействия системы — это полная проверка, во время нее анализируются все файлы на вашем компьютере. Для выполнения полной проверки активно требуется процессорная мощность, и в ряде случаев данный процесс может использовать все доступные ресурсы системы. Все это приводит к зависаниям, задержкам, потери отзывчивости и другим нарушениям работоспособности системы.
Конечно, все антивирусные программы потребляют некоторое количество системных ресурсов, но Защитник Windows в этом плане отличается особой «прожорливостью». Стандартный антивирус Windows 10 может потреблять излишнее количество процессорной мощности на протяжении длительного времени и инициировать полную проверку компьютера, даже когда вы встаете с утра и пытаетесь быстренько проверить почту или новости на веб-сайте.
Хотя данное поведение Защитника Windows действительно раздражает, очень важно, чтобы вы не отключали его полностью, не установив предварительно альтернативное антивирусное решение. В конечном итоге, именно Защитник Windows пытается встать на пути между вами и киберпреступниками. Просто позвольте программе безопасности выполнять свои задачи, а затем выполните данные шаги, чтобы предотвратить потенциальные проблемы:
Шаг 1. Измените расписание проверок Защитника Windows
В большинстве случаев высокое потребление оперативной памяти процессом Antimalware Service Executable связано именно с проведением полного сканирования системы. Рекомендуется запланировать проверки таким образом, чтобы вероятность почувствовать потерю процессорной мощности была минимальной.
- В поиске Windows введите Планировщик заданий, выберите появившийся результат.
- В левой навигационной панели выберите пункт “Библиотека планировщика заданий”. Продолжайте раскрывать папки и перейдите по пути:
- Дважды щелкните по записи Windows Defender Scheduled Scan в центральной панели.
- Выберите вкладку “Условия”, уберите все галочки и нажмите ОК. Это действие позволит отменить все настройки сканирований по расписанию.
- Для защиты вашего компьютера нужно запланировать новые заданий проверки, которые должны оказывать минимальное воздействие на производительность системы. Для этого дважды щелкните “Windows Defender Scheduled Scan”, выберите вкладку “Триггеры” и нажмите кнопку “Создать..”.
- Создайте новое расписание задания, которое подходит под ваши потребности, соблюдая баланс между защитой и производительностью системы. В общем случае рекомендуется создать еженедельные проверки в то время, когда вероятность использования вами компьютера минимальна.
- Повторите данные шаги для остальных трех служб по тому же пути: Windows Defender Cache Maintenance, Windows Defender Cleanup, Windows Defender Verification.
Шаг 2. Добавьте Antimalware Service Executable в список исключений Защитника Windows
Во время своих проверок, Защитник Windows проверяет абсолютно все файлы на компьютере, в том числе файлы самого антивируса. Это приводит к некоторым необычным взаимодействиям и становится причиной зависания системы. Чтобы предотвратить подобные ситуации, вы можете дать Защитнику Windows инструкцию исключить собственные файлы из графика полного сканирования системы.
- Нажмите Ctrl + Shift + Esc , чтобы открыть Диспетчер Задач.
- В списке процессов выберите Antimalware Service Executable. Щелкните правой кнопкой мыши по процессу и выберите пункт “Открыть расположение файла”.
- В адресной строке, вы увидите полный путь до исполняемого файла Antimalware Service Executable. Выберите адресную строку в Проводнике Windows и скопируйте полный путь.
- В поиске Windows введите Безопасность Windows (или “Центр безопасности Защитника Windows” для Windows 10 ниже версии 1809) и выберите верхний результат для запуска одноименной программы.
- Выберите “Защита от вирусов и угроз”, затем перейдите в “Параметры защиты от вирусов и угроз > Управление настройками”.
- Прокрутите до секции “Исключения” и кликните по ссылке “Добавление или удаление исключений”. В следующем окне выберите “Добавить исключение”, выберите пункт “Папка” и в адресную строку вставьте полный путь до папки с исполняемым файлом Antimalware Service Executable (MsMpEng.exe). Затем нажмите “Выбор папки” и папка теперь будет исключена из сканирования.
Шаг 3. Отключите Защитник Windows
Если первые два шага не помогли устранить проблему, то стоит рассмотреть полное отключение Защитника Windows. Обратите внимание, что в этом случае вы остаетесь уязвимы к различным видам атак, поэтому критически важно установить замещающий продукт перед удалением Защитника Windows.
- Нажмите клавиши Win + R , чтобы запустить диалоговое окно “Выполнить”.
- Введите regedit и нажмите ОК, чтобы открыть редактор системного реестра.
- В панели навигации выберите папки, чтобы перейти по пути:
- Если по данному пути уже имеется ключ “DisableAntiSpyware”, то кликните по нему и установите значение “1”.
- Если по данному пути отсутствует ключ DisableAntiSpyware, то нужно создать его вручную. Щелкните правой кнопкой мыши по основной панели редактора и выберите Создать > Параметр DWORD (32 бита).
- Назовите данный ключ реестра DisableAntiSpyware и установите значение “1”.
Шаг 4. Проверьте систему на вредоносные заражения
Существует вероятность, что высокая активность Защитника Windows связана с заражением системы вирусами и другими видами вредоносного ПО. Запустите полную проверку системы, используя сторонний антивирусный сканер, например Dr.Web CureIt!, Malwarebytes Free или Emsisoft Emergency Kit. Независимое сканирование поможет выявить установленные в системе вредоносные приложения, удаление которых позволит вернуть высокое быстродействие системе.
Защитник Windows — это очень полезный инструмент безопасности, особенно учитывая тот факт, что он поставляется бесплатно с операционной системой. Побочным эффектом его работы может стать серьезное замедление производительности ПК. Используя приведенные в данном руководстве инструкции, вы сможете оптимизировать работу Antimalware Service Executable и восстановить высокую скорость работы системы.