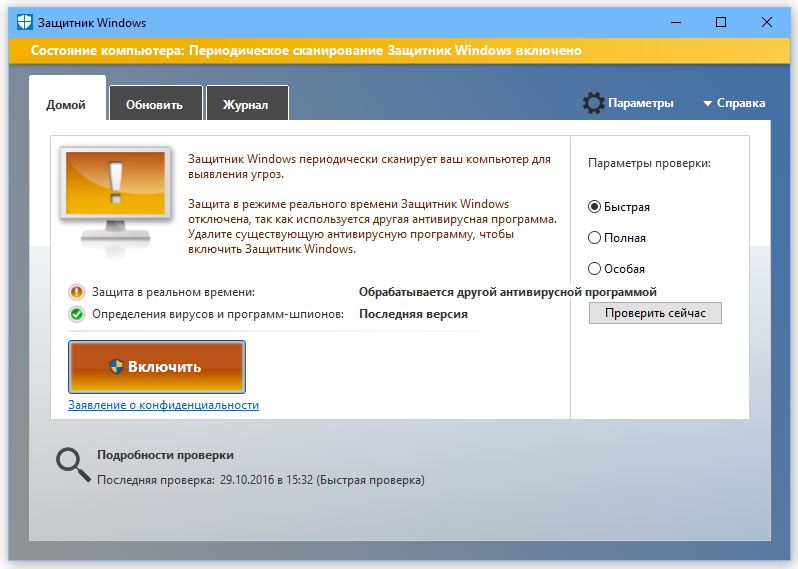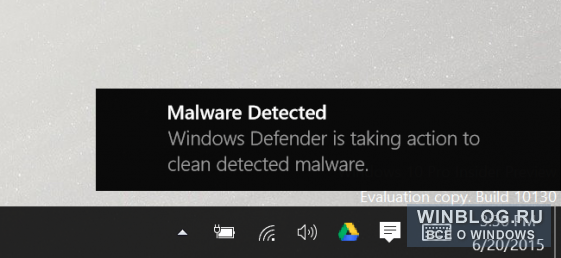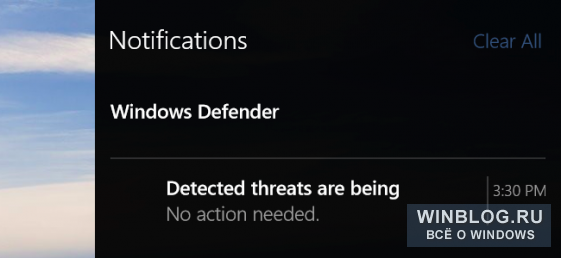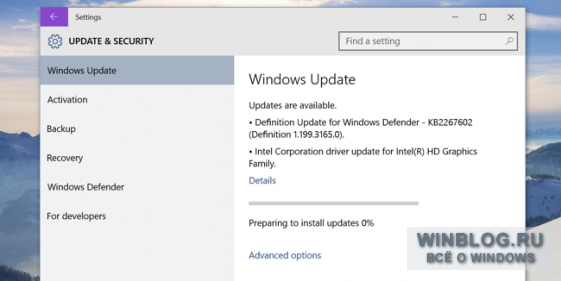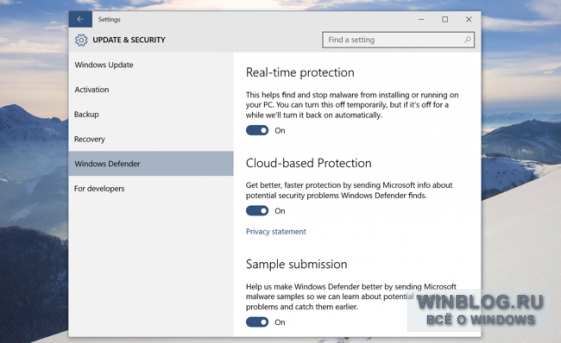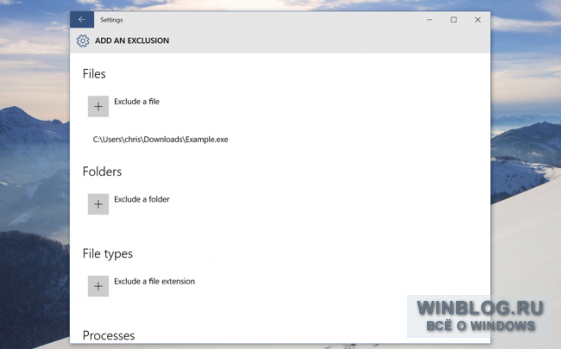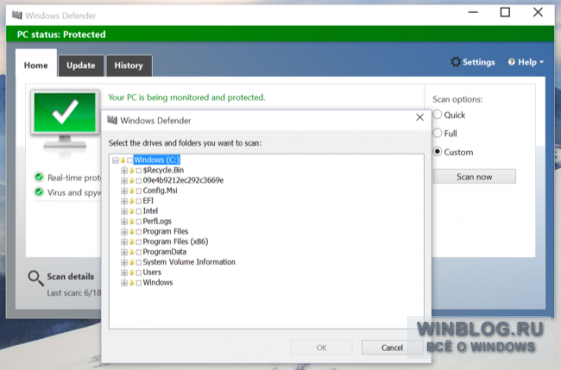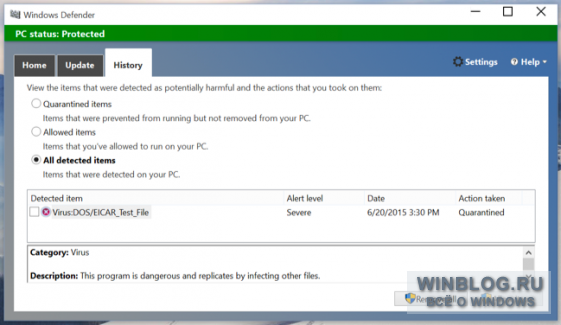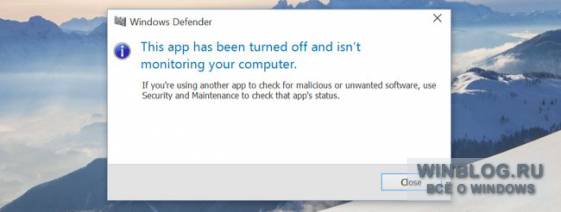- Встроенный антивирус в Windows 10
- Центр безопасности Защитника Windows
- Поиск установленного на компьютере антивируса
- Ищем установленную защиту
- Как пользоваться встроенным антивирусом в Windows 10
- Как включить Защитник Windows 10, если с работой антивируса возникли проблемы
- Содержание
- 1. Заражение системы как причина невозможности запуска Защитника Windows 10
- 2. Повреждение системных файлов Windows 10 как проблема запуска Защитника Windows
- 3. Как включить Защитник Windows с помощью системного реестра
- 4. Как включить Защитник Windows с помощью редактора групповой политики
- 5. O&O ShutUp10 и другие подобные программы как причина невозможности запуска Защитника Windows
- 6. Как включить Защитник Windows, когда ни один из способов не помог
Встроенный антивирус в Windows 10
В операционной системе Windows присутствует встроенный антивирус, который называется «Защитник Windows». Среди несомненных преимуществ данного приложения можно назвать то, что оно не требует практически никакого участия пользователя в работе и даже установке.
Сразу после установки Windows, «Защитник Windows» уже установлен, должным образом настроен и запущен. В то же время, как и при работе с другими антивирусными приложениями, вы можете вручную выполнить проверку компьютера на вирусы или, скажем, временно отключить антивирус, в случае если он ложно определяет заведомо безопасное приложение как вредоносное. Чтобы вручную выполнить проверку компьютера на вирусы, выполните следующие действия.
- В Панели управления щелкните на значке Защитник Windows. Откроется окно антивируса.
- В правой части окна выберите параметры проверки, установив переключатель в одно из положений Быстрая, Полная или Особая. Последняя позволяет настроить параметры проверки, выбрав нужные объекты.
- Нажмите кнопку Проверить сейчас для запуска сканирования.
Чтобы временно отключить антивирус, перейдите на вкладку Параметры. Снимите флажок Включить защиту в режиме реального времени. Работа антивируса будет приостановлена. Не забудьте потом включить защиту снова. Подробнее См. статью: Защитник Windows 10 и борьба с вирусами. Как включить, отключить защитник Windows 10
Отметим, что «Защитник Windows» вполне справляется со своими задачами. Но если вы захотите установить антивирус стороннего разработчика, то вам не нужно беспокоиться о его отключении, он будет отключен автоматически.
Центр безопасности Защитника Windows
Настоятельно рекомендуется не отключать Центр безопасности . Это позволит значительно повысить уязвимость перед внешними угрозами и проникновению вредоносных программ в компьютер .
После обновления, начиная с Windows 10 (1709) стала называться — Центр безопасности защитника Windows 10
Поиск установленного на компьютере антивируса
Активному пользователю необходим антивирус, ведь самостоятельно далеко не всегда можно уследить за процессами, которые происходят в системе. А они могут быть разными, так как даже скачав случайно всего лишь один вредоносный файл, можно серьезно «заразить» компьютер. У вредоносных программ может быть множество целей, но в первую очередь, они преследуют попадание в систему пользователя и выполнение своего вредоносного кода.
Информация об установленном антивирусе может пригодиться в разных случаях. Например, когда человек покупает компьютер или ноутбук, он может воспользоваться услугами настройки и установки системы у других людей. Придя домой, ему может стать интересно, какая у него установлена защита. Ситуации бывают разные, но есть простой и действенный способ узнать установленный антивирус.
Ищем установленную защиту
Один из самых действенных способов, который не подразумевает бесконечный поиск среди установленного софта той самой программы — это просмотр через «Панель управления». В Windows есть возможность узнать установленную на компьютере защиту, поэтому, эффективней воспользоваться ею. Исключение становят некорректно установленные приложения, так как они могут не отобразиться в списке.
Данный пример показан на системе Windows 10, поэтому некоторые шаги могут не совпадать для ОС других версий.
- На панели задач найдите иконку лупы.
- В строке поиска начинайте вводить слово «панель», а после выберите результат «Панель управления».
В разделе «Система и безопасность» выберите «Проверка состояния компьютера».
Раскройте вкладку «Безопасность».

Можно сделать проще, просмотрев список программ в трее. Когда вы наведёте курсором мыши на значки, то вам будет показано название запущенной программы.
Такой поиск не подходит для малоизвестных антивирусов или для пользователей, которые не знают основные антивирусные программы. Да и к тому же, защита может и не светиться в трее, поэтому способ просмотра через «Панель управления» является самым надёжным.
Ну а если никакого антивируса не нашлось, то вы можете скачать любой на свой вкус.
Как пользоваться встроенным антивирусом в Windows 10
Тем, кто пользовался Microsoft Security Essentials в Windows 7 и предыдущих версиях системы, новый антивирус уже знаком. Это та же базовая программа, просто переименованная в Защитник Windows (Windows Defender) и включенная в состав операционной системы начиная с Windows 8.
Автоматическое сканирование и обновление
Как и другие антивирусные приложения, Защитник Windows автоматически работает в фоновом режиме, проверяя каждый файл перед открытием. О нем можно вообще не вспоминать – Защитник привлекает к себе внимание только в том случае, если обнаруживает вредоносное ПО.
При этом он даже не спрашивает, что делать с находкой, а автоматически удаляет вирусы и отправляет файлы в карантин. Просто появляется сообщение о том, что обнаружено вредоносное ПО и Защитник Windows принимает меры по его удалению или что он уже удалил все обнаруженные угрозы. Сообщение сохраняется в центре уведомлений.
Обновления антивирусных баз устанавливаются автоматически через Центр обновления (Windows Update), не требуя перезагрузки. Пользователю заботиться об обновлении Защитника Windows не нужно.
Настройка и исключения
Настройки Защитника Windows находятся в интерфейсе «Параметры» (Settings). Чтобы туда попасть, откройте меню «Пуск» (Start) и нажмите ссылку «Параметры». Выберите раздел «Обновление и безопасность» (Update & security), а затем «Защитник Windows».
По умолчанию, Защитник Windows автоматически обеспечивает защиту в реальном времени, облачную защиту и отправку образцов. Защита в реальном времени означает, что программа постоянно сканирует систему для обнаружения вредоносного ПО. Эту функцию можно кратковременно отключить, если требуется увеличить производительность системы, но затем она будет автоматически включена вновь, чтобы гарантировать защиту в дальнейшем. Облачная зашита и отправка образцов позволяют Защитнику Windows обмениваться информацией об угрозах и обнаруженных вредоносных файлах с серверами Microsoft.
Здесь же можно настроить исключения – для этого пролистайте страницу и нажмите ссылку «Добавить исключение» (Add an exclusion). В исключения можно внести определенные файлы, папки, типы файлов и процессы. Если антивирус сильно замедляет работу гарантированно безопасного приложения, его можно добавить в исключения, чтобы повысить производительность. Однако злоупотреблять исключениями не стоит – если не подходить к делу с умом, это может ослабить безопасность компьютера, поскольку Защитник Windows просто перестанет проверять определенные места.
Если пролистать страницу настроек до пункта «Сведения о версии» (Version info) и нажать ссылку «Использовать Защитник Windows» (Use Windows Defender), откроется настольный интерфейс антивируса. Те, кто до этого пользовался Microsoft Security Essentials, его сразу узнают. (В будущем, впрочем, Microsoft наверняка перенесет и другие настройки отсюда в интерфейс «Параметры».)
В этом окне можно запустить быструю проверку, полную проверку или выборочное сканирование определенных папок. Можно, например, провести особую проверку подключенного к компьютеру внешнего диска.
Регулярно выполнять антивирусную проверку вручную не обязательно. Защитник Windows в любом случае проверяет все в фоновом режиме и делает полную проверку компьютера по расписанию. Так что возможность запустить проверку вручную актуальна только для сканирования внешних носителей и сетевых папок.
Если Защитник Windows сообщил о блокировке вредоносного ПО, посмотреть заблокированные файлы можно в настольном интерфейсе антивируса. Нажмите упомянутую выше ссылку «Использовать Защитник Windows» в «Параметрах», а в открывшемся окне перейдите на вкладку «Журнал» (History). Нажмите кнопку «Просмотреть подробности» (View details), чтобы посмотреть список заблокированных программ. В нем указывается название вредоносного ПО, дата обнаружения и помещения в карантин.
Здесь можно полностью удалить вредоносную программу с компьютера или разрешить запуск файлов, которые Защитник Windows посчитал опасными. Делать это следует только в том случае, если вы на сто процентов уверены в ошибке. Если нет – не запускайте файлы из карантина.
Установка другого антивируса
При установке другого антивируса Windows 10 автоматически отключает Защитник Windows. Он перестает выполнять сканирование системы в режиме реального времени, так что конфликты двух разных антивирусов исключены. Если после установки другой антивирусной программы открыть настройки Защитника Windows, все опции будут неактивны, а при нажатии ссылки «Использовать Защитник Windows» появится сообщение о том, что он отключен. В сообщении будет сказано, что приложение отключено и не выполняет мониторинг компьютера.
После удаления другого антивируса Защитник Windows вновь заработает, чтобы обеспечить бесперебойную антивирусную защиту.
Вне зависимости от того, какой антивирус вы предпочитаете, приятно знать, что отныне в каждой установке Windows есть встроенная антивирусная защита. Все-таки средство удаления вредоносных программ Microsoft (Malicious Software Removal Tool), которое ежемесячно распространяется через Центр обновления, не заменяет собой полноценный антивирус.
Как включить Защитник Windows 10, если с работой антивируса возникли проблемы
В некоторых случаях при использовании стороннего антивируса, бывает, что Защитник Windows автоматически не отключается и в таком случае пользователь прибегает к различным способам принудительного отключения встроенного антивируса.
В этой статье мы поэтапно разберем все способы решения проблем с обратным запуском Защитника Windows 10.
Итак, если вы столкнулись с тем, что Защитник автоматически не включается и в Параметрах Windows 10 сообщает об отключении системным администратором, то тогда вам стоит выполнить перечисленные ниже рекомендации.
Содержание
1. Заражение системы как причина невозможности запуска Защитника Windows 10
Вредоносная программа может различными способами блокировать включение Защитника Windows. В первую очередь зловредную программу нужно удалить. Для этого выполните сканирование системы антивирусным сканером, стоит выполнить сканирование даже двумя различными сканерами. Советую выбрать сканер из числа Рекомендуемых сканеров на странице: Антивирусные сканеры.
Для лучшей эффективности работы сканеров, проводить сканирование советую в Безопасном режиме загрузки системы.
После того как угроза была устранена, пользователь может столкнутся с тем, что из-за последствий работы вредоносной программы, Защитник Windows все еще не запускается. Для её решения переходим к следующему этапу рекомендаций.
2. Повреждение системных файлов Windows 10 как проблема запуска Защитника Windows
Вредоносная программа или ошибка другой программы могут нарушить целостность системных файлов Windows 10. Это так же может повлиять на работу Защитника Windows.
Для восстановления системных файлов Windows нужно в меню Пуск ввести слово Командная строка или cmd.exe и запустить её от имени Администратора (нажмите правой кнопкой мыши по приложению Командная строка и из появившегося списка действий выберите Запуск от имени администратора).
После того как вы открыли Командную строку от имени Администратора переходим непосредственно к восстановлению поврежденных файлов. В первую очередь с помощью инструмента DISM мы выполним проверку и исправления внутреннего системного образа Windows 10, с помощью которого чуть позже будем восстанавливать файлы системы.
В командной строке Windows поочередно вводим следующие команды DISM:
Следующая команда, как и команда выше, выполняют проверку целостности образа Windows без его восстановления:
Команда восстановления поврежденного образа Windows:
Завершив восстановление образа Windows, переходим к восстановлению системных файлов. Оба этапа являются важными для восстановления повреждений системы.
В Командной строке выполняем команду:
Как правило этого будет достаточно для восстановления системных файлов. У нас на сайте вы можете подробнее прочесть о работе инструмента DISM и о восстановлении системы с помощью команды SFC.
3. Как включить Защитник Windows с помощью системного реестра
Распространенным способом отключения Защитника является отключение с помощью системного реестра. В нашем случае мы будем включать Защитник через редактирование реестра.
В первую очередь нам нужно удалить ключи реестра, отвечающие за отключение Защитника Windows.
Редактор реестра можно открыть через меню Пуск или запуском команды regedit.exe (клавиша Win в сочетании с клавишей R ).
Перед началом любой правки реестра советую сделать резервную копию реестра. Для этого в меню редактора реестра выберите Файл > Экспорт и сохраните указанный файл.
Открыв редактор реестра, в его адресной строке вводим следующий путь:
Если в папке реестра есть подпапка с названием Real-Time Protection, то её нужно удалить, нажав на неё правой кнопкой мыши и выбрать Удалить.
Далее нам нужно создать ключ DisableAntiSpyware:
- Щелкните правой кнопкой мыши по папке “Windows Defender”, выберите Создать > Параметр DWORD (32 бита).
- Назовите параметр DisableAntiSpyware и нажмите Enter.
- Щелкните дважды по созданному ключу и установите значение от 0, затем нажмите ОК. Важно, значение обязательно должно быть 0, т.к другое значение отключит Защитник Windows.
После внесения изменений в реестр, необходимо перезагрузить систему.
4. Как включить Защитник Windows с помощью редактора групповой политики
С помощью редактора групповой политики Windows, можно так же отключать или включать Защитник Windows.
- Для открытия редактора групповой политики нажмите на иконку Поиск (или клавишу Win + R ) и введите gpedit.msc.
- Нужный нам параметр расположен по следующему пути:
- В правой части окна выберите политику Выключить антивирусную программу “Защитник Windows”. В появившемся окне установите состояние политики на Отключено или Не задано и примените изменение, затем нажмите ОК.
- Затем перейдите по следующему пути:
- В правой части окна выберите политику Включить наблюдение за поведением. В появившемся окне установите состояние политики на Отключено или Не задано и примените изменение, затем нажмите ОК.
- Находясь в разделе “Защита в режиме реального времени” выберите политику Отслеживать активность программ и файлов на компьютере. В открывшемся окне установите состояние политики на Не задано и примените изменение, затем нажмите ОК.
- Находясь в разделе “Защита в режиме реального времени” выберите политику Включить проверку процессов, если включена защита реального времени. В открывшемся окне установите состояние политики на Не задано и примените изменение, затем нажмите ОК.
- Находясь в разделе Защита в режиме реального времени” выберите политику Проверять все загруженные файлы и вложения. В открывшемся окне установите состояние политики на Не задано и примените изменение, затем нажмите ОК.
Затем перезагрузите систему.
5. O&O ShutUp10 и другие подобные программы как причина невозможности запуска Защитника Windows
Если вы пользуетесь программой O&O ShutUp10 или другими подобными утилитами, то самое время вспомнить о них и в их настройках выключить опцию отключения Защитника. После применения изменений нужно перезагрузить систему.
6. Как включить Защитник Windows, когда ни один из способов не помог
Бывают случаи, когда ни один из описанных выше способов не помогает включить Защитник. Пользователь все так же получает сообщение о том, что «Невозможно открыть данное приложение. Ваш системный администратор отключил Центр безопасности Защитника Windows«.
В таком случае должен помочь следующий твик реестра — Включить Защитник Windows reg.zip. Твик реестра нужно обязательно запускать в Безопасном режиме системы.
Примечание. Напомню, перед работой с реестром рекомендуется сделать резервную копию реестра (в меню редактора Файл > Экспорт).
В архиве два файла реестра, WinDefend.reg и wscsvc.reg, поочередно нажимаем на них правой кнопкой мыши и из выпадающего списка выбираем Слияние.
Перезагружаем систему. Скорее всего после проделанных рекомендаций у вас включится Защитник Windows.